Zoom is a popular video conferencing solution that many people use on their phones or laptops. But what if you want to use Zoom on your smart TV? In this article, we will explore the different ways you can zoom on a smart TV and the steps to do so. Whether you want to watch an online yoga class or participate in a Zoom pub quiz on the big screen, we’ve got you covered. Let’s dive in and discover the possibilities of zooming on a smart TV.
Key Takeaways:
- You can zoom on a smart TV by using AirPlay with Apple TV or AirPlay-enabled TVs.
- Another option is to mirror your screen with Chromecast devices.
- If you have a Roku device and an Android phone, you can also mirror your screen and use Zoom on your smart TV.
- Check if your TV supports mirroring functions, as some smart TVs already have this feature available.
- You can connect your laptop to your smart TV via HDMI for a stable connection.
Using AirPlay with Apple TV or AirPlay-enabled TVs

If you have an Apple TV or a TV that supports AirPlay, you can easily zoom on your smart TV using AirPlay. This allows you to mirror your display from your iPhone, iPad, or Mac directly onto your TV screen.
To start, make sure your iOS device is connected to the same Wi-Fi network as your Apple TV or AirPlay-enabled TV. Then, open the Action Center on your iPhone or iPad by swiping down from the top right corner of the screen (or from the bottom if you’re using an older iPhone or iPad model).
Next, tap on “Screen Mirroring.” A list of available AirPlay devices will appear, including your Apple TV or AirPlay-enabled TV. Tap on your TV to establish the connection. Once connected, open the Zoom app on your iOS device and your Zoom call will be mirrored on your smart TV, giving you a larger screen for your online meetings or classes.
Using AirPlay with Apple TV or AirPlay-enabled TVs is a convenient way to zoom on your smart TV and enjoy a more immersive Zoom experience. With the larger screen, you can see your colleagues or classmates more clearly and participate in meetings or classes with ease.
Mirror Your Screen with Chromecast Devices
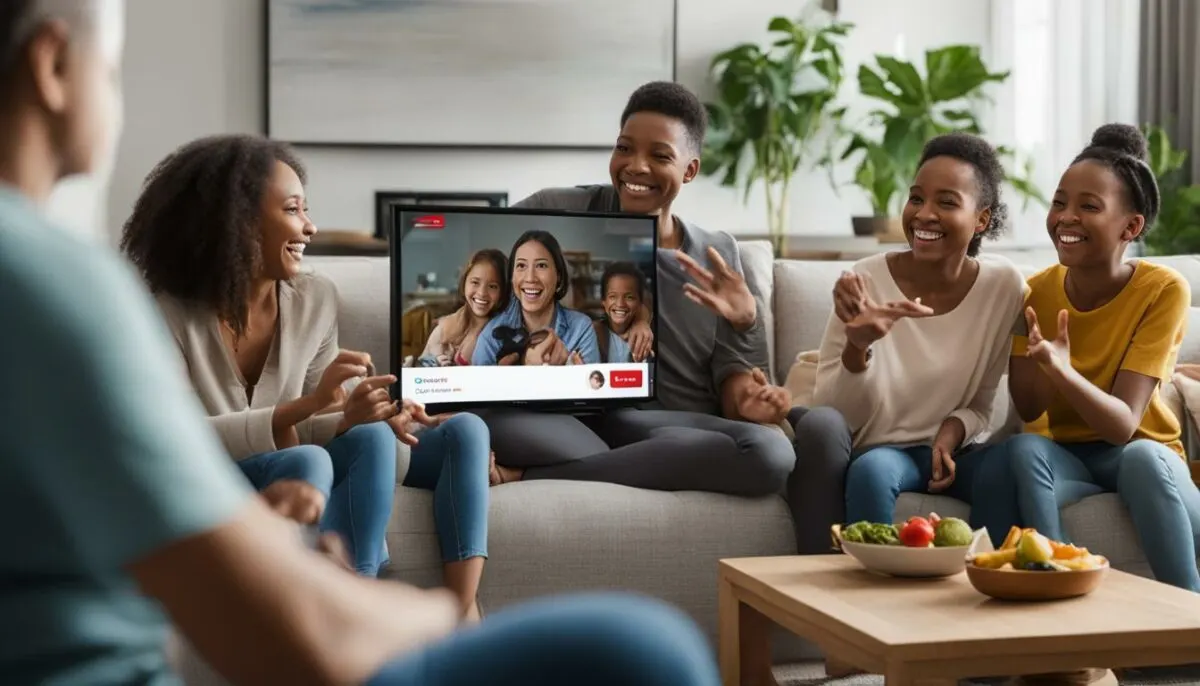
If you’re looking to zoom on your smart TV, one convenient option is to use Chromecast devices. These devices allow you to mirror your screen and bring your Zoom call to the big screen. To get started, simply find the cast option on your phone or laptop and select your Chromecast device. Once connected, open the Zoom app and start your meeting or class. This will mirror your Zoom call on your TV, giving you a larger view and enhancing your overall Zoom experience.
It’s important to note that when using Chromecast with Zoom, you may need to cast your whole desktop instead of just a tab on your laptop to ensure the Zoom app functions properly. This will ensure that all the features and controls of the Zoom app are available on your TV screen. By mirroring your screen with Chromecast, you can enjoy the benefits of a larger display and take full advantage of Zoom’s features during your online meetings or classes.
In summary, Chromecast devices provide a simple and effective way to zoom on your smart TV. By mirroring your screen, you can bring the Zoom experience to the big screen and enjoy a larger view of your meetings or classes. Whether you’re using Zoom on your phone or laptop, Chromecast makes it easy to connect and enhance your Zoom experience. So grab your Chromecast device and start zooming on your smart TV today!
Mirror Your Screen with Roku
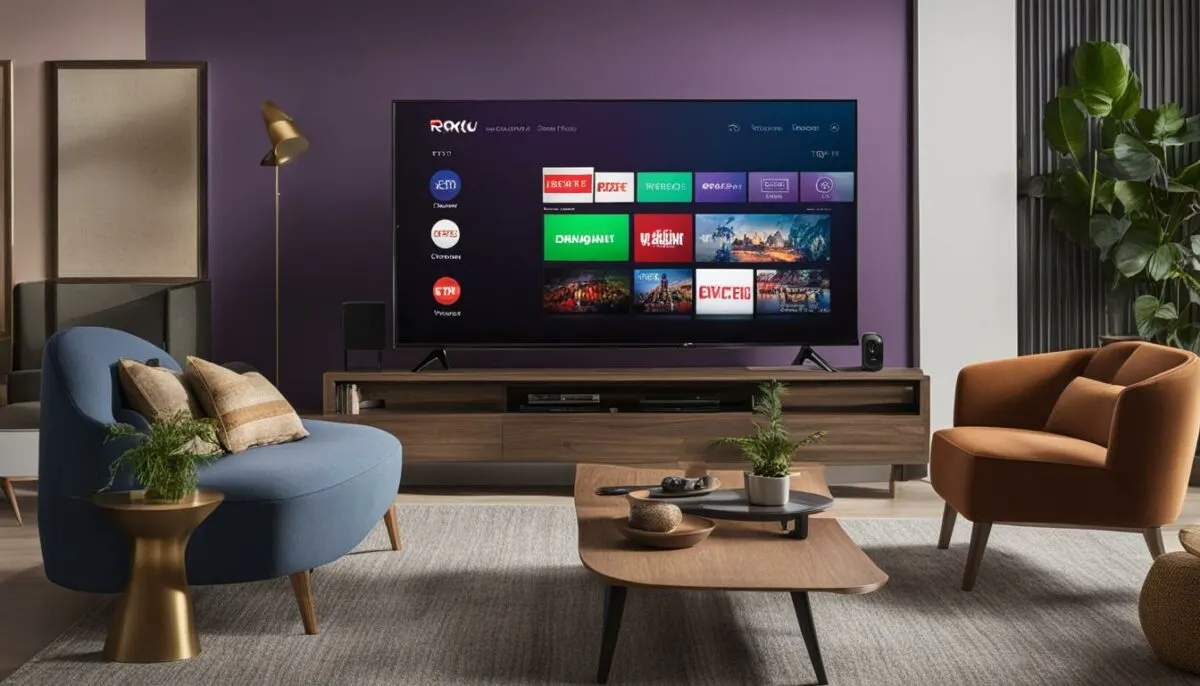
If you have a Roku device and an Android phone or want to use Apple AirPlay, you can easily mirror your screen and use Zoom on your smart TV. Here’s how:
Mirror Your Screen with Android Phone
- Set up your Roku device and make sure it’s connected to the same Wi-Fi network as your Android phone.
- On your Android phone, go to Settings and find the “Cast” or “Screen Mirroring” option.
- Select your Roku device from the list of available devices.
- Open the Zoom app on your phone and start a video call.
- Your Android phone screen will now be mirrored on your smart TV, allowing you to participate in Zoom meetings or classes on the big screen.
Use Apple AirPlay with Roku
- Make sure your Roku device and iPhone or iPad are connected to the same Wi-Fi network.
- On your iPhone or iPad, open the Control Center by swiping down from the top right corner of the screen (for iPhone X and later) or swiping up from the bottom of the screen (for iPhone 8 and earlier).
- Tap on the “Screen Mirroring” or “AirPlay” option.
- Select your Roku device from the list of available devices.
- Open the Zoom app on your iPhone or iPad and start a video call.
- Your iPhone or iPad screen will now be mirrored on your smart TV via Roku, allowing you to use Zoom on the big screen.
By mirroring your screen with Roku, you can enjoy a larger view of your Zoom meetings or online classes on your smart TV. Whether you have an Android phone or want to use Apple AirPlay with your iPhone or iPad, Roku provides a convenient way to zoom on your TV and enhance your digital communication experience.
Mirroring Functions on Samsung Smart TVs
If you’re wondering whether your smart TV supports mirroring functions, Samsung smart TVs are worth considering. Samsung has been a pioneer in the TV industry, and many of their models come equipped with screen mirroring capabilities. This feature allows you to mirror your phone or laptop screen onto your TV, providing a larger display for your Zoom calls and other video conferencing activities.
To check if your Samsung smart TV supports mirroring, navigate to the settings menu on your TV and look for the screen mirroring function. Depending on the TV model, the option may be named differently, such as “Smart View” or “Screen Share.” Once you find the mirroring function, you can simply connect your phone or laptop to your TV and open the Zoom app for an enhanced viewing experience.
By utilizing the mirroring function on Samsung smart TVs, you can take advantage of the larger screen size and enjoy crystal-clear video and audio during your Zoom meetings. Whether you’re participating in a virtual workout class, attending an important business conference, or catching up with friends and family, mirroring your screen on a Samsung smart TV can provide a more immersive and engaging experience.
Benefits of Mirroring on Samsung Smart TVs:
- Enhanced visuals: Enjoy the benefits of a larger screen, allowing you to see meeting participants more clearly and view shared content in greater detail.
- Superior audio: Samsung smart TVs often have advanced audio technology, providing better sound quality for your Zoom calls.
- User-friendly interface: Samsung’s intuitive interface makes it easy to navigate and connect your devices for screen mirroring.
With the mirroring function on Samsung smart TVs, you can transform your living room into a virtual meeting room, creating a seamless and convenient Zoom experience.
| TV Model | Screen Mirroring Function |
|---|---|
| Samsung QLED Q80T | Smart View |
| Samsung Crystal UHD TU8000 | Screen Share |
| Samsung The Frame | Screen Mirroring |
Connect via HDMI

If you prefer a stable connection for zooming on your smart TV, you can connect your laptop directly to your TV using an HDMI cable. This wired connection eliminates the risk of wireless signal drops and ensures a reliable streaming experience. Simply plug one end of the HDMI cable into your laptop’s HDMI port and the other end into an available HDMI port on your TV. Make sure your laptop recognizes the second display, and open the Zoom app to start zooming on your TV.
By connecting via HDMI, you can take advantage of the larger screen of your smart TV for a more immersive zooming experience. However, it’s important to note that your laptop will be tethered to the TV, limiting your mobility. This means you won’t be able to move around freely during your Zoom meetings or classes. Consider your needs and preferences when deciding whether a wired connection via HDMI is the right option for you.
With a stable HDMI connection, you can enjoy the benefits of a larger screen for better visibility and engagement during Zoom calls on your smart TV. Whether you’re attending virtual meetings, participating in online classes, or simply catching up with friends and family, connecting via HDMI can enhance your zooming experience and make it more convenient to interact with others from the comfort of your living room.
Improve Your Zoom Experience with External Speakers or Bluetooth Devices

To enhance your Zoom experience on a smart TV, you may want to consider using external speakers or Bluetooth devices. Smart TVs often have better speakers than phones or laptops, so connecting your TV to a soundbar or Bluetooth speaker can improve the audio quality of your Zoom calls. Additionally, using a headset with a microphone can provide better sound and reduce background noise, especially if you’re participating in a group Zoom call. Consider these options to make your Zoom experience on a smart TV even better.
Using External Speakers
If you find that the built-in speakers on your smart TV are not delivering the audio quality you desire, connecting external speakers can significantly enhance your Zoom experience. There are various types of external speakers available, including soundbars, surround sound systems, and Bluetooth speakers. Simply connect the speakers to your TV using the designated audio output ports or via Bluetooth pairing. Adjust the audio settings on your TV to ensure that sound output is directed to the external speakers. This will provide richer, more immersive sound during your Zoom calls.
Utilizing a Bluetooth Headset with Microphone
If you prefer a more personal audio experience or need to reduce background noise, using a Bluetooth headset with a microphone can be a great option. Bluetooth headsets are wireless and allow you to move freely without being tethered to the TV. They provide clear audio output and often have noise-canceling features, ensuring that your voice is heard clearly during Zoom calls. Pair your Bluetooth headset with your smart TV following the manufacturer’s instructions and select it as the audio output device in the TV settings. This will allow you to enjoy a focused and high-quality audio experience while participating in your Zoom meetings.
Enhancing your Zoom experience on a smart TV with external speakers or Bluetooth devices can greatly improve the overall audio quality and make your video conferencing more enjoyable. Whether you choose to connect a soundbar, Bluetooth speakers, or use a Bluetooth headset with a microphone, these options can provide clearer sound, reduce distractions, and ensure that you can fully engage in your Zoom calls. Experiment with different setups to find the configuration that suits your preferences and create a more immersive Zoom experience on your smart TV.
Amazon Fire TV Omni and Zoom App

If you own an Amazon Fire TV Omni, you can now use the Zoom app on your TV for video calls. All you need is a compatible USB webcam with 720p or 1080p resolution. Plug the webcam into one of the Omni TV’s USB ports, place it where it has a clear view of your room, and download the Zoom app from the Fire TV Appstore. You can log into Zoom, join meetings, and even use Alexa to start a Zoom meeting. This is a convenient way to have an immersive Zoom experience on your TV from the comfort of your couch.
With the Amazon Fire TV Omni, you can enjoy a high-quality video conferencing experience on a big screen. The USB webcam ensures that you have clear visuals, whether you’re attending business meetings, virtual events, or connecting with loved ones. By using the Zoom app on your Fire TV Omni, you can take advantage of the large display and the convenience of controlling the app with your voice.
Zoom on Amazon Fire TV Omni – Key Features:
- Easy setup: Simply connect a compatible USB webcam to the Omni TV’s USB port.
- Clear visuals: The 720p or 1080p resolution of the webcam ensures high-quality video calls.
- Voice control: Use Alexa voice commands to start and manage Zoom meetings without touching a remote.
- Immersive experience: Join Zoom meetings on a bigger screen for a more engaging video conferencing experience.
- Convenience: Enjoy the comfort of your living room while participating in Zoom calls from your TV.
If you’re looking for a seamless way to integrate Zoom into your smart TV setup, the Amazon Fire TV Omni with the Zoom app and a compatible USB webcam provides a user-friendly solution. Whether you’re working from home, connecting with friends and family, or attending virtual events, Zoom on the Fire TV Omni offers a convenient and immersive video conferencing experience.
Conclusion
In conclusion, exploring the possibilities of zooming on a smart TV opens up a whole new world of digital communication. Whether you choose to use AirPlay with Apple TV, mirror your screen with Chromecast or Roku devices, connect via HDMI, or utilize the Zoom app on an Amazon Fire TV Omni, there are various options available to suit your needs.
By utilizing these methods, you can enjoy the benefits of a larger screen and enhanced audio quality for your Zoom meetings, online classes, or any other video conferencing activities. Zooming on a smart TV provides a more immersive experience, allowing you to engage with others on a bigger scale and feel more connected.
So why not give it a try? Experimenting with different methods of zooming on a smart TV can elevate your digital communication experience and make your video calls more enjoyable and productive. Explore the possibilities today and discover the convenience and comfort of using Zoom on a smart TV.
Table: Comparison of Zoom Methods on Smart TVs
| Method | Pros | Cons |
|---|---|---|
| AirPlay with Apple TV or AirPlay-enabled TVs | – Easy mirroring of iPhone, iPad, or Mac screens – Bigger screen for online meetings or classes |
– Requires an Apple TV or AirPlay-enabled TV – Limited to Apple devices |
| Mirror Your Screen with Chromecast | – Convenient way to mirror your phone or laptop – Bigger view of Zoom meetings or classes |
– May require casting the whole desktop instead of just a tab on a laptop – Some Chromecast devices may not support mirroring |
| Mirror Your Screen with Roku | – Easy mirroring of Android phone screens – Supports Apple AirPlay for iPhone or iPad users |
– Requires a Roku device – Limited to Android phones or Apple devices with AirPlay |
| Connect via HDMI | – Stable wired connection for Zoom on the TV – No risk of wireless signal drops |
– Laptop is tethered to the TV – Limited mobility |
| Amazon Fire TV Omni and Zoom App | – Use Zoom directly on the TV with a compatible USB webcam – Enjoy an immersive Zoom experience from the couch |
– Requires an Amazon Fire TV Omni – Requires a compatible USB webcam |
Eight Other Ways to Do Video Calls on Your TV
If you don’t have a smart TV or want to explore alternative options for video calls on your TV, there are several methods you can consider. One option is to use streaming media devices that allow you to connect a webcam and engage in two-way video calls on any TV. For example, the Fire TV Cube supports this functionality, providing a convenient solution for video calls on your TV. Simply connect a compatible webcam and enjoy the benefits of a larger screen for your video conferences.
Additionally, there may be other devices or apps that enable screen mirroring from your phone or laptop to your TV, allowing you to use video calling apps like Zoom. This provides an alternative method for achieving video calls on your TV, even if it doesn’t have built-in smart functionality. Explore the various streaming media devices and apps available to find a solution that suits your needs.
“Using streaming media devices and screen mirroring apps can offer a practical and accessible way to experience video calls on your TV.”
Remember to consider factors such as compatibility, ease of use, and video quality when choosing alternative methods for video calls on your TV. It’s important to find a solution that meets your requirements and provides a seamless video calling experience.
| Method | Description |
|---|---|
| Streaming Media Devices | Connect a webcam to devices like the Fire TV Cube for two-way video calls on any TV. |
| Screen Mirroring Apps | Use apps that enable screen mirroring from your phone or laptop to your TV for video calls. |
By exploring these alternative methods, you can still enjoy the convenience of video calls on your TV, even if you don’t have a smart TV or prefer to use different devices. Embrace the possibilities and adapt your video calling setup to suit your needs.
Additional Tips for a Great Zoom Experience on Your Smart TV
If you want to optimize your Zoom experience on your smart TV, here are some helpful tips. Firstly, ensure that you have a stable internet connection to ensure smooth video and audio streaming. A strong and reliable connection is crucial for a seamless Zoom call on your TV.
Secondly, make sure to position yourself and the camera in a well-lit area. Good lighting is essential for clear visibility, allowing other participants to see you clearly. Find a spot with adequate lighting or consider using additional lighting sources to enhance the video quality.
Prior to joining a Zoom call, it’s always a good idea to test your audio and video settings. Check your microphone and camera to ensure they are working properly. This way, you can avoid any unexpected issues during the call and have a smooth experience.
If you encounter any problems or have feedback regarding the Zoom experience on your smart TV, don’t hesitate to reach out to the Zoom support team or the manufacturer of your TV. Your feedback is valuable in improving the overall Zoom experience for all users. Feel free to share your suggestions or report any technical difficulties you may have encountered. Together, we can make the Zoom experience on smart TVs even better!
FAQ
Can you zoom on a smart TV?
Yes, you can zoom on a smart TV using various methods.
How do you zoom on a smart TV?
You can zoom on a smart TV by using AirPlay with Apple TV or AirPlay-enabled TVs, mirroring your screen with Chromecast devices, using Roku devices to mirror your screen, checking if your TV supports mirroring, connecting via HDMI, or using the Zoom app on an Amazon Fire TV Omni.
How do you use AirPlay with Apple TV or AirPlay-enabled TVs?
To use AirPlay with Apple TV or AirPlay-enabled TVs, make sure your iOS device is connected to the same Wi-Fi network as the Apple TV, open the Action Center on your iPhone or iPad, tap on Screen Mirroring, select your Apple TV, and open the Zoom app.
How do you mirror your screen with Chromecast devices?
To mirror your screen with Chromecast devices, find the cast option on your phone or laptop, select your Chromecast device, and open the Zoom app.
How do you mirror your screen with Roku?
To mirror your screen with Roku, set up your Roku device, find the cast or mirror option on your phone, select your Roku device, and open the Zoom app.
How do you check if your TV supports mirroring?
To check if your TV supports mirroring, go to the settings on your TV and look for a built-in mirroring feature.
How do you connect via HDMI?
To connect via HDMI, plug one end of the HDMI cable into your laptop and the other end into your TV, make sure your laptop recognizes the second display, and open the Zoom app.
How do you improve your Zoom experience with external speakers or Bluetooth devices?
To improve your Zoom experience with external speakers or Bluetooth devices, connect your TV to a soundbar or Bluetooth speaker, or use a headset with a microphone for better sound quality.
How do you use the Zoom app on an Amazon Fire TV Omni?
To use the Zoom app on an Amazon Fire TV Omni, plug a compatible USB webcam into one of the Omni TV’s USB ports, download the Zoom app from the Fire TV Appstore, and log into Zoom to start video calls using Alexa.
Are there alternative methods for video calls on a TV?
Yes, you can use streaming media devices like the Fire TV Cube, or other devices or apps that allow you to mirror your phone or laptop screen to your TV for video calls.
What are some additional tips for a great Zoom experience on a smart TV?
Some additional tips for a great Zoom experience on a smart TV include ensuring a stable internet connection, positioning yourself and the camera in a well-lit area, testing audio and video settings, and providing feedback to the Zoom support team or TV manufacturer for improvements.