YouTube offers closed captions and subtitles to enhance accessibility for viewers with hearing impairment. Closed captions include background noises and other sounds, while subtitles only contain dialogue. Closed captions are generated manually, through scripts, or using AI. To turn off subtitles on YouTube TV, follow the specific instructions for different devices and platforms.
Key Takeaways:
- YouTube provides closed captions and subtitles for viewers with hearing impairment.
- Closed captions include background noises, while subtitles only contain dialogue.
- Instructions to disable subtitles on YouTube TV vary depending on the device or platform.
- Follow device-specific instructions to turn off subtitles on smart TVs, web browsers, and mobile apps.
- YouTube is committed to improving accessibility and inclusivity for all users.
How to Enable Closed Captions on YouTube TV – Web Browser

In order to enable closed captions on YouTube videos using a web browser, you can follow these simple steps:
- Click on your profile icon located in the top-right corner of the YouTube interface.
- Select “Settings” from the drop-down menu that appears.
- Under the “Settings” tab, click on “Playback and performance”.
- Scroll down and find the “Always Show Captions” option.
- Enable the toggle switch next to the “Always Show Captions” option.
By enabling this option, closed captions will be automatically displayed for every video you watch on YouTube TV via your web browser.
If you prefer to follow a visual guide, here is an illustration of the steps:
Now you can enjoy YouTube videos with closed captions enabled, ensuring a more inclusive viewing experience.
How to Enable Closed Captions on YouTube TV – Mobile App

If you prefer watching YouTube videos on your mobile device and need closed captions, you can easily enable them on the YouTube app. Just follow these simple steps:
- Open the YouTube app on your phone.
- Tap your profile icon in the top-right corner of the screen.
- Select “Settings” from the dropdown menu.
- Tap on the “Captions” option.
- Enable the “Show captions” toggle.
By enabling closed captions through these steps, you will have closed captions available for every video you watch on the YouTube app.
This image demonstrates the process of enabling closed captions on the YouTube mobile app.
How to Enable Closed Captions on YouTube TV – Smart TV

To enable closed captions on YouTube videos on your smart TV, follow the instructions specific to your TV’s brand and model. While the steps may vary slightly, the general process remains the same for most smart TVs.
1. Begin by playing a video on YouTube TV.
2. On your TV remote, look for the CC or Settings icon. Press this button to access the closed captions settings.
3. Within the settings menu, select the “Captions” option.
4. Choose the desired language for the closed captions. This option allows you to select the language in which the captions will appear on the screen.
5. Adjust the appearance of the closed captions, if needed. Some smart TVs provide customizable options such as font size, color, and background.
6. Once you have made the desired adjustments, close the settings menu.
To turn off closed captions on your smart TV:
1. Follow the steps above to access the closed captions settings.
2. In the settings menu, select the option to turn off closed captions or disable captions.
3. Close the settings menu to apply the changes.
Now, you can enjoy YouTube videos on your smart TV with closed captions enabled or disabled, based on your preferences. This feature provides accessibility and ensures that everyone can fully engage with the content.
Whether it’s to enhance the viewing experience or cater to hearing-impaired individuals, closed captions play a vital role in making YouTube TV more inclusive. By following these simple steps, you can easily enable or disable closed captions on your smart TV.
How to Enable Live Closed Captions on YouTube TV
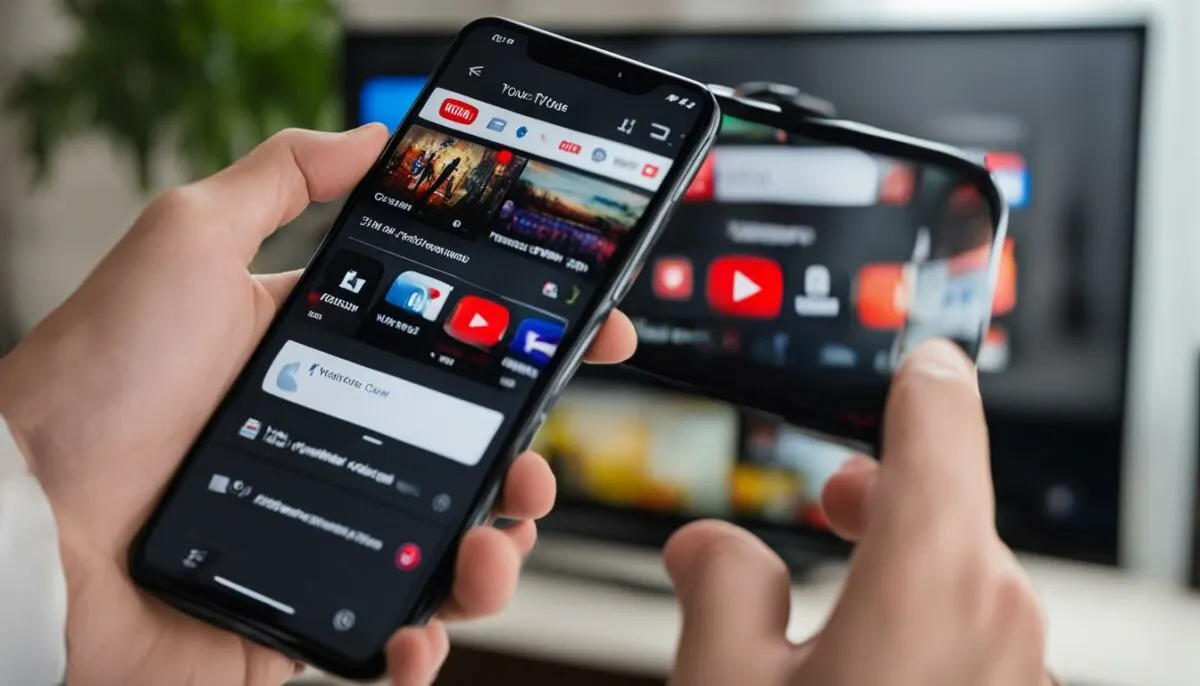
To make your YouTube live streams more inclusive and accessible, you can enable live closed captions. This feature automatically generates captions for your live videos, ensuring that viewers with hearing impairments can follow along.
To enable live closed captions on YouTube TV, follow these steps:
- Open YouTube in a browser.
- Click on the “+” icon with a video camera symbol to start a live stream.
- Go to the Stream tab in the side menu.
- In the Additional settings section, find the Closed captions toggle.
- Enable the toggle to activate live closed captions.
- Select “Automatic caption” as the source.
- Choose the language for the captions.
If, for any reason, the captions don’t work properly or hinder the viewing experience, you can easily turn them off by toggling the Closed captions switch.
With live closed captions, you can make your YouTube live streams accessible to a wider audience, ensuring that everyone can engage with your content.
Limitations of Closed Captions on YouTube TV
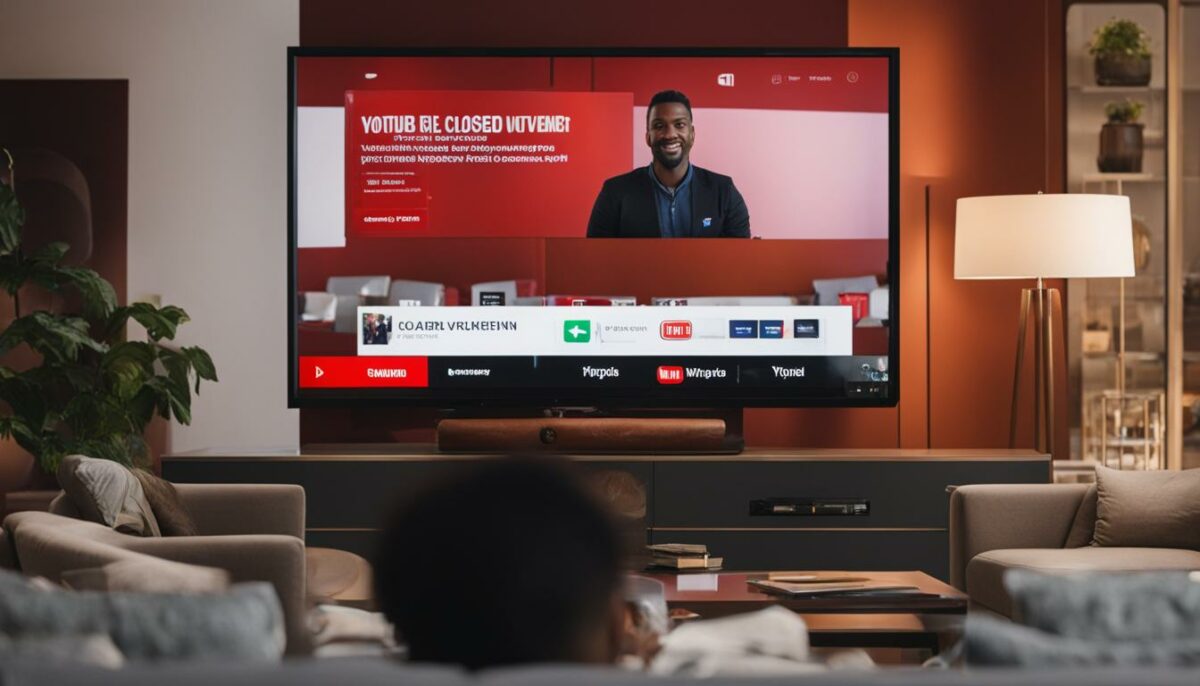
Closed captions play a vital role in enhancing accessibility and inclusivity on YouTube TV. However, it’s important to acknowledge that closed captions may have certain limitations. Understanding these limitations can help users make informed choices and set realistic expectations when it comes to caption availability and accuracy.
Limited Availability
Not all videos on YouTube TV have closed captions. The availability of captions depends on the content creator. While many content creators prioritize providing captions, some may not include them for various reasons. Therefore, it’s important to note that not every video on YouTube TV will have closed captions.
Controlled by Broadcasters
In the case of live TV shows or broadcasts, the closed caption settings are often controlled by the broadcasters themselves. This means that viewers may not have the ability to adjust or change the closed caption settings. The broadcaster has control over the display of closed captions during live broadcasts.
Limitations in Capturing Complex Audio
Closed captions are primarily designed to capture dialogue and convey it to viewers who may have hearing impairments. However, they may encounter challenges when accurately capturing complex audio scenarios, such as overlapping dialogue, multiple speakers, or background noise. These scenarios can sometimes result in incomplete or inaccurate captions.
Advancements in AI technology are constantly improving the accuracy of closed captions. YouTube is investing in AI-powered algorithms to enhance the captioning experience, but it’s important to understand that there may still be instances where captions may not fully capture the complexity of audio in a video.
Despite these limitations, closed captions on YouTube TV continue to play a significant role in making content accessible to a broader audience. They provide valuable support to viewers with hearing impairments and contribute to a more inclusive viewing experience. As technology progresses, we can expect further improvements in closed caption accuracy and availability.
How to Customize Subtitle Appearance on YouTube TV
YouTube TV allows users to customize the appearance of subtitles and closed captions. By accessing the subtitle or caption menu and selecting “Options,” you can personalize various settings to enhance readability and suit your individual preferences. Here are the customization options available:
| Setting | Description |
|---|---|
| Font Family | Choose the desired font for the subtitles. |
| Font Color | Select the color for the subtitle text. |
| Font Size | Adjust the size of the subtitle text for better visibility. |
| Background Color | Set a background color behind the subtitle text. |
| Background Opacity | Control the transparency of the background color. |
| Window Color | Choose a color for the subtitle window, if enabled. |
| Window Opacity | Adjust the transparency of the subtitle window, if enabled. |
| Character Edge Style | Apply different edge styles to the subtitle text for better visibility. |
| Font Opacity | Control the transparency of the subtitle text. |
Customizing the appearance of subtitles on YouTube TV allows you to make them more visually appealing and tailored to your preferences. Whether it’s adjusting the font style, color, or background, these settings can significantly enhance your viewing experience.
If you want to further personalize your subtitle experience, you can explore these customization options on YouTube TV and create a visually appealing viewing environment.
Note: The image above is for illustrative purposes only and may not reflect the actual customization settings available on YouTube TV.
Universal Subtitle Settings for YouTube Videos
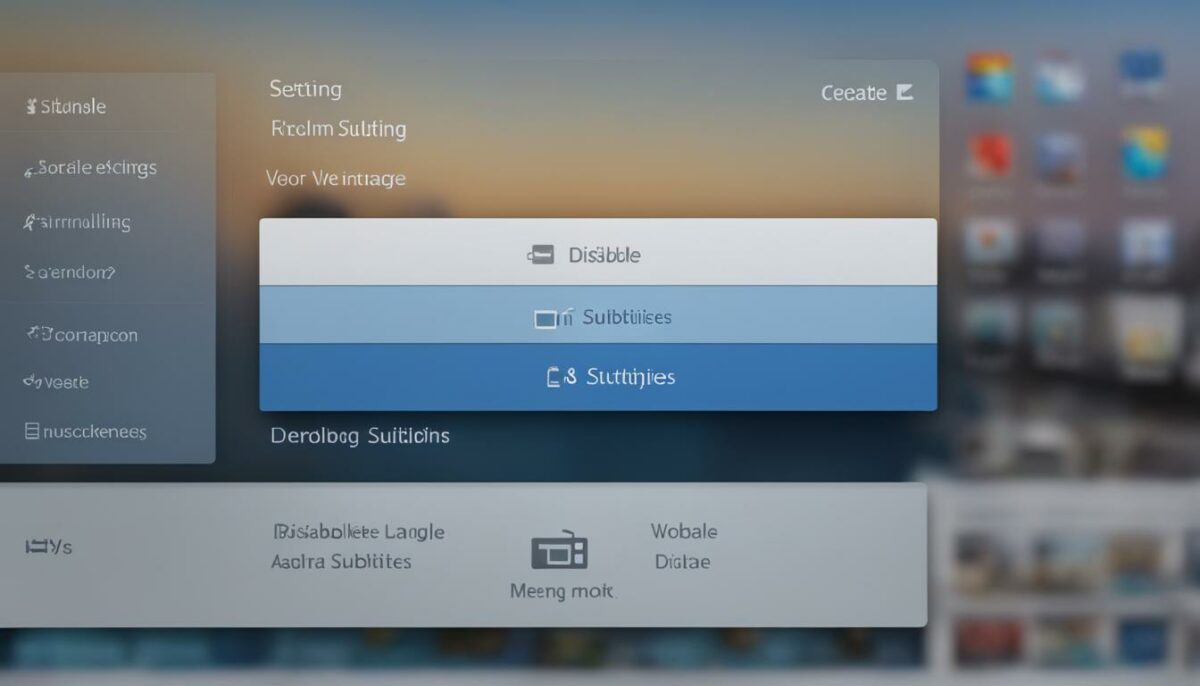
If you want to enable captions for all videos across YouTube, including YouTube TV, you can easily change your universal settings. Follow these steps:
- Go to YouTube and click on your profile avatar in the top-right corner of the screen.
- Select “Settings” from the dropdown menu.
- In the left sidebar, choose “Playback and performance”.
- Scroll down until you find the “Show captions” option.
- Enable the “Show captions” toggle.
By enabling this option, captions will be displayed for all videos on the platform, enhancing accessibility for viewers. This means that even if a video doesn’t have captions enabled by the uploader, YouTube will automatically generate captions for you.
Note: Enabling universal subtitles will apply to all YouTube videos, including YouTube TV.
Improve the accessibility of YouTube content with universal subtitle settings.
Universal Subtitle Settings Example
| Settings | Description |
|---|---|
| Show captions | This setting enables or disables captions for all videos on YouTube and YouTube TV. |
An image illustrating the universal subtitle settings option in YouTube.
The Importance of Subtitles on YouTube TV

Subtitles and closed captions on YouTube TV play a crucial role in improving accessibility and enhancing the viewing experience for all users. They provide an invaluable opportunity for individuals with hearing impairments to enjoy content that might otherwise be inaccessible to them. By enabling subtitles, YouTube helps to break down barriers and create a more inclusive platform for everyone.
What are some of the key reasons why subtitles are important on YouTube TV?
- Enhancing Accessibility: Subtitles and closed captions allow individuals with hearing impairments to fully engage with video content, ensuring that they do not miss out on crucial information conveyed through dialogue.
- Better Understanding in Noisy Environments: Subtitles provide a convenient way for viewers to follow along with the dialogue, even in noisy environments where audio may be compromised.
- Promoting Inclusivity: Subtitles and closed captions make videos more inclusive, enabling a wider audience to access and enjoy content regardless of their hearing abilities.
- Improved Language Learning: Subtitles can be an invaluable tool for language learners, as they provide visual reinforcement of spoken words and facilitate comprehension.
- Increased Engagement: With subtitles, viewers can focus more on the visuals of the video and absorb information more easily, leading to increased engagement and retention of the content.
YouTube’s commitment to providing subtitles and closed captions demonstrates its dedication to making video content accessible to as many people as possible. These features help to break down barriers and ensure that every viewer can fully engage with the content they love.
“Subtitles and closed captions allow individuals with hearing impairments to enjoy video content that might otherwise be inaccessible to them.”
Subtitles truly have the power to transform the way we consume media by promoting inclusivity and making content accessible to all. As YouTube continues to prioritize accessibility, video creators and viewers alike can expect an even more inclusive and immersive platform.
| Key Benefits of Subtitles on YouTube TV | Key Benefits of Subtitles on YouTube TV |
|---|---|
| Enhances accessibility for individuals with hearing impairments. | Promotes inclusivity and ensures a wider audience can engage with video content. |
| Enables better understanding in noisy environments. | Provides a valuable language learning tool. |
| Improves engagement and retention of content. | Supports YouTube’s commitment to accessibility and inclusivity. |
How to Edit Subtitles in EaseUS VideoKit
If you’re looking to edit subtitles in your videos, EaseUS VideoKit is the perfect tool for the job. With its powerful features, you can effortlessly modify and customize subtitles to enhance the viewing experience. Here’s how you can utilize EaseUS VideoKit to edit subtitles:
Automatic Subtitle Generation
EaseUS VideoKit offers automatic SRT subtitle generation, saving you time and effort. By simply uploading your video file, the software will generate accurate subtitles that align with the spoken dialogue.
Add and Edit Subtitles
With EaseUS VideoKit, you can easily add and edit subtitles in your videos. Whether you want to include additional information or correct any errors, the software provides a user-friendly interface for seamless subtitle editing.
Export Subtitles as SRT or TXT Files
After making the necessary edits, you can export your subtitles as SRT or TXT files. This allows you to easily share your videos with accurately synchronized subtitles, ensuring a professional and polished final product.
Customize Subtitle Appearance
EaseUS VideoKit lets you customize the appearance of your subtitles for better readability and visual appeal. You can adjust the font, size, color, background color, and even the position of the subtitles to suit your preferences and requirements.
Advanced Audio Enhancements
In addition to subtitle editing, EaseUS VideoKit offers advanced audio enhancement features. With AI-powered background noise removal and vocal removal, you can improve the overall audio clarity in your videos, ensuring a more immersive viewing experience.
With EaseUS VideoKit, you have all the tools you need to edit subtitles in your videos effortlessly. From automatic subtitle generation to customization and advanced audio enhancements, this software provides a comprehensive solution for creating professional-looking videos with flawless subtitles. Elevate your video editing process with EaseUS VideoKit today!
Conclusion
In conclusion, YouTube TV offers a range of options for managing subtitles and closed captions, allowing users to enhance their viewing experience and ensure accessibility for all. By following the simple instructions provided for different devices and platforms, users can easily enable or disable closed captions, customize the appearance of subtitles, and even adjust universal settings to enable captions across all YouTube videos.
Subtitles and closed captions are not only important for viewers with hearing impairments, but they also provide convenience in noisy environments and make content more inclusive for all viewers. YouTube’s efforts in providing these features showcase their commitment to creating a platform that can be enjoyed by everyone, regardless of their hearing abilities.
With the ability to customize the appearance of subtitles, users can easily tailor the viewing experience to their preferences, ensuring optimal readability. Additionally, the availability of tools like EaseUS VideoKit allows for further customization and editing of subtitles, creating a more immersive and enjoyable experience for both content creators and viewers.
Overall, YouTube TV’s comprehensive subtitle and closed caption options exemplify their dedication to accessibility. By making content more accessible and inclusive, YouTube is ensuring that everyone can engage with and enjoy their favorite videos. Whether it’s turning off subtitles, customizing their appearance, or adjusting universal settings, YouTube TV provides the necessary tools for a personalized and inclusive viewing experience.
FAQ
How do I disable subtitles on my YouTube Smart TV?
To turn off subtitles on YouTube Smart TV, while playing a video, press the CC or Settings icon on your remote, select Captions, choose the desired language, and adjust the caption appearance if needed. To turn off closed captions, repeat the steps and select the option to turn them off.
How can I enable closed captions on YouTube TV via a web browser?
To enable closed captions on YouTube TV via a web browser, go to your profile icon in the top-right corner, select Settings, click on Playback and performance, and enable the Always Show Captions option. This will enable closed captions for every video you watch on the platform.
How can I enable closed captions on YouTube TV via the mobile app?
To enable closed captions on YouTube TV via the mobile app, open the YouTube app on your phone, tap your profile icon in the top-right corner, select Settings, tap on the Captions option, and enable the Show captions toggle. This will enable closed captions for every video you watch on the platform.
How can I enable closed captions on YouTube TV on a Smart TV?
To enable closed captions on YouTube TV on a Smart TV, follow the instructions specific to your TV’s brand and model. Generally, while playing a video, press the CC or Settings icon on your remote, select Captions, choose the desired language, and adjust the caption appearance if needed. To turn off closed captions, repeat the steps and select the option to turn them off.
How do I enable live closed captions on YouTube TV?
To enable live closed captions for your YouTube live streams, open YouTube in a browser, click on the “+ icon” with a video camera symbol to start a live stream, go to the Stream tab in the side menu, find the Additional settings section, and enable the Closed captions toggle. Select “Automatic caption” as the source and choose the language. If the captions don’t work properly, you can turn off the Closed captions toggle.
What are the limitations of closed captions on YouTube TV?
Closed captions availability and options vary depending on the video, network, and show. Not all videos have captions, as it depends on the content creator. Live TV shows may not allow users to change the closed caption settings, as it is controlled by the broadcaster. Closed captions may also have limitations in accurately capturing multiple speakers or complex audio. However, advancements in AI technology are improving captioning accuracy.
How can I customize the appearance of subtitles on YouTube TV?
YouTube TV allows users to customize the appearance of subtitles and closed captions. In the subtitle or caption menu, select “Options” to access settings such as font family, font color, font size, background color, background opacity, window color, window opacity, character edge style, and font opacity. These settings can enhance readability and suit individual preferences.
Can I enable captions for all videos across YouTube, including YouTube TV?
Yes, to enable captions for all videos across YouTube, including YouTube TV, you can change your universal settings. Go to YouTube, click on your profile avatar, select Settings, choose Playback and performance, and enable the Show captions option. This will enable captions for all videos on the platform, improving accessibility.
Why are subtitles important on YouTube TV?
Subtitles and closed captions on YouTube TV are crucial for accessibility, allowing individuals with hearing impairments to enjoy content. They also provide convenience in noisy environments. Subtitles and closed captions make videos more inclusive and ensure that everyone can engage with the content. YouTube’s efforts in providing these features help create a more accessible platform for all users.
How can I edit subtitles in EaseUS VideoKit?
EaseUS VideoKit is a powerful tool for editing subtitles in videos. It can generate SRT subtitles automatically, add and edit subtitles, export subtitles as SRT or TXT files, and customize subtitle font, size, color, background color, and position. EaseUS VideoKit also offers features like AI-powered background noise removal and vocal removal to enhance audio clarity in videos.