Are you struggling to change the input on your LG Smart TV? Don’t worry, we’ve got you covered! In this easy guide, we will walk you through the simple steps to change the input on your LG Smart TV, whether you prefer using the remote control or exploring alternative methods. With our helpful instructions, you’ll be able to switch between input sources and enjoy your favorite content in no time!
Key Takeaways:
- Changing the input on your LG Smart TV is a straightforward process.
- You can use the remote control, smartphone apps, wireless mouse, or even a keyboard to switch inputs.
- Renaming and removing unused inputs can help declutter your input menu.
- If you encounter any issues, try troubleshooting steps like checking connections or contacting customer support.
- Alternative methods such as universal remotes or HDMI switchers offer flexibility in managing your TV inputs.
Using the LG ThinQ App

Another convenient method to change the input on your LG Smart TV is by utilizing the LG ThinQ app. By downloading the app from the App Store for iPhone or the Google Play Store for Android, you can easily control your TV’s input options using your smartphone.
To get started, ensure that both your LG TV and smartphone are connected to the same Wi-Fi network. After downloading and opening the LG ThinQ app, create an account or sign in if you already have one. Once logged in, tap on the “+ Add a Device” button and follow the prompts to establish a connection between your TV and the app.
Once the TV is successfully connected to the app, you can access the “Input” section within the app. From there, you can conveniently select the desired input source, whether it’s HDMI, USB, or any other available options. The LG ThinQ app provides a seamless and user-friendly interface to manage your TV’s input selection.
Using a Wireless Mouse
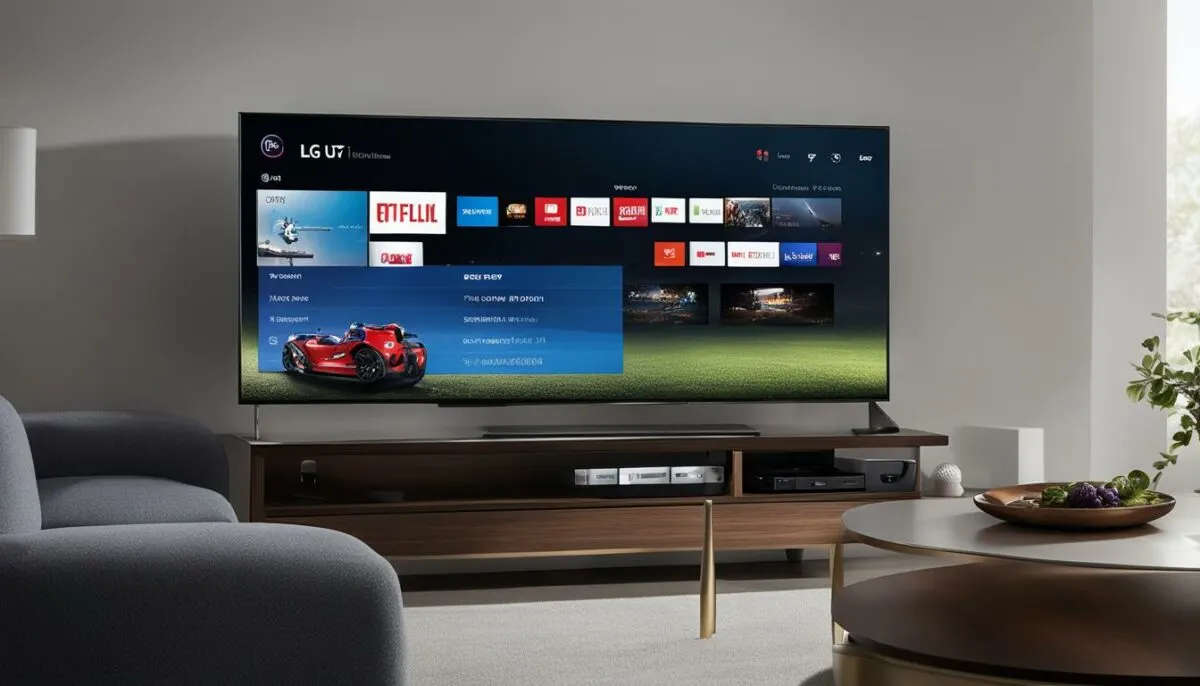
If you have a wireless mouse, you can conveniently change the input on your LG Smart TV. Simply plug the mouse’s sensor into the TV’s USB port, power on the TV, and press the input button on the TV set or the remote. Use the mouse to navigate the input menu and select the desired input source. This method is especially useful if your LG Smart TV does not have a physical input button or if the remote is not functioning.
To change the input using a wireless mouse:
- Connect the wireless mouse’s sensor to the USB port of your LG Smart TV.
- Power on the TV using the TV set’s power button or the remote control.
- Press the input button on the TV set or the remote control to open the input menu.
- Use the wireless mouse to navigate the input menu and select the desired input source.
This method offers a convenient and hassle-free way to switch inputs on your LG Smart TV. It provides an alternative solution when the physical input button or remote control is not accessible. Enjoy seamless control and effortless input selection with the help of a wireless mouse.
| Pros | Cons |
|---|---|
| Convenient and easy to use | Requires a wireless mouse and USB port |
| Accessible alternative when physical input button or remote control is not available | Navigating the input menu may be less intuitive compared to other methods |
| Works with a wide range of LG Smart TV models | May require additional setup for the wireless mouse |
Renaming Inputs on LG Smart TV
If you have an LG Smart TV, you have the option to rename the inputs for easy identification. This can be especially useful if you have multiple devices connected to your TV and want to quickly switch between them. Renaming the inputs on your LG Smart TV is a straightforward process that can be done directly on the TV using the remote control.
To rename an input on your LG Smart TV, start by turning on the TV and pressing the input button on the remote or the TV set. This will bring up the input menu. Once you’re in the input menu, select the “All Inputs” option to see the list of available inputs. Scroll through the list and choose the input you want to rename.
Once you’ve selected the input, look for the “Rename” option and press the OK or Enter button on the remote to enter editing mode. You can now use the on-screen keyboard to enter a new name for the input. After you’ve entered the new name, press the OK or Enter button again to confirm the changes. Your LG Smart TV will update the input name, and you can now easily identify and select the input you want to use.
Renaming inputs on your LG Smart TV can help streamline your viewing experience and make it more convenient to switch between devices. Whether you have a gaming console, Blu-ray player, or streaming device connected to your TV, renaming inputs will allow you to quickly find and select the input you need.
Table: Renaming Inputs on LG Smart TV
| Step | Description |
|---|---|
| 1 | Turn on your LG Smart TV. |
| 2 | Press the input button on the remote or the TV set to open the input menu. |
| 3 | Select the “All Inputs” option to see the list of inputs. |
| 4 | Choose the input you want to rename. |
| 5 | Select the “Rename” option. |
| 6 | Enter the new name for the input using the on-screen keyboard. |
| 7 | Press the OK or Enter button to confirm the changes. |
Removing Unused Inputs on LG Smart TV
If you have unused inputs on your LG Smart TV, you can remove them from the input list to declutter the menu. Power on your TV and open the input menu. Select the input you no longer use and choose the “Remove” option. Confirm the removal, and the input will be deleted from the list. Remember that you can always reconnect the input if you change your mind.
Removing unused inputs on your LG Smart TV not only helps to tidy up the menu but also makes it easier to navigate and find the inputs you actually use. It can be frustrating when the input list is cluttered with unnecessary options, especially if you have multiple devices connected to your TV. By removing the inputs you don’t use, you can streamline the selection process and enhance your overall TV-watching experience.
When removing an input, make sure you are certain that you no longer need it. Once an input is removed, you will need to reconnect the device if you want to use it again. Therefore, it’s a good idea to double-check and ensure that you won’t need that input in the future. If you’re unsure, you can always leave the unneeded inputs on the list for the time being and remove them later if necessary.
| Input Name | Device |
|---|---|
| HDMI 1 | Blu-ray Player |
| HDMI 2 | Game Console |
| HDMI 3 | Cable Box |
| VGA | Computer |
Table: Examples of Inputs and Their Corresponding Devices
Troubleshooting Input Issues on LG Smart TV

If you are experiencing issues with changing the input on your LG Smart TV, there are some troubleshooting steps you can take to resolve the problem. Here are some common solutions:
- Check the connections: Ensure that the device you are trying to connect to the TV is properly connected and powered on. Verify that the HDMI cable is securely plugged into both the TV and the device.
- Inspect the HDMI cable and ports: Examine the HDMI cable for any signs of damage such as fraying or bent pins. Also, check the HDMI ports on both the TV and the device for any debris or loose connections.
- Reset the device: If you are still encountering input issues, try resetting the device you are trying to connect to the TV. This can often resolve compatibility issues and restore normal operation. Refer to the device’s user manual for instructions on how to perform a reset.
- Contact customer support: If the problem persists, it may be necessary to reach out to LG customer support for further assistance. They can provide troubleshooting guidance specific to your TV model and help resolve any underlying issues.
By following these troubleshooting steps, you should be able to resolve common input issues on your LG Smart TV. Remember to check all connections, inspect the HDMI cable and ports, reset the device if necessary, and contact customer support for additional help if needed.
“I was having trouble changing the input on my LG Smart TV, but I found that checking the connections and resetting the device resolved the issue. The customer support team was also very helpful in providing guidance. Now I can easily switch between inputs and enjoy my favorite content!” – Happy LG Smart TV User
Common Input Issues on LG Smart TV
| Issue | Possible Solution |
|---|---|
| No signal when switching inputs | Check connections, inspect HDMI cable and ports, reset device |
| Device not recognized by TV | Verify compatibility, update device firmware if available |
| Inconsistent audio or video quality | Check HDMI cable quality, adjust TV and device settings |
| Input menu not responsive | Restart TV, update TV firmware if available |
Changing Input on LG Smart TV with Remote in Hotel Mode

Quick Access Menu Method
If your LG Smart TV is in Hotel Mode, changing the input may be restricted. However, there is a workaround that allows you to change the input using the TV remote. Follow these steps:
- Turn on the TV and press the power button on the TV set to open the Quick Access Menu.
- Use the channel buttons to navigate to the “Inputs” option.
- Press and hold the TV power button to select the desired input.
Please note that the method described may vary depending on the specific TV model and Hotel Mode settings. If you encounter any difficulties, refer to the user manual or contact LG customer support for further assistance.
Alternative Methods
If the Quick Access Menu method does not work or is not available on your LG Smart TV, you can try using alternative methods to change the input. Here are a few options:
- Use a universal remote: A universal remote that is compatible with your LG Smart TV can be used to switch inputs.
- Use an HDMI switcher or splitter: Connect multiple devices to your TV using an HDMI switcher or splitter and easily switch between them.
These alternatives provide flexibility and convenience in managing your TV inputs, offering additional options if the traditional input button is not accessible.
Summary
Changing the input on an LG Smart TV in Hotel Mode can be challenging due to restricted access. However, by using the Quick Access Menu method or trying alternative methods such as using a universal remote or HDMI switcher, you can overcome these limitations and switch inputs on your LG Smart TV.
Using a Joystick Power Button

If you have a newer LG Smart TV model, you can conveniently change the input using the joystick power button. This joystick power button is located on the TV itself and provides an easy way to navigate and select different options on your TV.
To change the input using the joystick power button, start by turning on your LG Smart TV. Once the TV is powered on, locate the joystick power button on the TV, usually found on the back or bottom of the screen. Scroll the button towards you to open the main menu.
Once the main menu is open, move the joystick power button sideways to navigate and select the “Input” option. Release your finger from the button to choose the desired input source. The TV will then switch to the selected input, allowing you to enjoy your preferred content without hassle.
| Step | Instructions |
|---|---|
| 1 | Power on your LG Smart TV. |
| 2 | Locate the joystick power button on the TV. |
| 3 | Scroll the joystick power button towards you to open the main menu. |
| 4 | Move the joystick power button sideways to navigate to the “Input” option. |
| 5 | Release your finger from the joystick power button to select the desired input source. |
Using the joystick power button to change the input on your LG Smart TV offers a convenient and intuitive method that eliminates the need for a separate remote or app. Enjoy seamless control over your TV inputs with this built-in feature.
Changing Input on LG Smart TV Using a Smartphone App
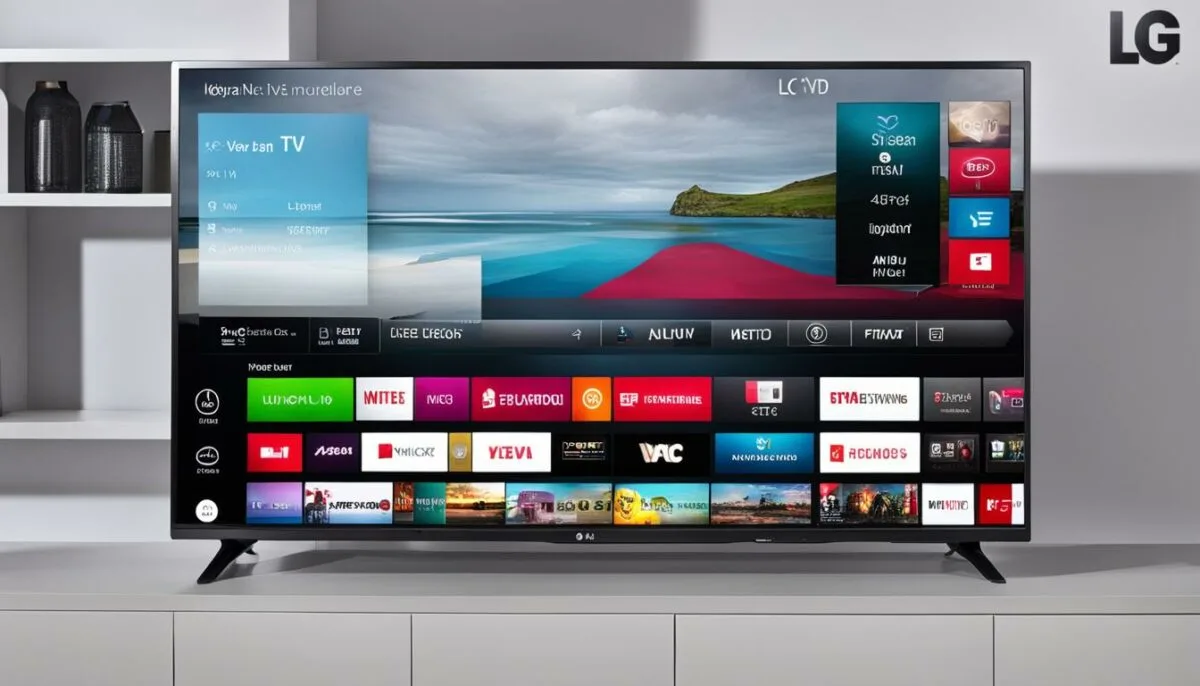
To change the input on your LG Smart TV using a smartphone app, you can utilize the LG ThinQ app. With this app, you can easily navigate through the input menu and select the desired input source, all from the convenience of your smartphone. Here’s how:
- Download the LG ThinQ app from the App Store (for iPhone) or the Google Play Store (for Android).
- Ensure that both your TV and smartphone are connected to the same Wi-Fi network.
- Open the LG ThinQ app and sign in with your LG TV account.
- Select the “+ Add a Device” option and follow the instructions to pair your TV with the app.
- Once connected, you can use the app’s virtual remote to access the input menu.
- Navigate through the input options and select the desired input source.
By using the LG ThinQ app, you can change the input on your LG Smart TV without the need for the physical remote. This method provides a convenient alternative and allows you to easily switch between different input sources.
Using a Keyboard or Mouse to Change Input on LG Smart TV

If you prefer using a keyboard or mouse, you can connect them to your LG Smart TV to change the input. Connect a wireless keyboard through Bluetooth settings or plug in a USB keyboard. Navigate to the input menu using the keyboard or mouse and select the desired input source. This method offers a more familiar and intuitive way to switch inputs on your LG Smart TV.
Below is a table summarizing the steps to change the input on an LG Smart TV using a keyboard or mouse:
| Steps | Description |
|---|---|
| 1 | Connect the wireless keyboard via Bluetooth or plug in a USB keyboard |
| 2 | Power on your LG Smart TV |
| 3 | Navigate to the input menu using the keyboard or mouse |
| 4 | Select the desired input source |
This method provides a convenient and efficient way to change inputs on your LG Smart TV. It allows for quick navigation and selection, giving you full control over your viewing experience.
Enhancing Navigation with a Keyboard or Mouse
Using a keyboard or mouse with your LG Smart TV not only simplifies the input selection process but also enhances navigation across other TV functions. With a keyboard, you can easily type in search terms, login credentials, or website URLs. The mouse allows for precise cursor control, making it effortless to browse through menus, select options, and click on content.
Being able to use a keyboard or mouse on your LG Smart TV adds a level of convenience and familiarity that many users appreciate. Whether you’re switching inputs, browsing the web, or navigating through apps, these peripheral devices provide a seamless and efficient experience.
By utilizing a keyboard or mouse, you can optimize your interaction with your LG Smart TV and enjoy a more streamlined and personalized entertainment system.
Alternative Ways to Change Input on LG Smart TV
Aside from the methods mentioned in the previous sections, there are a few alternative ways to change the input on your LG Smart TV. These methods offer flexibility and convenience, allowing you to easily switch between different input sources.
1. Universal Remote:
If you prefer a single remote control for all your devices, you can use a universal remote that is compatible with your LG Smart TV. This remote can be programmed to control various devices, including your TV. By syncing the universal remote with your LG Smart TV, you can easily switch inputs without the need for multiple remotes.
2. HDMI Switcher:
Another option is to use an HDMI switcher or splitter. This device allows you to connect multiple devices to your TV using HDMI cables and switch between them with the push of a button. With an HDMI switcher, you can avoid constantly plugging and unplugging devices and simplify the process of changing inputs on your LG Smart TV.
3. Voice Control:
Some LG Smart TVs also support voice control, allowing you to change inputs using voice commands. By simply speaking the name of the input source or giving a specific command, you can switch between different devices connected to your TV without needing to use a remote or navigate through menus manually.
These alternative methods provide additional options for changing the input on your LG Smart TV, giving you the flexibility to choose the method that suits your preferences and enhances your overall viewing experience.
Conclusion
Changing the input on your LG Smart TV is a breeze with the various methods available. Whether you prefer using the remote control, smartphone app, keyboard, or mouse, you have multiple options at your disposal. By following the steps outlined in this guide, you can easily switch between inputs and make the most out of your LG Smart TV.
With just a press of the LG TV input button, you can seamlessly navigate through different input sources and enjoy your favorite content without any hassle. Whether you’re connecting a gaming console, Blu-ray player, or streaming device, changing the input on your LG Smart TV will enhance your viewing experience.
Remember, you have the freedom to choose the method that suits you best. Whether it’s using the LG ThinQ app on your smartphone, a wireless keyboard or mouse, or even a universal remote, find what works for you and enjoy the convenience and flexibility it provides.
FAQ
How do I change the input on my LG Smart TV?
To change the input on your LG Smart TV, you can use the input button on the remote or the physical buttons on the TV. You can also change the input using the LG ThinQ app, a wireless mouse, or a keyboard.
How do I use the LG ThinQ app to change the input on my LG Smart TV?
Download the LG ThinQ app and connect it to your TV. Open the app, sign in with your LG TV account, and select the “+ Add a Device” option. Follow the instructions to pair your TV with the app. Once connected, use the app’s virtual remote to access the input menu and select the desired input source.
Can I use a wireless mouse to change the input on my LG Smart TV?
Yes, you can plug a wireless mouse’s sensor into the TV’s USB port and use it to navigate the input menu and select the desired input source.
How can I rename inputs on my LG Smart TV?
Turn on your LG TV and press the input button on the remote or TV set. Select the “All Inputs” option to see the list of inputs. Choose the input you want to rename and select the “Rename” option. Enter the new name for the input and press the OK or Enter button to confirm. You can also change the icon for the input if desired.
How do I remove unused inputs from the input list on my LG Smart TV?
Power on your TV and open the input menu. Select the input you no longer use and choose the “Remove” option. Confirm the removal, and the input will be deleted from the list. You can always reconnect the input if you change your mind.
What should I do if I’m experiencing issues with my TV inputs?
Ensure that the device is properly connected to the TV and powered on. Check the HDMI cable and ports for any damage or loose connections. You can also try resetting the device or checking if it needs to be charged. If the issue persists, contact customer support for further assistance.
How do I change the input on my LG Smart TV with the remote in Hotel Mode?
Turn on the TV and press the power button on the TV set to open the Quick Access Menu. Use the channel buttons to navigate to the “Inputs” option and press and hold the TV power button to select the desired input.
Can I use the joystick power button on my LG Smart TV to change the input?
Yes, some LG Smart TVs have a joystick power button that can be used to change the input. Scroll the button in your direction to open the main menu, move sideways to select the input option, and release your finger to choose the desired input.
How do I change the input on my LG Smart TV using a smartphone app?
Download the LG ThinQ app and connect it to your TV. Open the app, sign in with your LG TV account, and select the “+ Add a Device” option. Follow the instructions to pair your TV with the app. Once connected, use the app’s virtual remote to access the input menu and select the desired input source.
Can I use a keyboard or mouse to change the input on my LG Smart TV?
Yes, you can connect a wireless keyboard through Bluetooth settings or plug in a USB keyboard. Navigate to the input menu using the keyboard or mouse and select the desired input source.
Are there alternative ways to change the input on my LG Smart TV?
Yes, you can use a universal remote that is compatible with your TV or use an HDMI switcher or splitter to connect multiple devices to your TV and easily switch between them.