Are you experiencing network issues or encountering the ‘err_network_changed’ error? It can be frustrating when you can’t connect to the internet or your connection keeps dropping. In this comprehensive guide, we will provide easy solutions to fix the ‘err_network_changed’ error that many users face. We’ll share troubleshooting tips and techniques to overcome network errors and ensure a stable internet connection.
Whether you’re a Windows 10 user, a Mac user, or using different devices like smartphones and smart TVs, we’ve got you covered. We’ll also discuss common network errors and connectivity problems that can lead to the ‘err_network_changed’ error, as well as provide advanced solutions for those who need it.
- The ‘err_network_changed’ error can be frustrating, but it can be fixed with the right knowledge and strategies.
- Network errors can be caused by various issues, including network configuration errors, Wi-Fi connection errors, and connectivity problems on different devices.
- By following our troubleshooting techniques and solutions, you can restore a stable internet connection and prevent future network errors.
- Don’t hesitate to seek additional assistance if needed and make sure to maintain a stable network connection by following our tips.
Understanding Network Errors and Connectivity Problems
Network errors can be frustrating and disruptive to your work or leisure time. Understanding the common network errors and connectivity problems that can lead to the ‘err_network_changed’ error is essential to troubleshooting and resolving the issue.
One of the most common network error messages is the ‘err_network_changed’ error. This error message can appear when there are issues with your network connection, such as a weak Wi-Fi signal or problems with your internet service provider. It can also occur when there are issues with your browser or network settings.
A network reset can often help in resolving minor connectivity problems and network errors. This process clears your network configuration and settings, allowing your system to re-establish a connection to the internet. To perform a network reset on Windows 10, navigate to the “Network & Internet” settings and select the “Network reset” option. On a Mac, you can perform a network reset by going to the “System Preferences” and selecting the “Network” option, then clicking on the “Advanced” button and choosing the “Reset” option.
Fixing network issues and resolving the ‘err_network_changed’ error may require additional troubleshooting steps. These steps can vary depending on your specific system and the nature of the error. By following the solutions provided in this guide, you’ll have the tools and knowledge needed to fix network errors and restore a stable internet connection.

“To perform a network reset on Windows 10, navigate to the “Network & Internet” settings and select the “Network reset” option. On a Mac, you can perform a network reset by going to the “System Preferences” and selecting the “Network” option, then clicking on the “Advanced” button and choosing the “Reset” option.”
Troubleshooting Network Issues on Windows 10
Windows 10 users commonly face network issues such as the network not working, network connection problems, and network error troubleshooting. These issues can cause the ‘err_network_changed’ error. In this section, we will provide step-by-step troubleshooting instructions to resolve these issues and eliminate the error on your Windows 10 system.
Firstly, check if your network adapter is enabled. To do this, go to ‘Network and Sharing Center’ and click on ‘Change adapter settings.’ Ensure that your adapter is enabled. If it is already enabled, try disabling it and then re-enabling it.
If the adapter is enabled and the connection still isn’t working, try resetting your network settings. To reset your network settings, go to ‘Network and Sharing Center’ then click on ‘Change adapter settings.’ Right-click on your adapter and select ‘Properties.’ In the ‘Networking’ tab, select ‘Internet Protocol Version 4 (TCP/IPv4)’ and click on ‘Properties.’ Click on ‘Obtain an IP address automatically’ and ‘Obtain DNS server address automatically.’ Then click on ‘OK’ and ‘Close.’ Try to reconnect to the network.
If the above steps do not work, try updating your network adapter driver. Go to Device Manager and locate your network adapter. Right-click on it and select ‘Update Driver.’ Select ‘Search automatically for updated driver software.’ If there is an update available, follow the prompts to update the driver.
If the issue persists, try disabling your firewall and antivirus temporarily. Sometimes, third-party firewall and antivirus software may cause network issues. If the connection works after disabling them, you may need to adjust their settings to allow the connection.
If none of these steps helps, try resetting your TCP/IP stack. This can be done by opening Command Prompt as an administrator and typing in ‘netsh int ip reset’ command. Restart your computer after executing the command.

Resolving Network Errors on Mac
If you’re a Mac user experiencing network errors, don’t worry. There are troubleshooting techniques specific to macOS that can help you resolve the ‘err_network_changed’ error and other network issues.
First, try resetting your network settings by following these steps:
- Click on the Apple menu and select System Preferences.
- Click on Network.
- Select Wi-Fi or Ethernet (whichever you’re using) from the list on the left.
- Click on the Advanced button in the lower-right corner.
- Select the TCP/IP tab.
- Click on the Renew DHCP Lease button.
- Click on the OK button.
- Restart your Mac.
If this doesn’t work, try using the Network Diagnostics tool built into macOS. Follow these steps:
- Click on the Apple menu and select System Preferences.
- Click on Network.
- Select Wi-Fi or Ethernet (whichever you’re using) from the list on the left.
- Click on the Assist me button in the lower-right corner.
- Click on Diagnostics.
- Follow the instructions provided by the tool.
If the above steps don’t work, try creating a new network location. Follow these steps:
- Click on the Apple menu and select System Preferences.
- Click on Network.
- Click on the Location dropdown menu and select Edit Locations.
- Click on the + button to create a new location.
- Name the location and click on Done.
- Configure the network settings for the new location by clicking on the Apply button.
- Connect to the network using the new location.
By following these troubleshooting techniques, you can fix network errors and resolve the ‘err_network_changed’ issue on your Mac.

Wi-Fi connection errors can be a common cause of the ‘err_network_changed’ error. To troubleshoot these issues, follow these steps:
- First, ensure that your Wi-Fi connection is turned on and that your device is connected to the correct network. Check the network name and password to make sure they are correct.
- If you’re still experiencing Wi-Fi connection problems, try resetting your Wi-Fi router. Turn off the router, wait for a few minutes, then turn it back on again. After the router restarts, try connecting your device to your Wi-Fi network again.
- If resetting your Wi-Fi router didn’t work, try restarting your device. Sometimes, simply turning your device off and on again can resolve network connectivity issues.
- If none of these steps have resolved the issue, try forgetting your Wi-Fi network and then reconnecting to it. To forget a network on Windows 10, go to Start > Settings > Network & Internet > Wi-Fi. Click on your network and select Forget. Then, reconnect to the Wi-Fi network and see if the error persists.
- If you’re still experiencing Wi-Fi connection errors, try disabling your firewall temporarily. Sometimes, firewalls can block network traffic and cause connectivity issues.
By following these troubleshooting steps, you should be able to resolve any Wi-Fi connection errors that may be causing the ‘err_network_changed’ error. Remember to check your Wi-Fi network settings and seek additional assistance if needed.

Network Configuration and Settings Errors
If you’re experiencing network configuration or settings errors, it can lead to the ‘err_network_changed’ issue. These errors can be tricky to diagnose, but don’t worry – we’ve got you covered with some troubleshooting tips!
The first step to fixing this issue is to check your network settings. Make sure that your Wi-Fi settings match your network’s configuration settings. You can access your network settings by following these steps:
- Click on the Start menu and select Settings.
- Click on Network & Internet.
- Click on Wi-Fi in the left-hand menu.
- Click on the network you’re trying to connect to.
- Click on Properties.
Ensure that the settings are correct and match the network’s configuration. If there are any discrepancies, make the necessary changes and save the settings.
If you’re still experiencing issues, try resetting your network settings. Follow these steps to reset your network settings:
- Click on the Start menu and select Settings.
- Click on Network & Internet.
- Click on Status in the left-hand menu.
- Scroll down and click on Network reset.
- Click on Reset now.
After resetting your network settings, try connecting to the network again and see if the issue is resolved. If not, it may be time to call in a professional for additional assistance.

How to Resolve the ‘err_network_changed’ Error on Different Devices
The ‘err_network_changed’ error is not exclusive to computers. It can happen on any device with internet connectivity, including smartphones, tablets, and smart TVs. In this section, we’ll guide you through troubleshooting techniques specific to each device, helping you resolve the error and regain network connectivity on your preferred device.
Smartphones and Tablets
If you’re experiencing the ‘err_network_changed’ error on your smartphone or tablet, try the following troubleshooting steps:
- Turn off Wi-Fi and turn it back on again.
- Restart your device.
- Forget the network and reconnect to it.
- Reset your network settings.
After trying these steps, check if the error has been resolved. If not, you may need to contact your device manufacturer or service provider for further assistance.

If you’re seeing the ‘err_network_changed’ error on your smart TV, follow these troubleshooting steps:
- Check the internet connection on other devices to ensure it’s not a general network issue.
- Try resetting your smart TV.
- Update your TV’s firmware.
- Change the DNS server settings on your TV.
- Reset your network settings.
After attempting these steps, check if the ‘err_network_changed’ error has been resolved. If not, seek professional help from your TV manufacturer or a qualified technician.

By following these troubleshooting steps, you should be able to fix the ‘err_network_changed’ error on your device and regain network connectivity. Remember to thoroughly read through the instructions and seek further assistance if needed. Don’t let network issues hinder your online experience.
Tips for Troubleshooting Network Connectivity Problems
If you’re still encountering the ‘err_network_changed’ error after trying the basic solutions, there are a few additional tips and techniques that you can use to tackle the problem. Here are some suggestions:
- Check for any updates:
- Disable extensions and plugins:
- Clear browsing data:
- Run a virus scan:
- Reset your router:
It’s important to ensure that your operating system and drivers are up-to-date. Install any pending updates and check if the error is resolved.
Extensions and plugins can often cause network connectivity problems. Try disabling any extensions or plugins and check if the error persists.
If you’re encountering the error while browsing, try clearing your browsing data, including cookies, cache, and history.
It’s possible that a virus or malware is causing the ‘err_network_changed’ error. Run a virus scan using your installed antivirus software to check for any threats.
If you’re encountering the error on multiple devices on your network, try resetting your router. This can often resolve network connectivity issues.
If none of these tips solve the ‘err_network_changed’ error, it’s possible that the error is due to a more complex technical issue. In this case, consider seeking professional technical support or consulting online forums for additional assistance.

If the basic troubleshooting steps haven’t resolved the ‘err_network_changed’ error, there are advanced solutions that can help you fix the issue.
Reset Network Adapter
Resetting your network adapter can sometimes help to resolve network errors. To do this, follow these steps:
- Press the Windows key + X, then select Command Prompt (Admin).
- Type netsh winsock reset catalog and press Enter.
- Type netsh int ipv4 reset reset.log and press Enter.
- Type netsh int ipv6 reset reset.log and press Enter.
- Restart your computer and check if the ‘err_network_changed’ error has been resolved.
Update Network Drivers
Outdated network drivers can also cause network errors, including the ‘err_network_changed’ error. To update your network drivers, follow these steps:
- Press the Windows key + X, then select Device Manager.
- Locate and right-click on your network adapter, then select Update driver.
- Select Search automatically for updated driver software.
- Wait for your computer to search for and install the latest driver software.
- Restart your computer and check if the ‘err_network_changed’ error has been resolved.
Disable Antivirus or Firewall Software
Antivirus or firewall software can sometimes interfere with your network connection, leading to network errors such as the ‘err_network_changed’ error. To check if this is the case, try temporarily disabling your antivirus or firewall software and see if the error is resolved. If so, you may need to adjust the settings or uninstall the software altogether.

By following these advanced solutions, you can further troubleshoot and fix the ‘err_network_changed’ error on your computer. Remember to take caution when making advanced changes to your network settings and seek assistance if necessary.
Network Troubleshooting Tools and Resources
When facing network errors and internet connection issues, it can be helpful to have access to specialized tools and resources to assist with troubleshooting. These tools can help you diagnose and fix network problems, ensuring a more stable and reliable internet connection. Here are some network error assistance resources:
1. Network Troubleshooter
Many operating systems, including Windows and macOS, come equipped with built-in network troubleshooters. These tools can scan your network settings and identify any errors or connectivity problems. To access the network troubleshooter:
- Click on the network icon in your taskbar or menu bar
- Select “Troubleshoot problems” or “Troubleshoot network”
- Follow the prompts to diagnose and fix any network errors
2. Ping and Traceroute
Ping and traceroute are command line tools that can help diagnose network connectivity issues. Ping sends a small packet of data to a specified website or IP address and measures the response time, while traceroute identifies the path that network data takes to reach its destination. To use ping or traceroute:
- Open the command prompt or terminal on your device
- Type “ping website or IP address” or “tracert website or IP address” and press enter
- Review the results to identify any connectivity issues or errors in the network path
3. Network Analyzer
A network analyzer is a tool that can intercept and analyze network traffic to identify errors and performance issues. These tools can be especially useful for identifying problems with more complex networks or systems. Some popular network analyzer tools include Wireshark, Microsoft Network Monitor, and SolarWinds Network Performance Monitor.
4. Internet Service Provider Resources
If you’ve tried the previous steps and are still experiencing network errors or internet connection issues, it may be worth reaching out to your internet service provider (ISP) for assistance. Many ISPs offer support resources, including online forums, troubleshooting guides, and customer service hotlines. Be sure to have specific details about your network errors or connectivity problems when contacting your ISP for assistance.

By utilizing these network troubleshooting tools and resources, you can better diagnose and resolve network errors, ensuring a more stable and reliable internet connection.
Tips for Fixing Network Problems
If you’ve been struggling with network problems and are unsure how to solve them, we’ve got you covered. Here are some tips to help you fix network errors and get back online.
1. Restart Your Device
The first step in troubleshooting any network issue is to restart your device. This simple fix can often resolve connectivity problems and eliminate the ‘err_network_changed’ error.
2. Check Your Network Cables and Connections
If you’re experiencing network problems on a wired connection, check your network cables and connections. Make sure they are properly connected and not damaged or frayed.
3. Update Your Network Drivers
Outdated or corrupted network drivers can also cause network problems. Check to see if there are any updates available for your network driver and install them if necessary.
4. Reset Your Network Settings
If all else fails, resetting your network settings can often fix connectivity issues. Resetting your network settings will erase all existing network configurations and restore them to their default settings. This can help eliminate the ‘err_network_changed’ error and other network problems.
By following these tips, you should be able to fix network errors and solve the ‘err_network_changed’ issue. Remember to seek additional assistance if needed, and don’t hesitate to contact your network provider for further support.
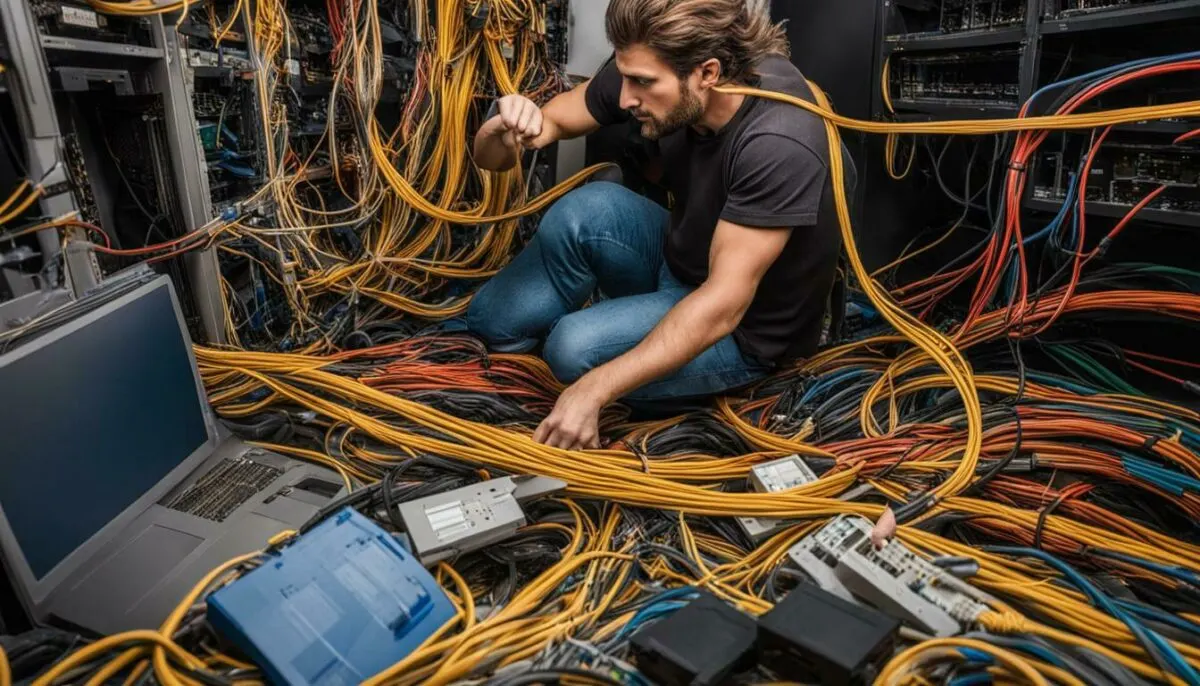
Preventing network issues and connectivity problems requires a proactive approach to network maintenance. Here are some helpful tips to ensure a stable network connection:
- Secure Your Network: Ensure your network is properly secured by implementing strong passwords, setting up firewalls, and enabling encryption.
- Regularly Update Software: Keep your network software up-to-date with the latest updates and security patches.
- Monitor Network Activity: Use network monitoring tools to monitor network activity and detect any potential issues before they become major problems.
- Properly Position Your Router: Position your router centrally in your home or office to ensure consistent signal strength across your network.
- Minimize Network Congestion: Reduce network congestion by limiting the number of devices connected to your network and avoiding bandwidth-heavy activities during peak usage hours.
- Regularly Restart Devices: Restarting your devices, including your router and modem, can help clear temporary network issues and restore connectivity.
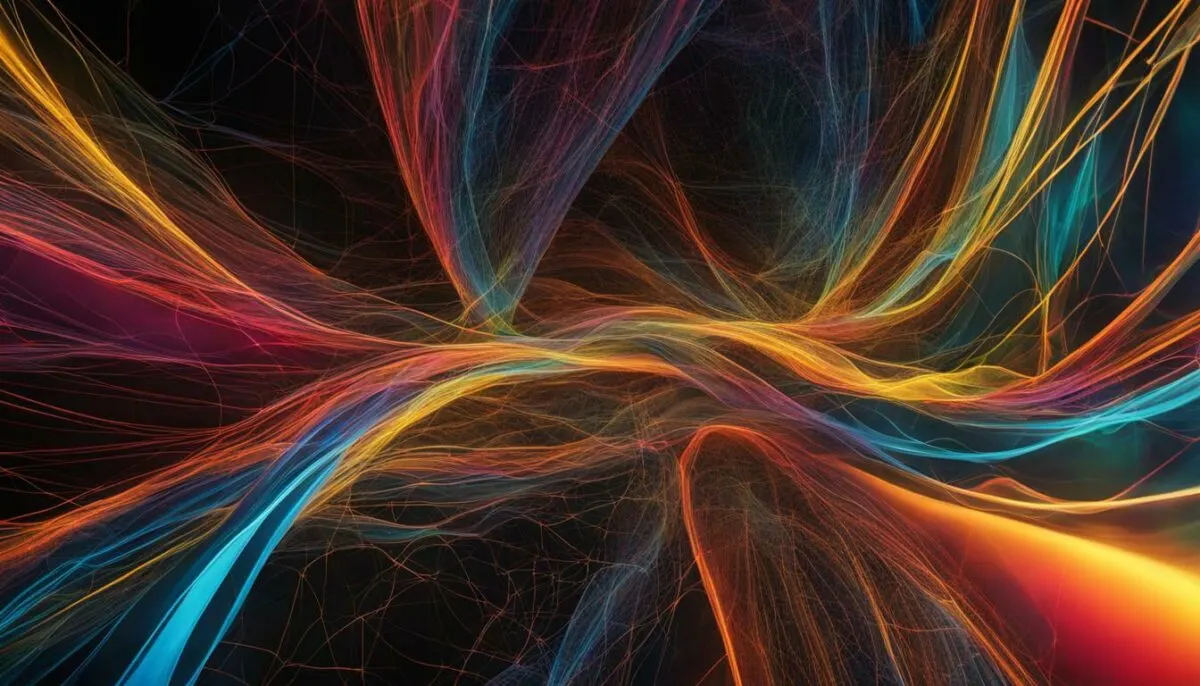
By following these tips, you can minimize the likelihood of encountering network issues and ensure a stable and reliable network connection.
Conclusion
The ‘err_network_changed’ error can be frustrating, but with the right knowledge and strategies, you can overcome it. We have covered a wide range of solutions and troubleshooting techniques to help you resolve network errors and regain a stable internet connection. Remember to follow the steps carefully and seek additional assistance if needed.
Stay Prepared with these Tips
To prevent future network errors and connectivity problems, it’s important to maintain a stable network connection. Here are some essential tips to help you:
- Update your router firmware regularly
- Avoid using public Wi-Fi networks
- Use a strong and unique password for your Wi-Fi network
- Keep your computer and other devices up-to-date with the latest software updates
- Invest in a quality router and modem to ensure a stable connection
By following these tips, you can minimize the chances of encountering the ‘err_network_changed’ error again in the future.
In conclusion, by implementing these solutions, you’ll be well-equipped to handle the ‘err_network_changed’ error and enjoy uninterrupted network connectivity.
FAQ
Q: What is the ‘err_network_changed’ error?
A: The ‘err_network_changed’ error is a common network error that users may encounter. It usually indicates a change in the network settings or a connectivity issue.
Q: How can I fix the ‘err_network_changed’ error?
A: There are several ways to fix the ‘err_network_changed’ error. You can try resetting your network settings, restarting your router, or running network troubleshooting tools. Check out our comprehensive guide for step-by-step instructions.
Q: Why am I experiencing network connectivity problems?
A: Network connectivity problems can occur due to various reasons, such as misconfigured network settings, DNS issues, or problems with your internet service provider. By following our troubleshooting tips, you can identify and resolve the root cause of the problem.
Q: How do I troubleshoot network issues on Windows 10?
A: If you’re using Windows 10 and experiencing network issues, we have a dedicated section in our guide that provides step-by-step troubleshooting instructions. Follow our guide to fix network problems on your Windows 10 system.
Q: I’m using a Mac. How can I resolve network errors?
A: Mac users can also encounter network errors. In our guide, we have a section specifically for troubleshooting network issues on macOS. Follow the instructions provided to fix network errors on your Mac.
Q: What should I do if I’m facing Wi-Fi connection errors?
A: Wi-Fi connection errors can be a common cause of the ‘err_network_changed’ error. Our guide includes a section dedicated to troubleshooting Wi-Fi connection issues. By following our instructions, you can solve these errors and regain a stable internet connection.
Q: Can network configuration and settings errors cause the ‘err_network_changed’ error?
A: Yes, network configuration and settings errors can lead to the ‘err_network_changed’ issue. In our guide, we discuss how to identify and resolve these errors by properly configuring your network settings. Follow our instructions to fix the error and restore your network connection.
Q: How can I resolve the ‘err_network_changed’ error on different devices?
A: The ‘err_network_changed’ error can occur across various devices, including smartphones, tablets, and smart TVs. In our guide, we provide troubleshooting techniques specific to each device, helping you resolve the error and regain network connectivity.
Q: What if the basic troubleshooting steps haven’t fixed the ‘err_network_changed’ error?
A: If the basic troubleshooting steps haven’t resolved the error, don’t worry. We have an entire section dedicated to advanced solutions. These methods require more technical expertise but can help you overcome network errors and restore connectivity.
Q: Are there any tools or resources available to assist with network troubleshooting?
A: Yes, network troubleshooting sometimes requires specialized tools and resources. In our guide, we introduce various network troubleshooting tools and resources that can assist you in diagnosing and fixing network issues. We also provide tips for dealing with common internet connection problems.
Q: What are the final steps to fix the ‘err_network_changed’ error?
A: If you’ve followed the previous steps and are still struggling with the error, don’t worry. Our guide provides you with the final steps to fix the ‘err_network_changed’ error and get your network up and running smoothly. Follow these comprehensive instructions to address all possible causes of the error.
Q: How can I maintain a stable network connection to avoid future errors?
A: Preventing future network errors and connectivity problems is crucial. In our guide, we provide essential tips for maintaining a stable network connection. By following these tips, you can minimize the chances of encountering the ‘err_network_changed’ error again in the future.