Welcome to our comprehensive guide on how to connect a smart TV to WiFi without a remote control. In this article, we will explore various methods and techniques to help you establish a wireless connection effortlessly. Say goodbye to the frustration of not having a remote and follow our step-by-step instructions to set up your smart TV with ease.
Key Takeaways:
- Connecting a smart TV to WiFi without a remote control is possible with alternative methods.
- Using a USB mouse and keyboard is one way to navigate the TV’s settings and establish a WiFi connection.
- A direct Ethernet connection can be utilized for a stable and fast WiFi connection.
- Using a smartphone app as a remote control is an option for some smart TV brands.
- Different TV brands may have specific instructions for WiFi setup without a remote control.
Using a USB Mouse and Keyboard

If you find yourself without a remote control for your smart TV, don’t worry! There are alternative methods to connect your TV to WiFi. One of the most convenient options is to use a USB mouse and keyboard. These peripherals allow you to navigate your TV’s settings and establish a wireless connection with ease.
Setting up your smart TV’s WiFi using a USB mouse and keyboard is a straightforward process. Here’s a step-by-step guide to help you through:
- Plug the USB receiver for your mouse and keyboard into the available USB port on your TV.
- Turn on the mouse and keyboard. They should automatically be recognized by the TV.
- Using the mouse, navigate to the TV’s settings menu. Look for the network or WiFi options.
- Select the WiFi network you want to connect to.
- Enter the WiFi password using the keyboard.
- Once entered, select “Connect” or a similar option to establish the WiFi connection.
Using a USB mouse and keyboard to connect your smart TV to WiFi is a practical solution. Not only does it provide a way to navigate the TV’s settings without a remote control, but it also ensures a smooth and hassle-free WiFi setup process.
Table: USB Mouse and Keyboard Setup
| Step | Description |
|---|---|
| Plug in the USB receiver | Connect the USB receiver for the mouse and keyboard to an available USB port on the TV. |
| Turn on the peripherals | Ensure the mouse and keyboard are powered on. |
| Navigate to the settings menu | Using the mouse, access the TV’s settings menu. |
| Select the WiFi network | Look for the WiFi or network options and choose the desired network. |
| Enter the WiFi password | Use the keyboard to input the WiFi password. |
| Connect to WiFi | Select “Connect” or a similar option to establish the WiFi connection. |
Connecting via Ethernet Cable

To establish a stable and fast WiFi connection on your smart TV without a remote control, you can connect it directly to your router using an Ethernet cable. This method eliminates any potential issues with wireless signals and ensures a reliable connection. Follow the steps below to connect your smart TV via Ethernet cable:
Gather the required materials:
- Smart TV with Ethernet port
- Router with an available Ethernet port
- Ethernet cable
Connect the Ethernet cable:
- Locate the Ethernet port on your smart TV. It is usually labeled as “LAN” or “Ethernet”.
- Connect one end of the Ethernet cable to the Ethernet port on your smart TV.
- Locate an available Ethernet port on your router and connect the other end of the Ethernet cable to it.
Configure network settings:
- Turn on your smart TV and navigate to the settings menu.
- Look for the network or internet settings option and select it.
- Choose the wired or Ethernet connection option.
- Follow the on-screen instructions to configure the network settings and connect to your WiFi network.
Once the network settings are configured, your smart TV should be successfully connected to the WiFi network through the Ethernet cable. You can now stream content and enjoy all the features of your smart TV without the need for a remote control.
| Pros | Cons |
|---|---|
| No interference from other devices | Requires a wired connection |
| Stable and reliable connection | Restricts mobility due to the cable connection |
| Fast internet speeds | Requires proximity to the router |
Connecting your smart TV via Ethernet cable offers a reliable and fast WiFi connection, which is ideal for streaming high-quality content and online gaming. However, it does require a wired connection and limits the mobility of your smart TV. Consider these factors and choose the connection method that best suits your needs.
Using a Smartphone App

Connecting your smart TV to WiFi without a remote control is made possible with the help of a smartphone app. Many TV brands offer companion apps that allow you to control your TV’s functions, including establishing a WiFi connection, right from your smartphone. This convenient alternative is especially useful when you don’t have immediate access to a remote control.
To get started, you’ll need to download the appropriate app for your TV brand from the App Store or Google Play. Once installed, launch the app and follow the on-screen instructions to set it up and connect it to your smart TV. Make sure your smartphone and TV are connected to the same WiFi network for seamless communication.
Once the app is connected to your TV, you can navigate through the app’s interface using your smartphone’s touch screen. Look for the WiFi setup option in the app and select it. From there, you’ll be guided through the process of connecting your TV to WiFi. Follow the prompts and enter your WiFi network’s credentials when prompted.
In no time, your smart TV will be connected to WiFi, all without the need for a remote control. Enjoy streaming your favorite shows and movies hassle-free!
| TV Brand | Companion App |
|---|---|
| Samsung | SmartThings |
| LG | LG TV Plus |
| Sony | TV SideView |
| Hisense | Roku Mobile App |
| TCL | TCL Roku TV Remote |
These are just a few examples of TV brands that offer companion apps. However, it’s important to note that not all smart TVs have companion apps available. Make sure to check your TV’s specifications and consult the manufacturer’s website for more information on compatible apps.
Using a smartphone app as a remote control for your smart TV not only allows you to connect to WiFi without a traditional remote, but it also provides additional features and functionality. You can easily browse through content, adjust settings, and even use your smartphone’s voice assistant to control your TV.
Connecting a Samsung Smart TV
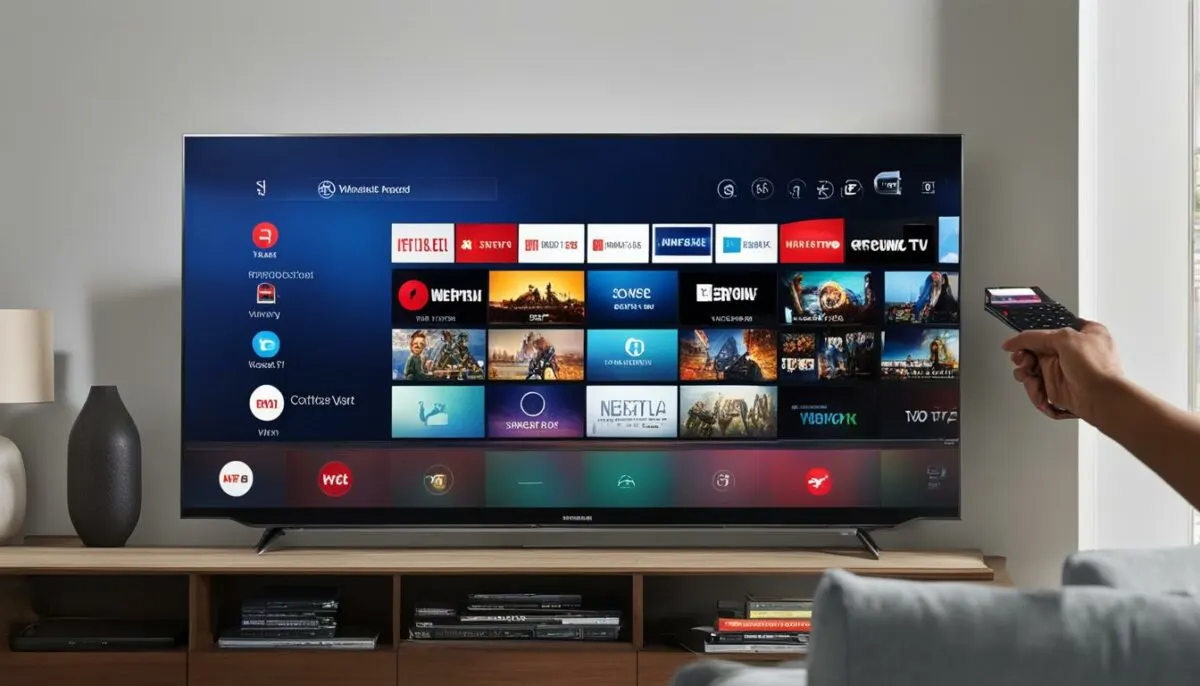
If you have a Samsung smart TV and need to connect it to WiFi without a remote control, don’t worry – it’s a straightforward process. Follow these step-by-step instructions to establish a wireless connection and start enjoying your favorite online content on the big screen.
Accessing the Settings Menu
The first step is to access the settings menu on your Samsung smart TV. To do this, use the buttons located on the TV itself. Look for the Menu button (usually located near the power button) and press it to open the settings menu.
Selecting the Wireless Option
Once you’re in the settings menu, navigate to the Network or Internet section. Within this section, you should see an option for wireless or WiFi settings. Select this option to proceed.
Following On-Screen Instructions
After selecting the wireless option, your Samsung smart TV will scan for available WiFi networks. Once the scan is complete, you should see a list of networks appear on the screen. Use the arrow buttons on your TV remote to select your desired network, and then press the Enter or OK button to continue.
Some networks may require a password to connect. If prompted, use the arrow buttons to enter the password using the on-screen keyboard, and then press Enter or OK to confirm.
Finally, wait for your Samsung smart TV to establish a connection to the WiFi network. Once connected, you should see a confirmation message on the screen. You can now enjoy streaming your favorite shows and movies on your Samsung smart TV.
Connecting a Sony Smart TV
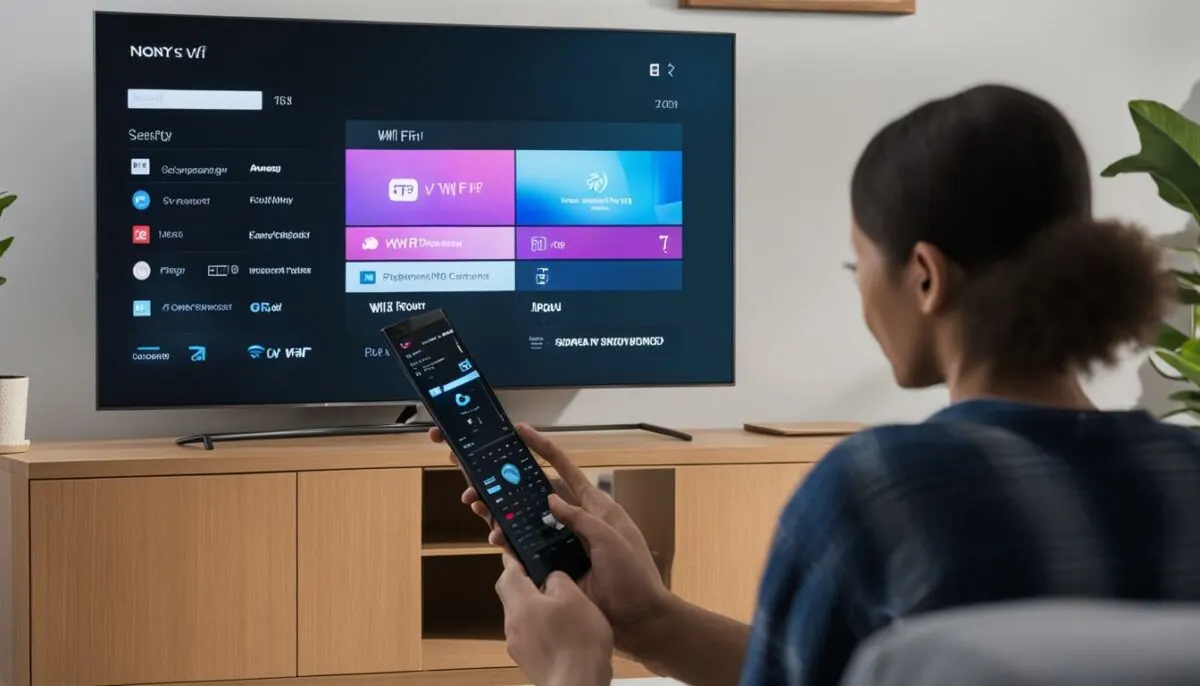
Connecting a Sony smart TV to WiFi without a remote control is a straightforward process that can be achieved using a USB WiFi adapter. Follow the step-by-step instructions below to establish a wireless connection:
Step 1: Check USB Compatibility
Before getting started, ensure that your Sony smart TV supports a USB WiFi adapter. Not all models have this feature, so refer to the TV’s user manual or consult Sony’s customer support for compatibility information.
Step 2: Connect the USB WiFi Adapter
Once you’ve confirmed compatibility, insert the USB WiFi adapter into one of the available USB ports on your Sony smart TV. Make sure the adapter is securely connected.
Step 3: Access Network Settings
Using the TV’s remote control, navigate to the settings menu. Depending on your Sony smart TV model, this may be labeled as “Menu,” “Settings,” or represented by an icon such as a gear. Select the option that allows you to access the network settings.
Step 4: Select Wireless Setup
In the network settings menu, look for the option to set up a wireless connection. This may be labeled as “Wireless Setup,” “WiFi Setup,” or similar. Select this option to proceed.
Step 5: Connect to WiFi Network
Once you’ve entered the wireless setup screen, your Sony smart TV should detect the available WiFi networks. Select your network from the list and enter the password, if prompted. Follow the on-screen instructions to complete the connection process.
After successfully connecting your Sony smart TV to WiFi using a USB WiFi adapter, you’ll be able to enjoy all the features and streaming capabilities of your TV without the need for a remote control.
| Connection Method | Steps |
|---|---|
| Using a USB WiFi Adapter | 1. Check USB compatibility 2. Connect the USB WiFi adapter 3. Access network settings 4. Select wireless setup 5. Connect to WiFi network |
| Using a smartphone app | 1. Download and install the Sony TV remote app on your smartphone 2. Connect your smartphone and TV to the same WiFi network 3. Launch the app and follow the on-screen instructions to connect the TV to WiFi |
| Using an Ethernet cable | 1. Connect one end of the Ethernet cable to your Sony smart TV and the other end to your router 2. Access network settings on your TV 3. Select “Wired” or “Ethernet” connection 4. Follow the on-screen instructions to complete the setup |
Connecting a Hisense Smart TV
If you own a Hisense smart TV and are looking to connect it to WiFi without a remote control, there is an alternative solution available. You can use the Roku mobile app as a remote control for your Hisense TV, allowing you to navigate through the settings and establish a wireless connection. The Roku mobile app is available for both iOS and Android devices and can be easily downloaded from the respective app stores.
To get started, make sure your Hisense TV and your smartphone are connected to the same WiFi network. Once you have the Roku mobile app installed on your phone, open it and follow the on-screen instructions to add your TV as a device. You will need to enter a PIN provided on your TV screen to establish the connection.
Once your TV is added as a device in the Roku mobile app, you can use the app as a remote control to navigate to the WiFi setup menu. Select the option to connect to a new WiFi network, and the app will guide you through the process. Enter the network name and password for your WiFi network, and your Hisense TV should establish a connection.
Connecting your Hisense smart TV to WiFi using the Roku mobile app provides a convenient and efficient way to set up a wireless connection without the need for a remote control. The app offers a user-friendly interface and allows you to easily access the TV’s settings and various other features. By following these simple steps, you’ll have your Hisense TV connected to WiFi in no time.
Table: Comparison of Methods to Connect a Smart TV to WiFi Without a Remote Control
| Method | Compatibility | Instructions |
|---|---|---|
| Using a USB Mouse and Keyboard | Compatible with most smart TVs | Connect the USB peripherals to the TV and navigate to network settings |
| Connecting via Ethernet Cable | Compatible with most smart TVs | Plug in the Ethernet cable and configure network settings for a direct connection |
| Using a Smartphone App | Depends on TV brand and availability of companion app | Download and set up the app on your smartphone, then follow on-screen instructions |
| Connecting a Hisense Smart TV | Compatible with Hisense smart TVs | Use the Roku mobile app as a remote control to access WiFi setup menu |
| Connecting Other Smart TV Brands | Depends on TV brand and available methods | Refer to specific instructions for each brand, including using apps or on-screen menus |
Connecting Other Smart TV Brands
Aside from popular brands like Samsung, Sony, and Hisense, there are various other smart TV brands that users may need to connect to WiFi without a remote control. These brands include LG, TLC, Insignia, RCA, Vizio, Philips, and Element. While the specific steps may vary slightly between brands, there are a few common methods that can be used to establish a WiFi connection.
One option for connecting these smart TVs to WiFi is by using smartphone apps. Many TV brands offer companion apps that can be downloaded on a smartphone and used as a remote control. Users can search for the app in their app store, download it, and follow the instructions to set it up and connect the TV to WiFi. This method is convenient and eliminates the need for a physical remote control.
Another method that may work for certain smart TV brands is through the TV’s on-screen menu. Users can navigate to the network settings within the on-screen menu and follow the prompts to connect to WiFi. Some brands may also offer the option of using Bluetooth-enabled speakers with built-in microphones as an alternative remote control. By pairing the TV with the speaker, users can use voice commands to navigate the settings and establish a WiFi connection.
While the specific steps for connecting these smart TVs to WiFi without a remote control may vary, it is important to consult the TV’s manual or contact customer support for detailed instructions. Additionally, there are often helpful videos and resources available online that can provide visual demonstrations and further assistance in the setup process.
Conclusion
Connecting a smart TV to WiFi without a remote control is an essential skill for every smart TV user. Whether you’ve lost your remote or simply prefer alternative methods, this guide has provided you with various options to establish a wireless connection effortlessly. By following the step-by-step instructions outlined in the previous sections, you can connect your smart TV to WiFi and enjoy seamless streaming and online content access.
It is important to note that different TV brands may have slightly different methods for connecting to WiFi without a remote control. Therefore, it’s always recommended to consult the specific TV’s manual or contact customer support for brand-specific guidance.
In conclusion, being able to connect your smart TV to WiFi without a remote control opens up a world of entertainment possibilities. Whether you choose to use a USB mouse and keyboard, a smartphone app, or an Ethernet cable, you can easily set up your smart TV and enjoy your favorite shows, movies, and apps. So go ahead and give it a try – you’ll be streaming in no time!
FAQ
How can I connect a smart TV to WiFi without a remote control?
There are several methods you can try. You can use a USB mouse and keyboard to navigate the TV’s settings, connect via Ethernet cable, use a smartphone app as a remote control, or explore options specific to your TV brand.
How do I connect a smart TV using a USB mouse and keyboard?
First, ensure that your TV is compatible with USB peripherals. Then, plug in your USB mouse and keyboard and use them to navigate to the wireless network settings and establish a WiFi connection.
Can I connect my smart TV to WiFi using an Ethernet cable?
Yes, you can. Simply connect one end of the Ethernet cable to your smart TV and the other end to your router. Then, configure the TV’s network settings to establish a stable and fast WiFi connection.
How can I use a smartphone app as a remote control for my smart TV?
Look for companion apps offered by your TV brand. Download and set up the app on your smartphone, then use it to connect your TV to WiFi and navigate its settings.
What are the steps to connect a Samsung smart TV to WiFi without a remote control?
Access the settings menu on your Samsung smart TV, select the wireless option, and follow the on-screen instructions to establish the WiFi connection. You can also consult customer support or watch helpful videos for assistance.
How do I connect a Sony smart TV to WiFi without a remote control?
If your Sony smart TV supports USB WiFi adapters, plug one in and navigate to the network settings menu to establish the WiFi connection. Helpful videos and resources are available for further guidance.
Can I use a mobile app as a remote control for my Hisense smart TV?
Yes, you can use the Roku mobile app as an alternative remote control for your Hisense smart TV. Add the TV as a device in the app, enter the provided PIN, and use the app to connect to your WiFi network.
How can I connect smart TVs from other brands to WiFi without a remote control?
Different brands may offer various methods. Some options include using smartphone apps, navigating on-screen menus, or utilizing Bluetooth-enabled speakers with built-in microphones. Consult helpful videos and resources for specific instructions.