It doesn’t matter if you own expensive or budget headphones/speakers. Sometimes, you only wish for a little more bass. So you can have a better experience when watching movies, listening to music, or playing video games. Therefore, we have prepared a tutorial to learn how to adjust the bass on Windows 10.
Your first impulse is to look for a new pair of headphones/speakers. Buying a more expensive one will get you the bass punch you expect. That is a reasonable solution, not the quickest or budget-friendly, and there’s no guarantee that you will be pleased with the bass effect of your new headphones/speakers.
Another viable solution is to change your audio settings in Windows 10. It’s quicker; it’s free. Hence it is worth trying. That’s precisely the purpose of this article.
Let’s begin updating your audio driver
To change Windows 10 bass configuration is very important to verify you already have the latest audio drivers of your notebook, desktop computer, or motherboard if you build your computer.
First, check the brand support website for the model of your notebook, desktop, or motherboard. Then check inside drivers for the audio section. Finally, download and install the latest audio driver.

Below you will find a list of support websites from the most popular notebook/desktop brands:
Now, a list of popular motherboard brands:
Let’s adjust Windows 10 audio settings
After upgrading your audio driver, it’s time to add more bass via Windows 10 configuration.
- Right-click on the volume icon in the system tray, bottom right corner of the start bar and select “Sounds.”
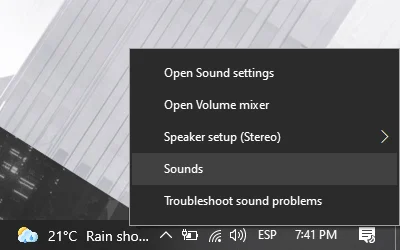
- In the Sound settings, switch to the “Playback” tab.

- Right-click on the output device you want to configure and select “Properties.”
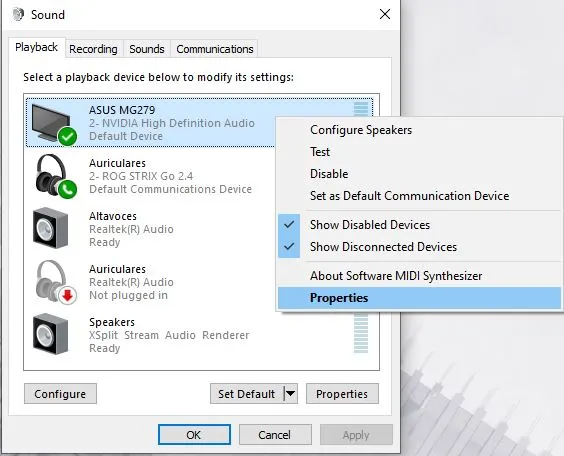
- A new Properties window will appear. Switch to the “Enhancements” tab.

- Here you will find the “Bass Boost” enhancement, select it and click the OK button.

- IMPORTANT: Sometimes, you find “equalizer enhancement” instead of “Bass boost.” Select Equalizer, and click the three dots you will find below. Adjust the frequency sliders to your heart content in the Graphic EQ window.

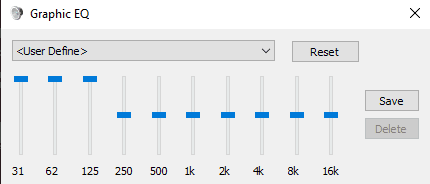
Now that you know how to adjust the bass on Windows 10, before shopping for new headphones/speakers, let’s try these Windows audio enhancements. Of course, there is a limit on how much your audio will improve just by playing around with settings. Ultimately, software settings will give little room for improvement depending on your audio hardware capabilities. If you need more bass, consider getting a good pair of speakers with a subwoofer.