When you buy a pair of headphones, you intend to use them on multiple devices like your smartphone, computer, and gaming consoles, especially if you treat yourself to some excellent headphones from a well-known brand like Bose.
When your headphones are wired, the process is quite simple, basically just a plug-and-play operation. Nevertheless, when you get wireless headphones (mostly Bluetooth-based), the process could be more challenging, especially on a Windows PC. If you have a Mac, check our guide to connect Bose headphones to Mac here.

If your Bose headphones don’t connect with the Bose Connect Windows app, you have paired them hundreds of times with a Windows 10 PC/laptop and followed Bose’s advice, like upgrading your firmware and updating Bluetooth drivers ¡the following steps might work for you!
First steps – If you have ALREADY paired your headphones
- On the Windows PC, click the start button (Windows button) and Settings (gear icon).
- Click on “Device” then “Bluetooth & other devices.”
- “If you see any “Bose XXX” in the list of devices, click it and click the”Remove device” button.
- “Remove all “Bose XXX” devices from the list until none is left.
How to connect Bose headphones to PC – Pairing your headphones for the first time
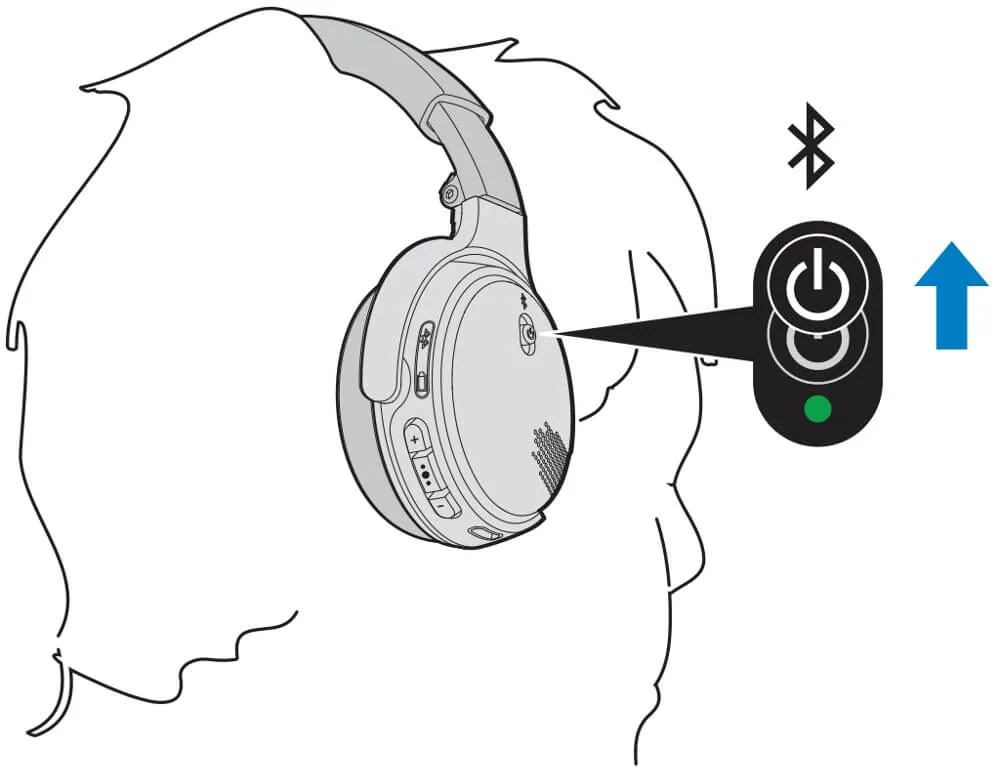
- “Make your headphone “ready to pair” by pushing the power switch to the Bluetooth icon and holding until you hear the command”ready to pair.” “
- Release the button and close your Bose headphones to your computer, 3-6 feet.
- “Locate the Bluetooth icon on the right side of the taskbar (if yours is located at the bottom of the screen). Click on it and then click on “Add a Bluetooth device.”
- “A window has popped up. Click “Add Bluetooth or other devices” and then the first option, “Bluetooth.”
- Wait for a few seconds for the device list to fill.
- You will likely see other computers, smartphones, and even smart TVs appear on the list. Since your headphone is in “pairing” mode, you may see two icons for your Bose headphones.
- Select the headphone icon (not a phone and screen icon), and the pairing will start. Be patient until it’s done.
- After that process is complete, locate the speaker icon on the right side of the taskbar. Click on it and then click on whatever name appears above the volume slider. A list of output devices will appear.
- Make sure to select your Bose headphone as the output device. Also, it’s a good time to adjust the volume.
- ¡Enjoy your Bose headphones on your Windows PC!
If prompted for a passkey during step 7, enter 0000 and press OK.
For additional support, visit Bose Product support page or join the headphone Bose community forum.
There’s also a video that will walk you through the process:
Aye
Friday 9th of July 2021
Didn't work, besides the fact that the instructions do not exactly match what is actually heard nor what is actually seen on screen, the Bose headphones appeared in the list of audio devices as paired but does not appear in the list of possible audio outputs :(
Descriptive Audio
Friday 9th of July 2021
Hi Aye. Which model do you have?