Many users experience issues with AirDrop displaying the message “waiting” and not being able to transfer files. This can be frustrating, but there are solutions to fix the problem and ensure smooth file transfers. Let’s explore why AirDrop says waiting and how to troubleshoot it.
Key Takeaways
- AirDrop saying waiting can be resolved by enabling AirDrop in settings.
- Checking Bluetooth and Wi-Fi connections is crucial to ensure AirDrop functions properly.
- Restarting both devices or updating the iOS version can help fix the waiting issue.
- Resetting network settings can resolve Wi-Fi connection problems affecting AirDrop.
- By following these troubleshooting steps, you can fix the AirDrop waiting problem and enjoy seamless file transfers.
Possible Reasons for AirDrop Saying Waiting
When AirDrop displays the “waiting” message, it can be frustrating, especially when you need to quickly transfer files. Several factors can contribute to this issue, hindering the seamless functioning of AirDrop. Understanding the possible reasons behind this problem can help you troubleshoot and resolve it effectively.
Software Glitch or Bug
A common cause for AirDrop getting stuck on waiting is a software glitch or bug on the device. These issues can interfere with the proper functioning of AirDrop and prevent successful file transfers. To address this, restarting the device or troubleshooting the software can often resolve the problem.
Compatibility Issues caused by iOS Update
Another reason for the waiting message is an iOS update that introduces conflicts with AirDrop functionality. Although updates aim to improve the overall user experience, there may be instances where they inadvertently disrupt certain features like AirDrop. Checking for software updates and installing the latest iOS version can potentially fix this issue.
Incorrect Settings
Incorrect settings on your device can also lead to AirDrop waiting problems. Disabled Bluetooth or Wi-Fi, a personal hotspot turned on, or AirDrop restricted to only receive from contacts can cause the waiting message to appear. Verifying that the necessary settings are enabled and adjusting them accordingly can help resolve this issue.
By identifying these possible reasons for AirDrop saying waiting, users can take the necessary steps to troubleshoot and resolve the issue. However, if the problem persists after attempting these solutions, further investigation may be required to address any underlying hardware or software issues.
How to Fix AirDrop Stuck on Waiting

If you’re facing the frustrating issue of AirDrop getting stuck on the “waiting” message, don’t worry. There are several troubleshooting steps you can take to resolve this problem and get back to seamless file transfers. Follow these troubleshooting tips to fix the AirDrop waiting issue:
- Enable AirDrop in Device Settings: Make sure AirDrop is enabled in your device settings. Go to “Settings,” select “General,” and tap on “AirDrop.” Choose the option to allow AirDrop for everyone or only contacts, depending on your preference. This step ensures that AirDrop is ready to transfer files.
- Check Bluetooth and Wi-Fi: Verify that Bluetooth and Wi-Fi are turned on in your device settings. AirDrop relies on these connections to function properly. Ensure that both Bluetooth and Wi-Fi are enabled, and the devices you’re trying to connect with are within range for a stable connection.
- Restart Both Devices: Sometimes, a simple restart can help resolve minor glitches that may be causing the AirDrop waiting issue. Try restarting both the device you’re sending files from and the device you’re receiving files on. This can help refresh the system and establish a better connection for AirDrop.
- Update Your iOS System: Outdated software can often lead to compatibility issues with AirDrop. Check if there are any available iOS updates for your device. To do this, go to “Settings,” select “General,” and tap on “Software Update.” If an update is available, install it on your device. Updating to the latest iOS version can fix bugs and conflicts that may be causing AirDrop to get stuck on waiting.
- Reset Network Settings: If there are persistent Wi-Fi connection issues interfering with AirDrop, resetting the network settings can be helpful. In your device settings, go to “General,” select “Reset,” and then choose “Reset Network Settings.” Keep in mind that this will clear saved Wi-Fi networks and passwords, so be sure to have them handy.
- Sign Out and Back into iCloud: Sometimes, signing out and back into your iCloud account can resolve AirDrop issues. Go to “Settings,” tap on your Apple ID at the top of the screen, and select “Sign Out.” After signing out, sign back in using your Apple ID credentials. This can refresh your iCloud connection and potentially fix the AirDrop waiting problem.
- Turn Off Do Not Disturb Mode: Do Not Disturb mode can prevent incoming AirDrop notifications, leading to the waiting issue. Check if Do Not Disturb mode is enabled on either of the devices involved in the file transfer. If it is, disable Do Not Disturb mode to allow AirDrop to function properly.
By following these troubleshooting steps, you should be able to fix the AirDrop waiting issue and resume seamless file transfers. Feel free to try them in the order presented, and remember to test AirDrop after each step to check if the problem has been resolved.
Sometimes, it may take a combination of these steps to resolve the issue. If you’re still experiencing difficulties with AirDrop, you may want to consider reaching out to Apple support for further assistance.
Turn on AirDrop in Settings
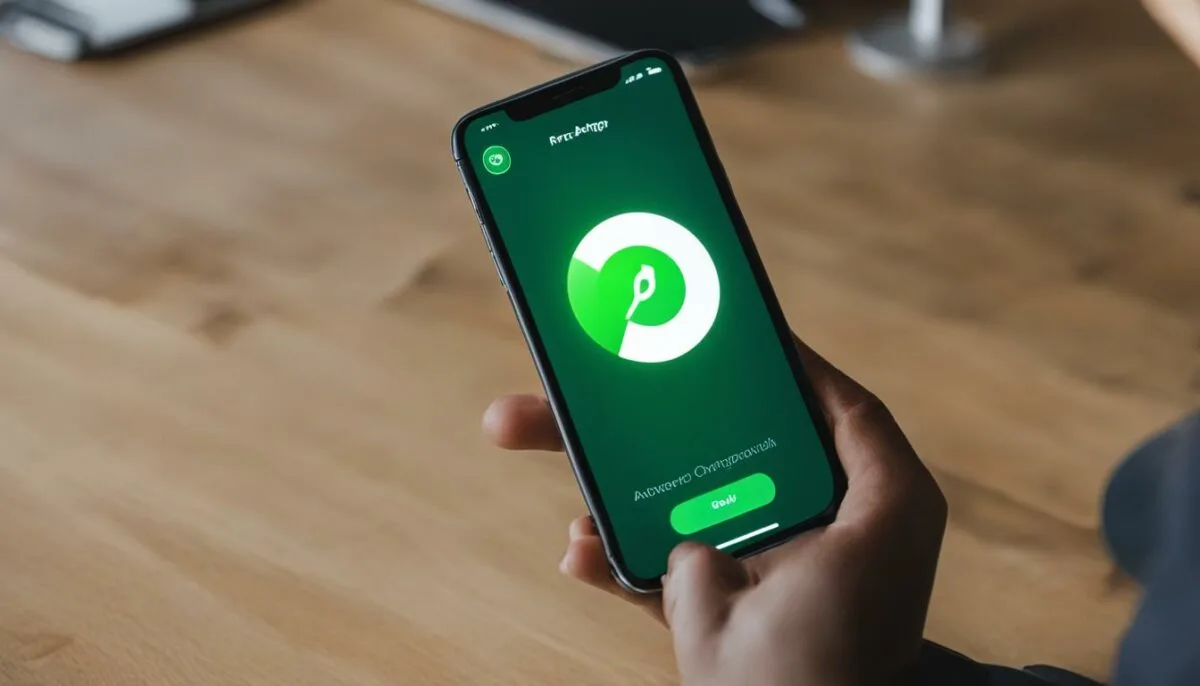
If you’re experiencing AirDrop issues and see the waiting message, the first step is to ensure that AirDrop is enabled in your device settings. Here’s how:
- Open the “Settings” app on your device.
- Select “General”.
- Scroll down and tap on “AirDrop”.
- Choose whether you want to allow AirDrop for everyone or only contacts.
Make sure to enable both Bluetooth and Wi-Fi settings as well, as AirDrop relies on these connections to function properly.
Once you’ve enabled AirDrop, you’ll be able to easily share files with nearby devices and enjoy the convenience it offers.
Allowing Apps to Use AirDrop
By default, all apps on your device are allowed to use AirDrop. However, if you want to restrict AirDrop usage to specific apps, you can do so in the AirDrop settings. Here’s how:
- Go to “Settings” and select “General”.
- Tap on “AirDrop”.
- Choose the option “Receiving Off” to restrict AirDrop usage to your contacts.
With this setting, only apps that support AirDrop and are associated with your contacts will be able to use AirDrop for file transfers.
Enabling AirDrop in your device settings and managing app restrictions allows you to have control over the file sharing capabilities of your device. Now that you’ve enabled AirDrop, let’s move on to the next section to learn more troubleshooting steps to fix the waiting issue.
Check Bluetooth and Wi-Fi in Settings

Once you have enabled AirDrop, it’s important to ensure that Bluetooth and Wi-Fi settings are properly configured on your device. Having both Bluetooth and Wi-Fi turned on is essential for AirDrop to function smoothly. Additionally, it is crucial that the devices you are trying to connect with are within range to establish a stable connection. If you encounter any issues with AirDrop not detecting devices, here are a few steps you can take to troubleshoot the problem:
-
Make sure that both Bluetooth and Wi-Fi are enabled in your device settings.
-
Check if the devices you want to connect with are within the specified range.
-
If you are experiencing connectivity issues, try disabling and re-enabling Bluetooth and Wi-Fi or restart your device to establish a better connection.
By following these steps, you can ensure that AirDrop has access to the necessary resources for seamless file transfers. Now let’s take a closer look at some common AirDrop issues and their solutions in the next section.
Force Reboot or Restart Both Apple Devices
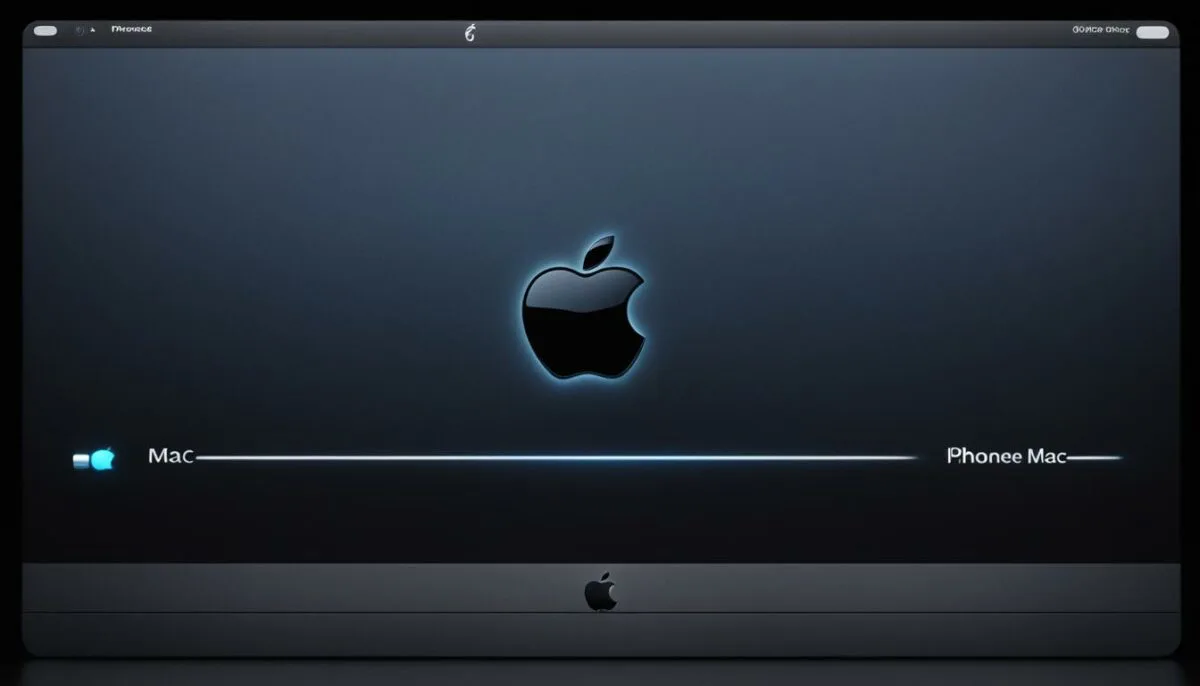
If you’re still encountering the AirDrop waiting issue, performing a force reboot or restarting both devices can help resolve the problem. The steps for force rebooting may vary depending on your iPhone model, but the general procedure involves holding down specific buttons until the Apple logo appears.
To force restart your iPhone, follow these steps:
- On iPhone 6s or earlier: Press and hold the Home button and the Sleep/Wake button simultaneously until the Apple logo appears.
- On iPhone 7 or iPhone 7 Plus: Press and hold the Volume Down button and the Sleep/Wake button simultaneously until the Apple logo appears.
- On iPhone 8 or later models (including iPhone X): Press and quickly release the Volume Up button. Then, press and quickly release the Volume Down button. Finally, press and hold the Side button until the Apple logo appears.
For Mac, restarting is relatively straightforward. Simply click on the Apple menu located in the top-left corner of the screen, and then select the “Restart” option.
Restarting both devices can effectively address minor errors and glitches that might be causing the AirDrop waiting issue.
Comparison of Force Reboot and Restart Methods
| Devices | Force Reboot | Restart |
|---|---|---|
| iPhone 6s or earlier | Hold Home + Sleep/Wake buttons | N/A |
| iPhone 7/7 Plus | Hold Volume Down + Sleep/Wake buttons | N/A |
| iPhone 8 or later (including iPhone X) | Press Volume Up, press Volume Down, hold Side button | N/A |
| Mac | N/A | Click on Apple menu, select Restart |
Update Your iOS Version
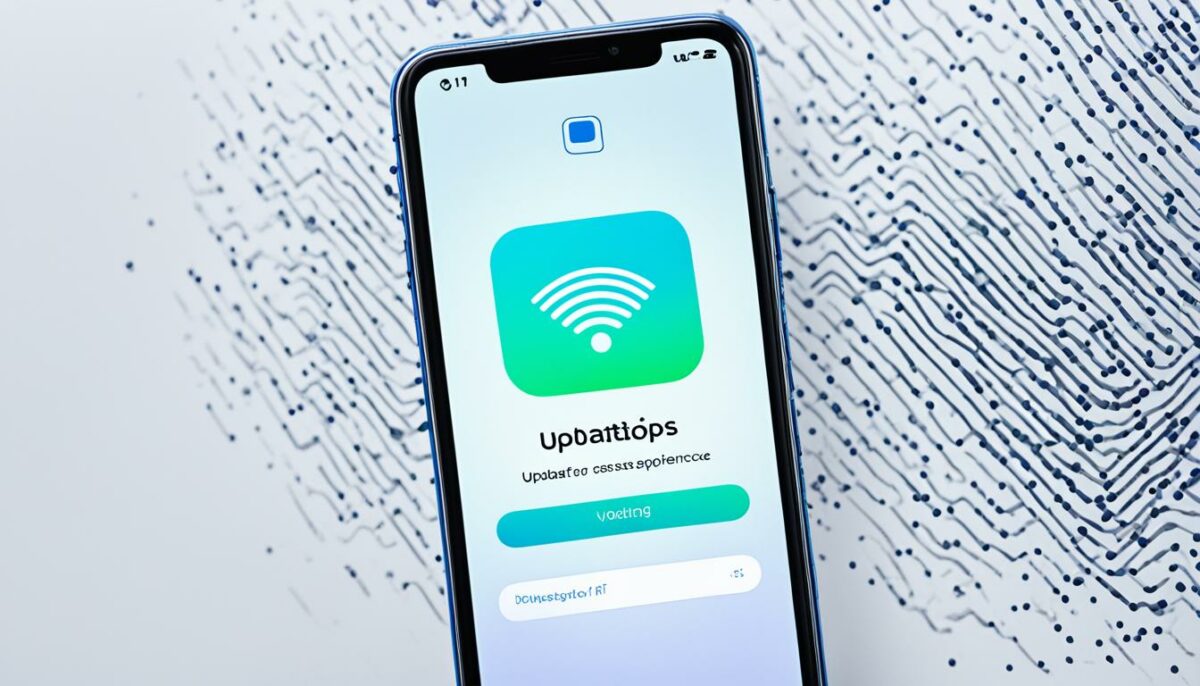
If you’re experiencing AirDrop waiting problems, updating the iOS version on your device can often resolve the issue. By installing the latest iOS update, you can fix bugs and conflicts that may be preventing AirDrop from functioning properly.
To update your iOS version, follow these simple steps:
- Open the Settings app on your device.
- Select “General” from the list of options.
- Tap on “Software Update” to check for available updates.
- If a new iOS version is available, follow the prompts to download and install it.
Updating your iOS version is a recommended troubleshooting step to fix various issues, including AirDrop waiting problems. It ensures that you have the latest software improvements and bug fixes, optimizing the performance and reliability of your device.
Remember, it’s important to regularly check for and apply iOS updates to keep your device running smoothly and to enjoy the latest features and enhancements.
Don’t let AirDrop waiting frustrate you any longer. Update your iOS version and experience seamless file transfers with AirDrop.
| iOS Version | Benefits |
|---|---|
| iOS 14 |
|
| iOS 13 |
|
| iOS 12 |
|
Reset Network Settings
If you’re experiencing issues with your Wi-Fi connection that are affecting AirDrop, resetting the network settings can often provide a solution. This process clears any network-related glitches and allows for a better connection during AirDrop transfers.
To reset network settings on your device, follow these steps:
- Open the device settings by tapping on the “Settings” app.
- Scroll down and select “General”.
- Tap on “Reset” towards the bottom of the screen.
- Choose “Reset Network Settings” from the available options.
- Confirm the action by entering your device’s passcode, if prompted.
After resetting the network settings, your device will restart and all network-related preferences will be restored to their default values. This can resolve any conflicts or misconfigurations that may have been causing Wi-Fi connection issues, ultimately improving the functionality of AirDrop.
Troubleshooting Tip:
Once you’ve reset the network settings, try reconnecting to your Wi-Fi network and enabling AirDrop again. This can help ensure a fresh start and a stable connection for successful file transfers.
Conclusion
AirDrop saying waiting can be a frustrating issue to encounter when trying to transfer files between Apple devices. However, by following the troubleshooting steps outlined in this article, you can resolve the problem and enjoy seamless file transfers once again.
To fix the AirDrop waiting issue, ensure that AirDrop is enabled in the device settings and that Bluetooth and Wi-Fi are turned on. Check for any software updates and install the latest version of iOS on your device. Additionally, consider restarting both devices and resetting network settings if necessary.
By taking these steps, you can troubleshoot the AirDrop waiting problem and overcome any glitches or conflicts that may be causing the issue. Soon, you’ll be able to transfer files effortlessly using AirDrop and experience the convenience it offers for sharing content between your Apple devices.
FAQ
Why does AirDrop say waiting?
AirDrop may say waiting due to a software glitch or bug, conflicts with recent iOS updates, or incorrect settings such as disabled Bluetooth or Wi-Fi.
How can I fix AirDrop stuck on waiting?
To fix AirDrop stuck on waiting, you can try enabling AirDrop in settings, checking Bluetooth and Wi-Fi connections, force rebooting or restarting both devices, updating your iOS version, or resetting network settings.
How do I enable AirDrop in settings?
To enable AirDrop in settings, go to “Settings” > “General” > “AirDrop” and choose the desired option: “Everyone” or “Contacts Only”. Make sure Bluetooth and Wi-Fi are turned on as well.
What should I do if AirDrop is not detecting devices?
If AirDrop is not detecting devices, make sure Bluetooth and Wi-Fi are turned on, ensure the devices are within range for a stable connection, and consider disabling and re-enabling Bluetooth and Wi-Fi or restarting the devices.
How can I force reboot or restart both Apple devices?
For iPhone models, you can force restart by holding down specific buttons until the Apple logo appears. On a Mac, click the Apple menu and select the restart option.
How do I update my iOS version?
To update your iOS version, go to “Settings” > “General” > “Software Update” and check for any available updates. Updating to the latest version can fix bugs and conflicts that may cause AirDrop to get stuck on waiting.
How can I reset network settings?
To reset network settings, go to “Settings” > “General” > “Reset” and choose “Reset Network Settings”. This can help resolve Wi-Fi connection issues affecting AirDrop.
What should I do if AirDrop is still stuck on waiting?
If AirDrop is still stuck on waiting, you can try a combination of the troubleshooting steps mentioned above, such as enabling AirDrop, checking Bluetooth and Wi-Fi connections, restarting both devices, updating the iOS version, and resetting network settings if necessary.
Source Links
- https://discussions.apple.com/thread/252044315
- https://www.ubackup.com/phone-backup/airdrop-stuck-on-waiting.html
- https://mobiletrans.wondershare.com/iphone-transfer/airdrop-stuck-on-waiting.html

