Welcome to our comprehensive guide on audio message storage and management on iPhones. If you’ve ever wondered where your saved audio messages go or how to retain and access them, you’ve come to the right place. In this article, we will explore various methods for storing, locating, and preserving audio messages on your device. Whether you want to keep them within the Messages app or transfer them to other apps like Files or Notes, we’ve got you covered.
Key Takeaways:
- Learn how to save audio messages within 2 minutes to prevent automatic deletion.
- Find your saved audio messages by scrolling through the chat conversation in the Messages app.
- Prevent audio messages from expiring by adjusting the expiration settings in the Messages app.
- Copy and paste audio messages into apps like Files or Notes for easy access and management.
- Retrieve lost or deleted audio messages using data recovery tools like FoneDog iOS Data Recovery.
How to Save Audio Messages in the Messages App

If you want to keep your important audio messages in the Messages app on your iPhone, it’s a simple process. Just follow these steps to save your audio messages and ensure they are not automatically deleted:
- Open the Messages app on your iPhone.
- Select the conversation that contains the audio message you want to save.
- Locate the audio message and tap on it to listen.
- After listening to the audio message, tap on the “Keep” button that appears beneath it.
- The audio message will now be saved and will not be deleted automatically.
Remember to save your audio messages within 2 minutes of listening to them, as they may expire and be removed if you wait too long. By following these simple steps, you can ensure that your important audio messages are safely stored in the Messages app.
Note: If you wish to save your audio messages in a different app than Messages, such as the Files or Notes app, you can simply copy the audio message and paste it into the desired app. This allows you to access and manage your audio messages in a different location.
| Step | Action |
|---|---|
| 1 | Open the Messages app |
| 2 | Select the conversation |
| 3 | Tap on the audio message to listen |
| 4 | Tap on “Keep” to save the audio message |
Remember to save your audio messages within 2 minutes of listening to them, as they may expire and be removed if you wait too long.
By following these simple steps, you can ensure that your important audio messages are safely stored in the Messages app. Whether it’s a memorable voice note or an important piece of information, saving your audio messages can help you keep them accessible whenever you need them.
Summary
Saving audio messages in the Messages app is a straightforward process. Simply open the Messages app, select the conversation containing the audio message, listen to the message, and tap “Keep” to save it. Remember to save the audio message within 2 minutes to prevent it from expiring and being automatically deleted. Additionally, you can copy audio messages to other apps like Files or Notes if you prefer to save them in a different location. By following these steps, you can ensure that your important audio messages are preserved and easily accessible whenever you need them.
Finding Your Saved Audio Messages in the Messages App

After saving your audio messages in the Messages app, you may wonder how to locate and retrieve them when needed. It’s important to know where your saved audio messages go, especially if you have a large collection. In this section, we’ll explore the steps to find and access your saved audio messages in the Messages app.
To begin, open the Messages app on your iPhone and navigate to the chat conversation where the audio message is stored. Scroll through the conversation history to find the specific audio message you’re looking for. Saved audio messages are indicated by the “Keep” label, which you selected when saving the message. Once you locate the desired audio message, simply tap on it to listen and enjoy.
If you have multiple saved audio messages and want to locate a specific one quickly, you can use the search function in the Messages app. Tap on the search bar at the top of the screen and enter relevant keywords or the name of the sender to filter the results. This makes it easier to find the specific audio message you want to retrieve.
| Tip: | You can also access your saved audio messages on your Mac if your iPhone’s Messages are synced with iCloud. Open the Messages app on your Mac, sign in with your Apple ID, and navigate to the chat conversation where the audio message is stored. Scroll through the conversation to find the saved audio message and click on it to listen. |
|---|
In conclusion, finding your saved audio messages in the Messages app is a simple process. By scrolling through the chat conversation or using the search function, you can easily locate and retrieve your saved audio messages whenever you want to listen to them again.
Changing Audio Message Expiration Settings

If you want to have more control over the lifespan of your audio messages in the Messages app, you can easily change the expiration settings on your iPhone. By adjusting these settings, you can prevent audio messages from expiring and ensure that they are retained for as long as you need them.
To change the audio message expiration settings, follow these steps:
- Open the Settings app on your iPhone.
- Scroll down and tap on “Messages”.
- Under the “Audio Messages” section, tap on “Expire”.
- Select “Never” from the available options.
By selecting “Never”, your audio messages will no longer expire, and you can keep them in your Messages app indefinitely. However, keep in mind that saving too many audio messages can take up a significant amount of storage space on your phone, so it’s important to manage your audio message archives regularly.
Adjusting Audio Message Expiration Time
If you don’t want to keep your audio messages forever, but would rather have them expire after a specific period of time, you can also adjust the expiration time to suit your preferences. Instead of selecting “Never” in the previous step, you can choose options such as “After 1 minute”, “After 30 days”, or “After 1 year”. This allows you to have control over how long your audio messages are retained in the Messages app before they are automatically deleted.
Remember that changing the audio message expiration settings only applies to newly received or recorded audio messages. Any audio messages that were previously saved will not be affected by these changes. If you want to adjust the expiration settings for existing audio messages, you will need to manually delete or save them within the updated expiration time frame.
With the ability to change the audio message expiration settings, you can customize how long your audio messages are retained and prevent them from expiring, giving you greater flexibility and control over your message storage and management.
Saving Audio Messages to Other Apps
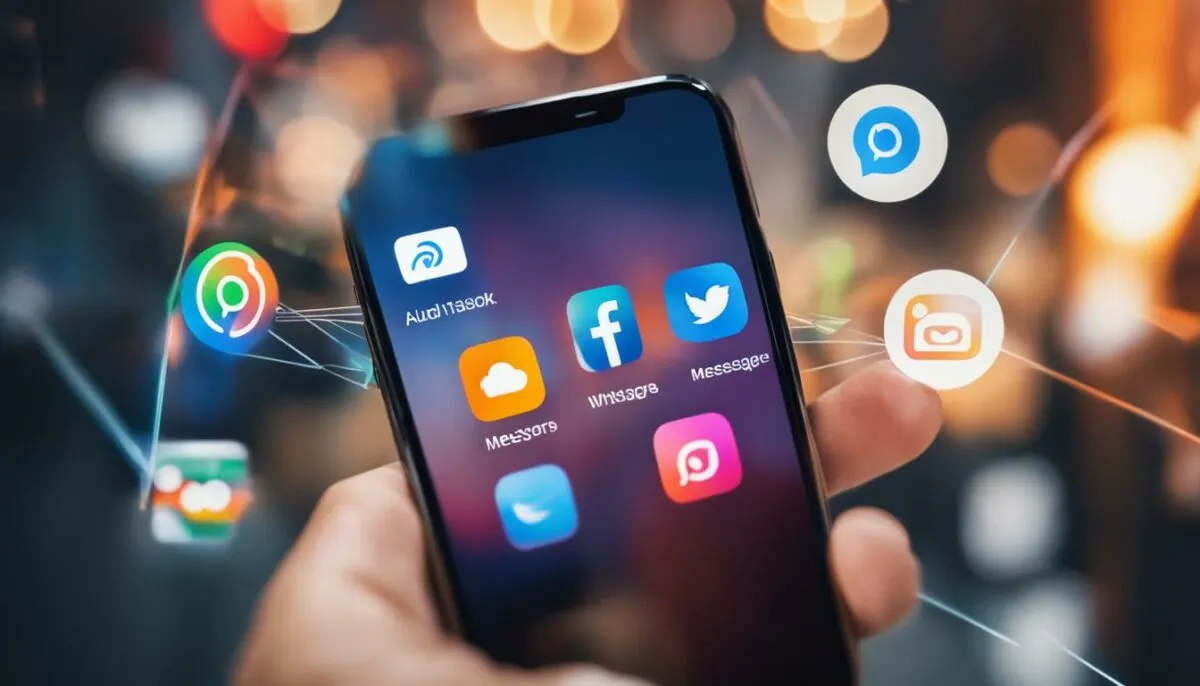
When it comes to managing audio messages on your iPhone, you have the flexibility to save them to other apps for easy access and organization. Here are some methods you can use to save your audio messages to different apps:
Saving Audio Messages to the Files App
If you prefer to keep your audio messages stored in the Files app, you can easily transfer them from the Messages app. Simply copy the audio message, then navigate to the Files app and paste it into the desired folder. This allows you to access and listen to your audio messages anytime, even when you’re offline.
Copying Audio Messages to the Notes App
If you want to keep all your audio messages in one place, you can save them to the Notes app. Copy the audio message from the Messages app, open the Notes app, and create a new note. Paste the audio message into the note, and it will be saved for future reference. This method is especially useful if you like to annotate or add additional information to your audio messages.
Transferring Audio Messages to iCloud Drive
If you use iCloud Drive for cloud storage, you can move your audio messages from the Messages app to iCloud Drive. Simply copy the audio message and navigate to the iCloud Drive app. Create a new folder or choose an existing one, then paste the audio message into the folder. This way, you can access your audio messages across all your Apple devices and easily share them with others.
Where Do Saved Audio Messages Go on iPhones?
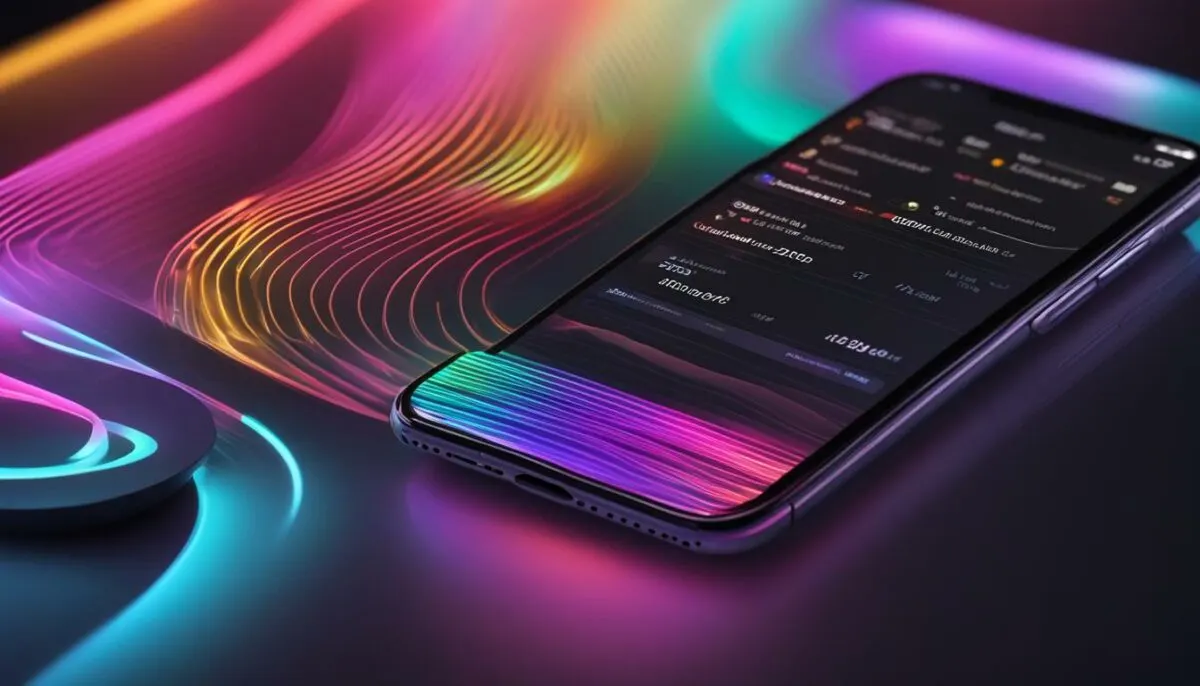
When you save audio messages on your iPhone, they are stored in the Messages app by default. This makes it convenient to access and retrieve them whenever you need to. To find your saved audio messages, simply scroll through the chat conversation where the message was received or sent. Look for the audio message icon and tap on it to listen to the saved audio.
If you have saved a large number of audio messages, it may take some time to locate a specific one. In such cases, you can use the search function within the Messages app to find audio messages by typing relevant keywords or phrases. This can be particularly helpful if you have a lot of conversations and want to quickly access a specific audio message.
To ensure that your audio messages are not deleted, make sure they are saved within two minutes of listening to them. By default, audio messages in the Messages app expire after this time period. However, you can change the expiration settings in the app’s settings to prevent them from expiring. Setting the expiration time to “Never” will ensure that your saved audio messages remain accessible in the Messages app.
Table: Comparison of Audio Message Storage Options
| Storage Option | Location | Accessibility |
|---|---|---|
| Messages App | Messages app on iPhone | Accessible within the app |
| Voice Memos App | Voice Memos app on iPhone | Accessible within the app |
| Other Apps | Depends on the app used for saving | Depends on the app used for saving |
In addition to the Messages app, you can also save audio messages to other apps such as the Voice Memos app. This allows you to manage your audio messages separately and access them directly from the app. If you prefer to use a different app for managing your audio messages, you can copy the message and paste it into the app of your choice, such as the Files or Notes app.
By understanding where your saved audio messages are located and how to access them, you can ensure that you never lose important audio recordings. Whether it’s in the Messages app, Voice Memos app, or a different app of your choice, your audio messages will be safely stored and easily retrievable whenever you need them.
How to Retrieve Lost Audio Messages

If you accidentally delete or lose audio messages on your iPhone, don’t panic. There is a way to retrieve them using a reliable data recovery tool. One such tool is FoneDog iOS Data Recovery, which can scan your iPhone and locate deleted audio messages for recovery.
Retrieving lost audio messages is a straightforward process with FoneDog iOS Data Recovery. Simply follow these steps:
- Download and install FoneDog iOS Data Recovery on your computer.
- Connect your iPhone to the computer using a USB cable.
- Launch the FoneDog iOS Data Recovery software and select the “Recover from iOS Device” option.
- Wait for the software to detect your iPhone and click on the “Start Scan” button.
- Once the scan is complete, preview the recovered audio messages and select the ones you want to retrieve.
- Click on the “Recover” button and choose a location on your computer to save the recovered audio messages.
By following these steps, you can successfully retrieve lost or deleted audio messages from your iPhone using FoneDog iOS Data Recovery. Remember to act quickly and avoid using your iPhone extensively before performing the data recovery to increase your chances of successful retrieval.
Note: It’s important to regularly back up your iPhone to prevent permanent data loss. This way, you can restore your device from a backup and retrieve any lost audio messages without the need for data recovery tools.
Tips to Prevent Audio Message Loss
To minimize the risk of losing audio messages in the future, here are a few tips to keep in mind:
- Regularly back up your iPhone to iCloud or iTunes to ensure you have a recent copy of your data.
- Enable the “Messages in iCloud” feature to sync your messages across all your Apple devices.
- Be cautious when deleting messages and double-check before confirming the deletion.
- Avoid resetting or restoring your iPhone without backing up your data.
By following these preventive measures, you can ensure the safety and availability of your audio messages, minimizing the risk of permanent loss.
| Pros | Cons |
|---|---|
| Efficient recovery of deleted audio messages. | Requires a computer for recovery. |
| Simple user interface and easy-to-follow steps. | May not recover all audio messages depending on deletion method and device usage. |
| Allows selective recovery of specific audio messages. | Cannot retrieve audio messages overwritten by new data. |
| Compatible with a wide range of iPhone models and iOS versions. | Not a free software; requires purchase for full functionality. |
“I accidentally deleted an important audio message, and I was devastated. Thankfully, I found FoneDog iOS Data Recovery, and it successfully recovered the deleted message for me. Highly recommended!” – iPhone user
Keeping Audio Messages in the Voice Memos App
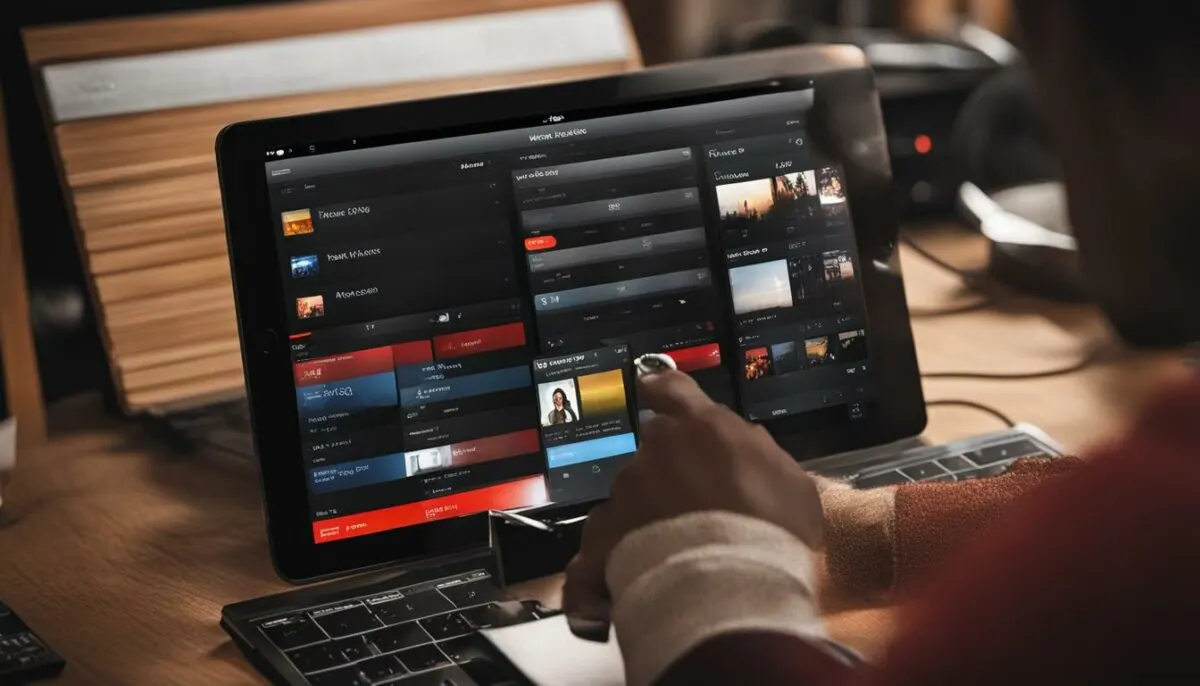
If you prefer to organize your audio messages in the Voice Memos app, you can easily save and access them there. This allows you to keep your important audio messages separate from your regular Messages app conversations. To save an audio message in the Voice Memos app, follow these simple steps:
- Open the audio message in the Messages app by tapping on it.
- Tap on the share icon (usually depicted as an arrow pointing up) next to the audio message.
- In the share sheet, select “Save to Files.”
- Choose the destination where you want to save the audio message, such as iCloud Drive or a specific folder in the Files app.
By saving your audio messages in the Voice Memos app, you can easily access them whenever you want. To retrieve your saved audio messages, simply open the Voice Memos app on your iPhone. You’ll find them organized by date and time, making it convenient to locate and listen to specific audio messages.
Remember to periodically back up your Voice Memos app data to prevent any potential loss of your important audio messages. You can do this by enabling iCloud backup for the Voice Memos app in your iPhone’s Settings. This ensures that even if you switch to a new device or accidentally delete the Voice Memos app, you can still retrieve your saved audio messages.
Pro Tip: Use descriptive names for your saved audio messages in the Voice Memos app to make it easier to find specific recordings later. This is especially useful if you have a large collection of audio messages.
| Advantages of Keeping Audio Messages in the Voice Memos App | Disadvantages of Keeping Audio Messages in the Voice Memos App |
|---|---|
| Easy organization and access to audio messages | Requires extra steps to save audio messages outside of the Messages app |
| Separates audio messages from regular conversations | No direct integration with other messaging apps |
| Ability to add descriptive names to audio messages | Potential loss of audio messages if Voice Memos app data is not backed up |
Keeping your audio messages in the Voice Memos app provides a dedicated space for managing and accessing your recordings. Consider this option if you value easy organization and separation of audio messages from your regular conversations. Just remember to back up your Voice Memos app data regularly to ensure the safety of your important audio messages.
Changing Audio Message Expiration Settings
If you want to prevent your audio messages from expiring in the Messages app, you can easily adjust the expiration settings. By default, audio messages are set to expire after two minutes. However, you can change this setting to ensure that your important audio messages are not automatically deleted.
To change the audio message expiration settings, follow these simple steps:
- Open the Messages app on your iPhone.
- Go to the app’s settings by tapping on the “…” (three dots) icon in the top-right corner of the screen.
- Select “Settings” from the menu.
- Scroll down and tap on “Audio Messages.”
- Under the “Expiration” section, you will see the options for managing audio message expiration.
- Tap on “Expire” and choose “Never” to prevent audio messages from expiring.
By setting the expiration time to “Never,” your saved audio messages will remain in the Messages app until you manually delete them. This is especially useful if you want to retain important voice recordings or sentimental audio messages for future reference.
Why Adjusting Audio Message Expiration Time Is Important
“I lost an important audio message because it expired before I could save it. Don’t make the same mistake!”
Adjusting the audio message expiration time is essential for preserving valuable content. By default, audio messages have a short expiration window of just two minutes. This means that if you don’t save them within that time frame, they will be automatically deleted.
By changing the expiration setting to “Never,” you can have peace of mind knowing that your audio messages will be retained indefinitely. This gives you the flexibility to revisit and listen to them whenever you want, without worrying about losing important information or cherished memories.
Whether it’s a sentimental message from a loved one or an important voicemail, taking a few moments to adjust the audio message expiration settings can ensure that these valuable audio recordings are preserved for as long as you desire.
Conclusion
In summary, this guide has provided you with the necessary information to effectively manage and preserve your audio messages on your iPhone. By following the steps outlined in this article, you can ensure that your important audio messages are saved and accessible whenever you need them.
Remember to adjust the expiration settings in the Messages app to prevent your audio messages from being automatically deleted. By changing the settings to “Never,” you can retain your audio messages indefinitely.
In the event that you accidentally delete or lose audio messages, you can utilize data recovery tools like FoneDog iOS Data Recovery to retrieve them. These tools can scan your iPhone and recover deleted audio messages, allowing you to regain access to valuable content.
In conclusion, taking the time to properly save, store, and manage your audio messages can help you avoid the frustration of losing important information. By implementing the tips and techniques discussed in this guide, you can ensure that your audio messages are securely stored and easily accessible whenever you need them.
FAQ
Where do kept audio messages go?
Kept audio messages are stored in the Messages app by default.
How do I save audio messages in the Messages app?
Open the message that contains an audio recording and tap “Keep” to save it.
How can I find my saved audio messages in the Messages app?
Scroll through the chat conversation to find the audio messages you saved by tapping “Keep.”
Can I prevent audio messages from expiring?
Yes, you can prevent audio messages from expiring by changing the settings in the Messages app.
Can I save audio messages to other apps?
Yes, you can copy audio messages and paste them into apps like Files or Notes.
Where do saved audio messages go on iPhones?
Saved audio messages are stored in the Voice Memos app.
How can I retrieve lost audio messages?
You can use a data recovery tool like FoneDog iOS Data Recovery to retrieve them.
How do I keep audio messages in the Voice Memos app?
Open the Voice Memos app on your iPhone to access your saved audio messages.
Can I change audio message expiration settings?
Yes, you can change the expiration settings in the Messages app to prevent audio messages from expiring.