Occasionally, iPhone users may see the cellular service status bars disappear and be replaced by “SOS” or “SOS Only” on their devices. This indicates that the iPhone is not connected to a cellular network that can provide typical cellular connectivity. While in SOS or SOS Only mode, the user can still make emergency calls from the iPhone. This message may appear when the device is out of a service area, in an area with poor cellular connectivity, or in situations where the iPhone is unable to connect to a cellular network. It is important to note that SOS Only allows for emergency calls, while “No Service” means there is no service coverage available at all.
Key Takeaways:
- Seeing “SOS Only” on your iPhone means that it is not connected to a cellular network for normal usage.
- In emergency situations, you can still make emergency calls while in SOS Only mode.
- Poor network coverage, being in an area with no cellular network, or issues with the cellular carrier can cause the SOS Only message to appear.
- Try moving to an area with better network coverage, restarting your iPhone, checking the SIM card, updating the iOS software, or contacting your cellular carrier for assistance to fix the SOS Only issue.
- Additional troubleshooting steps include checking for carrier settings updates, turning off and on Airplane Mode, disabling data roaming, resetting network settings, and restoring the iPhone to factory settings as a last resort.
Reasons for the SOS Only Message on iPhone

There can be several reasons why your iPhone displays the SOS Only message. It is essential to understand these causes to effectively troubleshoot the issue. Some common factors that can lead to the SOS Only message on an iPhone include:
- Insufficient Cell Signal: Poor network coverage or being in an area with no cellular network coverage can cause the SOS Only message to appear.
- Issues with the Cellular Network or Carrier: Problems with the cellular carrier or the iPhone’s SIM card can also result in the SOS Only alert.
- SIM Card Problems: A damaged or incorrectly inserted SIM card can prevent the iPhone from connecting to the cellular network, leading to the SOS Only message.
- iOS Software Issues: Rarely, software issues with the iPhone or other factors can disrupt the normal functioning of the cellular connectivity, causing the SOS Only message to be displayed.
Identifying the specific cause behind the SOS Only message can help you determine the appropriate solution for resolving the issue. Understanding these reasons can also assist in preventing the problem from recurring in the future.
“Poor network coverage or being in an area with no cellular network coverage can cause the SOS Only message to appear.”
| Reasons for SOS Only on iPhone | Description |
|---|---|
| Insufficient Cell Signal | Poor network coverage or being in an area with no cellular network coverage |
| Issues with the Cellular Network or Carrier | Problems with the cellular carrier or the iPhone’s SIM card |
| SIM Card Problems | A damaged or incorrectly inserted SIM card |
| iOS Software Issues | Rarely, software issues with the iPhone or other factors |
By addressing the underlying cause of the SOS Only message, you can restore normal cellular connectivity on your iPhone and resolve the issue.
How to Fix the SOS Only Issue on iPhone
If you’re experiencing the SOS Only message on your iPhone, there are steps you can take to troubleshoot and resolve the issue. Here are some solutions:
1. Check Network Coverage
One possible reason for the SOS Only message is poor or no network coverage in your area. To address this, try moving to a location with better signal strength. This can improve your cellular connectivity and resolve the issue.
2. Restart Your iPhone
Restarting your iPhone can often help resolve connectivity issues. To restart an iPhone with Face ID, press the Volume Up and Volume Down buttons, then hold the Power/Lock button until the Apple logo appears. This will initiate a reboot and may reconnect your device to the cellular network, eliminating the SOS Only message.
3. Remove and Reinsert the SIM Card
A damaged or improperly inserted SIM card can cause the SOS Only message. Try removing the SIM card from your iPhone, ensuring it’s dry and properly seated, and then reinsert it. This can establish a proper connection to the cellular network and resolve the issue.
4. Update iOS Software on iPhone
Software issues can sometimes affect the iPhone’s ability to connect to a cellular network, resulting in the SOS Only message. Update the iOS software on your iPhone by going to the Settings app, selecting General, and then choosing Software Update. If an update is available, download and install it to address any software-related issues causing the SOS Only message.
| Issue | Solution |
|---|---|
| Poor network coverage | Move to an area with better signal strength |
| Restarting iPhone | Press Volume Up and Volume Down buttons, then hold Power/Lock button until Apple logo appears |
| Damaged or improperly inserted SIM card | Remove and reinsert SIM card |
| Software issues | Update iOS software on iPhone |
If the SOS Only issue persists after trying these solutions, or if you’re unsure about performing any steps, it’s recommended to contact your cellular carrier for further assistance. They can provide guidance and support in troubleshooting the issue specific to your carrier and device.
Remember to always communicate any ongoing problems with cellular service and the SOS Only message to your carrier to ensure a proper resolution.
Check Network Coverage
One possible solution to the SOS Only issue is to check the network coverage in your area. If you are in an area with poor or no network coverage, you may need to move to a location with better signal strength. This can help improve your cellular connectivity and resolve the SOS Only message on your iPhone.
It’s important to understand that network coverage can vary based on your location. Factors such as distance from cellular towers, geographical features, and building materials can all impact the strength of your signal. By checking the network coverage, you can determine if you are in an area where the SOS Only message is likely to occur.
To check network coverage, you can visit your cellular carrier’s website or contact their customer support. They can provide information on the coverage in your specific area and suggest alternatives if you are experiencing poor signal strength. Additionally, there are online tools and apps available that can help you map out the coverage in your location.
| Location | Signal Strength |
|---|---|
| City Center | Strong |
| Suburbs | Moderate |
| Rural Area | Weak |
Restart Your iPhone

If your iPhone is displaying the SOS Only message, one of the first steps you can take to resolve the issue is to restart your device. Restarting, or power cycling, your iPhone can help it establish a fresh connection with the cellular network, potentially eliminating the SOS Only message. Here’s how you can restart different iPhone models:
If you have an iPhone with Face ID, press and hold the Volume Up and Volume Down buttons simultaneously. Then, press and hold the Power/Lock button until the Apple logo appears on the screen. This will initiate a reboot of the device.
For iPhones with a Home button, press and hold the Power/Lock button until the “Slide to power off” option appears. Slide the power icon to turn off the device. After a few seconds, press and hold the Power/Lock button again until the Apple logo appears.
Restarting your iPhone can often help it reconnect to the cellular network, resolving the SOS Only issue. Give it a try before exploring other troubleshooting steps.
Table: Steps to Restart Different iPhone Models
| iPhone Model | Restart Process |
|---|---|
| iPhone X and newer models | Press and hold Volume Up and Volume Down buttons. Then, press and hold Power/Lock button until Apple logo appears. |
| iPhone 8 or earlier models | Press and hold Power/Lock button until “Slide to power off” appears. Slide the power icon, then press and hold Power/Lock button until Apple logo appears. |
By restarting your iPhone, you can potentially resolve the SOS Only message and restore normal cellular connectivity.
Remove and Reinsert the SIM Card

If your iPhone is displaying the SOS Only message, one of the possible causes could be a damaged or incorrectly inserted SIM card. To address this, you can try removing the SIM card from your iPhone and then reinserting it.
Here’s a step-by-step guide:
- Power off your iPhone: Press and hold the power/lock button until the “slide to power off” option appears. Slide it to turn off your iPhone.
- Locate the SIM card tray: The SIM card tray is usually found on the side or top of your iPhone, depending on the model. Use a SIM card eject tool or a paperclip to gently push into the small hole next to the tray and release it.
- Remove the SIM card: Take out the SIM card tray and carefully remove the SIM card from its slot.
- Inspect the SIM card: Check the SIM card for any visible damage or dirt. Gently wipe it clean with a soft, lint-free cloth if necessary.
- Reinsert the SIM card: Align the SIM card with the slot in the tray and carefully slide it back into place. Make sure the SIM card is properly seated and secure.
- Insert the SIM card tray: Once the SIM card is in place, insert the tray back into the iPhone until it clicks into position.
- Power on your iPhone: Press and hold the power/lock button until the Apple logo appears on the screen. Your iPhone will boot up and hopefully establish a proper connection to the cellular network, resolving the SOS Only issue.
If the SOS Only message persists after reinserting the SIM card, there may be other underlying issues that require further troubleshooting.
Update iOS Software on iPhone

If your iPhone is displaying the SOS Only message, updating the iOS software can help resolve the issue. Apple regularly releases iOS updates that include bug fixes, performance improvements, and security enhancements, which can also address software-related problems affecting cellular connectivity.
To update the iOS software on your iPhone, follow these steps:
- Ensure that your iPhone is connected to Wi-Fi and has sufficient battery life.
- Open the Settings app on your iPhone.
- Scroll down and tap on “General”.
- Tap on “Software Update”.
- If an update is available, tap on “Download and Install”.
- Enter your passcode if prompted.
- Agree to the terms and conditions and wait for the update to download.
- After the download is complete, tap on “Install Now” to install the update.
- Follow the on-screen instructions to complete the installation process.
Updating the iOS software on your iPhone can help fix any underlying software issues that may be causing the SOS Only message. It is recommended to keep your device up to date with the latest iOS version to ensure optimal performance and connectivity.
| Pros of Updating iOS Software | Cons of Updating iOS Software |
|---|---|
|
|
It is important to note that updating the iOS software may have both pros and cons. While it can resolve software-related issues and bring various improvements, there may also be temporary inconveniences or compatibility issues, especially on older devices. However, overall, staying up to date with the latest iOS version is crucial for a smooth and secure user experience on your iPhone.
Stay tuned for the next section, where we’ll discuss how to contact your cellular carrier for further assistance in resolving the SOS Only issue.
Contact Your Cellular Carrier
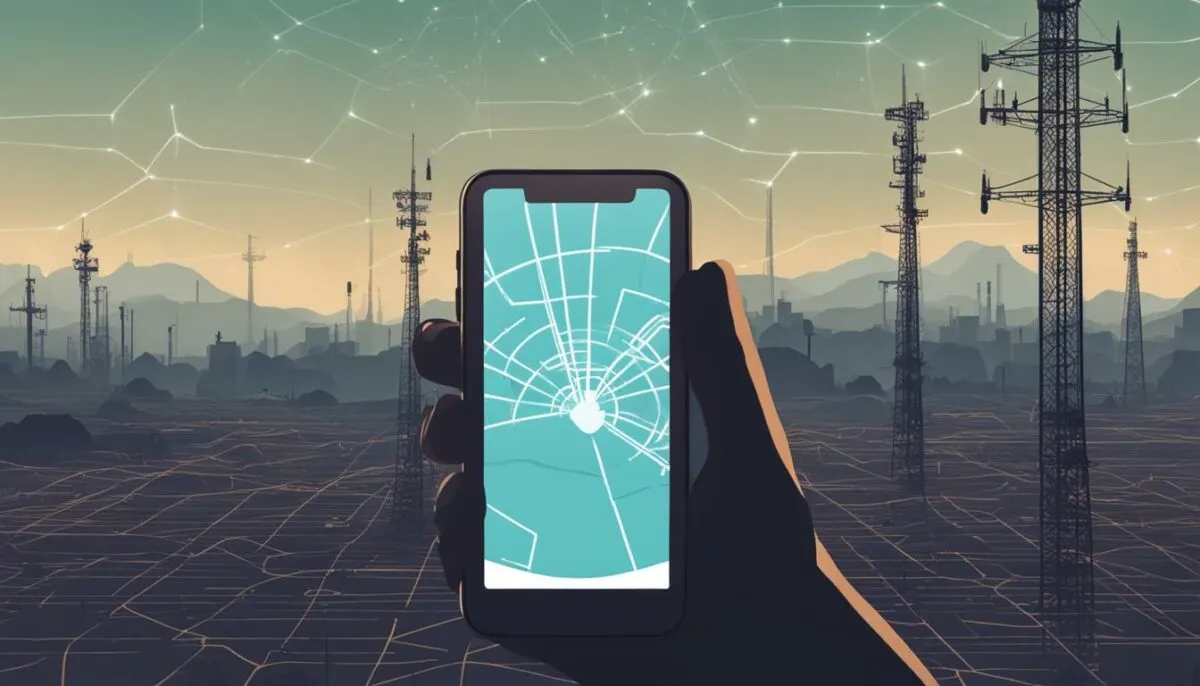
If you have tried the previous solutions and are still experiencing the SOS Only issue on your iPhone, it is recommended to reach out to your cellular carrier for further assistance. They have the expertise and resources to help diagnose and resolve complex network connectivity problems. By contacting your carrier, you can receive specialized support tailored to your specific situation and device.
When contacting your cellular carrier, be sure to communicate the ongoing problems you are facing with your cellular service and the SOS Only message. Provide them with any relevant information such as your location, the specific times when the issue occurs, and any troubleshooting steps you have already taken. This will help them better understand the situation and provide you with the most effective assistance.
Remember, your cellular carrier is there to support you and ensure that you have a reliable and functioning cellular network. Don’t hesitate to contact them for help when you encounter the SOS Only message on your iPhone.
| Benefits of Contacting Your Cellular Carrier | How to Contact Your Cellular Carrier |
|---|---|
|
|
Example Quote:
Contacting your cellular carrier is the best course of action when you are unable to resolve the SOS Only issue on your iPhone. They have the expertise and resources to provide you with the necessary support and guidance to overcome this problem. Don’t hesitate to reach out to them for assistance and ensure a prompt resolution.
Additional Tips and Troubleshooting Steps
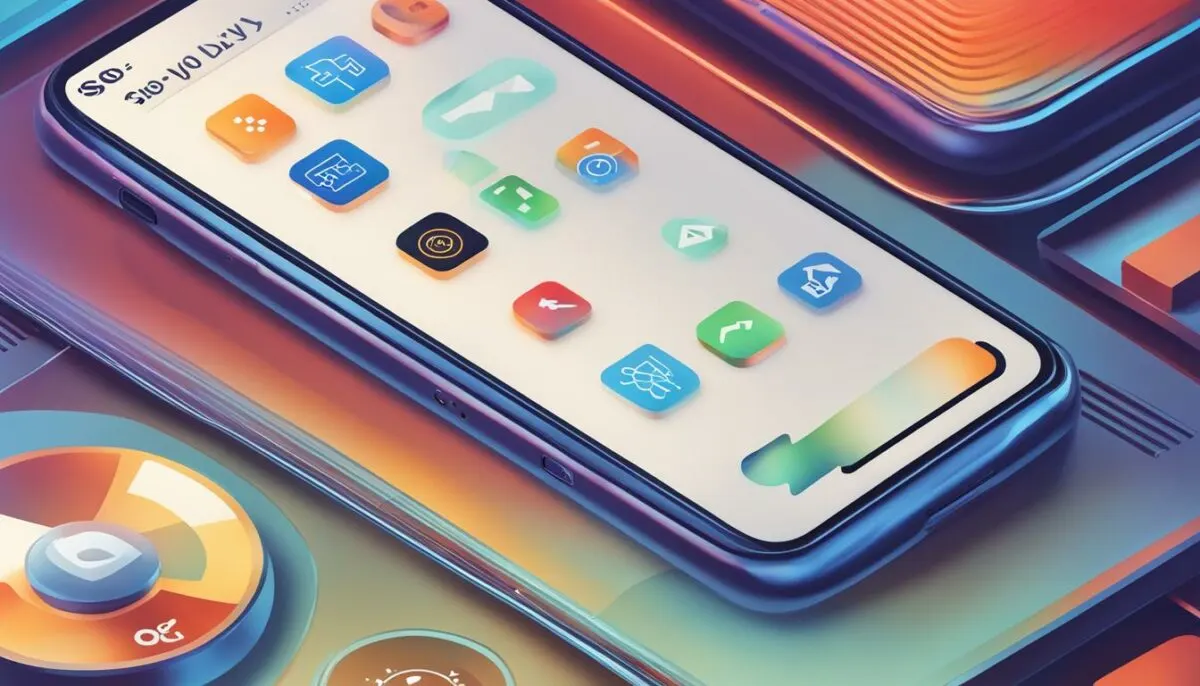
While the main solutions discussed earlier can help resolve the SOS Only issue on an iPhone, there are a few additional tips and troubleshooting steps that you can try. These steps can further enhance your chances of resolving the problem and restoring normal cellular connectivity.
Check for Carrier Settings Updates
One of the first steps you can take is to check for carrier settings updates on your iPhone. Sometimes, outdated carrier settings can cause network connectivity issues, including the SOS Only message. To check for updates, go to Settings, tap on General, and select About. If an update is available, you will be prompted to install it. Updating the carrier settings can help optimize your iPhone’s connection to the cellular network.
Toggle Airplane Mode
In some cases, toggling Airplane Mode on and off can help restore the cellular connection and resolve the SOS Only issue. To do this, go to Settings, tap on Airplane Mode, and toggle the switch on. Wait for a few seconds, and then toggle it off again. This can sometimes reset the network settings and establish a fresh connection to the cellular network.
Disable Data Roaming
Another troubleshooting step you can try is disabling data roaming on your iPhone. Data roaming allows your device to connect to networks outside your home country, but it can sometimes cause connectivity issues. To disable data roaming, go to Settings, tap on Cellular, and turn off the Data Roaming option. This can prevent your iPhone from attempting to connect to roaming networks, which may help resolve the SOS Only message.
Reset Network Settings
If the SOS Only issue persists, you can try resetting the network settings on your iPhone. This will clear any network-related settings and preferences and restore them to their default values. To reset network settings, go to Settings, tap on General, select Reset, and choose the option to Reset Network Settings. Keep in mind that this will remove saved Wi-Fi networks and passwords, so make sure to reconnect to your Wi-Fi network afterward.
Restore iPhone to Factory Settings
If all else fails and the SOS Only issue still persists, you may consider restoring your iPhone to its factory settings. This should only be done as a last resort, as it will erase all data and settings on your device. Before proceeding, make sure to back up your important data. To restore your iPhone to factory settings, go to Settings, tap on General, select Reset, and choose the option to Erase All Content and Settings. Follow the on-screen prompts to complete the process.
Remember, restoring your iPhone to factory settings should only be done if all other troubleshooting steps have failed. It is advisable to seek professional help or contact your iPhone service provider for further assistance before taking this step.
Seek Professional Help
If you have tried all the previous solutions and the SOS Only issue on your iPhone still persists, it may be time to seek professional help from your iPhone service provider. Their expert assistance can help diagnose and address complex network connectivity problems that may be causing the SOS Only message.
By reaching out to your iPhone service provider, you can benefit from their specialized support and guidance tailored to your specific situation and device. They have the expertise to troubleshoot and resolve any underlying issues that may be impacting your iPhone’s connectivity.
Professional help can provide you with the peace of mind knowing that your iPhone is in expert hands. Whether it’s an issue with the cellular network, carrier settings, or other technical factors, the professionals can efficiently identify and rectify the problem.
Remember, seeking professional help should be done after attempting the previous troubleshooting steps. This will help ensure that all potential solutions have been exhausted before involving external assistance. With their expertise, your iPhone service provider can help you overcome the SOS Only issue and restore normal cellular connectivity to your device.
Table: Comparison of Professional Help Options
| Service Provider | Benefits | Availability |
|---|---|---|
| Apple | – Authorized service provider – Extensive knowledge of Apple products – Warranty coverage – In-depth diagnostics |
Nationwide, Apple Store locations |
| Carrier Support | – Network-specific expertise – Understanding of carrier-specific configurations – Troubleshooting assistance |
Customer support hotlines, online chat, physical stores |
| Third-party Repair Shops | – Cost-effective options – Specialized repair services – Quick turnaround times |
Local repair shops, authorized service providers |
| Online Forums and Communities | – Community-driven support – Insights from experienced users – Troubleshooting advice |
Online platforms, discussion boards |
Conclusion
In conclusion, encountering the “SOS Only” message on your iPhone can be frustrating, but there are several effective solutions available to resolve this issue. By following the steps outlined in this article, you can restore normal cellular connectivity and eliminate the SOS Only message from your device.
Firstly, it’s crucial to check the network coverage in your area. If you find yourself in an area with poor or no network coverage, moving to a location with better signal strength can significantly improve your cellular connectivity.
Additionally, restarting your iPhone can help establish a connection to the network. This can be done by pressing the Volume Up and Volume Down buttons, then holding the Power/Lock button until the Apple logo appears on the screen.
If the issue persists, checking the SIM card for damage or improper placement is recommended. Removing the SIM card, ensuring it is dry and properly seated, and then reinserting it can help establish a proper connection to the cellular network.
Updating the iOS software on your iPhone is another important step to address any software-related issues causing the SOS Only message. It is recommended to regularly check for software updates in the Settings app and install them if available.
If all else fails, contacting your cellular carrier for further assistance is advisable. They have the expertise to troubleshoot complex network connectivity issues and can provide specialized support based on your specific situation and device.
Remember to try additional tips and troubleshooting steps if needed, and seek professional help if the problem persists. Restoring the iPhone to factory settings should be considered as a last resort, as it will erase all data on the device.
By following these solutions and being persistent, you can overcome the SOS Only issue and enjoy uninterrupted cellular service on your iPhone once again.
FAQ
What does it mean when my phone says SOS Only?
When your phone displays the SOS Only message, it means that it is not connected to a cellular network that can provide typical cellular connectivity. However, you can still make emergency calls from your phone in this mode.
Why does my phone say SOS Only?
There are several reasons why your phone may display the SOS Only message. These include insufficient cell signal, issues with the cellular network or carrier, SIM card problems, iOS software issues, or random quirks.
How can I fix the SOS Only issue on my iPhone?
There are several steps you can take to resolve the SOS Only issue on your iPhone. Firstly, try physically moving to an area with better cellular network coverage. You can also try restarting your iPhone, checking the SIM card for damage or improper placement, updating the iOS software, or contacting your cellular carrier for further assistance.
How can I check network coverage in my area?
To check network coverage in your area, you can contact your cellular carrier or use their online coverage map. This can help you determine if you are in an area with poor or no network coverage.
How do I restart my iPhone?
To restart an iPhone with Face ID, press the Volume Up and Volume Down buttons, then hold the Power/Lock button until the Apple logo appears on the screen. This will initiate a reboot of the device.
How do I remove and reinsert the SIM card on my iPhone?
To remove and reinsert the SIM card on your iPhone, you can use a SIM card ejector tool or a small paperclip to gently push the SIM card tray release button. Remove the SIM card, ensure it is dry and properly seated, and then reinsert it into the tray before sliding it back into the iPhone.
How do I update the iOS software on my iPhone?
To update the iOS software on your iPhone, go to the Settings app, select General, and then choose Software Update. If an update is available, download and install it to address any software-related issues causing the SOS Only message.
What should I do if the SOS Only issue persists?
If the SOS Only issue persists after trying the previous solutions, it is recommended to contact your cellular carrier for further assistance. They can provide guidance and support in troubleshooting the issue and help resolve the problem.
Are there any additional tips and troubleshooting steps for SOS Only?
Yes, there are a few extra tips and troubleshooting steps that can potentially help resolve the SOS Only issue on an iPhone. These include checking for carrier settings updates, turning off and on Airplane Mode, disabling data roaming, resetting network settings, and restoring the iPhone to its factory settings as a last resort.
Should I seek professional help if the SOS Only issue persists?
If all else fails and the SOS Only issue persists, it is advisable to seek professional help from your iPhone service provider. They have the expertise to diagnose and address complex network connectivity issues that may be causing the SOS Only message.