Have you ever missed important calls or messages because your iPhone was in “Do Not Disturb” mode? The emergency bypass feature on your iPhone allows you to prioritize and receive alerts from specific contacts, even when your device is in silent mode or “Do Not Disturb” mode.
In this comprehensive guide, we’ll take you through everything you need to know about emergency bypass on your iPhone, including how to activate it and customize your settings. With emergency bypass, you can rest assured that crucial calls and messages will always reach you in times of need.
Key Takeaways:
- Emergency bypass on your iPhone ensures important calls and messages can reach you, even in “Do Not Disturb” mode
- You can customize your emergency bypass settings and enable the feature for specific contacts
- The emergency call bypass feature allows significant emergency calls to be received even when your device is in silent mode or has specific settings active
- Setting up an emergency bypass code allows for quick bypassing of restrictions during emergencies
- Alternative options for urgent notifications and advanced features of emergency bypass are also available on your iPhone
Understanding Emergency Bypass on iPhone
If you’re someone who often keeps their iPhone on silent or “Do Not Disturb” mode, you may miss important calls or messages from your contacts, especially during an emergency situation. However, with the Emergency Bypass feature on your iPhone, you can ensure that specific contacts can still reach you, even when your device is in silent mode or “Do Not Disturb”.
iPhone emergency bypass is a handy feature that lets you bypass the restrictions of your device’s emergency mode to prioritize calls and messages from important contacts. You can customize the settings of this feature, allowing calls and messages from certain contacts to ring even when your iPhone is in silent mode.
How Emergency Bypass Works on iPhone
When you activate Emergency Bypass on your iPhone for a specific contact, you allow their calls and messages to come through even when your device is in silent mode or “Do Not Disturb”. This means that if there is an emergency and that contact is trying to reach you, you will be notified right away.
You can enable Emergency Bypass for a contact by opening their contact card, tapping “Edit” and then “Ringtone”. At the top of the screen, you’ll see the option to “Emergency Bypass”. Turn this on, and you’ll be able to receive calls and messages from that contact even when your iPhone is in silent mode.
How to Customize Emergency Bypass Settings on iPhone
To customize your Emergency Bypass settings, go to “Settings” on your iPhone and select “Do Not Disturb”. Scroll down, and you’ll see the option for “Emergency Bypass”. Turn this on, and you’ll be able to select which contacts have access to bypass your “Do Not Disturb” mode.
You can also configure your Emergency Bypass settings for calls, messages, or both. Additionally, you can choose whether to have the bypassed calls and messages play a sound or vibrate, or to keep your device completely silent.
Bypassing the Emergency Screen on iPhone
In some emergency situations, time is of the essence, and you may need to bypass your iPhone’s emergency screen to access important calls or messages. Thankfully, with Emergency Bypass on your iPhone, you can do just that. You can quickly bypass the emergency screen and access these notifications by entering your passcode or using Touch ID or Face ID.

Configuring Emergency Bypass Settings
Emergency Bypass on your iPhone is a valuable feature that enables you to receive important calls and messages even when your device is in “Do Not Disturb” mode. To ensure that this feature works correctly, it’s essential to configure the settings correctly. Follow the steps below to customize your iPhone’s emergency bypass settings:
- Open the Contacts app on your iPhone.
- Select the contact you want to enable emergency bypass for.
- Tap “Edit” in the top right corner of the screen.
- Scroll down to the “Ringtone” and “Text Tone” sections and tap on each.
- Toggle on the “Emergency Bypass” switch for both sections.
- Tap “Done” to save the changes.
Once you’ve enabled emergency bypass for a specific contact, they will be able to reach you even when your iPhone is set to “Do Not Disturb” mode. You can repeat these steps for each contact you want to prioritize in emergency situations.

It’s also possible to enable or disable emergency bypass for all contacts on your device. To do so:
- Go to “Settings” on your iPhone home screen.
- Tap “Do Not Disturb.”
- Scroll down to the “PHONE” section and toggle on “Emergency Bypass.”
With this setting enabled, all phone calls from your contacts will bypass “Do Not Disturb” mode and ring your phone.
Additional Tips
It’s important to remember that emergency bypass should only be used for vital contacts in situations where missing a call or message could have severe consequences. Use it sparingly to avoid becoming overloaded with notifications and calls. Additionally, take advantage of the “Silence” option within the “Ringtone” section of your contact’s details to prevent unwanted calls and messages from specific contacts.
“Emergency bypass is a powerful tool, but it must be used responsibly to ensure its effectiveness in critical situations.”
Enabling Emergency Bypass for Specific Contacts
If you want to make sure that you receive all calls and messages from specific contacts, even when your iPhone is in “Do Not Disturb” mode, you can enable emergency bypass for those contacts. This is a great feature for critical situations where you need to ensure that certain people can always reach you.
Here’s how to enable emergency bypass for specific contacts:
- Open the “Contacts” app on your iPhone.
- Select the contact you want to enable emergency bypass for.
- Tap “Edit” in the top-right corner.
- Scroll down and tap “Ringtone”.
- Toggle on the “Emergency Bypass” switch.
- Tap “Done” in the top-right corner to save the changes.
You can also enable emergency bypass for a contact directly from the “Phone” app:
- Open the “Phone” app on your iPhone.
- Select the contact you want to enable emergency bypass for.
- Tap the “i” icon next to their name.
- Toggle on the “Emergency Bypass” switch.
Once you have enabled emergency bypass for a contact, any calls or messages from that contact will come through even if your iPhone is in “Do Not Disturb” mode. These alerts will play a sound, light up the screen, and appear in the Notification Center, bypassing the “Do Not Disturb” screen.
Note: If you have enabled the “Repeated Calls” feature in “Do Not Disturb” mode, emergency bypass will not work for that contact unless they call you twice within three minutes.
Enabling emergency bypass for specific contacts is an excellent way to make sure that you don’t miss any important calls or messages in critical situations. Whether you need to stay in touch with family members or colleagues, emergency bypass ensures that the right people can reach you when it matters most.

Understanding the Emergency Call Bypass on iPhone
If you’re ever in a situation where you need to receive emergency calls but have your iPhone on silent mode or “Do Not Disturb” mode, the emergency call bypass feature can be a lifesaver. This feature allows emergency calls to bypass any restrictions and alert you with a loud, attention-grabbing ringtone.
To enable this feature, follow these simple steps:
- Open the Phone app on your iPhone.
- Tap on “Keypad” and enter *3001#12345#* and then press call.
- This will enter you into Field test mode.
- Now press and hold the power button until the “Slide to Power Off” screen appears.
- Release the power button and hold down the home button until the Field Test screen disappears.
- You should now see a message that says “Enabled” next to Emergency Bypass.
Once you have enabled this feature, any calls from numbers designated as emergency contacts in your iPhone’s Medical ID will bypass any silent or “Do Not Disturb” settings.
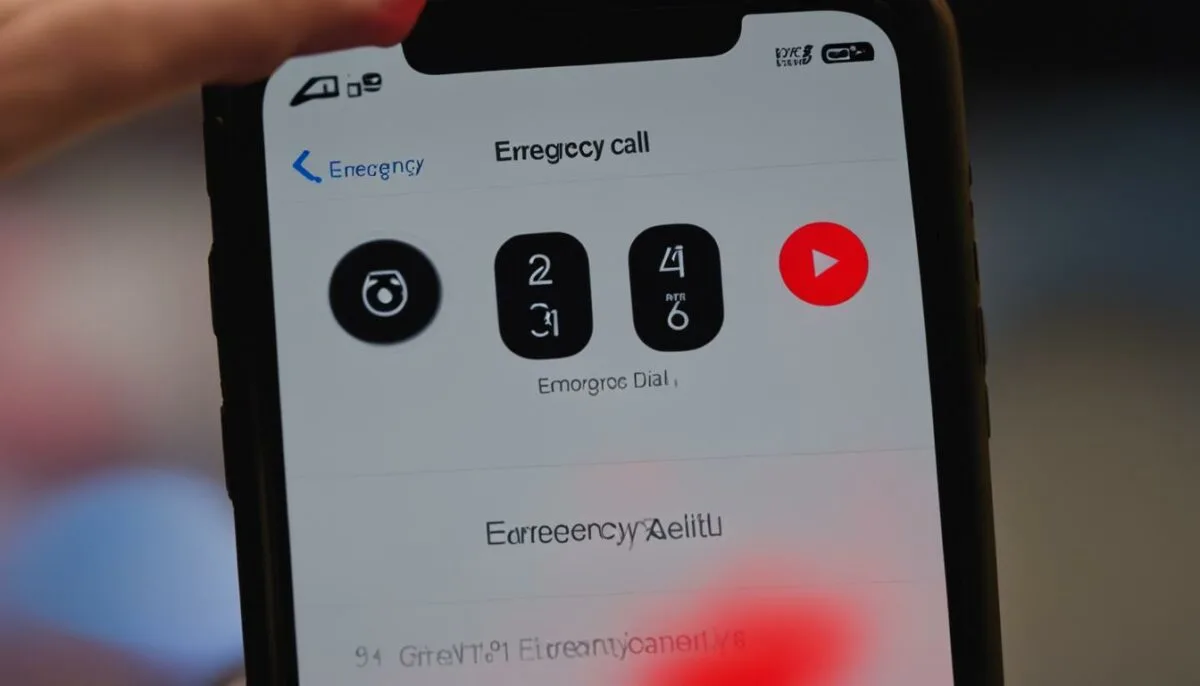
“The emergency call bypass feature can be a lifesaver during critical moments when every second counts.”
Note that this feature only works for contacts listed in your Medical ID and is not applicable to all contacts in your phone. It’s also worth mentioning that enabling this feature does not override any settings you have in place for specific contacts in your Emergency Bypass settings.
What if you don’t have Medical ID set up?
If you haven’t set up Medical ID on your iPhone, it’s a good idea to do so as soon as possible. Medical ID allows you to specify emergency contacts and provide important information about your health, such as allergies or medical conditions.
To set up Medical ID, follow these steps:
- Open the Health app on your iPhone.
- Tap on your profile picture in the upper-right corner.
- Select “Medical ID”.
- Fill out the relevant information, including emergency contacts.
- Make sure to enable the “Show When Locked” feature so that first responders can access this information even if your phone is locked.
By enabling the emergency call bypass feature and setting up Medical ID, you can ensure that you will never miss an important emergency call, even in the most critical moments.
Mastering the Emergency Bypass Code
The emergency bypass code is a powerful tool that allows you to quickly bypass any restrictions and receive calls or messages from important contacts during emergencies. Follow these steps to set up and use the emergency bypass code on your iPhone:
- Open the Contacts app on your iPhone.
- Select the contact for whom you want to enable emergency bypass.
- Tap “Edit” in the top-right corner of the screen.
- Scroll down and tap “Ringtone.”
- Select the desired ringtone and tap “Done.”
- Tap “Text Tone.”
- Select the desired text tone and tap “Done.”
- Tap “Emergency Bypass.”
- Toggle the switch next to “Emergency Bypass” to the on position.
- Tap “Done” in the top-right corner of the screen to save your changes.
Once you’ve enabled the emergency bypass feature for a specific contact, you can quickly bypass any restrictions on your iPhone by entering your emergency bypass code. To set up your emergency bypass code:
- Open the Settings app on your iPhone.
- Tap “Touch ID & Passcode” or “Face ID & Passcode,” depending on your device.
- Scroll down and tap “Emergency SOS.”
- Toggle the switch next to “Call with Side Button” to the on position.
- Tap “Set Up Emergency Contacts.”
- Select the contact for whom you want to set up the emergency bypass code.
- Enter the desired four-digit code and tap “Done.”
With the emergency bypass code set up, you can now quickly bypass any restrictions and receive calls or messages from important contacts during emergencies. To do so, simply press the side button on your iPhone five times in quick succession. This will activate the Emergency SOS feature and allow you to enter your emergency bypass code to receive the call or message.

Important Note:
Be sure to keep your emergency bypass code secure and only share it with trusted individuals. This code circumvents important security features on your iPhone, so it should only be used in genuine emergency situations.
Tips for Using Emergency Bypass on iPhone
Now that you know how to enable and configure emergency bypass on your iPhone, let’s explore some tips and tricks to get the most out of this feature:
- Customize your emergency contact list: Make sure to add the contacts that matter most to you to your emergency contacts list. You can add and remove contacts easily in the Health app on your iPhone.
- Use the emergency bypass code sparingly: While the emergency bypass code is convenient, use it sparingly to avoid unwanted interruptions. Only share the code with trusted individuals who need to reach you during emergencies.
- Experiment with different bypass settings: Try out different settings for your emergency bypass feature, such as allowing repeated calls from a contact to bypass “Do Not Disturb” mode. Find the settings that work best for you and your needs.
- Keep your iPhone updated: Make sure your iPhone is updated to the latest software version to ensure optimal functionality of emergency bypass and other important features.
By following these tips, you can make the most out of your emergency bypass feature, ensuring that you are always reachable during critical moments.

Troubleshooting Emergency Bypass Issues
While using the emergency bypass feature on your iPhone can be incredibly useful, it’s not uncommon to experience issues or challenges. Here are some common problems you may encounter and how to troubleshoot them:
Problem: Emergency Bypass Not Working
If you’ve configured the emergency bypass settings correctly but are still not receiving calls or messages from your important contacts, there are a few things you can try:
- Ensure the contact is marked as a favorite in your Contacts app.
- Check that the contact’s ringtone and text tone are not set to “None.”
- Make sure the contact is not blocked in your iPhone settings.
- Try restarting your iPhone or resetting your network settings.
If none of these solutions work, you may need to contact Apple Support for further assistance.
Problem: Emergency Bypass Not Working for Specific Contact
If you’ve enabled emergency bypass for a specific contact but are still not receiving their calls or messages during “Do Not Disturb” mode, you can try the following:
- Ensure the contact’s phone number is saved with the correct formatting, including the country code.
- Check that the contact is not blocked in your iPhone settings.
- Try deleting and re-adding the contact to your Favorites list.
- Check that the contact’s ringtone and text tone are not set to “None.”
If these steps don’t work, try enabling emergency bypass for a different contact to ensure the feature is working correctly. If it is, you may need to troubleshoot the specific contact’s settings or contact Apple Support for assistance.
Problem: Emergency Bypass Interruptions
If you’re receiving too many interruptions from your important contacts during “Do Not Disturb” mode, you can adjust the settings to minimize distractions:
- Enable the “Repeated Calls” option to allow a second call from the same contact within three minutes to bypass “Do Not Disturb” mode. This way, if it’s a real emergency, the caller can attempt to contact you again quickly.
- Use the “Emergency Bypass” code sparingly and only in true emergencies to avoid unnecessary interruptions.
- Consider using other features on your iPhone, such as Emergency SOS or Medical ID, for urgent notifications that don’t require immediate action.
If you’re still experiencing issues with emergency bypass interruptions, you may need to adjust your settings accordingly or contact Apple Support for assistance.

Alternative Options for Urgent Notifications on iPhone
If you’re looking for alternative options to emergency bypass on iPhone, there are a few other features that may be helpful in ensuring you receive urgent notifications. Here are some options:
Emergency SOS
Emergency SOS is a feature that allows you to call for help quickly in case of an emergency. When you activate this feature, your iPhone will automatically call the local emergency services number and share your location with them. To activate Emergency SOS, press and hold the side button and one of the volume buttons until the emergency slider appears. Drag the slider to call emergency services.
Medical ID
Medical ID is a feature that allows you to store important medical information on your iPhone, such as your blood type, allergies, and emergency contacts. This information can be accessed from the lock screen without unlocking your phone, making it easier for emergency responders to provide you with the appropriate care. To set up Medical ID, open the Health app, tap the profile icon in the top right corner, and select Medical ID.
Customize Notifications
You can also customize your notifications settings to ensure that certain alerts are not missed. For example, you can set specific tones for individual contacts or apps, or enable repeated alerts for missed calls or texts. To customize your notifications, go to Settings > Notifications, and select the app or contact you want to modify.
Remember, emergency bypass is just one of many features that can help you receive urgent notifications on your iPhone. Explore these other options and choose the ones that work best for you.

Enhancing Privacy and Security with Emergency Bypass
The emergency bypass feature on your iPhone is a powerful tool that ensures important calls and messages reach you, even in “Do Not Disturb” mode. However, it’s essential to balance convenience with privacy and security concerns to protect your personal information.
To enhance privacy and security while using emergency bypass on your iPhone, consider the following tips:
- Only enable emergency bypass for contacts you trust and prioritize.
- Regularly review and update your emergency bypass settings to ensure you’re not inadvertently sharing sensitive information.
- Consider setting up a unique ringtone or vibration pattern for emergency bypass calls or messages to differentiate them from other notifications.
- When using emergency bypass in public places, be aware of your surroundings and avoid sharing personal information with others who may overhear your conversations.
By taking these simple steps to enhance privacy and security, you can continue to enjoy the benefits of emergency bypass on your iPhone with confidence.
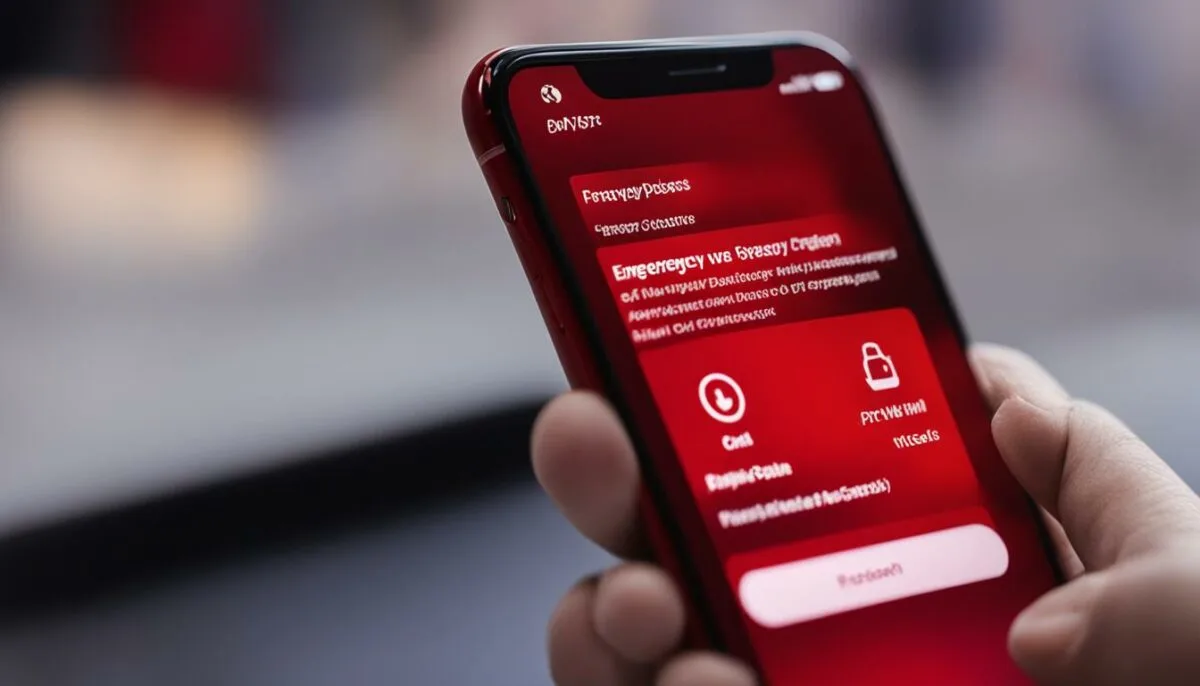
Customizing Emergency Bypass Settings for Different Scenarios
Customizing your iPhone’s emergency bypass settings can help ensure that you receive important calls and messages without being disturbed during specific situations. Here are some tips for adapting your settings to different scenarios:
In a Meeting
If you’re in a meeting, you may want to enable emergency bypass for specific contacts or allow calls only from your Favorites list. To do this, go to your iPhone’s Contacts app, select the contact you want to prioritize, and tap “Edit.” Then, tap “Ringtone” and enable “Emergency Bypass” for that contact. You can also set your Favorites as the only contacts allowed to call you in “Do Not Disturb” mode by going to Settings > Do Not Disturb > Allow Calls From > Favorites.
While Sleeping
To ensure a good night’s sleep without missing any important calls or messages, you can schedule your Do Not Disturb mode to turn on automatically during your sleeping hours. Go to Settings > Do Not Disturb and enable “Scheduled.” Then, choose the times you want Do Not Disturb to turn on and off. You can also allow calls from specific contacts or groups to come through by enabling “Allow Calls From” and selecting the contacts or groups you want to prioritize.
In a Specific Location
If you’re in a specific location where you don’t want to be disturbed, you can set up a geofence to automatically enable Do Not Disturb mode. Go to Settings > Do Not Disturb > “Location-Based Do Not Disturb” and enable it. Then, add a new location by tapping “Add Location” and selecting the area you want to include. You can also choose to allow calls from specific contacts or groups to come through, just as in the “While Sleeping” scenario.
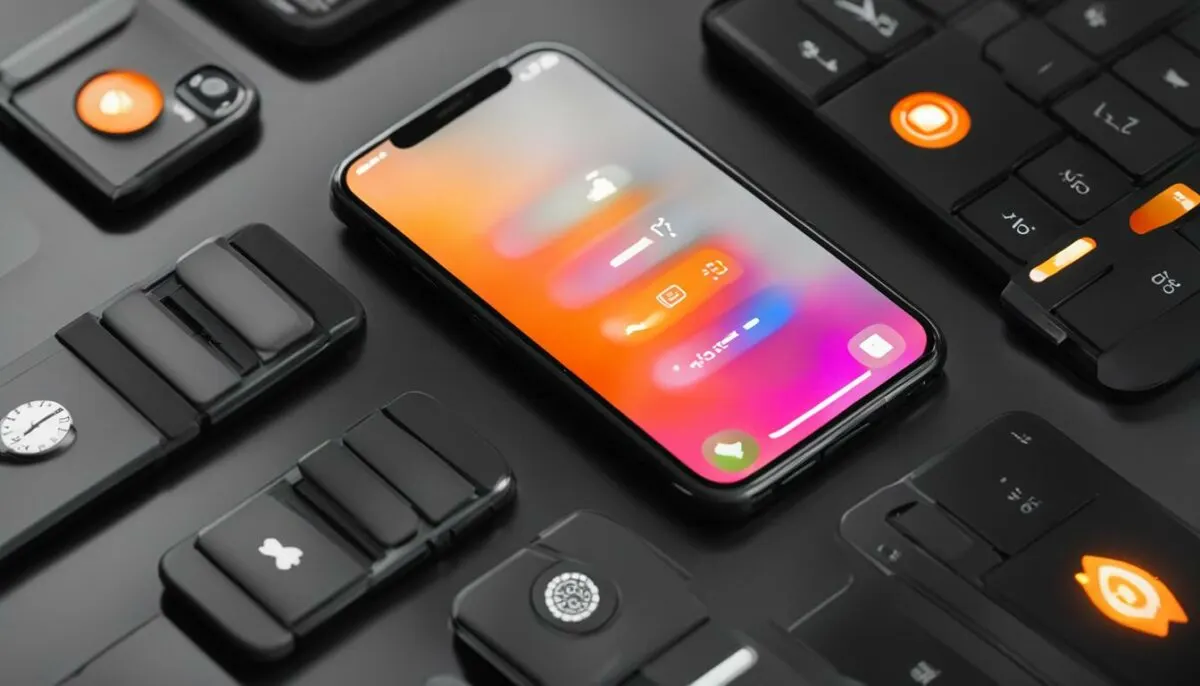
Remember to test your emergency bypass settings to ensure they’re working as intended. You can do this by asking someone on your emergency bypass list to call or text you while your iPhone is in “Do Not Disturb” mode.
Exploring Advanced Features of Emergency Bypass on iPhone
Emergency bypass on iPhone is a powerful feature that can help you receive important calls and messages even when your phone is in “Do Not Disturb” mode. However, there are also advanced features and functionalities that you may not be aware of, which can further enhance your emergency communication capabilities. Here are some of the advanced features you can explore:
Automatic Emergency Bypass
If you find yourself in situations where you need to receive important calls or messages during specific time periods or recurring events, you can set up automatic emergency bypass. This feature allows you to automatically enable emergency bypass for specific contacts or groups during pre-set times of the day or week. For example, you can configure your iPhone to enable emergency bypass for your family members or coworkers during your daily commute or during your weekly team meetings. This advanced feature can save you time and hassle by automatically allowing important calls to come through without manual intervention.
Location-Based Emergency Bypass
Another advanced feature you can explore is location-based emergency bypass. With this feature, you can enable emergency bypass for specific contacts or groups when you are at predefined locations. For instance, you can configure your iPhone to enable emergency bypass for your children or spouse when you are at work, at the gym, or out running errands. This feature ensures that important calls and messages are prioritized based on your location, providing you with greater flexibility and control over your emergency communication.
“Replies With Message” Customization
When you enable emergency bypass for specific contacts, you can set up custom messages that automatically reply to missed calls or messages from those contacts. By default, the message reads “I’m not receiving notifications. If it’s urgent, reply ‘urgent’ to send a notification through with your original message.” However, you can customize this message to better suit your needs. For example, you can add a message like “I’m driving, please email me instead” or “I’m in a meeting, please text me instead”.
Siri Integration
If you prefer using Siri to manage your iPhone’s features, you’ll be pleased to know that emergency bypass is fully integrated with Siri. You can use Siri to activate or deactivate emergency bypass for specific contacts, as well as customize your emergency bypass settings. Simply say “Hey Siri, enable emergency bypass for [contact name]” or “Hey Siri, customize my emergency bypass settings”. Siri can make it easier and quicker to use emergency bypass when you need it the most.
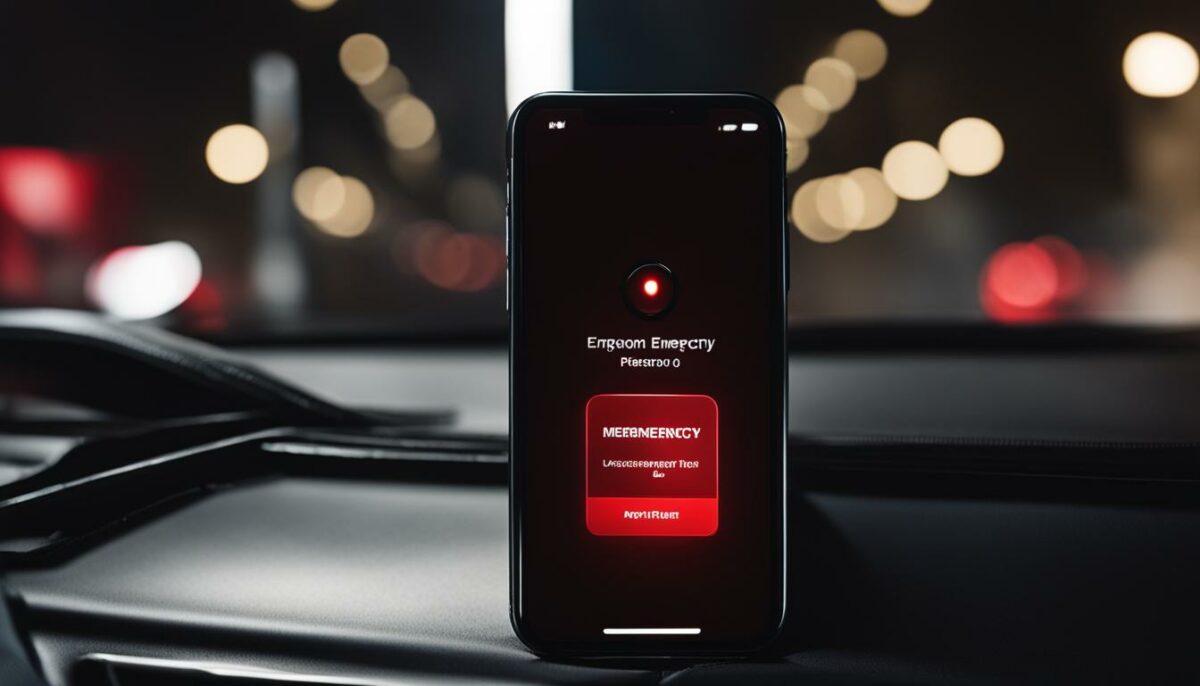
Wrap Up
Exploring the advanced features of emergency bypass on iPhone can help you make the most of this powerful feature. By using automatic bypass, location-based bypass, custom replies, and Siri integration, you can tailor your emergency communication to suit your unique needs and preferences. Remember that emergency bypass should be used judiciously and only for critical communication needs. By mastering emergency bypass on your iPhone, you can ensure that you are always reachable when it matters most.
Conclusion
Congratulations! You have now learned how to use the emergency bypass feature on your iPhone. By enabling and customizing this functionality, you can ensure that important calls and messages can reach you during crucial moments, even when your device is in “Do Not Disturb” mode.
Stay Prepared and Secure
Emergencies can happen at any time, and it’s important to stay prepared. By exploring the advanced features of emergency bypass on your iPhone, you can further customize this feature to suit different scenarios and ensure that you never miss a critical notification.
Remember to always consider your privacy and security when using emergency bypass. By setting up an emergency bypass code and customizing your settings, you can protect your personal information while still allowing important contacts to reach you during emergencies.
Finally, don’t forget to explore other urgent notification options available on your iPhone, such as Emergency SOS and Medical ID. With these tools at your disposal, you can stay connected and secure, no matter what life throws your way.
FAQ
What is Emergency Bypass on iPhone?
Emergency Bypass is a feature on your iPhone that allows important calls and messages to reach you even when your device is in “Do Not Disturb” mode.
How does Emergency Bypass work?
Emergency Bypass overrides the “Do Not Disturb” mode for specific contacts or calls during emergency situations, ensuring that important notifications are not missed.
How do I enable Emergency Bypass on my iPhone?
To enable Emergency Bypass, go to the contact you want to prioritize and select “Edit.” Then, scroll down and toggle on the “Emergency Bypass” option.
Can I customize Emergency Bypass settings?
Yes, you can customize Emergency Bypass settings. Simply go to the contact you want to modify, select “Edit,” and adjust the Emergency Bypass preferences according to your needs.
How do I use the Emergency Bypass code on my iPhone?
To use the Emergency Bypass code, go to Settings, tap on “Phone,” select “Emergency Bypass,” and set up a code. This code allows you to quickly bypass restrictions and receive calls or messages from important contacts during emergencies.
Are there any alternative options for urgent notifications on iPhone?
Yes, there are alternative options for urgent notifications on iPhone. Features like Emergency SOS, Medical ID, and other methods can help ensure crucial alerts reach you in critical situations.
How can I troubleshoot Emergency Bypass issues?
If you experience any issues with Emergency Bypass, try restarting your iPhone, ensuring the contact has Emergency Bypass enabled, and checking your “Do Not Disturb” and notification settings for any conflicts.
How can I enhance privacy and security with Emergency Bypass?
You can enhance privacy and security with Emergency Bypass by carefully managing the contacts you enable for bypass and regularly reviewing and updating your settings to ensure only important contacts can reach you during emergencies.
Can I customize Emergency Bypass settings for different scenarios?
Yes, you can customize Emergency Bypass settings for different scenarios. By adapting your settings based on your current situation, such as a meeting or specific location, you can ensure important calls and messages are not missed.
What are the advanced features of Emergency Bypass on iPhone?
Advanced features of Emergency Bypass include setting up automatic bypass for specific time periods or recurring events, allowing you to maximize the efficiency of this valuable feature.