Have you ever wondered where your voice messages are saved on your phone? Whether you’re using an iPhone or another messaging app, understanding where your voice messages are stored and how to save them is essential.
When it comes to voice messages sent in the Messages app on iPhones, they are saved within the app itself. You can find them within the specific message thread where they were received. But what if you want to keep those voice messages for longer?
By default, audio messages in the Messages app are set to expire after 2 minutes. However, you can change this setting in the Settings > Messages menu. It’s important to save audio messages within the Messages app if you want to retain them beyond the default expiration time.
Key Takeaways:
- Voice messages sent in the Messages app on iPhones are saved within the app and can be found within the specific message thread.
- By default, audio messages in the Messages app are set to expire after 2 minutes, but this setting can be changed in the Settings > Messages menu.
- To ensure audio messages are saved and retained on your iPhone, tap “Keep” under the message to prevent them from expiring.
- If you want to save voice messages in a different app on your phone, you can copy and paste them into apps like Files or Notes.
- On older iPhones running an iOS version earlier than iOS 12, saved voice messages can be found in the Voice Memos app.
Saving Voice Messages on iPhone
On an iPhone, audio messages are stored within the Messages app. To save a voice message, simply tap “Keep” under the message. This will ensure that the message is not deleted and is saved on your device for future reference.
However, it is important to be aware of the default settings on your iPhone. By default, audio messages are set to expire after 2 minutes, which means that they will be automatically deleted from the Messages app. If you want to prevent your voice messages from being deleted, you need to change the expiration settings.
Tip: To change the expiration settings for audio messages on your iPhone, follow these steps:
- Open the Settings app on your iPhone.
- Scroll down and tap on Messages.
- Select Audio Messages from the list of options.
- Under the Expiration section, choose the option Never.
By selecting the “Never” option, you ensure that your voice messages will be saved indefinitely on your iPhone.
It is important to back up your voice messages regularly to avoid losing them. One way to do this is by using iCloud or iTunes backup. These backup methods will save your voice messages along with your other data, ensuring that they are not lost in case of device failure or accidental deletion.
By taking these steps to save and back up your voice messages, you can ensure that they are easily accessible and protected, even if something happens to your device.
Saving Voice Messages on Other Apps

If you want to save your audio messages in a different app on your phone, you have several voice message saving options. By utilizing apps like Files or Notes, you can easily store and access your voice message archives in a separate location outside of the Messages app.
One way to save a voice message is to copy it and paste it into the desired app. To do this, follow these steps:
- Long-press the audio message to bring up the options menu.
- Select “Copy” to copy the audio message to your clipboard.
- Open the app where you want to save the voice message, such as Files or Notes.
- Create a new document or navigate to a folder within the app.
- Paste the audio message into the document or folder.
This process allows you to retain voice message archives and gives you the flexibility to organize your voice messages according to your preference. Whether you choose to save them as individual files in the Files app or as notes in the Notes app, you’ll have voice message retention options that suit your needs.
Retaining Voice Messages Outside of the Messages App
By saving voice messages in apps like Files or Notes, you can ensure their permanence and easily access them whenever necessary. In Files, you can create folders and categorize your voice messages based on topics or sender names. In Notes, you can create dedicated notes or even use voice message transcriptions as titles for better organization.
Tip: To further enhance voice message archiving, consider organizing your saved audio messages with descriptive titles or tags. This will make it easier for you to search for specific voice messages in the future.
The ability to save voice messages on other apps provides you with more control over voice message retention and ensures that important audio information is securely stored and easily accessible. Whether you’re organizing personal audio messages or saving important voice memos for work, taking advantage of these voice message saving options is a valuable practice.
Voice Message Storage on Older iPhones
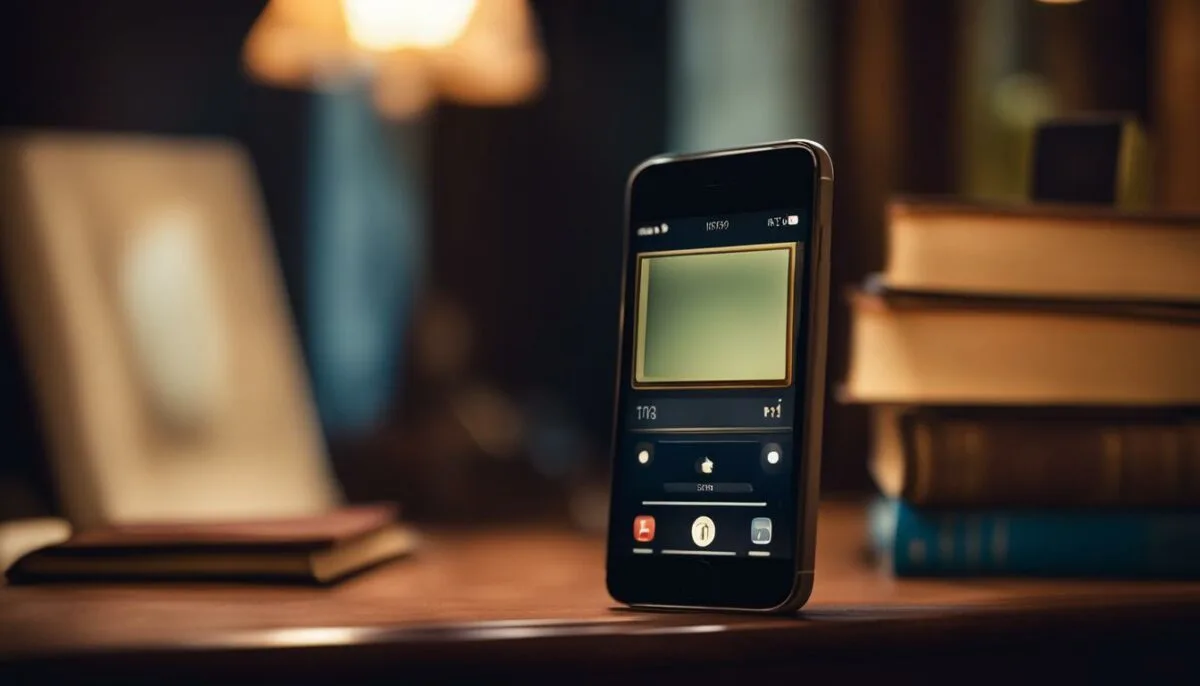
On older iPhones running an iOS version earlier than iOS 12, saved voice messages can be found in the Voice Memos app. To access these messages:
- Open the Messages app.
- Locate the audio message in the message thread.
- Long-press the message to bring up the options menu.
- Select “Save.”
The saved audio messages will be visible within the Voice Memos app, allowing you to listen to them or manage them as needed.
| iPhone Model | iOS Version | Voice Message Storage Location |
|---|---|---|
| iPhone 5 | iOS 10 | Voice Memos app |
| iPhone 6 | iOS 9 | Voice Memos app |
| iPhone 7 | iOS 8 | Voice Memos app |
Preventing Voice Message Expiration

By default, audio messages on iPhones are set to expire after 2 minutes. This means that once you listen to an audio message, it will be automatically deleted from your device. However, if you want to prevent voice message expiration and retain important audio messages, you can make a simple change in your device settings.
-
Open the Settings app on your iPhone.
-
Scroll down and tap on Messages.
-
Select Audio Messages from the menu.
-
Under the Expire section, you will find different options, including After 2 Minutes. Tap on it.
-
In the pop-up window, choose Never to prevent voice message expiration.
Once you have changed the expiration setting to “Never,” all audio messages you receive or send will be saved and retained on your device, even after listening to them. This gives you the peace of mind knowing that your important voice messages will always be available when you need them.
Saved Voice Messages Settings
In addition to preventing voice message expiration, you can also adjust other settings related to audio messages on your iPhone. These settings allow you to personalize your voice message experience and ensure that it suits your preferences.
| Setting | Description |
|---|---|
| Audio Message Quality | Choose between High Quality or Compressed when sending audio messages to optimize file size or maintain audio fidelity. |
| Expire | Customize the expiration time of audio messages, ranging from 1 minute to never. |
| Keep Messages | Define how long messages are kept in the Messages app, ranging from 30 days to forever. |
Adjusting these settings gives you greater control over your voice messages and allows you to tailor your messaging experience to your specific needs.
Saving Audio Messages Across Apple Devices

If your iPhone messages are synced via iCloud, you can enjoy the convenience of accessing your audio messages across all your Apple devices. By saving an audio message on your iPhone, you ensure that it will be visible on your iPad or Mac that is connected to the same iCloud account. This seamless integration allows for effortless access and storage of audio messages on multiple devices.
With voice message syncing, you no longer need to worry about missing out on important messages when switching between your iPhone, iPad, or Mac. Whether you’re listening to an audio message on your iPhone during your morning commute or catching up on a conversation using your iPad in the evening, your audio messages stay in sync.
This feature makes it easy to keep track of your voice messages and pick up where you left off, regardless of the Apple device you’re using. It eliminates the need for transferring audio messages manually or searching through multiple devices to find a specific message. With voice message syncing, you have a centralized location for all your audio messages, keeping your conversations organized and accessible.
Benefits of Voice Message Syncing:
- Convenience: Access your audio messages on any Apple device connected to your iCloud account.
- Seamless Integration: Sync your voice messages effortlessly, saving you time and effort.
- Organization: Keep your conversations organized and easily accessible in one centralized location.
Experience the convenience and flexibility of voice message syncing across your Apple devices. Never miss an important audio message again and stay connected with your conversations, whether you’re on your iPhone, iPad, or Mac.
Exporting Voice Messages Using Notes App
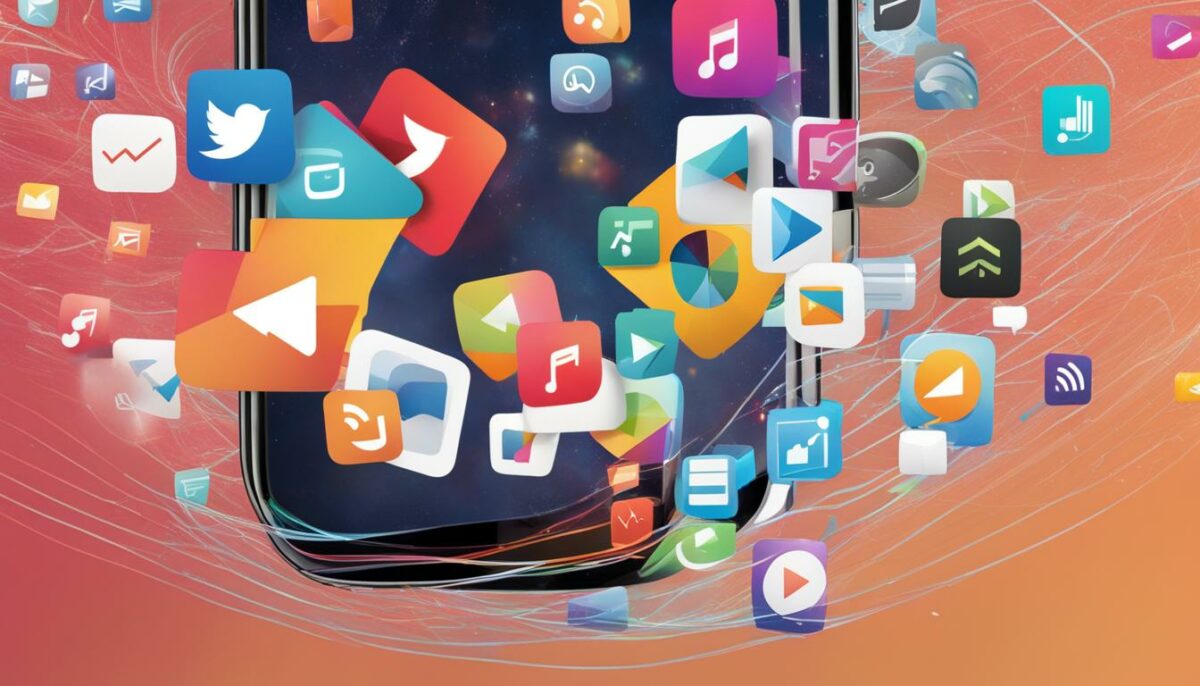
If you want to move your saved audio messages outside of the Messages app, the Notes app provides a convenient solution. By following a few simple steps, you can export and share your voice messages with ease.
To begin, locate the audio message you wish to export within the Messages app. Long-press on the message to reveal a menu of options. Choose “Copy” to copy the audio message to your device’s clipboard.
Now, open the Notes app on your iPhone. Create a new note by tapping the “+” button and select “New Note”.
In the newly created note, long-press and select “Paste” to insert the copied audio message into the note.
Once the audio message is successfully pasted into the note, you now have the ability to share it or export it to other apps and services. This enables you to easily share your voice messages with friends, family, or colleagues through various communication platforms.
The Notes app provides a flexible and accessible method for moving and archiving your audio files. Whether you want to share an important voice message or store it for safekeeping, the Notes app offers an intuitive solution.
Take advantage of this feature to export, share, and organize your audio messages with convenience and efficiency.
Voice Messages on iOS 12 and Later
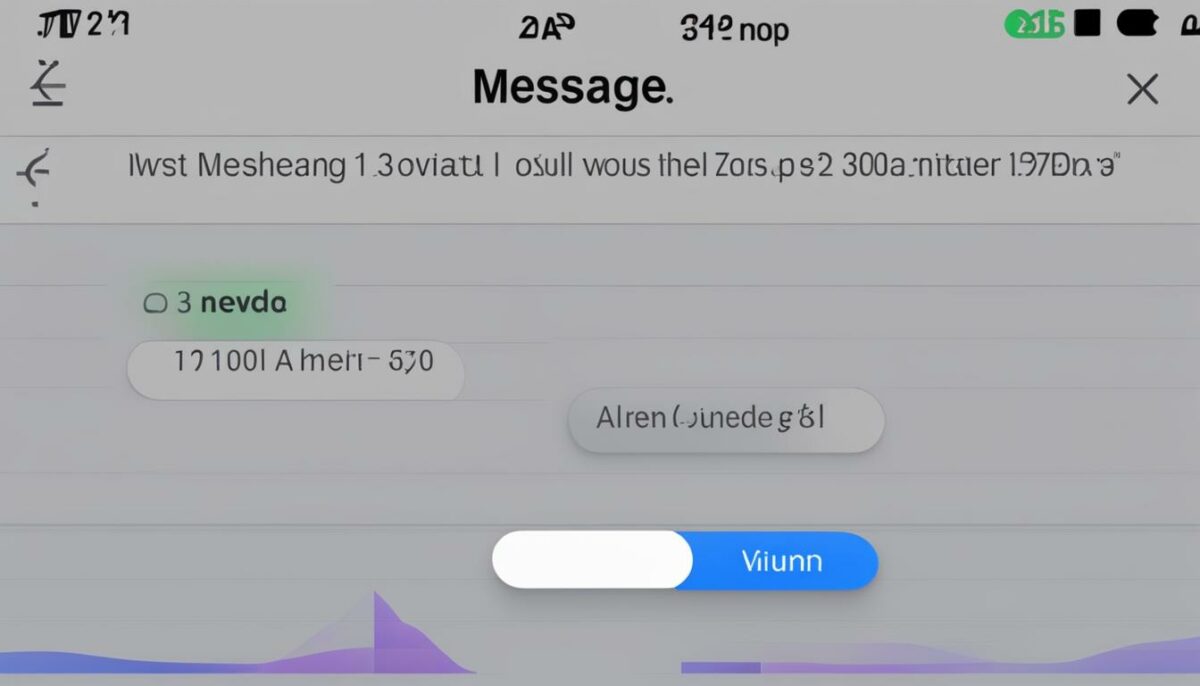
On iPhones running iOS 12 and later, audio messages behave differently. They are set to automatically “self-destruct” 2 minutes after listening to them. This is done to save storage space and protect privacy. If you want to save these audio messages, you need to manually save them within the Messages app or export them using the methods mentioned earlier.
If you want to keep your important voice messages from disappearing, you have a few options:
- Save within the Messages app: When you receive an audio message, tap and hold the message, then select the “Keep” option. This will save the audio message within the Messages app, allowing you to access it later.
- Export to other apps: Use the Notes or Files app to export your audio messages. Long-press the audio message, choose the “Copy” option, and then open the desired app (Notes or Files) to create a new document or save it within a folder.
By utilizing these methods, you can ensure that your voice messages on iOS 12 and later are saved and accessible beyond the default expiration time.
Comparison of Voice Message Saving Options
| Saving Options | Availability | Additional Features |
|---|---|---|
| Save within Messages app | Available | Convenient access within the Messages app |
| Export to Notes app | Available | Organize voice messages with other notes |
| Export to Files app | Available | Store voice messages in folders for easy management |
Remember, if you don’t manually save your audio messages or export them to other apps, they will be automatically deleted after 2 minutes. Take advantage of these saving options to keep your important voice messages safe and easily accessible.
Adjusting Audio Message Settings

If you want more control over your audio messages on iPhones running iOS 12 and later, you can adjust the default settings to suit your preferences. By changing the audio message settings, you can prevent auto-delete, extend the message expiration time, and retain your voice messages for as long as you want.
To change the audio message settings, follow these steps:
- Open the Settings app on your iPhone.
- Scroll down and tap on “Messages”.
- Select “Audio Messages”.
- Adjust the expiration option to “Never” to disable auto-delete for audio messages.
This simple adjustment ensures that your valuable voice messages won’t vanish after a set time. Instead, they will be saved and accessible within the Messages app.
Tip: Adjusting the message expiration time to “Never” is particularly useful if you frequently refer to or revisit your voice messages.
With this change, you can confidently rely on your iPhone to store and retain all your important voice messages. You’ll have the peace of mind knowing that you won’t lose any valuable audio recordings.
Adjusting Audio Message Settings
| Steps to Adjust Audio Message Settings |
|---|
| 1. Open the Settings app on your iPhone. |
| 2. Scroll down and tap on “Messages”. |
| 3. Select “Audio Messages”. |
| 4. Adjust the expiration option to “Never” to disable auto-delete for audio messages. |
By following these simple steps, you can customize your audio message settings and ensure that your voice messages are preserved for as long as you desire.
Where Saved Messages are Located
Saved audio messages within the Messages app can be found by scrolling through the specific chat conversation. They will be visible within the message thread where they were originally received. However, it is important to note that if the message thread is deleted, the saved audio messages will also be deleted.
If you want to locate your saved audio messages on your iPhone, follow these steps:
- Open the Messages app.
- Select the chat conversation where the audio message was received.
- Scroll through the conversation to find the saved audio message.
It’s worth noting that saved audio messages are stored within the individual message threads, making it easy to access them within the context of the conversation. However, if you accidentally delete the entire message thread, all the saved audio messages within it will be permanently erased.
Example:
| Date | Sender | Message |
|---|---|---|
| October 5, 2022 | Emily | “Hey, I just wanted to send you a quick voice message. Check it out!” |
| [Audio Message] | ||
| October 6, 2022 | John | “Thanks for the voice message! It’s saved here in our chat.” |
In the example above, you can see that the audio message sent by Emily is saved within the chat conversation between Emily and John. By scrolling through the conversation, John can easily locate and listen to the saved audio message. However, if the entire chat conversation is deleted, the saved audio message will be lost.
Conclusion
In conclusion, voice messages on iPhones are automatically saved within the Messages app. However, it is important to be aware of the default settings, as audio messages are set to expire after 2 minutes. To prevent messages from being deleted, users can change the settings in the Messages app to save voice messages indefinitely.
Additionally, for more flexibility in storing and accessing voice messages, users can export them to other apps such as Files or Notes. By copying the audio message and pasting it into these apps, users can create separate archives for their voice messages, ensuring they are not lost or accidentally deleted.
When it comes to older iPhones running an iOS version earlier than iOS 12, saved voice messages can be found in the Voice Memos app. By following a few simple steps, users can access and save their voice messages within this dedicated app.
Overall, understanding where voice messages are saved and taking control of their retention is vital to preserving important audio conversations and memories. By utilizing the various options available on iPhones, users can ensure that their voice messages are stored safely and easily accessible whenever needed.
FAQ
Where do voice messages save on your phone?
Voice messages sent in the Messages app on iPhones remain within the app and can be found within the specific message thread. By default, audio messages are set to expire after 2 minutes, but this can be changed in the Settings > Messages menu.
How do I save voice messages on my iPhone?
To save an audio message on an iPhone, tap “Keep” under the message. However, it is important to note that if the default settings are set to expire messages after 2 minutes, previous audio messages may not have been saved. To change this setting, go to Settings > Messages > Audio Messages and set the expiration option to “Never.”
Can I save voice messages in apps other than the Messages app?
Yes, you can copy voice messages and paste them into apps like Files or Notes to save them in a different location. Long-press the audio message to bring up the options menu and select “Copy.” Then, open the desired app (Files or Notes) and create a new document or navigate to a folder to paste the audio message.
Where are voice messages stored on older iPhones?
On older iPhones running an iOS version earlier than iOS 12, saved voice messages can be found in the Voice Memos app. To access these messages, open the Messages app, locate the audio message, long-press it, and tap “Save.” The saved audio messages will be visible within the Voice Memos app.
How can I prevent voice messages from expiring?
By default, audio messages on iPhones are set to expire after 2 minutes. To prevent voice message expiration, go to Settings > Messages > Audio Messages and change the expiration setting to “Never.”
Can I access my saved audio messages on multiple Apple devices?
If your iPhone messages are synced via iCloud, you can access your audio messages across all your Apple devices. This means that if you save an audio message on your iPhone, it will also be visible on your iPad or Mac that is connected to the same iCloud account.
How can I export and move saved audio messages to other apps?
To export and move saved audio messages outside of the Messages app, you can use the Notes app. Long-press on the audio message you want to export, select “Copy,” and then open the Notes app. Create a new note and paste the audio message into it. From there, you can share the note or export it to other apps and services.
How do voice messages behave on iOS 12 and later?
On iPhones running iOS 12 and later, audio messages are set to automatically “self-destruct” 2 minutes after listening to them. To save these audio messages, you need to manually save them within the Messages app or export them using other methods.
Can I adjust the default audio message settings on iOS 12 and later?
Yes, you can change the default audio message settings on iPhones running iOS 12 and later. Go to Settings > Messages > Audio Messages and adjust the expiration option to “Never” to prevent auto-deletion of audio messages.
Where can I find my saved voice messages?
Saved audio messages within the Messages app can be found by scrolling through the specific chat conversation. They will be visible within the message thread where they were originally received. However, if the message thread is deleted, the saved audio messages will also be deleted.