Today, Smart TVs provide access to a wide range of online entertainment options, including YouTube. However, there may be reasons why you want to block or restrict access to YouTube on your Smart TV. This article will provide step-by-step guidance on how to block YouTube channels on smart TVs, as well as disable the YouTube app completely on certain models. By following these methods, you can ensure safer viewing for your family and protect them from inappropriate or misleading content on YouTube.
Key Takeaways:
- Blocking YouTube on your Smart TV is a simple and effective way to protect your family from unwanted content.
- You can block specific YouTube channels from appearing in your recommendations feed by using the YouTube website on your laptop or smartphone.
- For Android TV, like Airtel Xstream, you can disable or block the YouTube app to limit access for your kids.
- Samsung, LG, Vizio, and Sony Smart TVs offer parental control features that allow you to block or restrict access to YouTube.
- Take advantage of additional safety features offered by Smart TV brands, such as program rating locks and customizable profiles.
How to Block YouTube Channels on Smart TV
While you can’t block specific YouTube channels completely, there is a way to prevent them from appearing in your recommendations feed on your Smart TV. In this section, we will guide you through the process of blocking YouTube channels on your Smart TV using the YouTube website on your laptop or smartphone. By following these steps, you can effectively restrict the visibility of certain channels on your Smart TV, ensuring a more personalized and enjoyable viewing experience for you and your family.
Step 1: Log in to YouTube
To begin, open the YouTube website on your laptop or smartphone and log in to your YouTube account. This step is crucial as it will allow you to customize your preferences and settings.
Step 2: Visit the Channel You Wish to Restrict
Navigate to the YouTube channel that you want to block on your Smart TV. It can be either through your subscriptions, search results, or by directly entering the channel’s URL. Make sure you are on the channel’s homepage.
Step 3: Use the “Block User” Feature
Once you are on the channel’s homepage, locate the “About” tab. Under the “About” section, you will find the option to “Block user.” Click on this option to prevent the channel’s content from appearing on your Smart TV.
By blocking a user, you are effectively hiding their channel from your recommendations feed on your Smart TV. This means that you won’t see their videos or any future content from that channel while browsing YouTube on your Smart TV.
Pro Tip: You can also block a YouTube channel on your Smart TV directly, if the option is available. Refer to the user manual of your Smart TV to see if this functionality is supported.
Blocking YouTube channels on your Smart TV is a simple yet powerful way to customize your viewing experience and ensure that you only see content that aligns with your interests. By utilizing the “block user” feature on the YouTube website, you can have better control over the channels and videos that appear on your Smart TV feed.
| Benefits of Blocking YouTube Channels on Smart TV | How It Helps |
|---|---|
| 1. Personalized Viewing Experience | Blocks channels that you don’t find interesting or relevant, ensuring that your recommendations feed reflects your preferences. |
| 2. Family-Friendly Content | Allows you to filter out channels with inappropriate or misleading content, creating a safer environment for your family. |
| 3. Enhanced Focus | Reduces distractions by eliminating channels that you find unproductive or time-consuming, helping you stay focused on content that matters to you. |
| 4. Relevant Recommendations | Improves the accuracy of YouTube’s recommendation algorithm by narrowing down the channels it suggests, resulting in more relevant and enjoyable content. |
How to Disable YouTube on Android TV

If you have an Android TV and want to limit YouTube access for your kids, you can disable or block the YouTube app on your Smart TV. This section will guide you through the steps to disable YouTube on your Android TV, using the example of Airtel Xstream. You will learn how to navigate to the settings, lock certain applications such as YouTube, and set a passcode to prevent unauthorized access.
- Navigate to the Settings menu on your Android TV.
- Select “Security & Restrictions” or a similar option.
- Choose “App Lock” or a related setting to lock specific applications.
- Scroll down and find the YouTube app.
- Select the YouTube app and lock it using the provided options.
- Set a passcode or pattern to prevent unauthorized access and confirm it.
- Exit the settings menu and return to the home screen.
Note: The steps may vary slightly depending on your Android TV model and software version. Refer to the user manual or online support guide specific to your device for accurate instructions.
Airtel Xstream example:
| Steps | Screenshots |
|---|---|
| Navigate to the Settings menu on your Airtel Xstream. | |
| Select “Security & Restrictions” or a similar option. | |
| Choose “App Lock” or a related setting to lock specific applications. | |
| Scroll down and find the YouTube app. | |
| Select the YouTube app and lock it using the provided options. | |
| Set a passcode or pattern to prevent unauthorized access and confirm it. | |
| Exit the settings menu and return to the home screen. |
How to Block YouTube on Samsung Smart TV
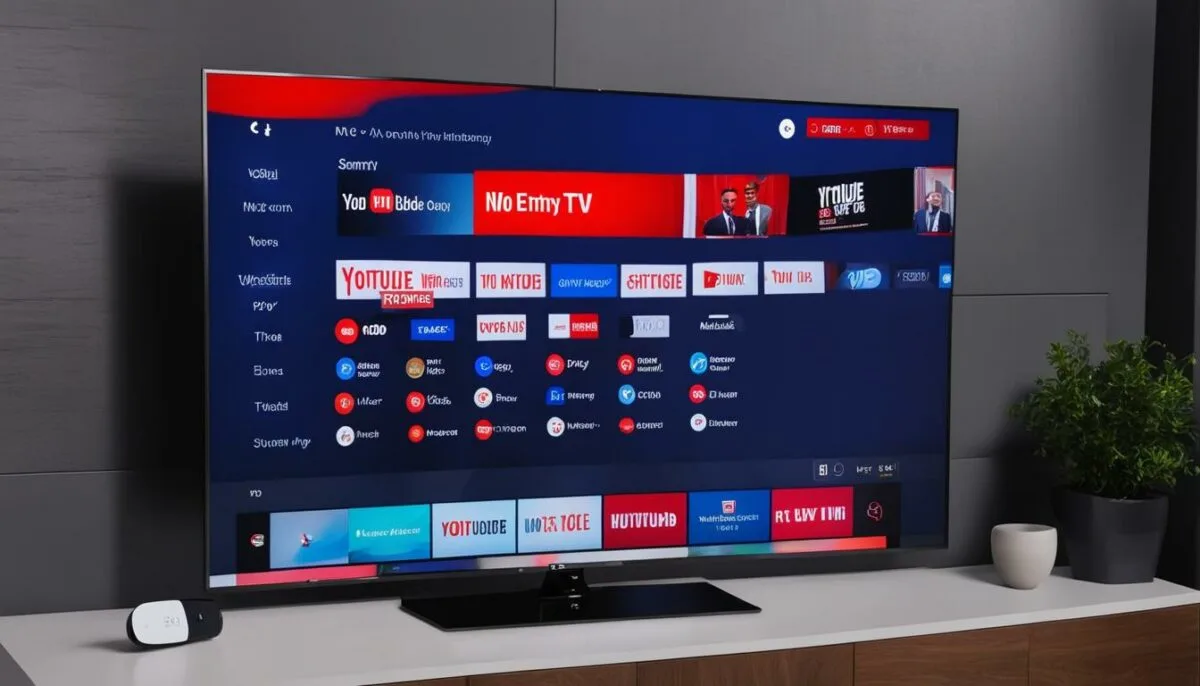
If you want to restrict access to YouTube on your Samsung Smart TV, you can take advantage of the built-in parental control functionality. By following the simple steps outlined below, you can block YouTube and ensure a safer viewing experience for your family.
Step 1: Access the Apps Tab
First, navigate to the Apps tab on your Samsung Smart TV’s home screen. This is where you can manage and customize the apps installed on your TV.
Step 2: Select the Settings Icon
Once you access the Apps tab, locate the Settings icon. It is typically represented by a gear or cogwheel symbol. Selecting this icon will open the settings menu for your Smart TV.
Step 3: Lock the YouTube App
In the settings menu, you will find various options and configurations for your Samsung Smart TV. Look for the option to lock or block apps. This feature allows you to prevent unauthorized access to specific applications, including YouTube.
Note: The exact location of the app lock feature may vary depending on the model of your Samsung Smart TV. If you cannot locate this setting, refer to your TV’s user manual or contact Samsung support for assistance.
Step 4: Set a PIN
Once you find the app lock feature, you will have the opportunity to set a PIN or password. Choose a unique PIN that you can easily remember but is difficult for others to guess. This PIN will be required to unlock the YouTube app on your Samsung Smart TV.
By following these steps, you can effectively block YouTube on your Samsung Smart TV and ensure that only authorized users can access the app. This adds an extra layer of control and protection for your family, allowing you to create a safer viewing environment.
Next, we will explore how to block YouTube on LG Smart TVs in section 5.
How to Block YouTube on LG Smart TV
If you own an LG Smart TV and want to block YouTube access, you can utilize the Settings menu and the Application Lock feature. By following these steps, you can restrict YouTube and ensure a safer viewing experience for your family.
Here’s how to block YouTube on LG Smart TV:
- On your LG Smart TV remote, press the “Settings” button.
- Navigate to the “Lock” tab and select “Application Lock.”
- Enter your PIN to access the Application Lock settings.
- Scroll through the list of applications and select “YouTube.”
- Set a PIN for the YouTube app, which will prevent unauthorized access.
Once you have completed these steps, YouTube will be blocked on your LG Smart TV, ensuring that only authorized users can access the app.
| Advantages | Disadvantages |
|---|---|
| Enhanced safety for your family | Requires setting up and remembering a PIN |
| Prevents access to inappropriate or misleading content | Restricts access to all YouTube content |
| Restricts YouTube usage without disrupting other Smart TV functions | May need to update the PIN periodically for security purposes |
How to Block YouTube on Vizio Smart TV
If you own a Vizio Smart TV and want to block access to YouTube, you’re in luck. Vizio Smart TVs have a convenient method for blocking apps, including YouTube. By following a few simple steps, you can ensure that YouTube remains inaccessible on your Vizio Smart TV.
To block YouTube on your Vizio Smart TV:
- Access the menu: Press the Menu button on your Vizio remote control to open the Vizio TV Menu.
- Navigate to the Lock settings: Using your remote control arrow buttons, scroll through the menu options until you find the Lock option. Press OK to enter the Lock settings.
- Block the YouTube app: Within the Lock settings, locate and select the YouTube app. Then, choose the option to block or restrict the app.
- Set an access code: To ensure that YouTube remains blocked, set an access code or PIN that only you know. This will prevent unauthorized users from accessing YouTube without your permission.
With these simple steps, you can effectively block YouTube on your Vizio Smart TV and enjoy a safer viewing experience for yourself and your family.
Did You Know? Blocking YouTube on your Vizio Smart TV can help protect your family from inappropriate or misleading content, ensuring a safer entertainment experience.
How to Block YouTube on Sony Smart TV
Sony (Android) Smart TVs require a different approach for blocking apps, including YouTube. In this section, you will learn how to set up a restricted user profile on your Sony Smart TV to limit access to certain apps. By navigating to the Settings menu, creating a restricted profile, and selecting the apps you want to allow, you can effectively block YouTube on your Sony Smart TV.
Setting Up a Restricted User Profile on Sony Smart TV
To block YouTube on your Sony Smart TV, follow these steps:
- Access the Settings menu on your Sony Smart TV.
- Navigate to the User menu and select User Profiles.
- Create a new restricted user profile by clicking on Add User.
- Enter a name for the restricted user profile, such as “Kids Profile.”
- Select the apps you want to allow on the restricted profile. Ensure that YouTube is not selected.
- Set up a PIN or password for the restricted profile to prevent unauthorized access.
Switching to the Restricted User Profile
Once you have set up the restricted user profile, you can easily switch to it whenever you want to block access to YouTube on your Sony Smart TV. Follow these steps:
- On the home screen of your Sony Smart TV, click on the User button on the remote control.
- Select the restricted user profile you created, such as “Kids Profile.”
- The restricted user profile will now be active, and only the allowed apps will be accessible. YouTube will be blocked.
By following these steps, you can effectively block YouTube on your Sony Smart TV, ensuring a safer viewing experience for your family.
| Pros | Cons |
|---|---|
| Easy to set up a restricted user profile | Requires switching user profiles to block YouTube |
| Allows customization of allowed apps | May require entering a PIN or password to switch profiles |
| Effective in limiting app access | Restricted user profile needs to be set up for each user |
With the ability to set up a restricted user profile and selectively allow apps on your Sony Smart TV, you can easily block YouTube and ensure a safer viewing environment for your family.
Parental Control and Additional Safety Features on Smart TVs
In addition to blocking or restricting access to YouTube on Smart TVs, there are other parental control and safety features available. Brands like Airtel Xstream, Samsung, LG, Vizio, and Sony offer a range of additional features that enhance the safety and enjoyment of Smart TV entertainment for the whole family.
Airtel Xstream
Airtel Xstream provides advanced parental control options, allowing you to set program rating locks and restrict access to certain apps. With customizable profiles for different users, you can ensure that each family member enjoys age-appropriate content on their Smart TV.
Samsung
Samsung Smart TVs offer a comprehensive suite of safety features. You can set program rating locks to prevent children from accessing content above a certain rating. Additionally, you can restrict access to apps, including YouTube, ensuring a safe viewing experience for your family.
LG
LG Smart TVs include a range of safety features to protect your family. With parental control settings, you can restrict access to specific programs and apps, including YouTube. LG also offers customizable profiles, allowing each family member to have their own settings and preferences.
Vizio
Vizio Smart TVs come equipped with safety features designed to protect your family. You can set up parental controls to restrict access to certain apps, including YouTube. By creating a unique access code, you can ensure that only authorized users can access these apps.
Sony
Sony Smart TVs offer various safety features, including the ability to create restricted user profiles. By setting up a profile, you can control which apps, including YouTube, are accessible to different users. This feature allows you to tailor the viewing experience to each family member’s needs.
Additional Safety Features
In addition to brand-specific features, Smart TVs may have other safety features such as program blocking by time slot, content filtering, and internet browsing restrictions. These features provide an extra layer of protection and control over your family’s viewing experience.
By utilizing these parental control and safety features, you can enhance the safety of your family’s Smart TV experience. From controlling access to certain apps and programs to setting up personalized profiles, Smart TVs offer a range of additional features that promote a safer and more enjoyable viewing experience for the entire family.
| Brand | Additional Safety Features |
|---|---|
| Airtel Xstream | – Program rating locks – App restrictions – Customizable profiles |
| Samsung | – Program rating locks – App restrictions |
| LG | – Program rating locks – App restrictions – Customizable profiles |
| Vizio | – App restrictions – Access codes |
| Sony | – Restricted user profiles – App restrictions |
Make the most of these additional safety features to create a secure and enjoyable Smart TV environment for your family.
Conclusion
Blocking or restricting YouTube on your Smart TV is a simple and effective way to enhance the safety of your family’s viewing experience. By following the step-by-step instructions provided in this article, you can easily block specific YouTube channels or disable the YouTube app completely on your Smart TV. This ensures that your family is protected from inappropriate or misleading content that may be found on YouTube.
In addition to these blocking options, Smart TV brands offer various parental control and safety features to further enhance your family’s safety and enjoyment of Smart TV entertainment. From program rating locks to app restrictions, these features provide you with control over what your family can access on your Smart TV.
By taking advantage of these YouTube blocking options and the additional safety features of Smart TVs, you can create a secure and enjoyable viewing environment for your family, giving you peace of mind while enjoying the vast world of online entertainment that Smart TVs offer.
FAQ
How can I block YouTube channels on my Smart TV?
While you can’t block specific YouTube channels completely, you can stop them from appearing in your recommendations feed. To do this, log in to the YouTube website on your laptop or smartphone, visit the channel you wish to restrict, and use the “block user” feature. This will prevent the channel’s content from appearing on your Smart TV.
How do I disable YouTube on my Android TV?
If you have an Android TV and want to limit YouTube access, you can disable or block the YouTube app. For example, on Airtel Xstream, navigate to the settings, lock certain applications such as YouTube, and set a passcode to prevent unauthorized access.
Can I block YouTube on my Samsung Smart TV?
Yes, Samsung Smart TVs have parental control functionality that allows you to block access to certain apps, including YouTube. To do this, access the Apps tab, select the Settings icon, and lock the YouTube app. Set a PIN to prevent anyone from accessing YouTube without permission.
Is it possible to block YouTube on my LG Smart TV?
Yes, LG Smart TVs offer a similar option for blocking apps like YouTube. By accessing the Settings menu, you can use the Application Lock feature to block YouTube and other apps you want to restrict. Set a PIN to prevent unauthorized access.
How can I block YouTube on my Vizio Smart TV?
Vizio Smart TVs have their own method for blocking apps, including YouTube. Access the menu, navigate to the Lock settings, and block the YouTube app. Set an access code to ensure that YouTube remains inaccessible without authorization.
What is the process for blocking YouTube on my Sony Smart TV?
Sony (Android) Smart TVs require a different approach for blocking apps, including YouTube. To block YouTube on your Sony Smart TV, set up a restricted user profile by navigating to the Settings menu. Create a restricted profile and select the apps you want to allow, effectively blocking YouTube.
Are there additional safety features available on Smart TVs?
Yes, in addition to blocking or restricting YouTube, Smart TVs offer other parental control and safety features. Brands like Airtel Xstream, Samsung, LG, Vizio, and Sony provide features such as program rating locks, app restrictions, and customizable profiles for different users.
How can I enhance the safety of my family’s viewing experience on Smart TV?
Blocking or restricting YouTube on your Smart TV is a simple process that can enhance safety. By following the step-by-step instructions provided in this article, you can effectively block YouTube channels or disable the YouTube app on your Smart TV. Take advantage of the parental control and additional safety features offered by Smart TV brands to further enhance your family’s safety and enjoyment of Smart TV entertainment.