Are you tired of missing your favorite TV shows and sporting events? YouTube TV offers an exceptional recording feature that allows you to record your preferred content, ensuring you never miss out again. In this comprehensive guide, we will walk you through the process of recording on YouTube TV, including valuable tips and best practices to enhance your recording experience. Let’s get started!
Key Takeaways
- Learn how to record on YouTube TV in just a few easy steps.
- Optimize your recording experience with valuable tips and best practices.
- Discover YouTube TV’s powerful recording feature and its robust DVR capabilities.
Understanding YouTube TV’s Recording Functionality
If you’re new to YouTube TV or just getting started with recording your favorite shows, it’s essential to understand the platform’s recording functionality. In this YouTube TV recording tutorial, we’ll walk you through the various settings, tips, and tricks to optimize your recording experience.
YouTube TV Recording Settings
Before you start recording, it’s important to know how to access the recording settings. To do this, click on your account and select “Settings.” From there, click on “Live guide” and enable the “Recordings” option. This will ensure that all shows you select to record are saved to your library.
You can also adjust the recording quality settings to suit your preferences. Click on “Settings” again, selecting “Live guide” and then “Recordings.” Under “Recording quality,” choose from four options: “Best,” “Better,” “Good,” and “Data saver.” Keep in mind that higher quality recordings take up more storage space.
YouTube TV Recording Tips
Here are some useful tips to optimize your recording experience on YouTube TV:
- Ensure that you have enough storage space for your recordings, as recordings take up space on your device.
- Schedule recordings in advance to ensure you never miss an episode of your preferred shows.
- If you’re recording a series, select “All” to record every episode automatically.
Guide to Recording on YouTube TV
To record a show on YouTube TV, simply locate the show in the guide and click on the “Add” button. This will add the show to your library and automatically start recording all new episodes. If you select “Record,” it will only record the current live episode.
You can also record shows from the search function by searching for the show name and clicking on “Record.” This will add all upcoming episodes to your library.

YouTube TV’s recording functionality is incredibly versatile, making it easy for you to record all your favorite shows and never miss out on any content. With our YouTube TV recording tutorial, you’re well-equipped to navigate the recording settings and access all the features at your disposal. In the next section, we’ll delve deeper into YouTube TV’s DVR capabilities, which allow you to store all your recordings in the cloud for easy access.
Exploring YouTube TV’s DVR Capabilities
If you’re a fan of recording shows to watch later, YouTube TV’s DVR functionality is worth exploring. The recording feature on YouTube TV allows you to save and store your favorite shows in the cloud, giving you the flexibility to watch them whenever you want.
YouTube TV’s cloud-based recording means that your recorded shows are stored remotely, eliminating the need for bulky hardware and freeing up space on your device. Additionally, you can access your recorded content from any device, provided you’re signed in to your YouTube TV account.
One of the advantages of YouTube TV’s DVR capabilities is the ability to record multiple shows simultaneously. With limitless storage capacity, you’ll never have to worry about running out of recording space or missing out on any of your favorite programs.
YouTube TV’s cloud DVR also allows you to fast forward through recorded commercial breaks, making it easy to skip past ads without missing any of the content. Plus, you can pause, rewind, and replay your recorded shows, giving you complete control over your viewing experience.
| Advantages of YouTube TV’s DVR |
|---|
| Record multiple shows at once |
| Unlimited storage space |
| Fast forward through commercials |
| Pause, rewind, and replay recorded shows |
YouTube TV’s recording feature is easy to use and provides a seamless experience for recording your favorite shows. Explore this powerful functionality today and never miss out on your preferred content again.
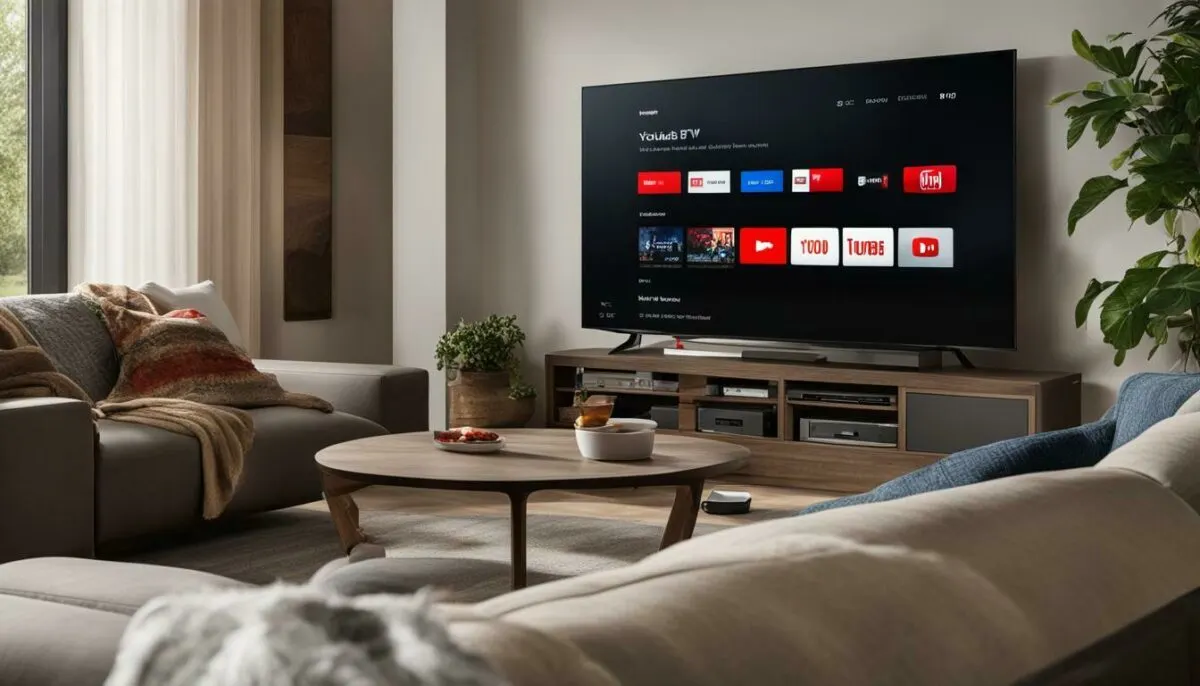
Step-by-Step Guide to Recording on YouTube TV
Recording your favorite shows on YouTube TV is a breeze with our step-by-step guide. Follow these simple instructions to capture those must-see moments and never miss a show again.
- Open YouTube TV on your preferred device.
- Navigate to the show you want to record.
- Click on the plus sign (+) next to the show’s name.
- Choose between recording the entire series or just the specific episode.
- Click on “Add” to start the recording process.
- Once the show has finished recording, it will be saved to your library.
- To access your recorded content, click on the library tab and select the show you want to watch.
It’s that easy! With just a few clicks, you can start recording your favorite shows and never have to worry about missing out on must-see TV.
YouTube TV also allows you to capture videos and save content easily. To capture a video, simply click on the camera icon while watching the show or movie you want to record. To save content, go to your library and select the show or movie you want to add to your saved list.
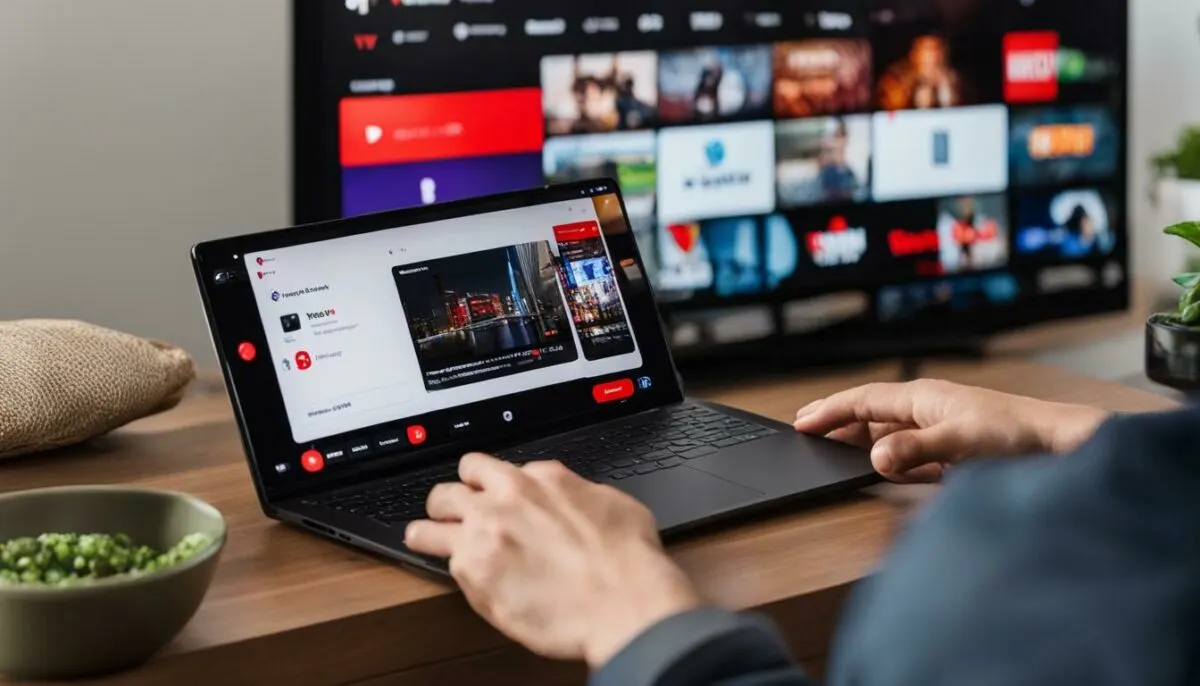
With our step-by-step guide, you can start recording on YouTube TV with confidence. Say goodbye to missed shows and hello to seamless access to your favorite content.
Maximizing Your Recording Experience on YouTube TV
Recording your favorite shows on YouTube TV is a breeze, but to make the most of your recording experience, it’s important to understand the various settings and features available. In this section, we’ll provide you with a comprehensive YouTube TV recording guide and offer troubleshooting tips to resolve any issues you may encounter. Additionally, we’ll explore ways to maximize your recording time on YouTube TV.
YouTube TV Recording Guide
To ensure a seamless recording experience, it’s essential to follow the correct steps. Our step-by-step guide, provided in Section 4, will walk you through the entire process of recording on YouTube TV. Additionally, we recommend accessing YouTube TV’s help center for further guidance and support should you have any queries.
Troubleshooting YouTube TV Recording Issues
While recording on YouTube TV is usually effortless, issues may arise occasionally. To troubleshoot any problems you encounter, we recommend restarting your device, checking your internet connection, and clearing your cache and cookies. If these steps don’t resolve the issue, reach out to YouTube TV’s customer support for further assistance.
Maximizing Recording Time on YouTube TV
YouTube TV offers a limited amount of recording time, but there are ways to optimize your available space. One effective technique is to prioritize your recordings by deleting shows that have already been watched. Additionally, consider recording only the latest episodes of your preferred shows, as older episodes can typically be accessed through on-demand services. Finally, be mindful of your available recording space and make periodic checks to ensure you’re maximizing your recording time effectively.

By following our YouTube TV recording guide and implementing these tips, you can streamline your recording experience and make the most of YouTube TV’s exceptional recording feature.
Scheduling and Managing Recordings on YouTube TV
Recording your favorite shows on YouTube TV is easy, but scheduling those recordings in advance can save you time and ensure you never miss an episode. Here is a step-by-step guide to scheduling recordings on YouTube TV:
- Open YouTube TV on your preferred device and navigate to the show you want to record.
- Click on the “+” icon located next to the show’s title to add it to your library.
- Next, select the “Record all episodes” option if you want to record all future episodes as they air.
- If you only want to record specific episodes, select “New episodes only” and choose the episodes you want to record.
- Your scheduled recordings will appear in the “Library” tab, and you can manage them by selecting “Scheduled.”
If you encounter any issues while scheduling or managing your recordings, the first step is to ensure your device is updated and compatible with YouTube TV. If that doesn’t resolve the issue, try logging out and then logging back in to your account. If the problem persists, consult YouTube TV’s support center for further assistance.
Managing your recordings is just as important as scheduling them. Here are some useful tips for effectively managing your recorded shows:
- Organize your recordings into folders to make them easier to find.
- Clear out old recordings to free up space for new ones.
- Use the search function to quickly find specific shows or episodes.
By following these tips and troubleshooting any issues that arise, you can enjoy seamless access to your favorite content on YouTube TV.
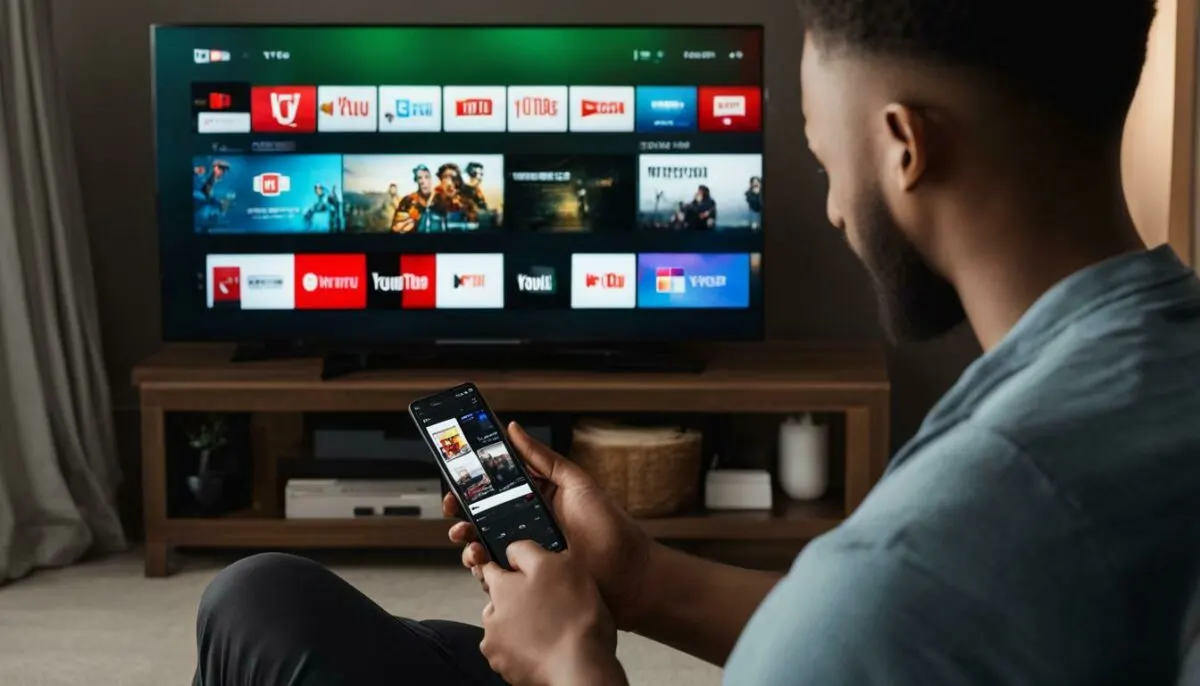
Optimizing Recording Quality on YouTube TV
If you want to ensure the best viewing experience for your recorded shows, it’s important to optimize the recording quality on YouTube TV. Here are some tips to help you make the most of your recorded content:
- Set your recording quality: YouTube TV offers different recording quality options, including 720p and 1080p. To choose your preferred setting, navigate to your recording settings and select “Recording Quality.” Ensure that your internet speed can handle your chosen quality to avoid buffering or lagging issues.
- Record only what you need: Recording unnecessary content can occupy your recording space and lower the overall quality of your recorded shows. Only record the shows and episodes you are truly interested in watching.
- Keep your recording device free of clutter: Close unnecessary programs and applications on your device to free up resources and optimize the recording quality of your shows.
- Don’t disturb the recording process: Interruptions during the recording process can negatively impact the overall quality of your recorded shows. Avoid switching channels or adjusting settings while the recording is in progress.
By implementing these simple practices, you can enjoy high-quality recorded shows on YouTube TV without any interruptions or issues.
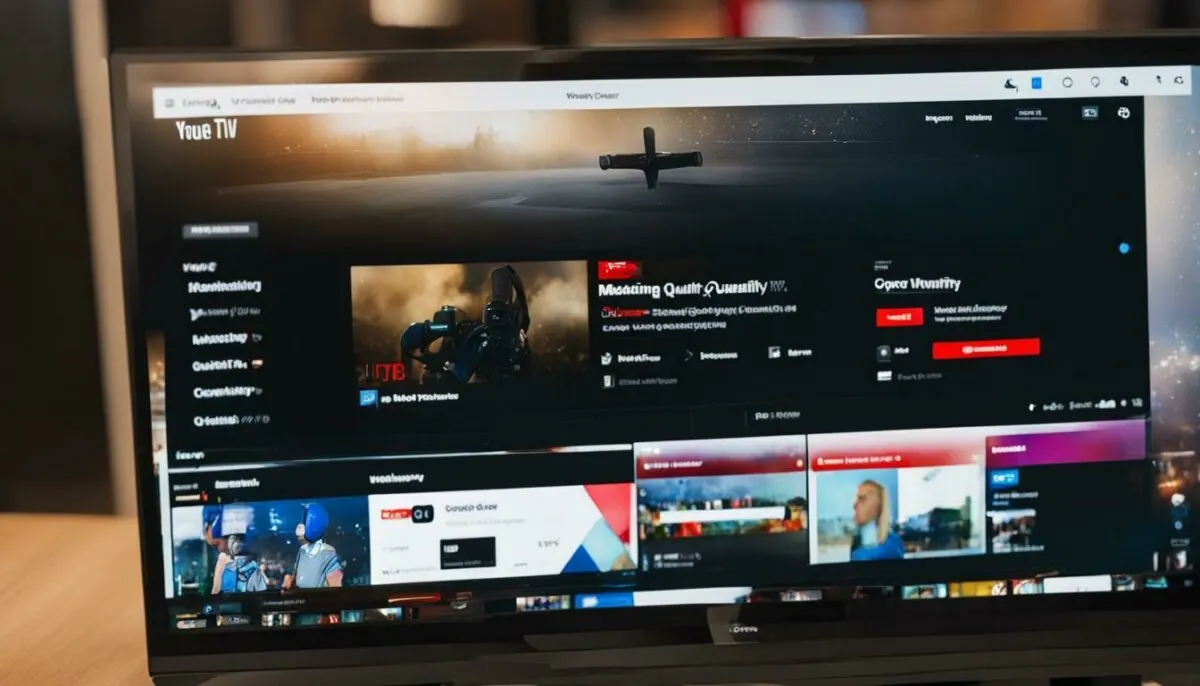
YouTube TV’s Recording Limits and Cloud DVR
YouTube TV comes with certain recording limits, and these limits help ensure that all users have equal access to recording space. As a YouTube TV subscriber, you have access to unlimited cloud DVR space. This means you can record as much content as you want and save it in the cloud for future viewing.
It’s essential to note that the recorded content is stored in the cloud for up to nine months only. After that period, the content is automatically deleted. Therefore, it’s vital to keep track of your recorded shows and watch them before they expire.
You can use the cloud DVR space to record live TV as well. Simply choose the show you want to record from the Live Guide or the channel guide and select the Record button. The system will automatically add it to your recording list, and you can watch it later at your leisure.

To manage your recordings effectively, you can sort them by title, date recorded, and date expiring. This sorting feature helps you keep track of which shows are expiring soon, so you can watch them before they disappear.
| Recording Limits | Storage Duration |
|---|---|
| Unlimited (with restrictions) | Up to 9 months |
Having access to unlimited cloud DVR space means you can record all your favorite shows without worrying about storage issues. With YouTube TV’s exceptional recording feature and DVR capabilities, you can record and save every moment of your preferred live shows and stream them later at your leisure.
Setting Up and Accessing Recordings on YouTube TV
Recording options on YouTube TV are plentiful, making it easy to save and access your favorite shows whenever you want. Below, we’ll provide you with an in-depth guide on how to set up recording on YouTube TV and manage your recordings effectively.
How to set up recording on YouTube TV:
- Open YouTube TV and navigate to the show you want to record.
- Select the plus icon (+) to add the show to your library.
- Once added, all episodes of the show will be automatically recorded and saved to your library.
Managing Recordings on YouTube TV:
Managing your recordings on YouTube TV is a breeze. Simply navigate to your library and find the show you want to watch. Click on the show to see all available episodes, including those that have already been recorded. From here, you can choose to watch an episode or delete it from your library to free up space.

YouTube TV’s recording options are incredibly flexible, making it easy to capture all of your favorite shows and save them for future viewing. By following the steps above, you can set up and manage your recordings efficiently, ensuring you never miss a moment of your preferred content.
Discovering YouTube TV’s Recording Feature
If you want to make the most of YouTube TV’s recording functionality, it’s essential to understand the recording feature at the heart of it all.
The recording feature allows you to record any show that’s currently airing or scheduled to air in the future. It’s an intuitive tool that you can easily access and use to record your favorite shows, movies, and sports games.
Here’s a step-by-step guide on how to use the recording feature on YouTube TV:
- Open YouTube TV and find the show you want to record.
- Select the show and find the “Record” button.
- Click on the “Record” button to schedule a recording for the show.
- You’ll see a notification confirming that you’ve successfully scheduled a recording.
It’s that simple! You can now rest assured that you won’t miss a moment of your favorite content with YouTube TV’s recording feature.
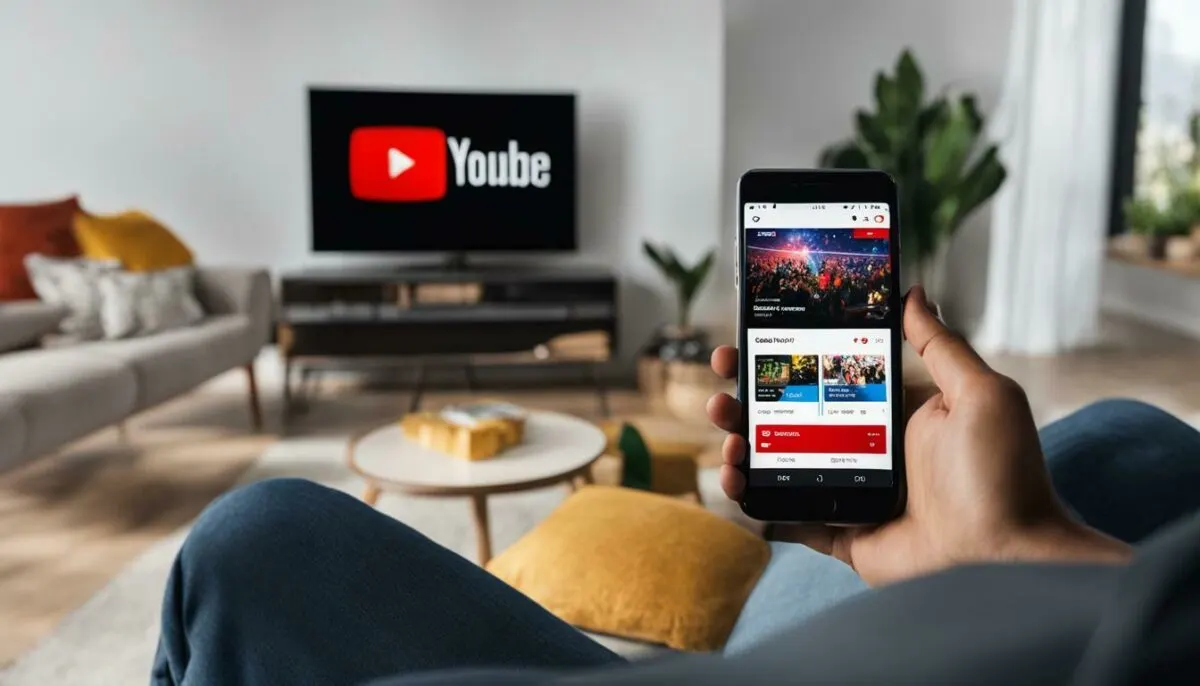
YouTube TV’s recording feature is an invaluable tool that every YouTube TV subscriber should take full advantage of. With its simple and straightforward functionality, you can effortlessly record shows and movies, ensuring that you never miss an episode or a must-see moment. Use this guide to familiarize yourself with the recording feature on YouTube TV and start taking full control of your TV viewing experience today!
Troubleshooting YouTube TV Recording Issues
Despite YouTube TV’s exceptional recording functionality, you may encounter some issues while recording shows. Here are some common problems you might face and how to troubleshoot them:
Recorded Shows Not Appearing in Library
If you have recorded a show, but it is not showing up in your library, there may be a delay in the upload due to various reasons, including network issues or server overload. Wait for some time and check your library again. If the issue persists, try restarting the app or logging out and logging back in to your account. If none of these troubleshooting steps work, contact YouTube TV support for further assistance.
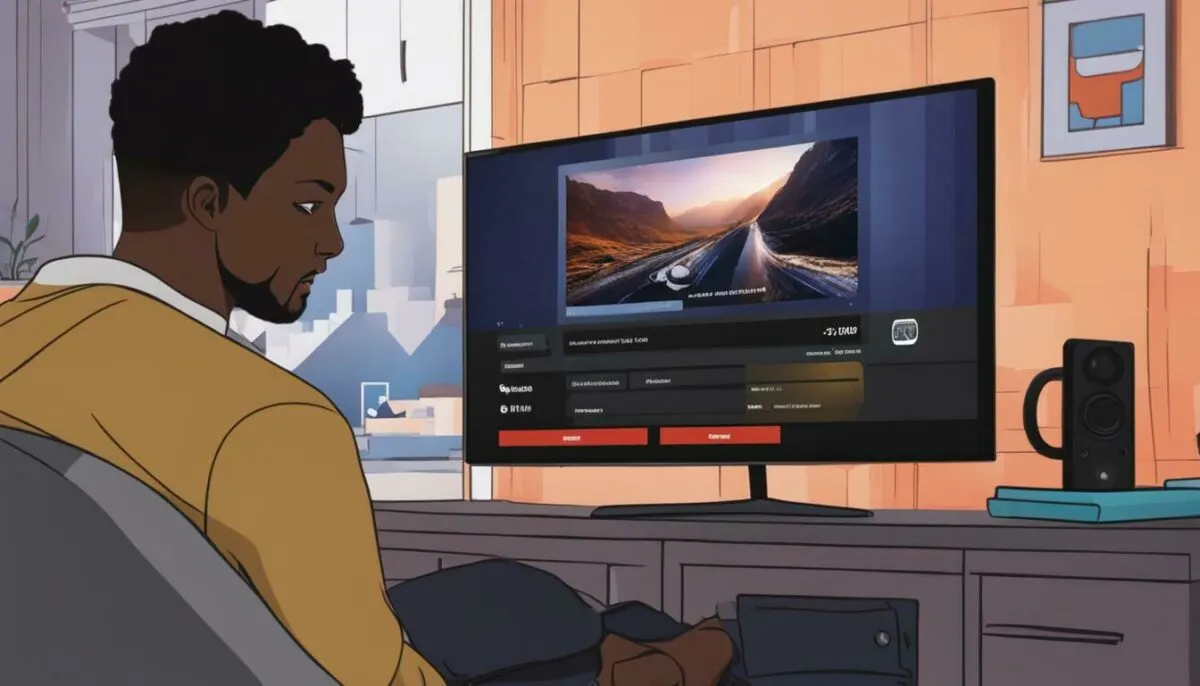
Incomplete Recording
If you find that your recording has stopped before the show ended, it could be due to various reasons, including a poor network connection or insufficient DVR space. To solve this issue, ensure that you have enough storage space available by deleting unnecessary recordings. Check that your internet connection is working correctly and restart the recording. If the issue persists, contact YouTube TV support for further assistance.
Recording Quality
If you find that the quality of your recorded content is poor, you can try optimizing the recording setting to enhance the recording quality. Choose the highest possible resolution and ensure that your internet connection is stable. If the issue persists, contact YouTube TV support for further assistance.
How to Watch Recorded Shows on YouTube TV
Once you have recorded a show, you can access it through your library. From the YouTube TV home screen, select Library. Select the show or movie you want to watch, and click Play. You can also search for recorded shows through the search bar.
By following these troubleshooting tips, you can resolve any issues you may encounter while recording shows on YouTube TV. If you face any other issues or require further assistance, contact YouTube TV support for prompt assistance.
Best Practices for Recording on YouTube TV
Recording on YouTube TV is a game-changer. With the DVR capabilities, you can save unlimited shows in the cloud without worrying about storage space. However, to make the most of this feature, it’s essential to follow some best practices. Here are some tips to elevate your recording experience:
- Record Only What You Need: While it’s tempting to record every show you love, it’s essential to prioritize and record only what you need. Recording every show will fill up your DVR quickly, and you may miss out on recording other important shows.
- Select Your Recording Quality: YouTube TV offers the option to choose between standard and high recording quality. While high quality may seem like the best option, it takes up more storage space and may lead to buffering issues. Select the recording quality that suits your needs and available space best.
- Set Recording Priority: If you have multiple shows recording simultaneously, set recording priority to ensure that your preferred show gets recorded without fail.
- Manage Your Recordings: It’s easy to forget your recorded shows and let them clutter up your DVR. Regularly check your recordings and delete the ones you no longer need to make space for new shows.
- Know Your Recording Limits: YouTube TV comes with specific recording limits. Be aware of these limits to ensure that you don’t miss out on recording a show due to storage space issues.
- Take Advantage of Live TV: YouTube TV allows you to record live TV shows. This feature comes in handy when you’re not sure if you’ll be home in time for your favorite show.
- Stay Updated: YouTube TV regularly updates its features and settings. Stay updated to make the most of the recording feature.
- Explore Other Features: YouTube TV is more than just a recording feature. Explore its other features, such as live TV, picture-in-picture, and more, to enhance your viewing experience.
With these best practices, you can optimize your YouTube TV recording experience and enjoy unlimited access to your favorite shows. Remember, YouTube TV’s DVR capabilities are second to none, offering a seamless viewing experience with unmatched convenience.

Maximizing YouTube TV’s Recording Time
Recording your favorite shows on YouTube TV is a great way to ensure you never miss an episode. However, with YouTube TV’s recording feature, you have limited space to store your shows. To ensure you make the most of your available recording time, follow these tips:
- Be selective: Only record shows you know you will watch. This will help you save space for other shows.
- Keep an eye on your available recording space: YouTube TV shows you how much space you have left for recording. Keep an eye on this and prioritize shows that are about to expire or that you want to watch soon.
- Check your recording settings: Make sure your settings are optimized for maximum recording time. For example, you can choose to record only new episodes, which will save space.
- Regularly manage your recordings: Delete shows you’ve already watched or no longer want to keep. This will free up space for new recordings.
By following these tips, you can make the most of your recording time on YouTube TV and ensure you always have space for your favorite shows. Remember, YouTube TV’s recording feature is a powerful tool, so make sure you take advantage of it!

Conclusion
Recording your favorite shows on YouTube TV has never been easier! By following our comprehensive guide, you now have a complete understanding of YouTube TV’s recording functionality, including its DVR capabilities and cloud-based recording.
We’ve covered everything from how to set up and access your recordings, to efficiently managing your available recording space. We’ve also provided valuable tips and techniques to help you troubleshoot common recording issues and maximize your recording time on YouTube TV.
Now, armed with this knowledge, you can take full advantage of YouTube TV’s exceptional recording feature. Never miss a show again, and enjoy seamless access to your recorded content whenever you desire.
Get Started Today!
Start recording on YouTube TV today and take your viewing experience to the next level. With its powerful recording capabilities and cloud-based DVR, you have everything you need to capture and access your favorite shows anytime, anywhere.
FAQ
Q: How do I access YouTube TV’s recording settings?
A: To access YouTube TV’s recording settings, navigate to the settings menu within the YouTube TV app or website. From there, you can customize your recording preferences.
Q: Can I schedule recordings in advance on YouTube TV?
A: Yes, you can schedule recordings in advance on YouTube TV. Simply find the show or event you want to record in the program guide and select the “Record” option.
Q: How long can I keep my recorded shows on YouTube TV?
A: With YouTube TV’s cloud DVR, you can keep your recorded shows for up to nine months. This gives you plenty of time to catch up on your favorite content.
Q: Can I record multiple shows at the same time on YouTube TV?
A: Yes, YouTube TV allows you to record multiple shows simultaneously. You can even record an unlimited number of programs at once, so you never miss out on anything.
Q: Can I fast forward through commercials in my recorded shows?
A: Yes, you can fast forward through commercials in your recorded shows on YouTube TV. Simply use the playback controls to skip ahead.