The Voice Memos app on iPhone is a handy tool for recording personal notes, lectures, and other audio recordings. But have you ever wondered where these voice memos are saved on your iPhone? In this guide, we will explore the storage location of voice memos on your iPhone and how you can access them.
Key Takeaways:
- By default, voice memos on iPhone are saved with the name “New Recording” or the name of your location if Location Services is enabled.
- Voice memos can be automatically synced across your iPhone, iPad, and Mac devices if Voice Memos is turned on in iCloud settings.
- You can organize voice memos into folders and mark them as favorites for easy access.
- Advanced recording features, such as pausing and resuming recordings, are available in the Voice Memos app.
- Voice memos can also be accessed on your Apple Watch through the Voice Memos app.
Record Voice Memos on iPhone

Recording voice memos on your iPhone is a convenient way to capture important audio recordings, whether it’s for personal notes or professional purposes. The Voice Memos app on iPhone provides a user-friendly interface that makes recording and managing voice memos a breeze.
To record a voice memo on iPhone, simply open the Voice Memos app and tap the red record button. The app will start recording immediately, and you can adjust the recording level by moving the microphone closer or farther away from the source.
When you’re done recording, tap the stop button to finish. Your voice memo will be saved with the default name “New Recording” or the name of your location if Location Services is enabled. It’s important to note that if you have Voice Memos enabled in iCloud settings, your recordings will be automatically backed up and accessible on your other devices.
Retrieving voice memos on your iPhone is easy. All you need to do is open the Voice Memos app and navigate to the desired recording. The app organizes your voice memos based on the date and time they were recorded, making it simple to find the recording you’re looking for.
With the Voice Memos app on iPhone, you can easily record, manage, and retrieve voice memos whenever you need them. Whether you’re using it for personal or professional purposes, this app offers a seamless audio recording experience.
Organize Voice Memos on iPhone
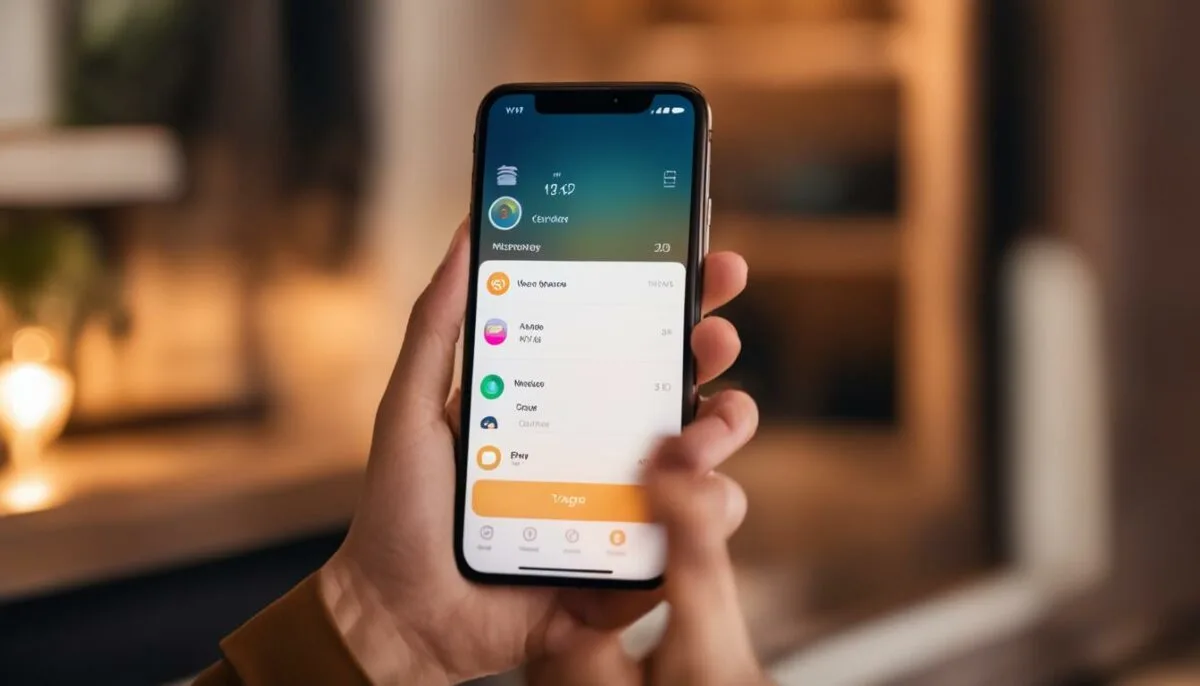
In the Voice Memos app, you have various options to organize your recordings and easily find the ones you need. Let’s explore how you can make the most out of the organization features available.
Mark Recordings as Favorites
If you have important voice memos that you want quick access to, you can mark them as favorites. Simply tap on the recording you want to mark, and then tap the heart icon. This will automatically add the recording to the Favorites folder, making it easy to locate later on.
Create Folders for Organization
You can also create folders to organize your voice memos based on categories or themes. To create a new folder, tap the “Edit” button in the top-right corner of the Voice Memos app. Then, tap the “New Folder” option and give it a name. Once the folder is created, you can move recordings into it by selecting the recordings and tapping the “Move To” option. Choose the desired folder, and the recordings will be organized accordingly.
Search and Browse for Voice Memos
If you’re looking for a specific voice memo on your iPhone, you can either search for it by name or browse through the appropriate folder. To search for a voice memo, simply tap the search bar at the top of the Voice Memos app and enter keywords or the name of the recording. The app will instantly display relevant results. To browse through your folders, tap the “Browse” option at the bottom of the app. This will display all your folders, and you can tap on any folder to view its contents.
By effectively organizing your voice memos, you’ll be able to locate and access them with ease whenever you need to reference or listen to them.
Advanced Recording Features on iPhone
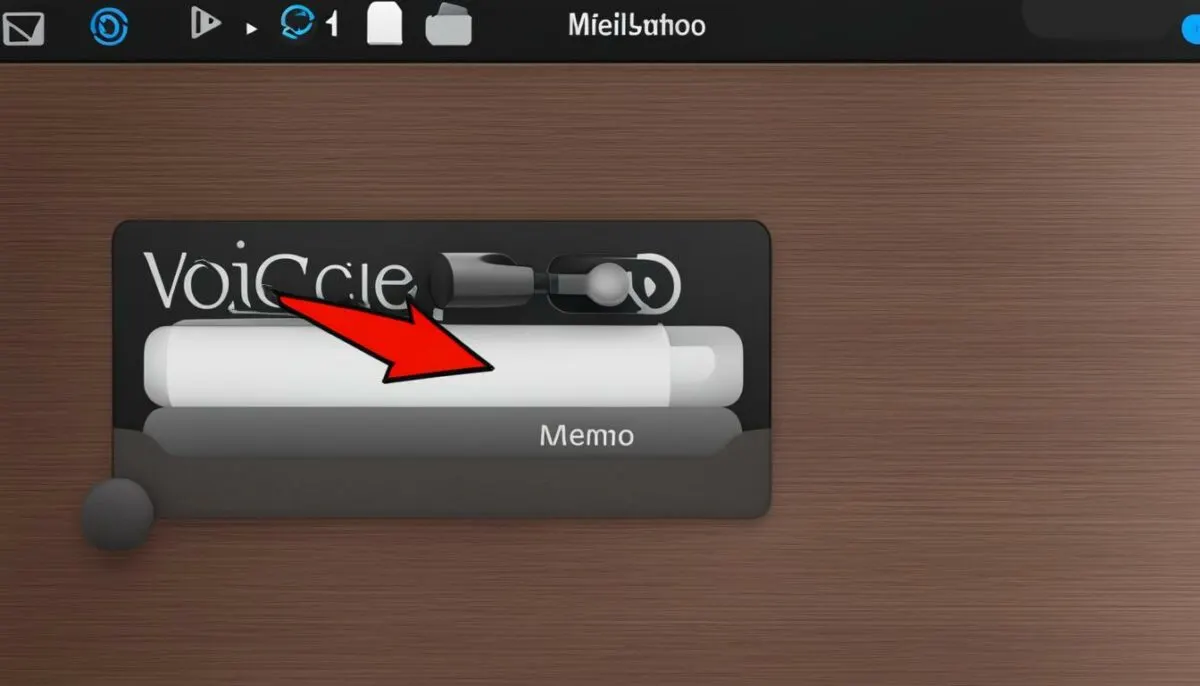
The Voice Memos app on iPhone offers a range of advanced recording features that enhance your audio recording experience. Whether you’re using it for personal notes, interviews, or music ideas, these features allow you to capture high-quality recordings with ease.
One of the standout features is the ability to make recordings in parts. This means you can pause and resume your recording as needed, allowing for seamless editing and fine-tuning of your recordings. It’s perfect for situations where you may need to take breaks or want to capture multiple ideas within the same recording.
Additionally, newer iPhone models allow you to continue recording while using other apps or navigating the Home Screen. This multitasking capability ensures that you don’t have to interrupt your recording workflow, making it even more convenient to capture your thoughts on the go.
Accessing your voice memos on iPhone is also straightforward. You can easily find and play your recordings through the Voice Memos app or by using the Spotlight Search feature on your iPhone. This makes it quick and easy to locate specific recordings, especially if you have a large collection of voice memos.
Key Features of Advanced Recording:
- Recording in parts, allowing for seamless editing and fine-tuning
- Ability to continue recording while using other apps or navigating the Home Screen
- Easy access to voice memos through the Voice Memos app or Spotlight Search
With these advanced recording features, accessing and managing your voice memos on iPhone is a breeze. Whether you’re a student, professional, or creative individual, the Voice Memos app provides a powerful tool for capturing and organizing your audio recordings with ease.
| Advanced Recording Features | Benefits |
|---|---|
| Recording in parts | Allows for seamless editing and fine-tuning |
| Ability to continue recording while using other apps | No interruptions to your recording workflow |
| Easy access to voice memos | Quickly find and play your recordings |
Voice Memos and iCloud Sync
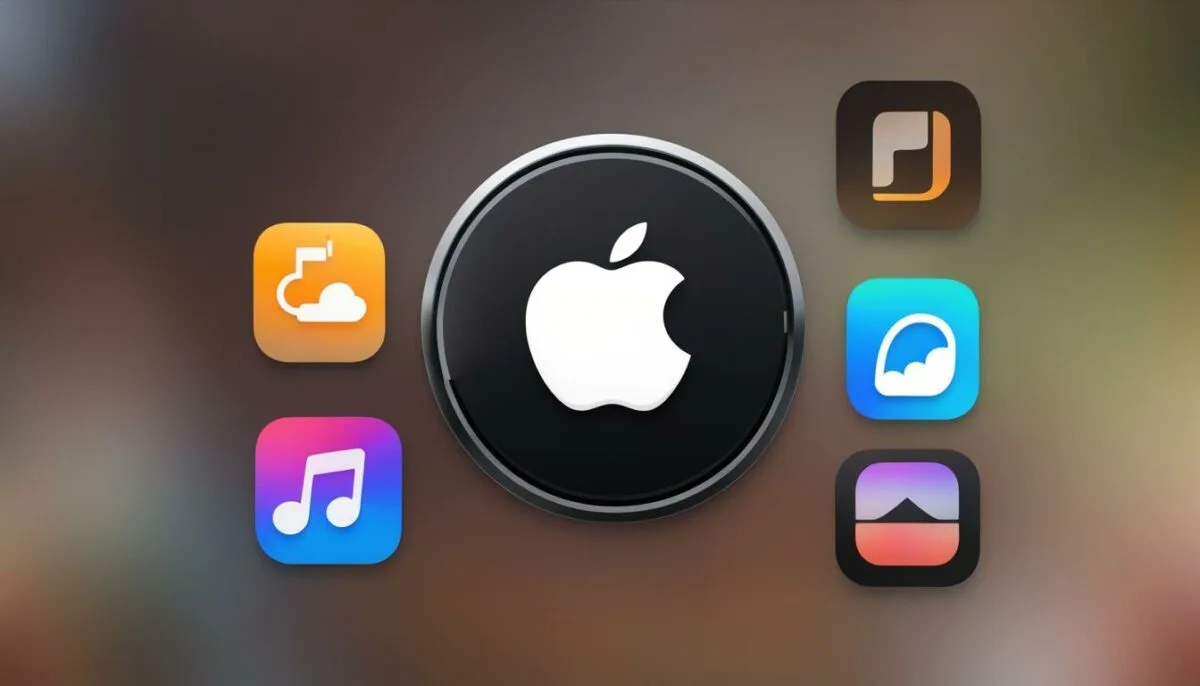
When using the Voice Memos app on your iPhone, it’s important to understand how your recordings are stored and synchronized. The app offers a seamless integration with iCloud, which allows your voice memos to be automatically synced across all your devices using the same Apple ID.
By enabling Voice Memos in your iCloud settings, your recordings are securely stored in the cloud, ensuring that they are accessible on your iPhone, iPad, and Mac. This means that you can start recording a voice memo on your iPhone and easily access it on your other devices without any manual syncing.
Not only does iCloud sync make it convenient to retrieve your voice memos, but it also provides a reliable backup solution. With your recordings stored in the cloud, you can rest assured that they are safe even if something happens to your iPhone. iCloud storage ensures that your voice memos are always up to date and easily accessible whenever you need them.
So, the next time you record an important voice memo on your iPhone, remember that it’s securely stored in iCloud and ready to be accessed on all your devices. With the power of iCloud sync, you can effortlessly stay organized and never miss a beat.
Table: Voice Memos and iCloud Sync Benefits
| Benefits | Description |
|---|---|
| Automatic Sync | Voice memos are synced across all devices using the same Apple ID. |
| Backup Solution | Recordings are securely stored in iCloud, providing a reliable backup. |
| Easy Access | Your voice memos are easily accessible on multiple devices. |
Muting and Using Other Apps While Recording
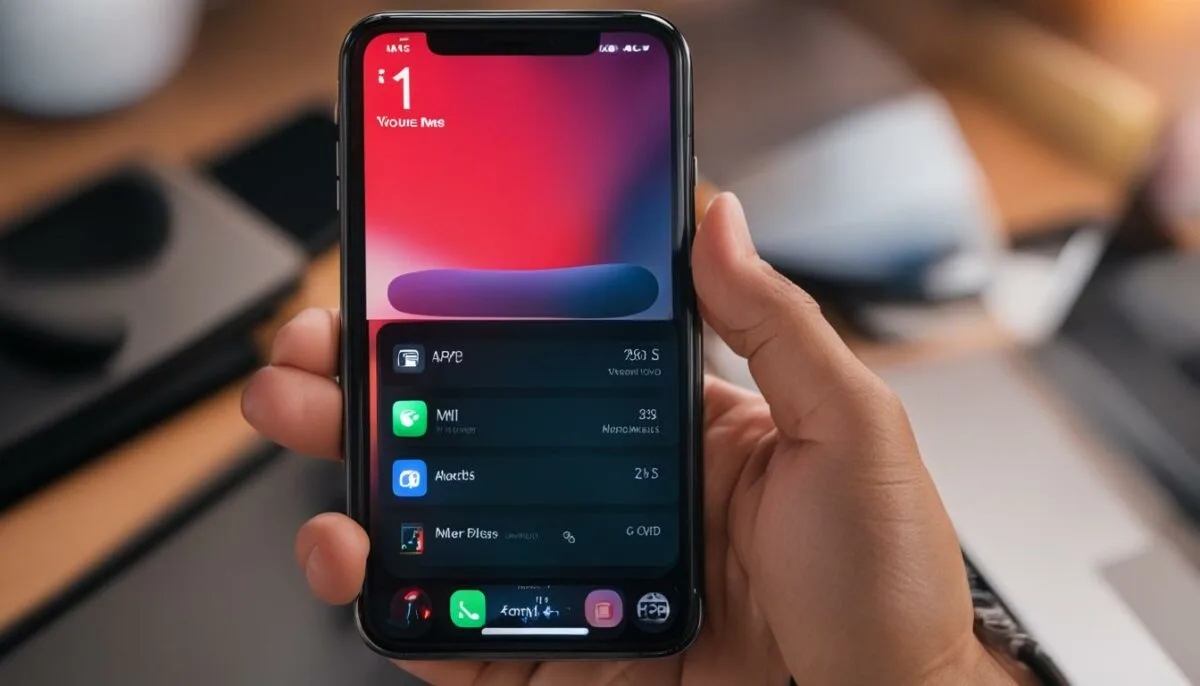
While recording voice memos, you have the ability to control the volume to suit your preferences. By using the volume down button on your iPhone, you can easily adjust the volume and even mute the start and stop tones that play during recording. This feature ensures a more seamless recording experience, allowing you to focus on capturing your thoughts without any distractions.
Moreover, the Voice Memos app on iPhone allows you to multitask and use other apps while recording. You can switch between apps, navigate the Home Screen, or perform various tasks on your device without interrupting the recording process. This feature is especially useful if you need to reference other information or make notes while simultaneously recording your voice memo.
Please note that while using other apps during recording is possible, it’s important to be mindful of audio playback in those apps. If you switch to an app that starts playing audio, Voice Memos will automatically pause the recording to prevent any conflicts or disturbances. This ensures that your voice memos are captured without any unwanted audio interference.
“I find the volume control feature in Voice Memos incredibly convenient. It allows me to adjust the volume quickly and easily, ensuring that I capture my voice memos at the perfect level. Plus, being able to use other apps while recording helps streamline my workflow and makes the recording process more efficient.” – Sarah, Voice Memos user
| Pros | Cons |
|---|---|
|
|
Overall, the volume control and multitasking capabilities of the Voice Memos app on iPhone provide a user-friendly experience for capturing and managing voice recordings. Whether you’re recording personal notes, interviews, or creative ideas, these features enhance the functionality of the app and make it a valuable tool for users.
Voice Memos on Apple Watch
The Voice Memos app on iPhone offers a convenient way to record and manage your audio recordings. But did you know that you can also access your voice memos on your Apple Watch? With the Voice Memos app on Apple Watch, you can easily playback and manage your recordings right from your wrist.
When you have a recording in progress on your iPhone, you can view it on the Dynamic Island at the top of the Home Screen on compatible iPhone models like the iPhone 14 Pro and iPhone 15 Pro. The Dynamic Island allows you to quickly navigate back to the Voice Memos app or stop the recording without having to switch apps.
It’s important to note that while Voice Memos recorded on iPhone can be accessed from the Voice Memos app on Apple Watch, they are not stored directly on the watch itself. Instead, the recordings are stored on your iPhone and synced to the Apple Watch for playback and management. This means that you can still enjoy the convenience of accessing your voice memos on the go, without taking up precious storage space on your Apple Watch.
| Compatibility | Storage Location |
|---|---|
| iPhone models with Dynamic Island (e.g., iPhone 14 Pro, iPhone 15 Pro) | Recordings stored on iPhone, accessible on Apple Watch |
With the Voice Memos app on Apple Watch, you can listen to your recordings, play them back, and even organize them into folders right from your wrist. It’s a convenient way to stay organized and have quick access to your important audio recordings no matter where you are. So next time you’re wearing your Apple Watch, don’t forget to take advantage of the Voice Memos app and enjoy the seamless integration between your iPhone and Apple Watch.
Audio Messages in the Messages App
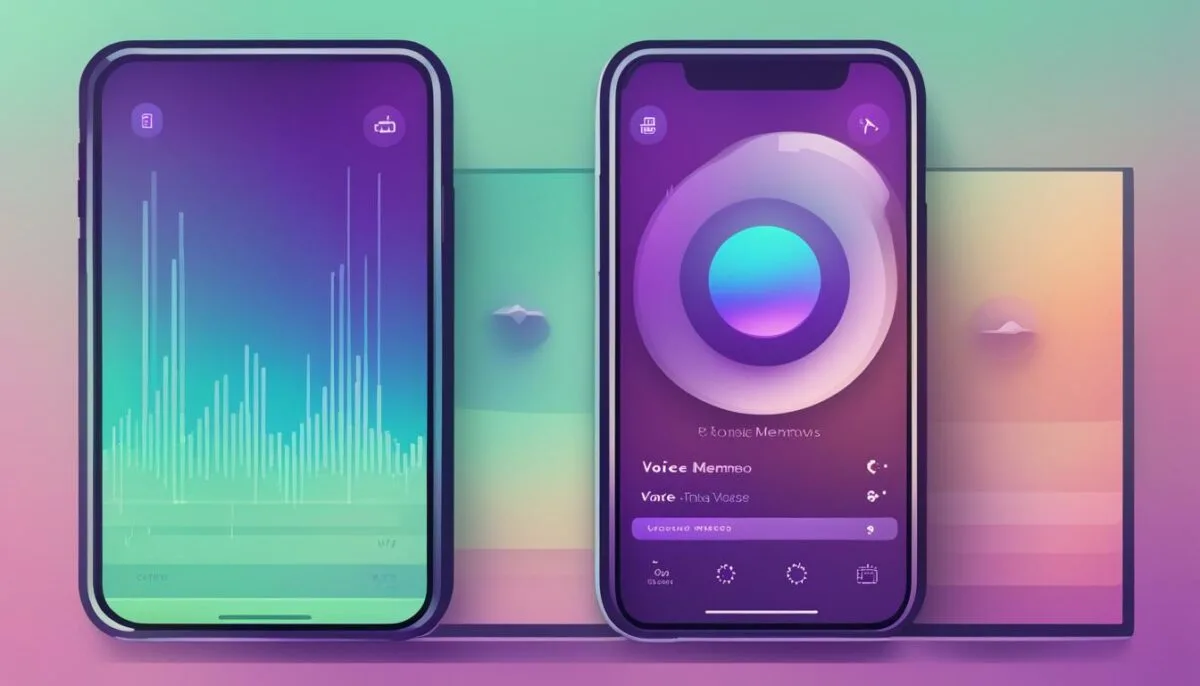
Aside from recording voice memos in the Voice Memos app, iPhone users also have the option to record and send audio messages through the Messages app. Audio messages offer a convenient way to quickly communicate with friends and family, allowing you to express yourself with your own voice. However, it’s important to understand how audio messages are stored on your iPhone and how to manage them effectively.
When you send an audio message through the Messages app, it is automatically deleted after 2 minutes as a way to save space on your iPhone. This ensures that your device doesn’t become cluttered with unnecessary audio files. However, there may be instances where you want to keep a specific audio message for future reference or sentimental value. To prevent an audio message from being automatically deleted, simply tap “Keep” within 2 minutes of receiving or listening to the message.
If you want to permanently save an audio message, you can save it to the Voice Memos app on your iPhone. To do this, touch and hold the audio message in the Messages app, then select “Save to Voice Memos”. The audio message will then be transferred to the Voice Memos app, where you can access and manage it like any other voice memo.
By utilizing the save feature, you can ensure that important audio messages are securely stored on your device for as long as you need them. Whether it’s a heartfelt message from a loved one, a voice recording of an important conversation, or simply a funny anecdote shared among friends, you can keep these audio memories safe and easily accessible within the Voice Memos app on your iPhone.
Transcription and Language Support for Audio Messages
The Voice Memos app on iPhone not only allows you to record and manage audio recordings but also provides transcription support for audio messages sent through the Messages app. When you receive an audio message, it is automatically transcribed in the language of the sender’s keyboard. So, if the sender is using a different language keyboard, the transcription will be in that language. This feature makes it easier to understand the content of the audio message without having to listen to it.
It’s important to note that audio message transcriptions are available only in select languages. However, if you want to change the language for audio message transcriptions, you can easily do so by switching to a different keyboard language in your iPhone settings.
Supported Languages for Audio Message Transcripts
| Language | Supported? |
|---|---|
| English | Yes |
| Spanish | Yes |
| French | Yes |
| German | Yes |
| Italian | Yes |
| Japanese | Yes |
| Chinese | Yes |
| Russian | Yes |
These are just a few examples of the supported languages for audio message transcriptions on iPhone. The Voice Memos app continues to expand its language support to provide a more inclusive and user-friendly experience for all iPhone users.
With the transcription and language support feature, you can easily understand the content of audio messages without the need for listening. This is especially useful in situations where you may not be able to play audio messages out loud, such as in a crowded place or during a meeting. The ability to quickly read the transcriptions allows for efficient communication and ensures that the message is understood accurately.
Managing Audio Messages in the Messages App

To listen or reply to an audio message in the Messages app, simply open the conversation containing the message and tap on it to play. You can control the playback speed and adjust the volume while listening to the message. If you want to save an audio message within the Messages app, you can tap “Keep” to prevent it from being automatically deleted after 2 minutes. However, if you no longer need an audio message, you can delete it by swiping left and tapping the delete button.
Listening and Replying to Audio Messages
When you receive an audio message in the Messages app, it’s easy to listen and reply. Just open the conversation with the audio message and tap on it to play. You can control the playback speed by tapping the speed button on the bottom left corner. Adjust the volume with the volume buttons on your iPhone. To reply to an audio message, tap and hold the microphone button, record your message, and release the button to send.
Saving and Deleting Audio Messages
If you want to keep an audio message for longer than 2 minutes, you can save it within the Messages app. When you receive an audio message, tap “Keep” within 2 minutes to prevent it from being automatically deleted. This is useful if you want to refer back to the message later. However, if you no longer need an audio message, you can delete it by swiping left on the message and tapping the delete button. Deleting an audio message will permanently remove it from the conversation.
| Action | How to Do It |
|---|---|
| Listen to an audio message | Tap on the audio message in the conversation |
| Control playback speed | Tap the speed button on the bottom left corner |
| Adjust volume | Use the volume buttons on your iPhone |
| Reply to an audio message | Tap and hold the microphone button, record your message, and release the button to send |
| Save an audio message | Tap “Keep” within 2 minutes of receiving the message |
| Delete an audio message | Swipe left on the message and tap the delete button |
Voice Memos and Backup Settings
Ensuring that your voice memos are backed up is crucial for preserving your important audio recordings. By default, Voice Memos on iPhone is set to sync with iCloud, providing a seamless backup solution and allowing you to access your voice memos on all your devices. However, if you prefer not to use iCloud for voice memo backups, you have other options available.
The backup settings for Voice Memos can be adjusted in the app’s settings on your iPhone. Simply go to the Voice Memos settings, and you’ll find the backup options. Here, you can choose to enable or disable iCloud backup for your voice memos. If you decide to disable iCloud backup, you can still create backups using third-party backup solutions. These solutions allow you to store your voice memos in a location of your choice, providing an alternative method for safeguarding your recordings.
It’s important to note that when you disable iCloud backup for voice memos, they will no longer be synced across your devices. If you want to access your voice memos on multiple devices, it’s recommended to keep iCloud backup enabled. This ensures that your recordings are not only backed up but also readily available on all your Apple devices, including your iPhone, iPad, and Mac.
| Backup Option | Pros | Cons |
|---|---|---|
| iCloud Backup | Automatic syncing across devices Convenient and seamless |
Requires iCloud storage Dependent on internet connection |
| Third-Party Backup | Flexible storage options Can choose preferred backup location |
May incur additional costs Requires manual backup process |
Ultimately, the choice of backup method depends on your preferences and needs. Whether you opt for iCloud backup or a third-party solution, the most important thing is to ensure that your voice memos are securely backed up, giving you peace of mind and the ability to access your important recordings whenever you need them.
Considerations for Choosing a Backup Option
- Take into account the amount of storage you have available on iCloud, as voice memos can consume space over time.
- If privacy is a concern, carefully research and select a reputable third-party backup solution that offers secure storage.
- Regularly check your backup settings to ensure they align with your preferences and adjust them as needed.
Conclusion
The Voice Memos app on iPhone makes it easy to record and manage audio recordings. Whether you’re using it to capture personal notes, lectures, or musical ideas, knowing where your voice memos are saved and how to access them is essential. With iCloud sync, you can seamlessly access your voice memos on multiple devices. Additionally, the Messages app allows you to record and send audio messages, which can be saved within the app or transferred to the Voice Memos app for permanent storage. By following the steps outlined in this guide, you can effectively manage and retrieve your voice memos on iPhone.
FAQ
Where do voice memos save on iPhone?
Voice memos are saved in the Voice Memos app on your iPhone.
How do I retrieve voice memos on iPhone?
Simply open the Voice Memos app and navigate to the desired recording to retrieve your voice memos on iPhone.
How do I find a specific voice memo on my iPhone?
You can either search for it by name or browse through the appropriate folder in the Voice Memos app to find a specific voice memo on your iPhone.
What are the advanced recording features on iPhone?
On iPhone, you can make recordings in parts, adjust the microphone’s position for optimal recording level, and continue recording while using other apps or navigating the Home Screen on newer iPhone models.
Where are voice memos stored on iPhone?
When enabled in iCloud settings, voice memos are stored in iCloud and automatically sync across all your devices using the same Apple ID.
How can I mute the start and stop tones in Voice Memos?
You can adjust the volume using the iPhone volume down button to mute the start and stop tones in Voice Memos.
Can I use other apps while recording in Voice Memos?
Yes, you can use other apps on your iPhone while recording in Voice Memos, as long as the other app does not play audio.
How can I access voice memos on Apple Watch?
Voice memos recorded on iPhone can be accessed from the Voice Memos app on Apple Watch.
How do I save audio messages on iPhone?
You can save audio messages to the Voice Memos app by touching and holding the message and selecting “Save to Voice Memos”.
How are audio messages transcribed on iPhone?
Audio messages sent through the Messages app on iPhone are automatically transcribed in the language of the sender’s keyboard.
How do I manage audio messages in the Messages app?
To listen or reply to an audio message, open the conversation containing the message and tap on it. You can control the playback speed, adjust the volume, and save or delete audio messages within the Messages app.
Can I backup my voice memos on iPhone?
Yes, by default, Voice Memos on iPhone is set to sync with iCloud, providing a backup of your voice memos and ensuring they are accessible on all your devices. You can also use third-party backup solutions to create backups of your voice memos.