Welcome to our guide on finding saved audio messages on your iPhone. If you’ve ever received an important audio recording through the Messages app and wondered how to access it later, we’ve got you covered. In this article, we’ll walk you through the steps to locate and save audio messages on your iPhone, ensuring that you can retrieve them whenever you need to.
Key Takeaways:
- To find saved audio messages on your iPhone, open the message containing the audio recording and tap “Keep” within 2 minutes of listening.
- If you want to save audio messages in a different app, you can copy and paste them into the Files or Notes apps.
- Access your saved audio messages by opening the Messages app and scrolling through the chat conversation.
- To prevent audio messages from expiring, tap “Keep” under the message or adjust the expiration settings in the Messages app.
- If you encounter any difficulties, contacting Apple Support for personalized assistance is recommended.
Now, let’s dive into the details of each method and explore where exactly your audio messages are saved on your iPhone.
Save Audio Messages in Messages App

If you want to save audio messages in the Messages app on your iPhone, it’s a simple process that ensures you don’t lose any important recordings. When you receive an audio message, tap “Keep” located right beneath the message. This action will save the audio message and prevent it from getting deleted automatically. It’s essential to save the audio message within 2 minutes of listening to it to ensure it remains in your Messages app.
To further prevent your audio messages from expiring, you can adjust the settings on your iPhone. Simply go to Settings, then tap on Messages. Under the “Audio Messages” header, you’ll find the option to change the expiration settings. By selecting “Never,” you can ensure that your audio messages won’t expire and will be available in your Messages app for as long as you need them.
Preventing audio messages from expiring:
- Open the Messages app on your iPhone.
- Tap on the audio message that you want to save.
- Select “Keep” within 2 minutes of listening to the message.
- To prevent audio messages from expiring, go to Settings > Messages.
- Under “Audio Messages,” tap on “Expire.”
- Choose “Never” to ensure your audio messages don’t expire.
The Messages app on your iPhone allows you to easily save audio messages and prevent them from getting deleted automatically. By following these simple steps, you can ensure that your important audio messages are always accessible whenever you need them.
Access Saved Audio Messages on iPhone
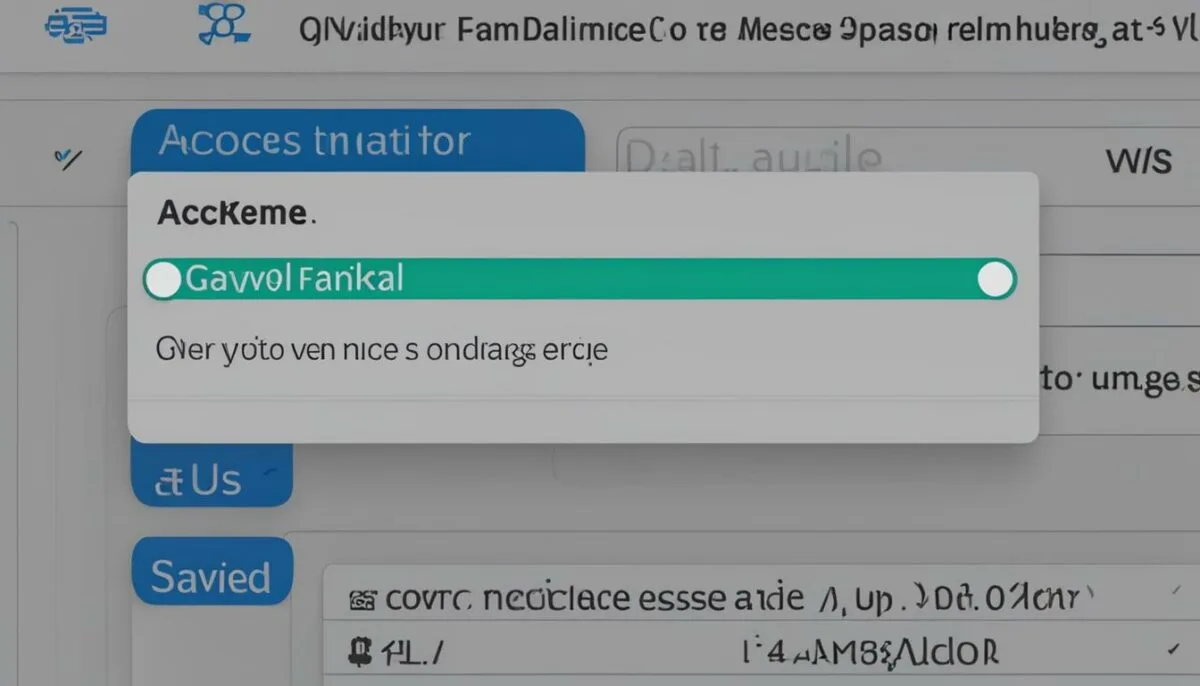
After saving audio messages in the Messages app on your iPhone, you may want to access them later. Here’s how you can retrieve your saved audio messages:
- Open the Messages app on your iPhone.
- Scroll through the chat conversation where you saved the audio message.
- You’ll find all the messages that you saved by tapping “Keep” listed in the chat.
By default, you can raise your iPhone to your ear to listen to these audio messages. To do this, simply hold your iPhone to your ear when the message is selected and the audio will play automatically.
If your iPhone’s Messages are synced with iCloud, you can also access your saved audio messages on your Mac in the Messages app.
Now that you know how to access your saved audio messages, you can conveniently listen to them whenever you want.
Change Audio Message Expiration Settings
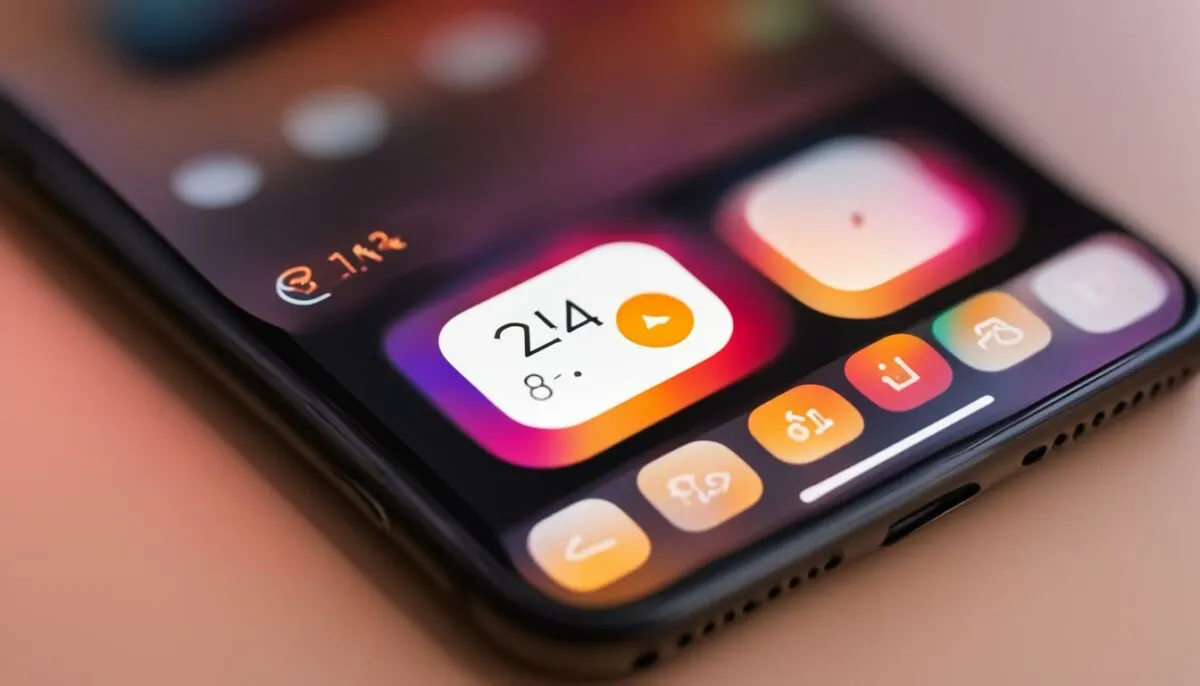
To prevent your audio messages from expiring on your iPhone, you can easily change the expiration settings. Follow these simple steps:
- Open the Settings app on your iPhone.
- Scroll down and tap on “Messages”.
- Under the “Audio Messages” header, tap on “Expire”.
- Select “Never” from the options to prevent audio messages from expiring.
Note that changing the expiration settings will only affect future audio messages and will not restore any previously expired messages.
Preventing Audio Messages from Expiring
By changing the audio message expiration settings on your iPhone, you can ensure that your important audio messages are saved for as long as you need them. When you set the expiration setting to “Never,” your audio messages will be kept indefinitely and will not be automatically deleted.
“Changing the audio message expiration settings can provide peace of mind, knowing that your valuable audio messages will remain accessible whenever you need them.”
Whether you want to keep sentimental voice messages from loved ones or important audio notes for work, adjusting the expiration settings is a simple way to prevent your audio messages from disappearing.
Saving Audio Messages to Other Apps

When it comes to saving audio messages on your iPhone, there is the option to move them to other apps for easier access. One way to do this is by tapping and holding the audio message within the Messages app. From the options menu, select “Copy.”
Once you have copied the audio message, you can open another app such as Files or Notes. Create a new note or select a folder, and then tap and hold your screen to paste the audio message. This allows you to save the audio message in the respective app, making it readily available whenever you need it.
By saving audio messages in other apps, you can organize and manage your messages more effectively. Whether you prefer to have them stored in the Files app for easy access to all your media files or in the Notes app for better organization and categorization, the choice is yours.
Advantages of Saving Audio Messages to Other Apps
- Improved organization: By saving audio messages to the Files or Notes app, you can categorize them and have better control over your saved messages.
- Easier access: Having audio messages in other apps allows you to access them quickly without searching through multiple chat conversations.
- Backup and syncing: If you use cloud storage or syncing services for apps like Files or Notes, your saved audio messages will be backed up and accessible across multiple devices.
Considerations when Saving Audio Messages to Other Apps
While saving audio messages to other apps can be convenient, it’s important to note that the audio messages will only be accessible within the respective app where they are saved. If you’re accustomed to accessing audio messages directly within the Messages app, you may need to adjust to the new workflow of opening another app to listen to or manage your saved audio messages.
Where Are Audio Messages Saved?
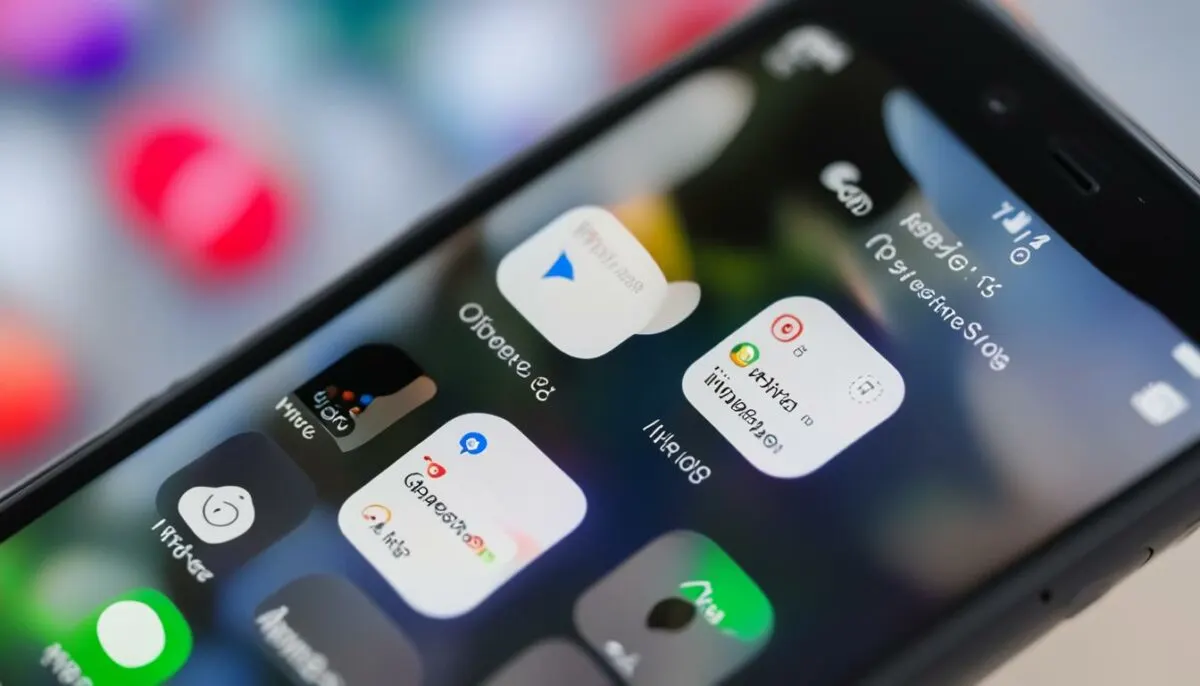
After saving an audio message in the Messages app, it is stored within the message content itself and not separately on the iPhone. There is no designated location like the Voice Memos app or attachments tab to access saved audio messages individually. The audio message remains within the original conversation in the Messages app.
To find a saved audio message, open the Messages app and scroll through the chat conversation. You’ll find all the messages that you saved by tapping “Keep” listed in the chat. Unfortunately, there is no easy way to sort or filter saved audio messages, so you may need to manually search through your messages to locate a specific audio recording.
If you’re trying to locate a particular audio message, you can also use the search bar at the top of the Messages app. Enter keywords or phrases related to the audio message, and Messages will display any matching conversations that contain those keywords. This can help you narrow down the search and find the desired audio message more quickly.
Alternative Method to Save Messages
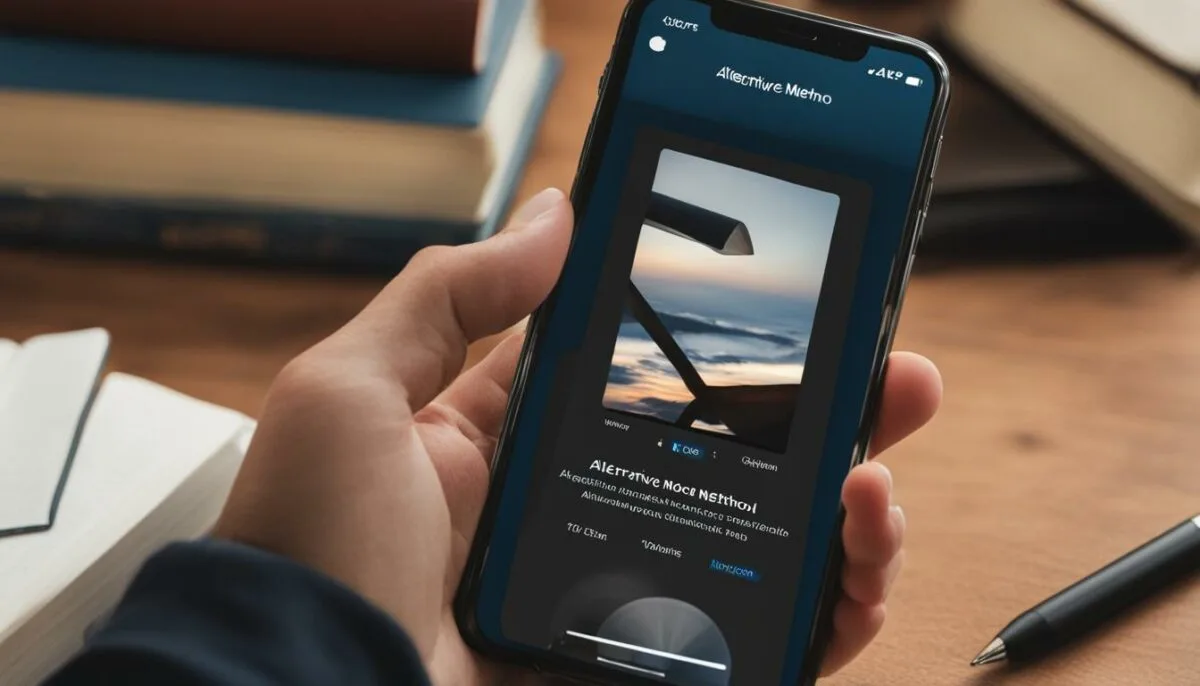
Aside from the method mentioned in the previous section, there is an alternative way to save audio messages on your iPhone. This method involves copying and pasting the audio message into a different app for safekeeping. To do this, follow the steps below:
- Open the Messages app and navigate to the conversation containing the audio message that you want to save.
- Tap and hold on the audio message until a pop-up menu appears.
- From the options menu, select “Copy” to copy the audio message to your device’s clipboard.
- Now, open another app on your iPhone, such as the Notes app or the Files app.
- Create a new note or select a folder where you want to save the audio message.
- Tap and hold on the screen within the selected app to bring up the menu options.
- From the menu options, select “Paste” to paste the copied audio message into the app.
By following these steps, you can save your audio messages to a different app on your iPhone, providing an alternative method for storing and accessing them. This way, you can keep your audio messages organized and easily accessible whenever you need them.
Copying and Pasting Audio Messages
The process of copying and pasting audio messages is a useful workaround for saving them in a separate app other than the Messages app. While the exact location where these saved files are stored may not be explicitly mentioned in the sources, by copying and pasting the audio message, you can ensure that it is saved within the selected app for future reference.
Please note that the availability and functionality of copying and pasting audio messages may vary depending on the version of iOS you are using and any updates made to the Messages app. If you encounter any difficulties or issues with this method, it is recommended to reach out to Apple Support for further assistance and guidance tailored to your specific device and software version.
Unresolved Issue with Locating Saved Audio Messages
Despite the various methods available to save and access audio messages on an iPhone, there remains an unresolved issue with locating previously saved audio files. Numerous users have reported that after recent iOS updates, their saved audio messages no longer appear in apps like Voice Memos or the attachments tab. This has created frustration and confusion among iPhone users who rely on these saved audio messages for various purposes.
The exact cause of this issue is still unknown, and Apple Support has not provided a specific solution or clarification on the location of these missing audio files. It is unclear whether this is a bug or a deliberate change in the way audio messages are stored and accessed. As a result, users are left searching for answers on how to retrieve their important saved audio messages.
This unresolved issue highlights the need for Apple to address this concern and provide a clear solution or explanation to users who are experiencing difficulties in locating their saved audio messages. Until then, iPhone users are advised to explore alternative methods for saving and accessing their audio messages, such as copying and pasting them into other apps like Notes or Files. However, it is important to note that these workarounds may not provide the same level of convenience and accessibility as the built-in features of the Messages app.
Contacting Apple Support for Assistance
If you are experiencing difficulties locating saved audio messages on your iPhone, don’t worry. Apple Support is here to help. By reaching out to Apple Support, you can get personalized assistance and guidance specific to your device and software version. Whether you need help finding the saved audio files or resolving any other related issues, Apple Support experts are well-equipped to assist you.
To contact Apple Support, you have a couple of options. You can visit the Apple Support website and explore the various support resources available. There, you can find troubleshooting guides, FAQs, and community forums where you can interact with other users facing similar challenges.
If you prefer to speak to someone directly, you can utilize the “Contact Support” link on the Apple Support website. This will allow you to connect with an Apple Support representative who can provide immediate assistance through live chat or schedule a call at a convenient time.
By contacting Apple Support, you can save time and frustration by getting expert help to locate your saved audio messages on your iPhone. Don’t hesitate to reach out and get the assistance you need to resolve any issues you’re facing.
Conclusion
After exploring the methods and options for finding and accessing saved audio messages on your iPhone, it is evident that there is no designated location for individually saved audio messages. However, you can still save audio messages within the Messages app itself by tapping “Keep” within 2 minutes of listening. This prevents them from being automatically deleted. Additionally, copying and pasting the audio messages into other apps like Files or Notes allows for easy access and organization.
Although some users have reported unresolved issues with locating saved audio messages after recent iOS updates, reaching out to Apple Support can provide personalized assistance and guidance. They can help troubleshoot specific device and software version-related concerns. Whether you are trying to prevent audio messages from expiring or seeking help with accessing saved audio files, Apple Support is there to assist you.
In conclusion, while the exact location of individually saved audio messages remains elusive, the options available within the Messages app and the ability to copy and paste to other apps provide practical solutions for managing and accessing your audio messages. By following the guidelines provided in this article, you can make the most of your audio messages on your iPhone and get the support needed to address any difficulties.
FAQ
Where can I find saved audio messages on my iPhone?
To find saved audio messages, open the Messages app and scroll through the chat conversation. The saved audio messages will be listed in the chat.
How do I save audio messages in the Messages app?
When you receive an audio message, tap “Keep” under the message within 2 minutes of listening to save it.
How can I access my saved audio messages on iPhone?
Open the Messages app and scroll through the chat conversation to find your saved audio messages.
How do I change the expiration settings for audio messages?
Open Settings on your iPhone, tap Messages, and under “Audio Messages,” tap “Expire.” From there, you can select “Never” to prevent audio messages from expiring.
Can I save audio messages to other apps?
Yes, you can tap and hold the audio message in the Messages app, choose “Copy,” and then paste it into another app like Files or Notes.
Where are audio messages saved on iPhone?
Audio messages are stored within the message content itself and not separately on the iPhone. They remain within the original conversation in the Messages app.
Is there an alternative method to save audio messages?
Yes, you can tap the audio file and select “Save” from the pop-up menu. However, the specific location where these saved files are stored is not mentioned.
Is there an unresolved issue with locating saved audio messages?
Yes, some users have reported that audio messages do not appear in apps like Voice Memos or the attachments tab after recent iOS updates. Apple Support has not provided a specific solution or clarification on the location of these saved audio files.
How can I seek assistance with locating saved audio messages?
If you are facing difficulties, you can contact Apple Support for personalized help and guidance related to your specific device and software version.
What is the conclusion on finding saved audio messages?
While there is no clear location to access individually saved audio messages on iPhone, you can still save them within the Messages app and prevent them from expiring. If you encounter any difficulties, reaching out to Apple Support is recommended for personalized assistance.