Are you struggling to figure out how to scan for channels on your Samsung Smart TV? Don’t worry, we’ve got you covered! Scanning for channels on your Samsung Smart TV is a breeze and will have you enjoying your favorite shows in no time. Follow our simple step-by-step guide to set up your TV and unlock a world of entertainment.
Scanning for channels on a Samsung Smart TV allows you to access both broadcast and cable channels effortlessly. Whether you have a newer model or an older one, the process is straightforward. We’ll walk you through the steps for different Samsung TV models, so you can choose the instructions that match your specific device.
Key Takeaways:
- Scanning for channels on a Samsung Smart TV is a simple process.
- There are different models of Samsung TVs, and the steps may vary slightly.
- For 2017 models and above, press the “Home” button, go to “Settings,” choose “Broadcasting,” and select “Auto Tuning.”
- For 2014-2017 models, press the “Menu” or “Settings” button, go to “Broadcasting” or “Channels,” and select “Auto Program.”
- Non-smart Samsung TVs have a similar process but with a different menu layout.
Understanding the Different Models of Samsung TVs

When it comes to scanning for channels on your Samsung Smart TV, it’s important to be aware of the different models available. Each model may have slight variations in the menu and settings layout, but the overall process of scanning for channels remains the same. Let’s take a closer look at the most popular Samsung Smart TV models.
1. Samsung Smart TVs from 2014 to 2017: These models have their own unique menu and settings layout. To scan for channels on these TVs, you’ll need to navigate to the “Menu” or “Settings” button on your remote. From there, go to the “Broadcasting” or “Channels” menu and select “Auto Program.” Follow the on-screen prompts to start the scan for both air and cable channels.
2. Samsung Smart TVs from 2017 models and above: The process of scanning for channels on these newer models is similar to the previous models. Press the “Home” button on your remote and navigate to the “Settings” menu. From there, select “Broadcasting” and then “Auto Tuning.” Follow the on-screen instructions to scan for channels, choosing the appropriate options for scanning air and cable channels.
By understanding the different models of Samsung TVs, you can easily navigate the menu and settings to scan for channels and enjoy your favorite shows.
Comparison of Samsung TV Models
| Model | Scan Process |
|---|---|
| Samsung Smart TVs 2014-2017 |
Navigate to the “Menu” or “Settings” button on your remote. Go to the “Broadcasting” or “Channels” menu and select “Auto Program.” Follow the on-screen prompts to start the scan for both air and cable channels. |
| Samsung Smart TVs 2017 models and above |
Press the “Home” button on your remote and navigate to the “Settings” menu. Select “Broadcasting” and then “Auto Tuning.” Follow the on-screen instructions to scan for channels, choosing the appropriate options for scanning air and cable channels. |
Scanning for Channels on Samsung Smart TVs (2017 models and above)
Scanning for channels on a Samsung Smart TV (2017 models and above) is a simple process that allows you to access a wide range of TV channels with ease. To begin the scanning process, start by pressing the “Home” button on your remote control. This will take you to the main menu of your Samsung Smart TV.
From the main menu, navigate to the “Settings” option using the arrow keys on your remote control. Once you have selected “Settings,” navigate to the “Broadcasting” menu and choose “Auto Tuning.” This option will initiate the channel scan on your Samsung Smart TV.
During the channel scan, your TV will search for both air and cable channels. It is important to ensure that you have the appropriate options selected for scanning both types of channels. Once the scanning process is complete, you will have access to all the available channels in your area.
| Steps to scan for channels on Samsung Smart TVs (2017 models and above) |
|---|
| Press the “Home” button on your remote control |
| Navigate to the “Settings” option |
| Select “Broadcasting” |
| Choose “Auto Tuning” |
| Follow the on-screen prompts to start the scan, selecting the appropriate options for scanning both air and cable channels |
| Wait for the scan to complete |
Once the scanning process is complete, you can start enjoying your favorite TV shows and programs on your Samsung Smart TV. It’s important to note that the steps may vary slightly depending on the model of your Samsung Smart TV, so it’s always a good idea to refer to the user manual or the official Samsung website for specific instructions.
Scanning for Channels on Samsung Smart TVs (2014-2017 models)
If you own a Samsung Smart TV from the years 2014 to 2017, the process of scanning for channels is quite similar to the newer models. To begin, grab your remote and press the “Menu” or “Settings” button. From there, navigate to the “Broadcasting” or “Channels” menu option. Here, you will find the “Auto Program” feature, which you need to select to initiate the channel scan. Follow the on-screen prompts to complete the scan, making sure to choose the appropriate options for scanning both air and cable channels. Once the scan is finished, you will have access to all the available channels your TV can receive.
It is important to note that the scanning process may take some time, so it’s best to be patient and allow your Samsung Smart TV to complete the task. Additionally, keep in mind that the exact menu options and terminology may vary slightly depending on your TV model. Refer to your TV’s user manual or Samsung’s support page for more detailed instructions specific to your particular model if needed.
By following these steps, you will be able to unlock a world of entertainment on your Samsung Smart TV. Whether you’re a fan of cable channels or enjoy watching over-the-air broadcasts, scanning for channels will ensure that you won’t miss out on any of your favorite shows or programs.
| Steps to Scan for Channels on Samsung Smart TVs (2014-2017 models) |
|---|
| 1. Press the “Menu” or “Settings” button on your remote. |
| 2. Navigate to the “Broadcasting” or “Channels” menu option. |
| 3. Select “Auto Program” and follow the on-screen prompts. |
| 4. Choose the appropriate options for scanning air and cable channels. |
| 5. Wait for the scan to complete. |
| 6. Access all available channels once the scan is finished. |
Scanning for Channels on Non-Smart Samsung TVs

If you have a non-smart Samsung TV, you can still easily scan for channels to access a variety of broadcast options. The process may be slightly different from scanning on a smart TV, but it’s just as straightforward. Here’s how you can do it:
Step 1: Access the Menu
Start by pressing the “Menu” button on your remote. This will bring up the main menu of your TV.
Step 2: Navigate to the Channel Settings
Using the arrow keys on your remote, navigate to the “Channel” or “Broadcasting” menu. This is where you’ll find the options for scanning channels.
Step 3: Start the Scan
In the Channel menu, look for the option to “Auto Program” or “Auto Tune.” Select this option to initiate the channel scanning process.
Step 4: Choose the Scan Type
Once you’ve started the scan, you’ll be prompted to choose the type of channels you want to scan for. Select the option to scan for “Air” channels.
Step 5: Complete the Scan
Sit back and relax while your TV scans for available channels. This process may take a few minutes, so be patient.
Once the scan is complete, you’ll have access to all the available channels. You can navigate through them using the channel up and down buttons on your remote. Enjoy your TV viewing experience with a wide range of channels to choose from!
Table: Non-Smart Samsung TV Channel Scanning Steps
| Step | Description |
|---|---|
| 1 | Access the Menu |
| 2 | Navigate to the Channel Settings |
| 3 | Start the Scan |
| 4 | Choose the Scan Type |
| 5 | Complete the Scan |
Connecting a Cable or Antenna to a Samsung TV
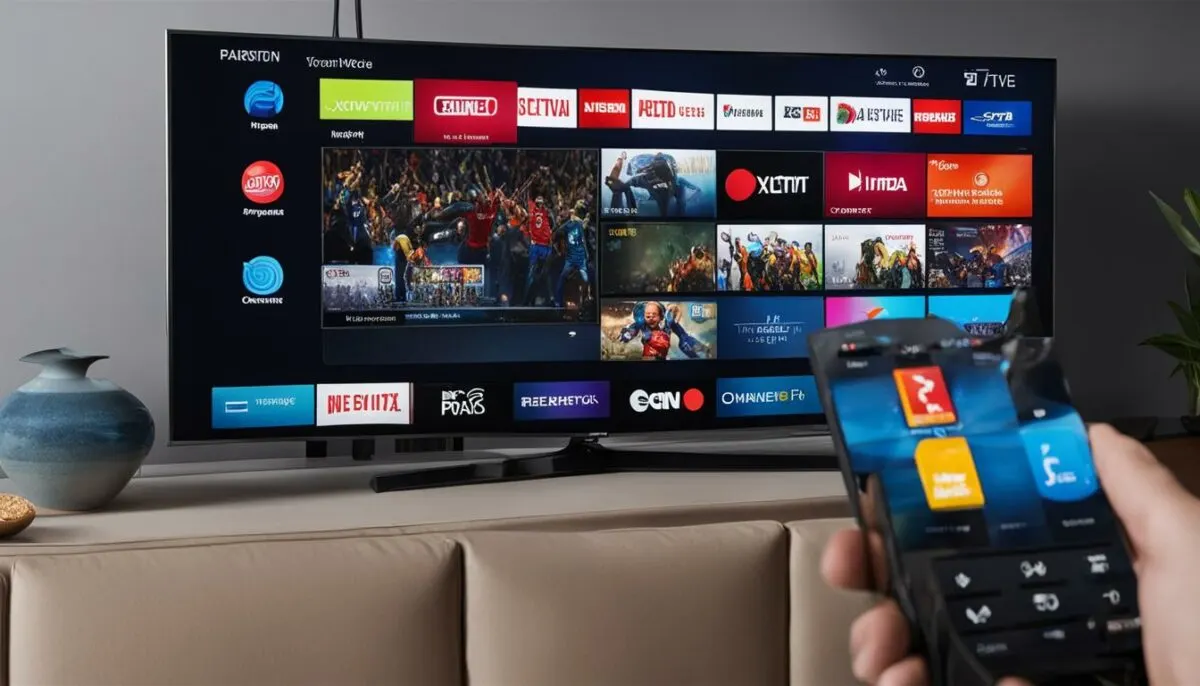
Before you can start scanning for channels on your Samsung TV, it’s important to ensure that you have the appropriate connections in place. Here’s a step-by-step guide on how to connect a cable or antenna to your Samsung TV:
- Locate the “ANT-IN” port on the back of your Samsung TV.
- Take the coaxial cable from your cable or antenna and connect it to the “ANT-IN” port.
- Ensure that the connection is secure by tightening the coaxial cable’s connector.
Once you’ve connected the cable or antenna to your Samsung TV, you’ll be ready to scan for channels and access your favorite shows. Keep in mind that the process may vary slightly depending on your TV model, but the general steps remain the same.
“Properly connecting your cable or antenna is crucial to ensure a reliable source of channels for scanning.” – Samsung TV Support
By following these simple instructions, you’ll be able to enjoy a wide range of channels on your Samsung TV. Now that you’ve connected your cable or antenna, it’s time to move on to the next step: scanning for channels.
| Step | Description |
|---|---|
| Step 1 | Locate the “ANT-IN” port on the back of your Samsung TV. |
| Step 2 | Take the coaxial cable from your cable or antenna and connect it to the “ANT-IN” port. |
| Step 3 | Ensure that the connection is secure by tightening the coaxial cable’s connector. |
Now that you’ve successfully connected a cable or antenna to your Samsung TV, you’re ready to move on to the next step: scanning for channels. This process will allow you to access a wide variety of broadcast and cable channels, ensuring that you never miss your favorite shows.
Scanning for Channels on Samsung Smart TV Plus
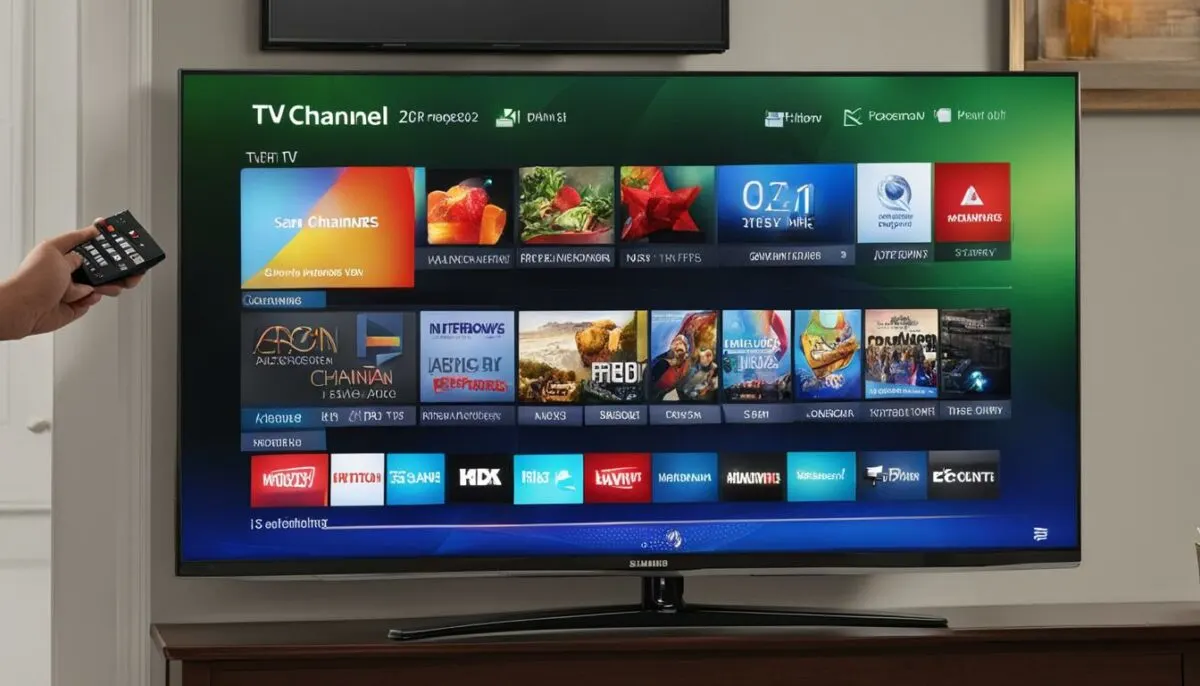
If you’re looking to expand your channel options on your Samsung Smart TV, you’ll be glad to know that Samsung offers a service called Samsung TV Plus that allows you to access free TV channels over the internet. This means you can enjoy a wide variety of content without the need for a cable or antenna connection.
To access Samsung TV Plus, simply press the “Home” button on your remote and select “Samsung TV Plus” from the menu. Once you’re in the Samsung TV Plus interface, you’ll find a range of channels to choose from. These channels cover various genres, including news, sports, entertainment, and more. With Samsung TV Plus, you can enjoy your favorite programs without the hassle of setting up a cable or antenna.
It’s important to note that while Samsung TV Plus offers a selection of free channels, it may not include all the channels you desire. If there are specific channels you’re looking for that are not available on Samsung TV Plus, you may still need to connect a cable or antenna to access them. However, Samsung TV Plus provides a convenient option for those seeking additional channels at no extra cost.
| Pros | Cons |
|---|---|
| Access to a variety of free channels | Some channels may not be available |
| No need for cable or antenna connection | Dependent on internet connectivity |
| Convenient and easy to navigate | Requires a Samsung Smart TV |
Overall, Samsung TV Plus is a great option for those looking to expand their channel options without the need for additional hardware. Whether you’re interested in catching up on the latest news, enjoying your favorite sports events, or exploring new entertainment channels, Samsung TV Plus can provide you with a range of free channels to choose from. So sit back, relax, and start exploring the world of free TV channels with Samsung TV Plus.
Additional Tips and Troubleshooting
If you experience any issues while scanning for channels on your Samsung Smart TV, there are a few tips and troubleshooting steps you can try. These can help resolve common problems and ensure a smooth channel scanning experience. Follow the suggestions below to resolve any difficulties you may encounter:
Check Connections
First, ensure that all your connections are secure. Check that the coax cable from your cable or antenna is properly connected to the ANT-IN port on your Samsung TV. Loose or faulty connections can affect the quality of the signal and disrupt channel scanning. Verify that the cable or antenna is functioning correctly and replace any damaged parts if necessary.
Update Software
It’s always a good idea to keep your Samsung Smart TV’s software up to date. Software updates often include bug fixes and improvements that can enhance the performance of various features, including channel scanning. Check for any available updates by going to the “Settings” menu on your TV and selecting “Software Update.” Follow the on-screen instructions to download and install any updates that may be available.
Consult Samsung Support
If you continue to experience issues with channel scanning on your Samsung Smart TV, it may be helpful to consult Samsung’s support resources. The Samsung support page provides detailed instructions and troubleshooting steps specific to your TV model. Visit the Samsung website and search for your TV model to access the support section. Here you can find answers to frequently asked questions and additional troubleshooting information to help resolve any issues you may encounter.
| Problem | Possible Solution |
|---|---|
| No Channels Found | Check connections and try rescanning for channels |
| Poor Signal Quality | Adjust antenna or cable position for better reception |
| Missing Channels | Perform a manual scan or contact your cable provider |
| Channels Freezing or Pixelated | Check signal strength and consider using an amplifier |
| Scanning Takes Too Long | Try restarting the TV and scanning again |
By following these additional tips and troubleshooting steps, you can overcome common problems and ensure a successful channel scanning experience on your Samsung Smart TV. Remember to check your connections, update your TV’s software, and consult Samsung’s support resources for further assistance when needed. Enjoy a seamless channel selection and immerse yourself in your favorite shows and entertainment.
Scanning for Channels on Samsung Smart TV: A Quick and Easy Process
Scanning for channels on your Samsung Smart TV is a simple task that allows you to access a wide range of broadcast and cable channels. Whether you have a newer or older model, the process remains straightforward and user-friendly. By following a few easy steps, you can set up your TV to enjoy all available channels in no time.
Begin by pressing the “Home” button on your remote to access the main menu. From there, navigate to the “Settings” option and select it. In the settings menu, look for the “Broadcasting” or “Channels” option and choose it. This will lead you to the channel scanning settings.
Table: Steps for Scanning Channels on Samsung Smart TV
| Step | Action |
|---|---|
| Step 1 | Press the “Home” button on your remote |
| Step 2 | Navigate to “Settings” |
| Step 3 | Select “Broadcasting” or “Channels” |
| Step 4 | Choose the option for “Auto Program” or “Auto Tune” |
| Step 5 | Follow the on-screen prompts to start the scan |
Once you’ve reached the channel scanning settings, select the option for “Auto Program” or “Auto Tune” to initiate the scan. Follow the on-screen prompts, and your TV will automatically search for available channels. The scan may take a few minutes to complete, so be patient.
Once the scan is finished, you’ll have access to all the available channels in your area. Enjoy your favorite shows, movies, and more with just a few clicks on your Samsung Smart TV.
Related Articles:
Here are some related articles that you may find helpful in navigating your Samsung Smart TV:
- How to Connect External Devices to Your Samsung Smart TV
- Exploring the Smart Features of Samsung TVs
- Troubleshooting Common Issues on Samsung Smart TVs
- Understanding the Picture Settings on Samsung Smart TVs
- Tips for Optimizing Your Samsung Smart TV Performance
These articles cover a range of topics related to Samsung Smart TVs, providing additional insights and guidance for enhancing your TV viewing experience. Whether you’re looking to connect external devices, troubleshoot issues, or customize your picture settings, these resources offer valuable information to help you make the most of your Samsung Smart TV.
Additionally, if you have any specific questions or concerns related to your Samsung Smart TV, you can visit the official Samsung support website or consult the user manual that came with your TV. Samsung’s extensive support resources provide detailed instructions, FAQs, and troubleshooting tips to address common issues and ensure a seamless TV setup and usage.
Frequently Asked Questions (FAQ)
While scanning for channels on your Samsung Smart TV, you may have some questions. In this FAQ section, we’ll address some common queries to help you navigate the process smoothly.
Q: How long does the channel scanning process take?
The channel scanning process typically takes a few minutes to complete. However, the duration may vary depending on factors such as the number of channels available in your area and the signal strength. It’s important to allow the scan to finish before attempting to access the channels.
Q: What should I do if certain channels are missing after the scan?
If you find that certain channels are missing after completing the scan, there are a few troubleshooting steps you can try. First, ensure that your antenna or cable connection is secure and properly connected. You can also try repositioning your antenna or checking for any obstructions that may be affecting the signal. If the issue persists, you may need to rescan for channels or contact your service provider for further assistance.
Q: Can I rearrange the channel order on my Samsung Smart TV?
Yes, you can rearrange the channel order on your Samsung Smart TV. Once the channel scan is complete, navigate to the channel list or channel management menu on your TV. From there, you can usually find an option to reorder the channels. Simply follow the on-screen instructions to rearrange the channels to your preference.
Q: Will the channel scan delete my previously saved channels?
In most cases, the channel scan will not delete your previously saved channels. However, it’s always a good idea to make a note of your favorite channels or settings before initiating the scan, just in case any unexpected changes occur. If you do encounter any issues, you can usually restore your previous settings by accessing the channel management or reset options on your TV.
| Question | Answer |
|---|---|
| Q: How long does the channel scanning process take? | The channel scanning process typically takes a few minutes to complete. However, the duration may vary depending on factors such as the number of channels available in your area and the signal strength. It’s important to allow the scan to finish before attempting to access the channels. |
| Q: What should I do if certain channels are missing after the scan? | If you find that certain channels are missing after completing the scan, there are a few troubleshooting steps you can try. First, ensure that your antenna or cable connection is secure and properly connected. You can also try repositioning your antenna or checking for any obstructions that may be affecting the signal. If the issue persists, you may need to rescan for channels or contact your service provider for further assistance. |
| Q: Can I rearrange the channel order on my Samsung Smart TV? | Yes, you can rearrange the channel order on your Samsung Smart TV. Once the channel scan is complete, navigate to the channel list or channel management menu on your TV. From there, you can usually find an option to reorder the channels. Simply follow the on-screen instructions to rearrange the channels to your preference. |
| Q: Will the channel scan delete my previously saved channels? | In most cases, the channel scan will not delete your previously saved channels. However, it’s always a good idea to make a note of your favorite channels or settings before initiating the scan, just in case any unexpected changes occur. If you do encounter any issues, you can usually restore your previous settings by accessing the channel management or reset options on your TV. |
Hopefully, this FAQ section has answered some of your questions about scanning for channels on your Samsung Smart TV. If you have any further inquiries or encounter any specific issues, be sure to consult the user manual or reach out to Samsung’s customer support for personalized assistance.
Conclusion
In conclusion, learning how to scan for channels on your Samsung Smart TV is a simple process that can be done in a few easy steps. Whether you have a newer model or an older one, the general process remains the same. By following the instructions specific to your TV model, you can easily set up your TV to access all available channels.
With the ability to scan for both broadcast and cable channels, you can enjoy a wide range of content on your Samsung Smart TV. Whether you’re a fan of sports, movies, or your favorite TV shows, scanning for channels gives you the opportunity to never miss a moment of your preferred programming.
So, get ready to immerse yourself in a world of entertainment. Follow the straightforward instructions provided in this guide, and you’ll be scanning for channels on your Samsung Smart TV in no time. Sit back, relax, and enjoy all the great content that awaits you.
FAQ
How do I scan for channels on my Samsung Smart TV?
Scanning for channels on a Samsung Smart TV is a simple process. Press the “Home” button on your remote, go to the “Settings” menu, select “Broadcasting” or “Channels,” and choose “Auto Program” or “Auto Tune.” Follow the on-screen prompts to start the scan for both air and cable channels.
Are the steps to scan for channels the same on all Samsung Smart TV models?
No, the steps may vary slightly depending on the model. The most popular models include Samsung Smart TVs from 2014 to 2017 and models from 2017 and above. Each model has its own menu and settings layout, but the general process of scanning for channels remains the same.
How do I scan for channels on a Samsung Smart TV from 2017 models and above?
Press the “Home” button on your remote, go to the “Settings” menu, select “Broadcasting,” and choose “Auto Tuning.” Follow the on-screen prompts to start the scan for both air and cable channels.
How do I scan for channels on a Samsung Smart TV from 2014 to 2017?
Press the “Menu” or “Settings” button on your remote, go to the “Broadcasting” or “Channels” menu, select “Auto Program,” and follow the on-screen prompts to start the scan for both air and cable channels.
How do I scan for channels on a non-smart Samsung TV?
Press the “Menu” button on your remote, go to the “Channel” or “Broadcasting” menu, select “Auto Program” or “Auto Tune,” and choose the option to scan for air channels.
How do I connect a cable or antenna to my Samsung TV for channel scanning?
Connect a coax cable from your cable or antenna to the ANT-IN port on your Samsung TV to ensure a reliable source of channels for scanning.
Can I access free TV channels through Samsung TV Plus on my Samsung Smart TV?
Yes, Samsung Smart TVs offer the option to access free TV channels through Samsung TV Plus. Simply press the “Home” button on your remote, select “Samsung TV Plus,” and choose from a variety of available channels to stream over the internet.
What should I do if I encounter issues while scanning for channels on my Samsung Smart TV?
Ensure that your connections are secure and that your cable or antenna is properly connected. Check for any software updates for your TV that may improve channel scanning performance. If problems persist, refer to Samsung’s support page for additional instructions specific to your TV model.
Are there any related articles about using a Samsung Smart TV?
Here are some related articles that you may find helpful in navigating your Samsung Smart TV:
Where can I find more information on scanning for channels on my Samsung Smart TV?
This article contains all the information you need to know about scanning for channels on your Samsung Smart TV. If you have further questions, please refer to the user manual or visit Samsung’s support page for additional guidance.