If you’re new to using a Mac, you may find yourself wondering how to print documents and photos. Fortunately, printing on a Mac is a straightforward process that can be mastered in just a few easy steps. In this comprehensive guide, we’ll walk you through the basics of printing on a Mac, from setting up your printer to customizing print settings and troubleshooting common issues.
Key Takeaways:
- Printing on a Mac is a simple process that can be done in just a few easy steps.
- To get started, you’ll need to set up your printer and explore the various printing options available on your Mac.
- If you run into any issues while printing, our troubleshooting tips can help you resolve the problem quickly and easily.
Understanding Mac Printing Basics
Printing on a Mac is a straightforward process, but you need to be aware of some basic concepts to take full advantage of your printer’s capabilities. In this section, we’ll cover the essentials of Mac printing, including how to set up your printer, configure print settings, and troubleshoot common issues.
Mac Printing Setup
Before you start printing on your Mac, you need to set up your printer correctly. First, connect your printer to your Mac via USB or Wi-Fi, depending on your printer’s capabilities. Once connected, navigate to the Apple menu and click on System Preferences. From here, select Printers & Scanners and click the “+” button to add your printer. Follow the onscreen instructions to install the necessary drivers and software.
Mac Printing Instructions
Once your printer is set up, you’re ready to start printing. To print a document, open it in your preferred application, such as Microsoft Word or Adobe Acrobat. From the File menu, select Print or press Command+P. In the print dialog box, select your printer and adjust the print settings as needed. You can choose to print in color or black and white, select paper size and orientation, and adjust print quality. Once you’ve made your selections, click Print.
Troubleshooting Common Printing Issues
Even with the best setup, printing issues can occasionally arise. Some common issues include printer connectivity problems, print quality issues, and paper jams. If you experience any of these issues, first check your printer’s manual for troubleshooting tips. Additionally, you can try resetting your printer and checking the print queue for any stuck print jobs.

By following these Mac printing basics, you’ll be able to print documents and photos with ease. Stay tuned for the next section, where we’ll dive into the specifics of setting up your printer on a Mac.
Setting Up Your Printer on Mac
Before you can start printing on your Mac, you need to set up your printer. The process may vary slightly depending on your printer model and Mac operating system, but the general steps are as follows:
- Connect your printer to your Mac using a USB cable, or connect it to your Wi-Fi network if it’s a wireless printer.
- Make sure your printer is turned on and in range.
- Click the Apple menu in the top-left corner of your screen and select “System Preferences.”
- Select “Printers & Scanners.”
- Click the “+” button at the bottom of the printer list.
- Select your printer from the list of available devices.
- Follow the on-screen instructions to install the necessary drivers and software for your printer.
- Once the setup is complete, your printer should appear in the printer list as “Ready.”
If you encounter any issues during the printer setup process, refer to the manufacturer’s instructions or contact their customer support for assistance.

Tip: If you frequently switch between multiple printers or use your Mac in different locations, consider setting up printer presets for each scenario. This will save you time and hassle when it’s time to print.
Exploring Printing Options on Mac
Now that your printer is set up, let’s explore the various printing options available on your Mac. From selecting the right paper size to adjusting print quality, you can customize your printing preferences to suit your needs.
Selecting the Right Paper Size
When printing on Mac, it’s crucial to choose the right paper size for your print job. You can select from a wide range of paper sizes, including standard sizes like A4, Letter, and Legal, as well as custom sizes.
To select a paper size, navigate to the ‘Paper Size’ option in the print dialogue box and choose the appropriate size from the dropdown menu.
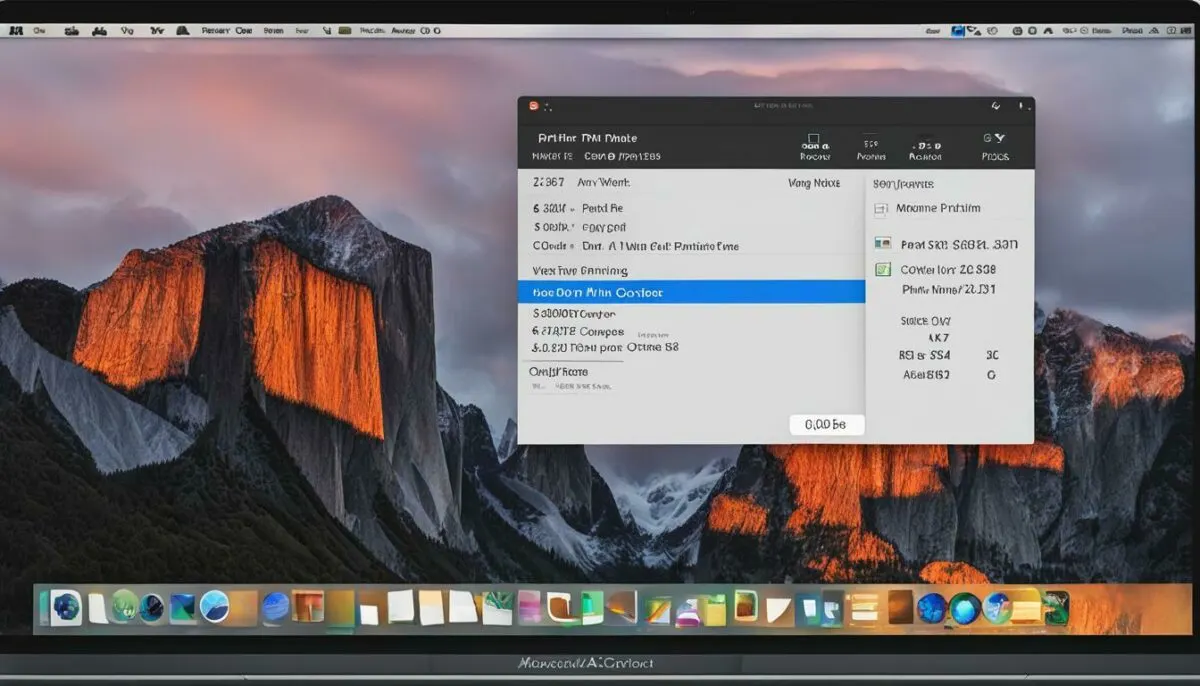
Adjusting Print Quality
Depending on your printing needs, you may want to adjust the print quality to achieve optimal results. Mac provides several print quality options, ranging from a draft mode to high-quality photo printing.
To change the print quality, navigate to the ‘Quality & Media’ option in the print dialogue box and choose the desired print quality level.
Printing Multiple Pages on One Sheet
If you need to save paper and ink, you can print multiple pages on a single sheet. Mac allows you to print up to 16 pages on a single sheet of paper.
To print multiple pages on one sheet, navigate to the ‘Layout’ option in the print dialogue box, select the ‘Pages per Sheet’ dropdown menu, and choose the appropriate option.
Saving Print Settings as Presets
If you frequently print documents with specific settings, you can save those settings as presets for easy access in the future.
To save print settings as presets, navigate to the ‘Presets’ option in the print dialogue box and choose ‘Save Current Settings as Preset.’ Give your preset a name, and it will appear in the presets menu for easy access in the future.
Printing Documents on Mac Step-by-Step
Printing documents on your Mac is a simple process that can be broken down into several easy-to-follow steps. Here’s a step-by-step guide to printing on Mac:
- Open the document you want to print. This could be a Word file, PDF, or even a photo.
- Click on the “File” menu in the top-left corner of your screen.
- Select “Print” from the dropdown menu. Alternatively, you can use the keyboard shortcut “Command-P” to bring up the Print dialog box.
- In the Print dialog box, select your printer from the “Printer” dropdown menu. If your printer is not listed, click on the “Add Printer” button and follow the instructions to set up your printer on Mac.
- Select the number of copies you want to print. You can also select specific pages or a page range if you don’t want to print the whole document.
- Select the paper size and orientation you want to use. You can also choose to print double-sided if your printer allows it.
- Adjust the print quality settings if necessary. Higher quality settings will result in better print quality but will also use more ink or toner.
- Click on the “Print” button to initiate the print job.
That’s it! Your document should now be printing. If you encounter any issues, refer to the troubleshooting section or consult your printer manual for more help.
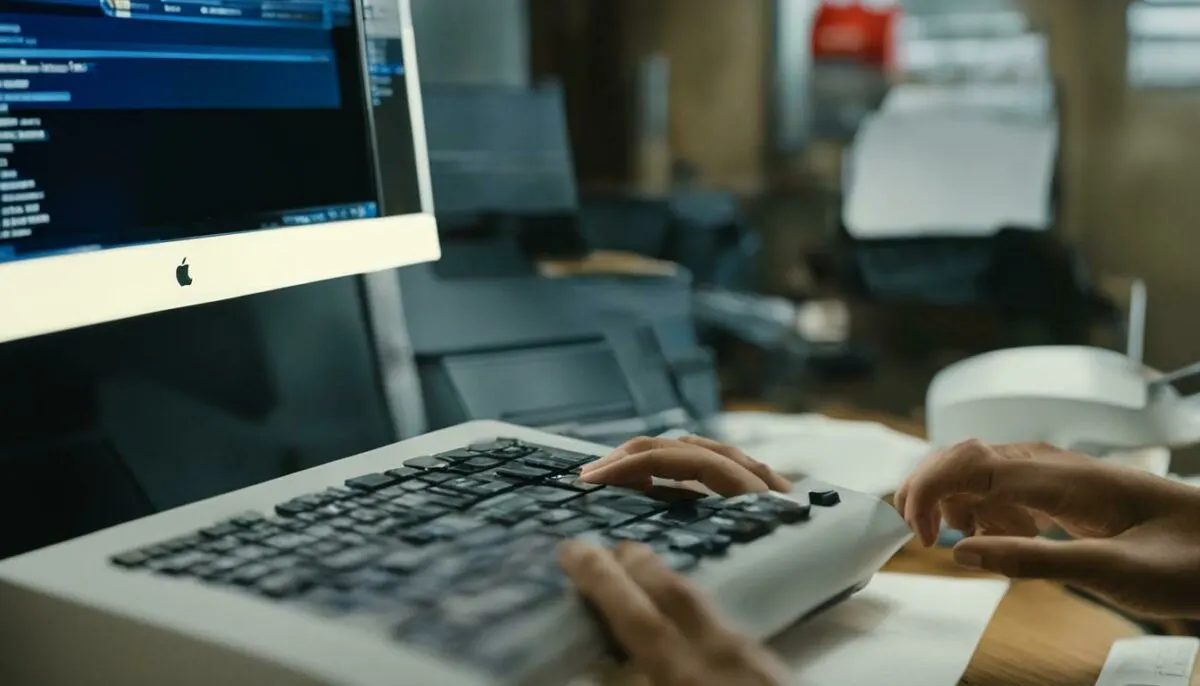
Printing documents on Mac can be easy and straightforward, even for beginners. By following this step-by-step guide, you can print your documents with ease and confidence. Stay tuned for our tips on troubleshooting common Mac printing issues in the next section.
Troubleshooting Common Mac Printing Issues
Printing on a Mac is usually a seamless process, but sometimes issues can arise. Here, we’ll address some of the most common Mac printing problems and provide solutions to help you overcome them:
Printer Not Responding
If your printer doesn’t respond when you try to print, first check that it’s turned on and properly connected to your Mac. If it is, restart both your Mac and the printer, and try again. If the issue persists, make sure you have the latest printer driver installed by visiting the manufacturer’s website. If all else fails, try resetting your printer’s system settings and reconnecting it to your Mac.
Blank or Spotty Prints
If your prints are coming out blank or spotty, it could be a sign that your ink cartridges are low or clogged. Try cleaning the printhead using your printer’s maintenance tools, and replace any empty cartridges. You can also adjust the print settings to increase the page density or choose a higher print quality to improve the output.
Print Jobs Stuck in the Queue
If your Mac seems to be stuck on a print job and won’t move on, check the print queue to see if there are any pending jobs. If there are, cancel them and try printing again. If the issue persists, restart your Mac and your printer, and try again. You can also adjust the printer settings to clear the print queue automatically after each job.
Lack of Connection
If your Mac is having trouble connecting to your printer, make sure they are connected to the same network and that the printer’s drivers are up to date. You can also try deleting and re-adding the printer in the system preferences, or resetting the printer system settings and re-adding it from scratch.
By following these troubleshooting tips, you can quickly and easily overcome any printing issues that arise on your Mac. With a little patience and ingenuity, you’ll be back to printing like a pro in no time!

Tips for Efficient Printing on Mac
If you print documents frequently on your Mac, these tips will help you save time and resources while improving your overall printing experience:
1. Preview Before Printing
Before hitting the print button, preview the document first. This way, you can ensure that everything looks the way you want and avoid unnecessary prints. Simply open the file in Preview, select File > Print > Preview, and adjust the settings as needed.
2. Use Print Preview
By selecting Print Preview, you can see how your document will look like before it’s printed. From there, you can make adjustments to your printer settings so that your document comes out exactly as you want it to.
3. Print Double-Sided
Save paper by printing double-sided. To do this, select Layout from the print dialog box and then select Two-Sided from the dropdown menu. This feature is particularly useful for documents such as drafts, internal memos, or other non-client-facing materials.
4. Use the Print Queue
If you have multiple documents to print, you can use the print queue to consolidate them into a single print job. This saves time and avoids the need to go through the print dialog box for each document individually.
5. Save Ink
Reduce ink consumption by using the draft mode. This feature prints documents with low-quality ink, saving you money and reducing ink usage. Note that this option may not be available on all printers.
6. Print Multiple Pages Per Sheet
You can save paper by printing multiple pages on a single sheet. Simply select Layout from the print dialog box and choose how many pages you want to print on each sheet. This option is particularly useful for printing handouts or drafts.

With these tips, you can optimize your printing workflow on your Mac and reduce the environmental impact of your printing habits. Whether you’re printing personal or professional materials, these tips will help you get the most out of your printing experience on Mac.
Printing from Mac OS and MacBook
Printing from a Mac OS or MacBook device is a breeze, as the process and options are the same regardless of the operating system or device model.
To print from Mac OS or MacBook, follow these easy steps:
- Open the document or photo you want to print.
- Select “File” from the top menu bar, then select “Print.”
- In the print dialog box, choose your printer from the drop-down menu.
- Adjust the print settings according to your preferences, such as the number of copies, paper size, and orientation.
- Click “Print” to initiate the print job.
It’s that simple! Whether you’re printing from a MacBook Pro, MacBook Air, or iMac, these steps will work for any Mac device.
Keep in mind that you can also print wirelessly from your Mac device if your printer is connected to a Wi-Fi network. Just make sure your printer is connected to the same network as your Mac device, and you’re good to go.

Print settings and options may vary slightly depending on the printer model and software version of your Mac device, but the steps above provide a general overview of the printing process on Mac OS and MacBook.
Maximizing Printing Options for Mac Users
Printing on a Mac provides a wide range of options that allows users to customize their printing preferences. In addition to the basic settings, there are several advanced features that users can utilize to maximize their printing experience.
Advanced Printing Settings
Mac offers multiple advanced printing settings, such as double-sided printing, booklet printing, and print queue management. To access these settings, click on the print menu and select “Show Details.” From here, you can choose the desired settings that match your printing requirements.
Custom Paper Sizes
Mac allows users to create custom paper sizes for printing, especially useful for printing non-standard-sized documents. To create a custom paper size, open the print menu, click on “Paper Size,” and then select “Manage Custom Sizes.” Here, you can specify the name, dimensions, and orientation of the custom paper size.
Printer-Specific Printing Options
Certain printers offer additional printing options that can be accessed from within the print menu. These include features such as ink cartridge settings, print head alignment, and print quality adjustments. To access these options, click on “Printer Features” or “Utility” from within the print menu.
Printing from Specific Applications
Mac provides specific printing options for various applications, such as Adobe Photoshop or Microsoft Word. These features add an additional level of control and enable users to customize their print settings according to the unique requirements of each application.
Third-Party Software
Third-party software can further enhance the printing experience on a Mac. For instance, some software can help manage large print jobs, while others offer features like color correction or automatic page arrangement. Before selecting any third-party software, ensure that it is compatible with your printer and Mac operating system.

By exploring the various printing options available on Mac, users can maximize their printing experience and achieve efficient, high-quality results. Whether it’s custom paper sizes, advanced printing settings, or specific print options for individual applications, Mac has something to offer everyone.
Understanding Advanced Mac Printing Techniques
Now that you have a solid grasp on the basics of Mac printing, it’s time to explore some advanced techniques to elevate your printing game. These techniques can help you achieve better quality prints, save time, and reduce waste. Let’s dive in.
Color Management
Color management is essential for ensuring consistent and accurate color reproduction across different devices. Macs come equipped with built-in color management tools that allow you to calibrate your monitor and printer, create custom color profiles, and adjust color settings for specific documents or projects.
To access color management tools on your Mac, navigate to System Preferences > Displays > Color. From there, you can calibrate your monitor and create custom color profiles. To adjust color settings for specific documents, select File > Print, click on Show Details, and choose the Color Matching option.
Custom Paper Sizes
If you frequently print documents or photos in non-standard sizes, you may find it useful to create custom paper sizes. Mac’s print dialog allows you to define custom paper sizes for any printer connected to your Mac.
To create a custom paper size, select File > Print, click on Page Setup, and choose Manage Custom Sizes. From there, you can add, delete, or edit custom paper sizes as needed.
Printing from Specific Applications
Some applications, such as Adobe Photoshop or Microsoft Word, may have their own printing options and settings. To access these options, select File > Print within the specific application and look for a Properties or Preferences button.
Printing from specific applications can also offer advanced print features, such as borderless printing, color correction, or special effects.

Print Queue Management
If you frequently print large documents or multiple files at once, you may benefit from managing your print queue. Mac’s print dialog allows you to view, pause, or prioritize print jobs in the queue.
To manage your print queue, select File > Print, click on Show Details, and choose the Job option. From there, you can pause, resume, or cancel print jobs as needed, or rearrange the order of print jobs in the queue.
By utilizing these advanced Mac printing techniques, you can achieve better results, save time and resources, and optimize your printing workflow. Give them a try and see the difference they can make!
Enhancing Mac Printing with Third-Party Software
Mac offers powerful printing capabilities built-in, but sometimes you need a little extra help. Fortunately, there’s a wide range of third-party software options available to enhance your printing experience. Here are a few that come highly recommended:
| Software | Description |
|---|---|
| Printopia | Allows you to print to any printer connected to your Mac, including those that don’t support AirPrint. |
| Printful | Offers a comprehensive print API that allows you to integrate printing into your app or website. |
| Printopia | Allows you to print to any printer connected to your Mac, including those that don’t support AirPrint. |
| EasyPrint | Enables you to print on a wide range of paper sizes and formats, including custom sizes and envelopes. |
These software solutions can help you overcome any printing challenges you may encounter, from compatibility issues to advanced printing tasks. Additionally, many offer technical support and troubleshooting services to ensure that your printing experience is seamless.
If you’re experiencing Mac printing issues and need technical support, don’t hesitate to contact your printer’s manufacturer or Apple’s support team for assistance. They can provide you with troubleshooting guidance or connect you with a professional repair service if necessary.

By taking advantage of third-party software and support services, you can maximize your Mac’s printing capabilities and achieve optimal results every time.
Troubleshoot Mac Printing Problems
While printing on Mac is relatively easy, sometimes things don’t go smoothly. In this section, we’ll address common printing problems on Mac and provide troubleshooting tips to help you overcome them.
Problem: Printer not responding
If your printer isn’t responding, ensure that it’s turned on and connected to your Mac via USB or Wi-Fi. Check that your printer’s drivers are up-to-date and that it’s set up correctly. If none of these steps work, try restarting your printer and Mac.
Problem: Low print quality
If your prints are turning out blurry or faded, try cleaning your printer’s printhead and aligning your printer using the built-in calibration feature. You can also adjust your print settings to increase the print quality, such as selecting a higher resolution or choosing a higher-quality paper.
Problem: Paper jams
If you’re experiencing paper jams, first ensure that you’re using the right type and size of paper for your printer. Clear any paper that’s stuck in the printer, and try printing again. If the problem persists, consult your printer’s user manual for further guidance.
Problem: Printer offline
If your printer is showing as offline, check that it’s connected to your Mac and that it’s turned on. Try turning off your printer and Mac and then turning them back on. If this doesn’t work, make sure that your printer is set as the default printer in System Preferences.
Problem: Spotty prints or streaks
If your prints are coming out with spotty ink or streaks, try cleaning your printer’s printhead and ensuring that it’s aligned properly. You can also try using a different type of paper or adjusting your print settings to reduce ink saturation.

By following these troubleshooting tips, you should be able to overcome common printing problems on your Mac. If none of these solutions work, consult your printer’s user manual or contact the manufacturer’s support team for further assistance.
Conclusion
Congratulations on completing this comprehensive guide on printing with your Mac. As you’ve learned, printing on a Mac is a straightforward process that can be customized to your preferences. We hope that this guide has provided you with enough information to start printing confidently and efficiently.
Keep exploring your Mac’s printing capabilities
Now that you’ve learned the basics, don’t stop there! There are even more printing options to explore to make the most of your Mac’s printing capabilities. From setting up custom print presets to printing from your iPhone, the possibilities are endless.
Stay up-to-date
As with any technology, Mac’s printing capabilities are continuously evolving. Be sure to stay up-to-date with the latest updates and advancements to ensure you’re getting the most out of your Mac’s printing functionality.
Thank you for reading, and happy printing!
FAQ
Q: How do I set up my printer on a Mac?
A: To set up your printer on a Mac, you’ll need to connect it to your Mac, install the necessary drivers, and ensure it’s ready for use. Our detailed guide in Section 3 will walk you through the step-by-step process.
Q: What are the basic printing options available on a Mac?
A: Mac offers a variety of printing options, including selecting paper size, adjusting print quality, and configuring print settings. We cover these options in detail in Section 4.
Q: How do I print documents on a Mac?
A: Printing documents on a Mac is a simple process. In Section 5, we provide a step-by-step guide that will help you select your document, adjust print settings, and initiate the print job.
Q: What should I do if I encounter printing issues on my Mac?
A: If you experience any printing issues on your Mac, don’t worry! Our troubleshooting tips in Section 6 will help you overcome common printing problems and get your printer back up and running smoothly.
Q: Are there any tips for more efficient printing on a Mac?
A: Absolutely! In Section 7, we share some valuable tips and tricks that will help you save time, money, and resources while printing on your Mac.
Q: Can I print from different operating systems or MacBook models?
A: Yes! Printing on a Mac is quite similar across different operating systems and MacBook models. In Section 8, we discuss the nuances of printing from Mac OS and MacBook devices to ensure a seamless printing experience regardless of your setup.
Q: What advanced printing options are available on a Mac?
A: Mac offers advanced printing settings such as double-sided printing, booklet printing, and print queue management. Section 9 explores these options in more detail, giving you full control over your printing tasks.
Q: Are there any advanced Mac printing techniques I should know?
A: If you’re looking to take your printing skills to the next level, Section 10 is dedicated to advanced Mac printing techniques. We’ll cover topics like color management, custom paper sizes, and printing from specific applications like Adobe Photoshop or Microsoft Word.
Q: Can third-party software enhance my Mac printing experience?
A: Yes! In Section 11, we introduce you to some popular printing utilities that can further enhance your Mac printing workflow.
Q: How can I troubleshoot specific Mac printing problems?
A: If you encounter specific Mac printing problems, Section 12 provides troubleshooting instructions to help you resolve these issues step-by-step.