Are you tired of fumbling with your iPhone every time you need to dial an extension number? Well, worry no more because we’ve got you covered with this easy step-by-step guide. Dialing an extension on your iPhone is simple and straightforward, and we’re here to show you how. In this section, we will provide you with all the necessary information to streamline your calling process and connect with extensions effortlessly.
Key Takeaways:
- Dialing an extension on your iPhone can be made easy with these simple steps
- Understanding the extension number format is crucial for accurate dialing
- Accessing the dial pad on your iPhone is the first step to dialing an extension
- Entering the extension number accurately is important to ensure you are connected to the right person or department
- You can save extension numbers for future use and set up speed dial shortcuts for even faster access
Understanding the Extension Number Format
Before we dive into the steps, let’s first understand the format of an extension number on an iPhone. An extension is typically represented by a series of digits that come after the main phone number. It is important to know this format to ensure accurate dialing.
For example, if the main phone number is (555) 123-4567 and the extension you wish to reach is 1234, you would dial the following:
| Step | Action | Number Inputted |
|---|---|---|
| 1 | Dial main phone number | (555) 123-4567 |
| 2 | Wait for automated menu to appear | N/A |
| 3 | Input extension number | 1234 |
You can also add a pause between the main phone number and the extension number to ensure a smooth transition. To add a pause, simply press and hold the * key until a comma appears. This will indicate a pause of about two seconds in the dialing process, allowing the automated menu to load and the extension to be entered smoothly.
With this information in mind, let’s move on to accessing the dial pad on your iPhone.
Accessing the Dial Pad on Your iPhone
Before you can dial an extension on your iPhone, you will need to access the dial pad. Here are the steps to follow:
- Open your iPhone’s Phone app.
- Tap on the Keypad tab at the bottom of the screen.
- The dial pad will appear, allowing you to input phone numbers.
Alternatively, you can also access the dial pad from the Phone app’s main menu by tapping on the green phone icon, followed by the Keypad tab.
Once you have accessed the dial pad, you can move on to dialing the main phone number.
Dialing the Main Phone Number

After you’ve accessed the dial pad on your iPhone, the next step is to dial the main phone number you wish to call. To do this, follow these steps:
- Using the dial pad, enter the phone number of the person or business you wish to call.
- Double-check the phone number to ensure it is correct. One wrong digit can lead to a failed connection.
- Once you are satisfied that the phone number is accurate, press the green “call” button to initiate the call.
It is important to dial the main phone number accurately before attempting to dial the extension. If you enter the wrong phone number, you will not be connected to the right person or department, even if you input the correct extension.
Pro Tip: If you frequently call a certain person or business that requires you to input the same extension every time, consider saving the entire phone number including the extension as a contact in your phone. This will save you time and effort in the future.
Initiating the Call and Reaching the Automated Menu
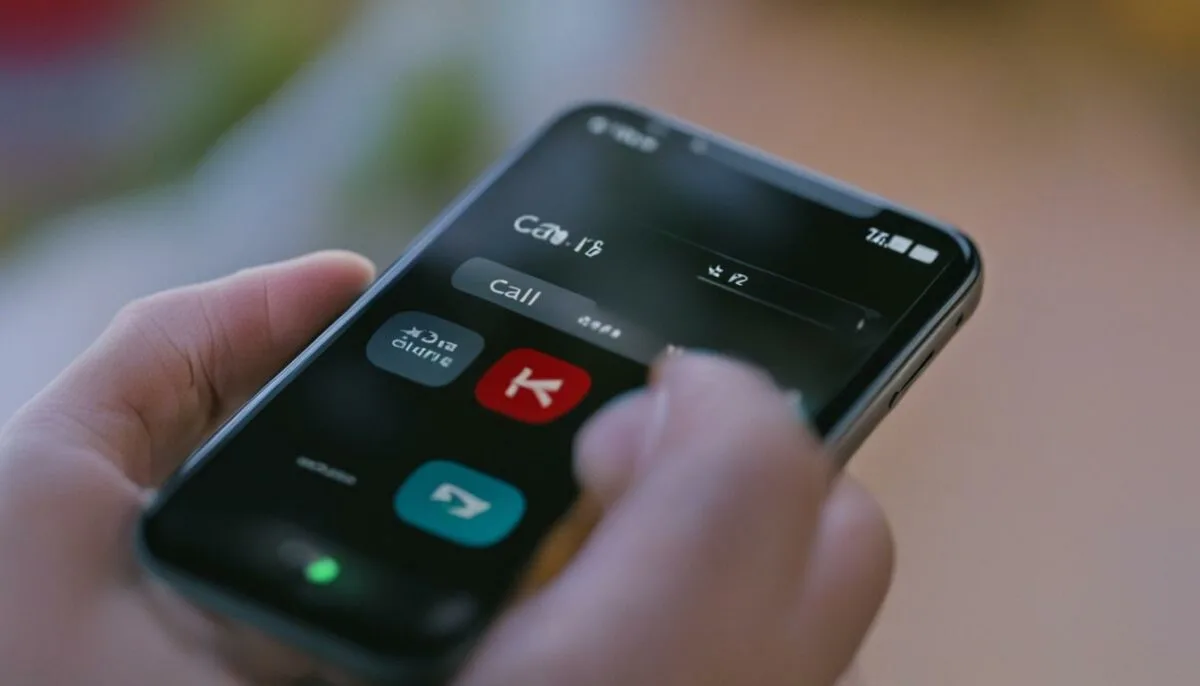
Now that you have entered the main phone number, it’s time to initiate the call. Simply tap the green phone icon located at the bottom of the screen to begin the call.
Your call will connect, and you will hear a series of automated options. To access the menu where you can input the extension, listen to the prompts carefully. Most automated menus will include an option to connect to an extension, such as “If you know the extension of the person you’re trying to reach, please enter it now.”
Once you’ve found the appropriate prompt, use your iPhone’s dial pad to enter the extension number.
Remember to listen carefully to any additional options presented to you as you navigate the automated menu. Some automated systems may require you to enter additional information, such as a PIN number or account number, before connecting you to the extension.
If you encounter any difficulties with the automated menu or need assistance, don’t hesitate to reach out to the company or organization’s customer service team for help.
Entering the Extension Number
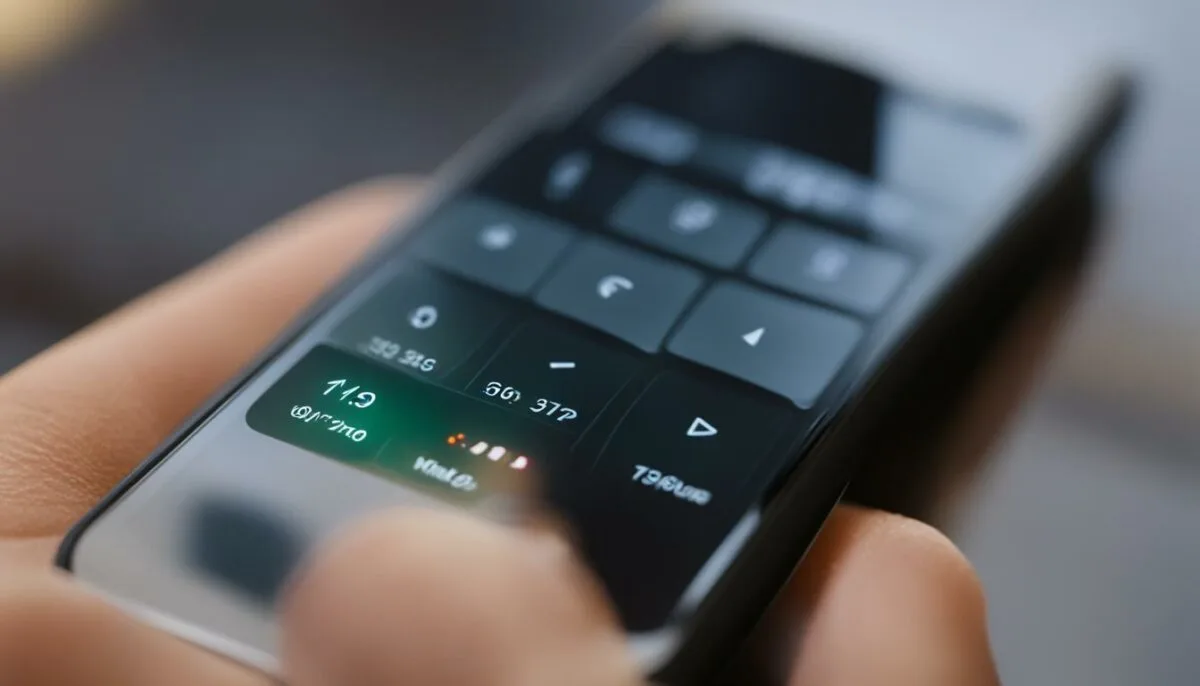
After you’ve reached the automated menu, it’s time to enter the extension number. It’s essential to input the right numbers to ensure you’re connected to the right person or department. Here’s how to enter the extension number on your iPhone:
- Listen carefully – Pay attention to the automated menu instructions. Some systems may require you to press a specific number to enter the extension, while others will ask you to say the extension number after the prompt.
- Use the dial pad – If the system requires you to input the digits, you’ll need to use the dial pad on your phone. To access the dial pad, tap the “Keypad” icon at the bottom of the screen.
- Input the extension – Once you’ve accessed the dial pad, enter the extension number carefully and accurately using the keypad. Double-check the extension number before hitting “Call” to ensure accuracy.
If you make an error when entering the extension number, you may need to hang up and start over. Most systems will provide you with the option to re-enter the extension number or speak with an operator for assistance.
Remember, practice makes perfect. Don’t get discouraged if you don’t get it right on the first try. With a bit of patience, you’ll be dialing extensions on your iPhone like a pro in no time!
Tips for Entering Extensions
Here are a few tips to keep in mind when entering extensions on your iPhone:
- Write it down – If you need to dial an extension frequently, it may be helpful to write it down somewhere accessible for quick reference.
- Speak clearly – If the system requires you to say the extension, be sure to speak clearly and enunciate your words.
- Take your time – It’s easy to make mistakes when rushing. Take your time when entering the extension number to ensure accuracy.
Saving Extension Numbers for Future Use
![]()
If you frequently dial extensions, it can be a hassle to input the entire phone number each time. Fortunately, iPhone makes it easy to save extension numbers for future use. Follow these simple steps:
- Open your Contacts app on your iPhone.
- Tap the + icon in the top right corner to add a new contact.
- Enter the name of the person or department.
- In the “Phone” section, enter the main phone number, followed by a “,” (comma), and then enter the extension number. For example, if the main phone number is (555) 555-1234 and the extension is 5678, you would enter: (555) 555-1234,5678.
- Tap “Done” to save the contact.
Now, the next time you want to call that person or department, simply open your Contacts app and tap on their name. The extension number will already be included, making the calling process even easier.
Note: You can also add extensions to existing contacts by editing their phone number and following step 4 above.
Using Speed Dial for Quick Access to Extensions
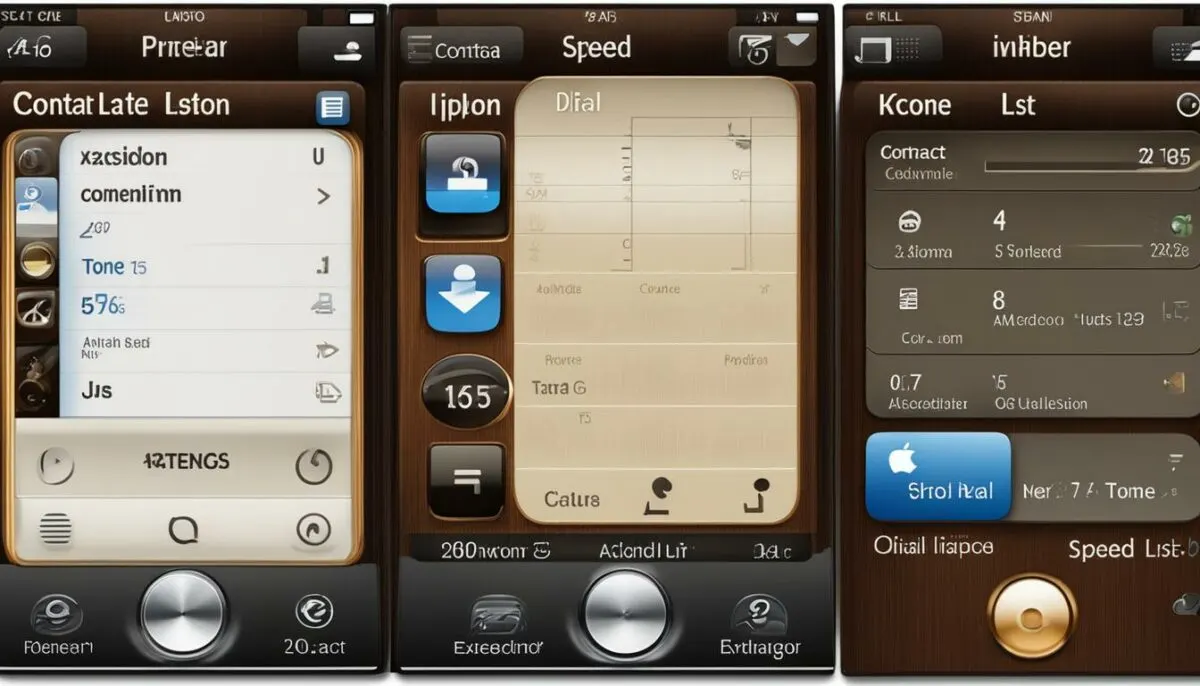
Speed dial is a feature that allows you to create shortcuts for frequently dialed phone numbers. By setting up speed dial for extensions, you can quickly and easily connect with the right person or department without having to manually input the entire phone number each time. Here’s how to set up speed dial for extensions on your iPhone:
- Open the Phone app on your iPhone.
- Select the “Contacts” tab at the bottom of the screen.
- Find and select the contact for the main phone number (without the extension) that you want to create a speed dial shortcut for.
- Tap “Edit” in the top right corner of the screen.
- Scroll down and select “Add New Phone”
- Enter the main phone number followed by a comma and the extension number. For Example, “555-123-4567,1234”.
- Tap “Done” to save the contact.
Now that you’ve set up speed dial for the extension, you can quickly connect by simply selecting the contact and tapping their speed dial number. It’s that easy!
Using speed dial for extensions can save you time and streamline your calling process. Give it a try and see how it can improve your communication.
Conclusion
Now that you’ve learned how to dial an extension on your iPhone, it’s time to streamline your calling process and connect with extensions effortlessly. Remember to understand the format of an extension number and access the dial pad on your iPhone. Then, dial the main phone number and initiate the call to reach the automated menu. Finally, enter the extension number accurately to ensure you are connected to the right person or department.
Saving Time with Speed Dial and Saved Extensions
To save time and make dialing extensions even easier, consider using the speed dial and saved extensions features on your iPhone. By setting up speed dial shortcuts or saving frequently dialed extensions, you can connect even faster without having to input the entire phone number each time.
By following the steps outlined in this guide, you can improve your overall calling experience and communicate more efficiently. We hope this guide has been helpful, and happy dialing!
FAQ
How do I access the dial pad on my iPhone?
To access the dial pad on your iPhone, open the Phone app and tap on the green phone icon at the bottom of the screen. This will bring up the dial pad where you can input phone numbers and extensions.
Can I save extension numbers on my iPhone for future use?
Yes, you can save extension numbers on your iPhone for quick access. After dialing the main phone number, tap on the “Add to Contacts” button and enter the contact details, including the extension number. This way, you can easily dial the extension in the future from your contacts.
How do I dial an extension after reaching the automated menu?
After reaching the automated menu, listen for the prompt that asks you to enter the extension number. Use the dial pad on your iPhone to input the extension digits and then press the pound key (#) or the dial button to confirm. This will connect you to the desired extension.
Can I use speed dial for quick access to extensions on my iPhone?
Yes, you can use speed dial to quickly access extensions on your iPhone. To set up a speed dial shortcut for an extension, go to the Phone app, select “Contacts,” and locate the contact associated with the extension. Tap on “Edit” and scroll down to find the “Add to Favorites” option. From there, you can assign a speed dial number to the contact, making it easy to dial the extension with just a few taps.
What is the format of an extension number on an iPhone?
An extension number on an iPhone is typically represented by a series of digits that come after the main phone number. It is important to dial the extension in the correct format to ensure that you reach the intended recipient.