Are you troubled by white dots on your Panasonic TV screen? Follow our expert guide to fix this issue and enjoy a crystal-clear display once again.
In this comprehensive guide, we will walk you through the steps to fix white dots that may appear on your Panasonic TV screen. These white dots can be caused by various issues, such as a fallen reflector, a damaged processor, dead pixels, or the need to adjust certain settings.
- White spots on a Panasonic TV screen can be caused by a fallen reflector, a damaged processor, dead pixels, or the need to turn on local dimming.
- To fix the fallen reflector issue, the TV needs to be disassembled and the reflector reattached with glue.
- To reduce the appearance of white dots, adjust the backlight setting, reduce the brightness, turn off auto-adjustments, and make all settings manual.
- Dead pixels can sometimes be revived by pressing a microfiber cloth on the spot.
- If these solutions don’t work, it’s best to consult a professional or contact the TV manufacturer if the TV is still under warranty.
Common Causes of White Dots on Panasonic TV Screen
White dots on your Panasonic TV screen can result from a variety of factors. Let’s explore the common causes behind this issue.
1. Fallen Reflector: One possible cause of white dots is a fallen reflector inside the TV. The reflector is responsible for redirecting light to enhance the image quality. If it becomes dislodged, it can create white dots on the screen. To fix this issue, the TV needs to be carefully disassembled, and the reflector should be reattached using glue.
2. Damaged Processor: Another common cause of white dots is a damaged processor. The processor plays a crucial role in processing the video signal, and if it malfunctions, it can lead to the appearance of white dots on the screen. Repairing or replacing the damaged processor can resolve this issue.
3. Dead Pixels: Dead pixels are another possible culprit behind white dots on a Panasonic TV screen. Dead pixels are individual pixels that are permanently off, appearing as small white dots on the display. Gently pressing a microfiber cloth against the affected area can sometimes revive these dead pixels and eliminate the white dots.

4. Adjusting Settings: Incorrect backlight and brightness settings can also contribute to the presence of white dots on the screen. By adjusting the backlight and reducing the brightness, you can significantly reduce the visibility of these white dots. Additionally, turning off auto-adjustments and manually configuring the TV settings can provide better control over the display, further minimizing the appearance of white dots.
These are some of the common causes of white dots on a Panasonic TV screen. By addressing these issues through the suggested solutions, you can restore the optimal viewing experience. However, if the DIY methods prove ineffective or if you are uncomfortable with disassembling your TV, it is advisable to seek professional assistance or contact the TV manufacturer if the device is still under warranty.
Fixing a Fallen Reflector Inside the TV
In case the white dots on your Panasonic TV screen are the result of a fallen reflector, here’s how you can fix it:
1. Start by turning off your TV and unplugging it from the power source. This step is important to ensure your safety while working on the device.
2. Carefully remove the screws that hold the back panel of the TV in place. Keep these screws in a safe place as you will need them later.
| Warning: | Handling the TV’s internal components can be risky if you are not familiar with electronics. If you are unsure about the process, it’s best to seek professional assistance. |
|---|
3. Once you have removed the back panel, locate the fallen reflector inside the TV. It is a small rectangular piece that helps distribute light across the screen.
4. Gently clean the area around the fallen reflector using a soft, microfiber cloth to ensure there is no dust or debris that could interfere with the repair.
5. Apply a small amount of strong adhesive or glue to the back of the reflector. Be careful not to use too much to avoid any overflow onto other components.
6. Position the reflector back in its original place and hold it firmly for a few seconds to allow the adhesive to bond. Make sure it is aligned correctly.
7. Once the glue has dried and the reflector is securely in place, reassemble the back panel of your TV by screwing it back on with the previously removed screws.
By following these steps, you should be able to fix a fallen reflector inside your Panasonic TV and eliminate the white dots on the screen. Remember to exercise caution and seek professional assistance if needed.

Note: The image above illustrates the fallen reflector inside a Panasonic TV.
Repairing a Damaged Processor
If a damaged processor is causing the white dots on your Panasonic TV screen, follow these steps to repair or replace it. Remember, this process may require some technical expertise, so if you’re unsure, it’s always best to consult a professional or reach out to the TV manufacturer if your device is still under warranty.
- Start by switching off your TV and unplugging it from the power source.
- Next, remove the back panel of the TV carefully. Refer to the user manual or online resources specific to your Panasonic TV model for detailed instructions on how to do this.
- Locate the damaged processor by referring to the TV’s schematic diagram, usually available in the user manual or online. It’s important to identify the correct processor to ensure you’re repairing or replacing the right component.
- Once you’ve identified the damaged processor, carefully detach it from the circuit board. Take note of its position and any connectors that need to be unplugged.
- If you’re replacing the processor, ensure you have a compatible replacement part. You can order one from the TV manufacturer or a reputable electronics supplier. Follow the manufacturer’s guidelines for proper handling and installation.
- If you’re repairing the damaged processor, carefully inspect it for any visible damage, such as burnt components or loose connections. Use an electronics cleaning solution and a soft brush to gently clean the processor surface and remove any dust or debris.
- Once the damaged processor is repaired or replaced, reattach it to the circuit board, ensuring all connectors are properly plugged in.
- Put the back panel of the TV back in place and secure it tightly.
- Finally, plug your TV back into the power source and switch it on. Check if the white dots have disappeared. If not, it may be necessary to explore other possible causes or seek professional assistance.
Remember, repairing or replacing a damaged processor requires caution and precision. If you’re not confident in your abilities, it’s always best to seek professional help to avoid further damage to your TV.

Dealing with Dead Pixels
Dead pixels may be the cause of the white dots on your Panasonic TV screen. Find out how you can revive them and improve your viewing experience. Dead pixels are individual pixels on the screen that no longer function, resulting in tiny white or black dots. While dead pixels are a common occurrence, they can be frustrating when they affect your TV’s display quality.
To revive dead pixels, you can try a simple technique using a soft microfiber cloth. Start by turning off your Panasonic TV and gently pressing the cloth against the affected area. Apply slight pressure while avoiding excessive force. Sometimes, this pressure can help reactivate the stuck pixel and restore proper functionality. However, keep in mind that this method may not work for all dead pixels.
If the cloth technique doesn’t work, there are other solutions you can explore. Some websites and applications offer software-based solutions that flash rapidly changing colors on your screen to try and revive dead pixels. However, be cautious when using such methods, as they may not always be effective and can potentially cause additional issues. If you’re unsure or uncomfortable attempting these solutions, it’s best to consult a professional technician or contact the manufacturer for advice.
Remember, it’s important to handle dead pixels with care and avoid applying excessive pressure or using abrasive materials, as they can potentially damage the screen further. By following these tips, you can attempt to revive dead pixels and enhance your overall viewing experience on your Panasonic TV.
![]()
| Methods to Revive Dead Pixels |
|---|
| Use a soft microfiber cloth to gently press against the affected area. |
| Explore software-based solutions that flash rapidly changing colors on the screen. |
| Consult a professional technician or contact the manufacturer for assistance. |
Reviving dead pixels on your Panasonic TV can be a trial-and-error process. It’s important to approach the issue with patience and follow the recommended techniques. Remember to assess your comfort level and seek professional assistance if needed. By addressing dead pixels, you can enhance your TV’s display quality and enjoy a more immersive viewing experience.
Adjusting Backlight and Brightness Settings
Optimizing the backlight and brightness settings on your Panasonic TV can minimize the appearance of white dots. Here’s how you can adjust these settings:
- Start by accessing the TV’s menu. Look for the settings option, usually denoted by a gear or wrench icon.
- Once in the settings menu, navigate to the display or picture settings.
- Look for options related to backlight and brightness. These settings may be labeled differently depending on your TV model, but they generally control the intensity of the screen’s backlight and the overall brightness.
- Gradually reduce the backlight level to a comfortable level. A higher backlight setting can cause the white dots to appear more prominent, so lowering it can help minimize their visibility.
- Next, adjust the brightness setting. Lowering the brightness can further reduce the visibility of white dots. However, be mindful not to dim the screen too much, as it may affect the overall picture quality.
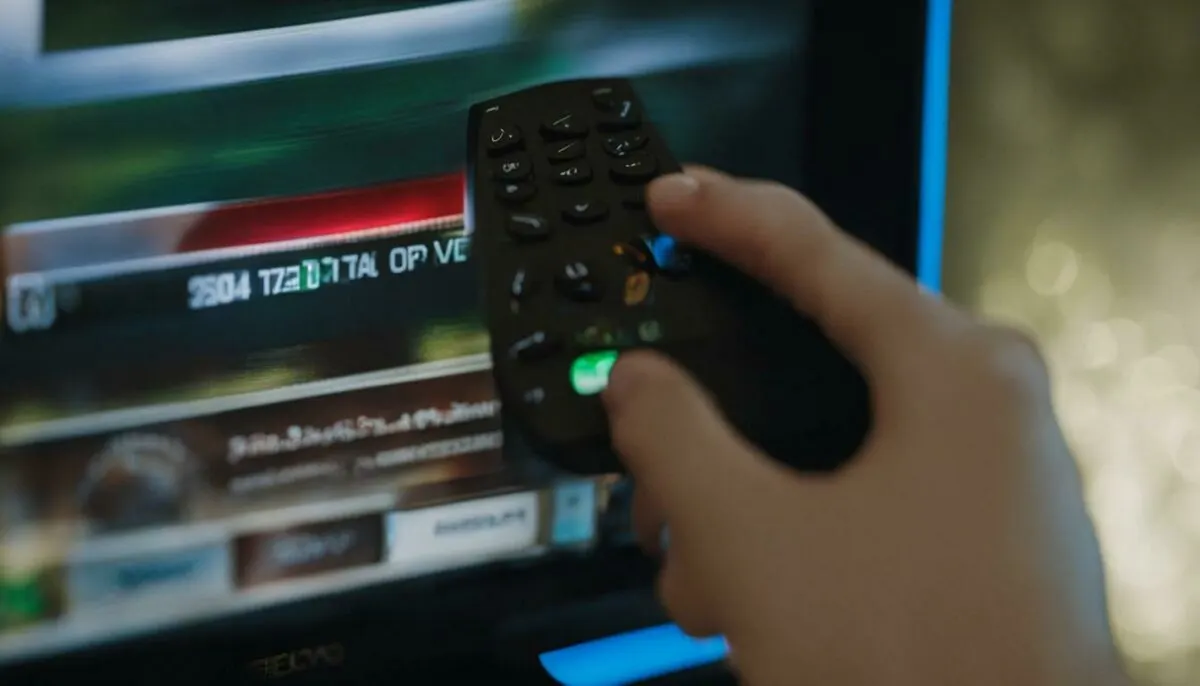
After adjusting the backlight and brightness settings, take a moment to evaluate the screen and check if the white dots have become less noticeable. If you’re still experiencing issues, there are additional steps you can try to improve your viewing experience.
Tip: It’s recommended to make gradual adjustments to the backlight and brightness settings, allowing your eyes to adapt to the changes. This way, you can find the optimal balance between reducing white dots and maintaining a clear and vibrant picture.
Utilizing Local Dimming
If your Panasonic TV has the local dimming feature, you can utilize it to further minimize the appearance of white dots. Local dimming selectively dims specific parts of the screen, enhancing contrast and reducing the visibility of imperfections.
To enable local dimming:
- Access the TV’s settings menu.
- Navigate to the display or picture settings.
- Look for the local dimming option.
- Enable local dimming and adjust the settings according to your preference.
Keep in mind that the availability of the local dimming feature may vary depending on the specific Panasonic TV model you own. Refer to your TV’s user manual or consult the manufacturer’s website for detailed instructions.
Turn Off Auto-adjustments and Make Manual Settings
To address the issue of white dots on your Panasonic TV screen, it’s important to turn off auto-adjustments and make manual settings. Follow these steps to achieve optimal results.
- First, access the settings menu on your Panasonic TV. This can usually be done by pressing the “Menu” or “Settings” button on your remote control.
- Once in the settings menu, navigate to the “Picture” or “Display” section.
- Look for the “Auto-adjustments” or “Auto Picture” option and disable it. This will prevent the TV from automatically adjusting the picture settings, which can sometimes cause white dots to appear.
- Next, adjust the backlight setting. Decrease the backlight level to a lower value. This will help reduce the visibility of white dots, as high backlight settings can accentuate them.
- Reduce the overall brightness of the TV screen. Brightness levels that are set too high can make white dots more noticeable. Experiment with lower brightness settings until the white dots become less prominent.
- Finally, make all the settings manual. This means disabling any automatic adjustments or dynamic picture settings. By manually configuring the picture settings, you have better control over the display and can minimize the presence of white dots.

By following these steps and turning off auto-adjustments while making manual settings, you can effectively address the issue of white dots on your Panasonic TV screen. Remember to adjust the backlight and brightness levels to reduce their visibility. If you notice dead pixels or suspect a more significant hardware issue, it is advisable to seek professional assistance or contact Panasonic for support, especially if your TV is still under warranty.
Stay tuned for the next section, where we will explore how to utilize the local dimming feature on your Panasonic TV to further minimize the appearance of white dots.
Utilizing Local Dimming
If your Panasonic TV supports local dimming, it can be an effective tool to mitigate the visibility of white dots. Here’s how you can utilize this feature:
- Access the TV’s settings menu by pressing the “Menu” button on your remote control.
- Navigate to the “Picture” or “Display” settings.
- Look for the “Local Dimming” option and enable it.
- Adjust the local dimming strength according to your preference. Higher settings may provide better contrast but might also increase the visibility of white dots.
- Press the “OK” or “Enter” button to save your changes.
Local dimming technology allows the TV to dim or turn off specific areas of the screen where darker scenes are displayed, resulting in deeper blacks and enhanced contrast. By dimming the areas where white dots are more apparent, local dimming can help reduce their visibility.
Remember to experiment with the local dimming settings to find the optimal balance between reducing white dots and preserving overall picture quality.
It’s important to note that not all Panasonic TVs have local dimming capabilities. If your TV model does not support this feature, you can still try other methods mentioned earlier, such as adjusting the backlight and brightness settings.
| Advantages of Utilizing Local Dimming: | Disadvantages of Utilizing Local Dimming: |
|---|---|
| Improved contrast and deeper blacks | Possible increase in visibility of white dots at higher settings |
| Enhanced picture quality for darker scenes | Dependent on TV model and its local dimming capabilities |
Utilizing local dimming is just one of the methods you can explore to fix white dots on your Panasonic TV screen. Experiment with different settings and techniques to find the most suitable solution for your specific issue. If none of the DIY methods yield satisfactory results, it’s advisable to seek professional assistance or contact the TV manufacturer if your device is still under warranty.

If your attempts to fix the white dots on your Panasonic TV screen have not been successful, it’s time to seek professional assistance. Here’s what you need to know:
When to Seek Professional Help
If you’ve tried all the DIY methods mentioned in previous sections and the white dots on your Panasonic TV screen persist, it’s advisable to consult a professional. They have the expertise and knowledge to diagnose and repair more complex issues that may be causing the problem.
Benefits of Professional Assistance
Professional technicians have the necessary tools and experience to accurately identify the root cause of the white dots on your TV screen. They can provide tailored solutions specific to your Panasonic TV model, ensuring optimal performance and longevity.
Additionally, seeking professional assistance can save you time and potential frustration. Instead of spending hours troubleshooting and potentially damaging your TV further, a skilled technician can efficiently resolve the issue and restore your viewing experience.

If your Panasonic TV is still under warranty, it’s essential to contact the manufacturer before seeking third-party assistance. They may have authorized service centers or specific guidelines for repair or replacement. Following their instructions will help you preserve your warranty coverage and avoid any unnecessary costs.
Choosing the Right Professional
When selecting a professional to assist with your Panasonic TV, it’s important to consider their expertise and reputation. Look for certified technicians or authorized service centers associated with the TV manufacturer. Reading reviews and seeking recommendations from trusted sources can also help you make an informed decision.
By seeking professional assistance, you can ensure that your white dots issue is resolved effectively and safely, allowing you to enjoy your Panasonic TV without any distractions.
| Benefits of Professional Assistance | Warranty Considerations |
|---|---|
| – Expert knowledge and tools – Tailored solutions – Time-saving and frustration-free |
– Contact the manufacturer – Follow specific guidelines – Preserve warranty coverage |
Conclusion
In conclusion, by following our expert guide, you can fix the white dots on your Panasonic TV screen and enjoy an enhanced viewing experience. These white dots can be caused by a fallen reflector, a damaged processor, dead pixels, or the need to turn on local dimming.
To fix the fallen reflector issue, the TV needs to be carefully disassembled, and the reflector should be reattached using glue. Adjusting the backlight setting and reducing the brightness can significantly reduce the visibility of white dots. Additionally, turning off auto-adjustments and making all settings manual can provide better control over the display.
If dead pixels are the problem, try gently pressing a microfiber cloth on the affected area to revive them. If these DIY methods do not yield the desired results, it is best to seek professional assistance or contact the TV manufacturer, especially if your TV is still under warranty.
FAQ
Q: What causes white dots to appear on a Panasonic TV screen?
A: White dots on a Panasonic TV screen can be caused by a fallen reflector inside the TV, a damaged processor, dead pixels, or the need to turn on local dimming.
Q: How can I fix a fallen reflector issue?
A: To fix a fallen reflector inside your Panasonic TV, it needs to be disassembled and the reflector reattached using glue.
Q: Can dead pixels be revived?
A: Sometimes dead pixels can be revived by pressing a microfiber cloth on the spot.
Q: What adjustments can I make to reduce the appearance of white dots?
A: To reduce the appearance of white dots, you can adjust the backlight setting, reduce the brightness, turn off auto-adjustments, and make all settings manual.
Q: What should I do if these solutions don’t work?
A: If the solutions mentioned above don’t work, it’s best to consult a professional or contact the TV manufacturer if the TV is still under warranty for further assistance.