Spotify is a popular digital music streaming service with over 500 million subscribers. However, many users experience the issue of Spotify stopping playback when the screen turns off. In this user guide, we will provide you with various solutions to fix this problem.
Key Takeaways:
- Spotify stopping playback when the screen is off is a common issue.
- General tips to fix Spotify include checking network connection, restarting the device, updating the operating system and Spotify app.
- Allowing Spotify unrestricted battery usage and deleting the Spotify cache can also help resolve the issue.
- Turning on background app refresh on iOS and adjusting battery-saving features can prevent Spotify from stopping when the screen is off.
- If the issue persists, consider troubleshooting on your phone or computer, and contact Spotify support for further assistance.
By following the steps and solutions provided in this user guide, you should be able to prevent Spotify from stopping playback when the screen is off. Enjoy uninterrupted music streaming on Spotify with these fixes.
General Tips to Fix Spotify
Spotify is a fantastic music streaming service, but it can be frustrating when the music stops playing as soon as your screen turns off. Thankfully, there are several general tips you can try to fix this issue and enjoy uninterrupted playback. Let’s explore these solutions below:
Check your network connection and switch to Wi-Fi if using mobile data
A stable network connection is crucial for seamless music streaming. If you’re experiencing playback issues, check your network connection and consider switching to Wi-Fi if you’re currently using mobile data. Sometimes, poor network conditions can cause interruptions in playback.
Restart your device to resolve any malfunctioning processes
Restarting your device can help resolve any underlying issues and clear out any malfunctioning processes that may be affecting Spotify’s playback. Simply turn your device off and on again to give it a fresh start.
Update your phone’s operating system to eliminate any glitches
Outdated operating systems can sometimes have compatibility issues with certain applications, including Spotify. To ensure smooth playback, make sure to keep your phone’s operating system up to date. Check for any available updates and install them if necessary.
Restart the Spotify app by force closing it on Android or swiping up on iOS
If Spotify is acting up, force closing the app on Android or swiping up on iOS can help resolve any temporary glitches. This action will close the app completely, allowing you to reopen it and start fresh.
Update the Spotify app to the latest version available
Software updates often come with bug fixes and performance improvements. To make sure you have the best possible experience with Spotify, regularly check for updates and install the latest version of the app. This can help address any known issues, including the playback stopping when the screen turns off.
By following these general tips, you should be able to troubleshoot and resolve the issue of Spotify stopping playback when the screen is off. However, if you’re still facing problems, don’t worry – there are more specific solutions to explore in the upcoming sections.
Allow Spotify Unrestricted Battery Usage
One common reason why Spotify stops playing when the screen is off is due to restricted battery usage settings on your device. By allowing Spotify to have unrestricted access to your phone’s battery, you can ensure that the app continues to run in the background and play music even when your phone’s screen is locked.
| Platform | Steps |
|---|---|
| Android |
|
| iOS |
|
By following these steps, you will grant Spotify the necessary permissions to run in the background and prevent it from stopping when your phone locks or the screen turns off. This will allow you to enjoy uninterrupted music streaming on Spotify.
Remember to adjust the battery-saving features on your device and keep the Spotify app updated to the latest version to optimize its performance and ensure a seamless listening experience.
Delete the Spotify Cache

One of the potential solutions to fix the issue of Spotify not playing in the background when the screen is off is by deleting the Spotify cache. Clearing the cache can help resolve any temporary files or data that might be causing conflicts with the app’s performance.
To delete the cache on Android, follow these steps:
- Go to Settings on your Android device.
- Scroll down and select Apps or Application Manager.
- Find and tap on Spotify from the list of installed apps.
- Under the Storage section, click on Clear Cache.
On iOS, you can clear Spotify’s cache directly through the app’s settings menu:
- Open the Spotify app on your iOS device.
- Tap on the Gear icon located at the top-right corner to access the settings.
- Scroll down and select Storage.
- Tap on Clear Cache to remove the cached files.
Clearing the cache can help resolve any temporary files or data that might be causing conflicts with the app’s performance
Table 4: Steps to Delete Spotify Cache on Android and iOS
| Android | iOS |
|---|---|
| 1. Go to Settings | 1. Open the Spotify app |
| 2. Select Apps or Application Manager | 2. Tap on the Gear icon |
| 3. Find and tap on Spotify | 3. Scroll down and select Storage |
| 4. Click on Clear Cache | 4. Tap on Clear Cache |
By deleting the Spotify cache, you can eliminate any potential issues related to cached data and improve the app’s overall performance.
Turn On Background App Refresh on iOS
If you’re experiencing issues with Spotify not playing in the background when your screen is off on iOS devices, adjusting the Background App Refresh settings can help. By enabling this feature, you allow apps like Spotify to continue running and playing music even when your device is locked or idle. Follow the steps below to turn on Background App Refresh for Spotify:
- Open the Settings app on your iOS device.
- Scroll down and tap on “General.”
- Tap on “Background App Refresh.”
- Ensure that the toggle switch next to “Background App Refresh” is turned on.
- Scroll down to find “Spotify” in the list of apps.
- Make sure the toggle switch next to Spotify is turned on.
Enabling Background App Refresh for Spotify ensures that the app can continue playing music in the background, even when your device is locked or your screen is off. This setting is especially useful if you like to listen to music while multitasking or want uninterrupted playback while using other apps.
“By enabling Background App Refresh for Spotify, you can enjoy uninterrupted music playback even when your iOS device is locked or your screen is off.”
Take advantage of this feature to enhance your Spotify experience and enjoy continuous playback without interruptions on your iOS device. Now that you’ve enabled Background App Refresh for Spotify, you can keep your favorite tunes playing while you go about your day.
| Benefits of Turning On Background App Refresh for Spotify on iOS |
|---|
| 1. Continuous playback of music even when your device is locked or screen is off. |
| 2. Enhanced multitasking capabilities while listening to Spotify. |
| 3. Uninterrupted music streaming while using other apps. |
How To Fix It On Your Phone
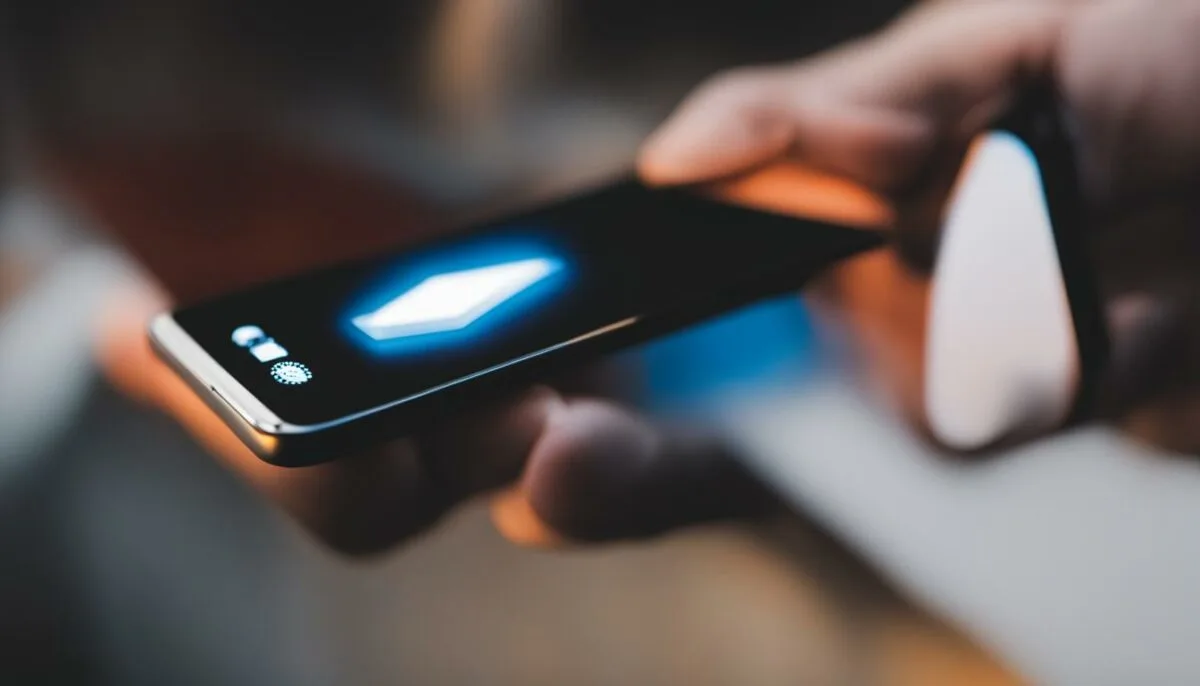
If you’re experiencing the issue of Spotify stopping playback when the screen is off on your phone, there are a few steps you can take to resolve the problem. First, make sure that battery-saving features on your device are not limiting background activity for Spotify. These features are designed to conserve power by restricting certain apps from running in the background, but they can also interfere with Spotify’s playback. Adjust the settings to allow Spotify unrestricted battery usage, ensuring that it can continue playing even when the screen is off.
Additionally, keeping your Spotify app updated to the latest version is crucial for optimal performance. App updates often include bug fixes and improvements that can address issues such as playback interruptions. To update the Spotify app on Android, go to the Google Play Store, search for Spotify, and tap the “Update” button if available. On iOS, open the App Store, navigate to the “Updates” tab, and update Spotify if an update is pending. By regularly updating the app, you can ensure that you’re using the most stable and reliable version.
Implementing these steps should help resolve the problem of Spotify stopping playback when the screen is off on your phone. Enjoy uninterrupted music streaming by adjusting battery-saving features and keeping the Spotify app up to date. Now, let’s move on to fixing this issue on your computer.
Table: Battery-Saving Features Comparison
| Operating System | Battery-Saving Features |
|---|---|
| Android | Restricts background activity |
| iOS | Enables Low Power Mode |
This table illustrates the battery-saving features available on Android and iOS devices. Android restricts background activity by default, potentially causing Spotify playback interruptions. On the other hand, iOS devices have a Low Power Mode that can restrict background apps, including Spotify. By understanding these differences, you can better adjust the settings on your specific device to allow background activity for Spotify.
How To Fix It On Your Computer

If you are facing the issue of Spotify stopping playback when the screen is off on your computer, there are a few steps you can take to resolve it. Here are some solutions to consider:
Change Computer Sleep Settings
One possible reason for Spotify pausing when the screen turns off on your computer is the sleep settings. By adjusting these settings, you can prevent your computer from going to sleep and interrupting the playback. Here’s how you can do it:
- On Windows: Go to “Control Panel” > “Power Options” > “Change when the computer sleeps” and set both the “Turn off the display” and “Put the computer to sleep” options to “Never”.
- On Mac: Go to “System Preferences” > “Energy Saver” and adjust the sleep settings as per your preference.
Try Using Microsoft Edge and Spotify Web Player
If changing the sleep settings doesn’t resolve the issue, you can try using a different web browser to access the Spotify web player. Microsoft Edge is known to have better compatibility with Spotify, so it might help in preventing the playback from stopping when your computer screen turns off. Simply open Microsoft Edge and visit the Spotify web player to continue listening to your favorite music without interruptions.
By following these steps, you should be able to fix the issue of Spotify stopping playback when the screen is off on your computer. Enjoy uninterrupted music streaming on your favorite platform!
Final Thoughts
Despite trying the various solutions provided in this user guide, if you still encounter issues with Spotify stopping playback when the screen is off, don’t worry. Spotify offers dedicated support to help troubleshoot the issue and provide personalized assistance.
To get in touch with Spotify support:
- Visit the Spotify support website
- Click on “Contact Us” or “Get Help”
- Choose the relevant category, such as “Playback and Quality”
- Select your specific issue, for example, “Music stops when screen is off”
- Follow the prompts to submit a support request
The Spotify support team will review your request and get back to you with further instructions or troubleshooting steps. They have the expertise to address complex technical issues and provide a solution tailored to your specific needs.
Don’t hesitate to reach out to Spotify support if you need additional assistance in resolving this playback issue. They are committed to ensuring an uninterrupted and enjoyable music streaming experience for their users.
Conclusion
In conclusion, the issue of Spotify stopping playback when the screen is off can be frustrating for users. However, by following the steps and solutions provided in this user guide, you can resolve this problem and enjoy uninterrupted music streaming on Spotify.
General tips such as checking your network connection, restarting your device, and updating the Spotify app can help fix the issue. Additionally, allowing Spotify unrestricted battery usage and clearing the app cache can also contribute to a smoother playback experience.
If you’re using an iOS device, remember to turn on Background App Refresh and ensure that it is enabled for Spotify. On the other hand, if you’re encountering the problem on your computer, adjusting the sleep settings and using Microsoft Edge for the Spotify web player might be helpful.
If none of these solutions work, don’t hesitate to reach out to Spotify support for further assistance. Their team can help troubleshoot the issue and provide personalized solutions tailored to your specific needs.
FAQ
How do I prevent Spotify from stopping when the screen is off?
To prevent Spotify from stopping playback when the screen turns off, you can try the following solutions:
What should I do if my music stops on Spotify when the screen turns off?
If your music stops on Spotify when the screen turns off, try the following troubleshooting methods:
How can I fix Spotify not playing with the screen off?
To fix the issue of Spotify not playing when the screen is off, you can try the following tips:
How do I allow Spotify unrestricted battery usage?
To allow Spotify unrestricted battery usage, follow these steps:
How can I delete the Spotify cache?
To delete the Spotify cache and potentially fix playback issues, follow these instructions:
How do I turn on background app refresh for Spotify on iOS?
To enable background app refresh for Spotify on iOS, follow these steps:
What battery-saving features should I adjust to allow background activity for Spotify?
To ensure background activity for Spotify, make the following adjustments to your phone’s battery-saving features:
How can I fix the issue of Spotify stopping playback when the screen is off on my computer?
If you’re experiencing Spotify stopping playback when the screen is off on your computer, try the following solutions:
How do I troubleshoot the issue if these solutions don’t work?
If the problem persists, it is recommended to contact Spotify support for further assistance. They can help troubleshoot the issue and provide a solution tailored to your specific needs.