Welcome to our essential guide on where FaceTime photos are stored. If you’ve ever wondered where your FaceTime photos go, you’ve come to the right place. In this article, we’ll dive into the details of FaceTime photo storage and provide helpful tips on accessing, managing, and backing up your FaceTime photos.
Key Takeaways:
- FaceTime photos are automatically saved to the Photos app on your device.
- To access your FaceTime photos, open the Photos app and go to the Library tab.
- Make sure to select the All Photos view to see all your FaceTime photos organized by date and time.
- Create a Smart Album specifically for FaceTime Live Photos to simplify your search.
- Back up your device regularly to prevent any data loss, including your FaceTime photos.
Now, let’s dive into the details and explore the world of FaceTime photo storage together.
Where Are FaceTime Live Photos Stored?

FaceTime Live Photos are automatically saved in the Live Photos album within the Photos app. This dedicated album is created automatically when you add a Live Photo to your library. It provides a convenient location for storing and managing all your FaceTime Live Photos.
If you want to keep all your FaceTime Live Photos in one place, you can also create a Smart Album on a Mac using the Lens filter with the keyword “FaceTime”. This album will capture all your FaceTime Live Photos and sync seamlessly across your devices if you have iCloud Photos enabled.
To summarize:
- FaceTime Live Photos are stored in the Live Photos album within the Photos app.
- On a Mac, you can create a Smart Album with the keyword “FaceTime” to gather all your FaceTime Live Photos.
- iCloud Photos syncs your FaceTime Live Photos across your devices for easy access and management.
As seen in the image above, the Live Photos album is where you can find all your FaceTime Live Photos. The album displays a thumbnail grid of your photos, allowing you to browse and revisit your captured moments at any time.
Now that you know where FaceTime Live Photos are stored, you can effortlessly manage and enjoy your collection of meaningful memories.
How to Take FaceTime Photos Without Notification
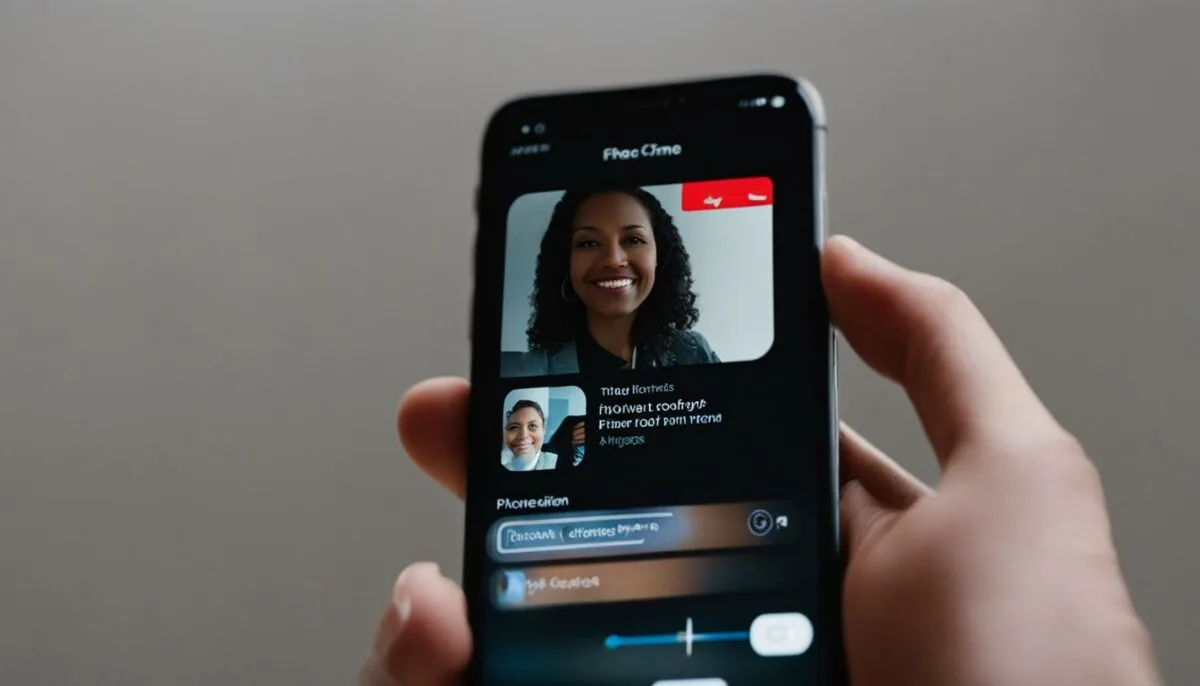
When it comes to capturing memorable moments during FaceTime calls, it’s important to be mindful of the notifications that are sent to participants. If you want to take FaceTime photos without triggering a notification on the other person’s device, there is a simple workaround you can use: taking a screenshot. By following a few easy steps, you can discreetly capture those precious moments without interrupting the flow of the conversation.
To take a screenshot on an iPhone or iPad, simply press the Volume Up button along with the Side button (or Home button) at the same time. This will capture the contents of the screen, including the FaceTime window and any active video feed. On a Mac, you can use the keyboard shortcut Cmd + Shift + 5, then click on the FaceTime window to capture a screenshot. Remember to always ask for permission and respect the privacy of the other person before taking their photo.
Note: Taking screenshots may still result in a visible indicator, such as a flash effect or sound, depending on the device settings. Ensure that you have the appropriate sound and visual cues disabled to maintain discretion during your FaceTime call.
How to Enable FaceTime Live Photos

Enabling FaceTime Live Photos allows you to capture special moments during video calls and create dynamic memories. To enable this feature, follow the simple steps below based on your device:
On iPhone, iPad, or iPod touch:
- Open the “Settings” app on your device.
- Scroll down and tap on “FaceTime”.
- Toggle the switch for “FaceTime Live Photos” to the on position.
On Mac:
- Open the FaceTime app on your Mac.
- Click on “FaceTime” in the menu bar.
- Select “Preferences”.
- Check the box that says “Allow Live Photos to be captured during video calls”.
Once you’ve enabled FaceTime Live Photos on your devices, both you and the other participant need to have this setting turned on to capture Live Photos during calls. It’s important to note that enabling Live Photos also allows others to capture Live Photos of you, so be mindful of your privacy settings.
Now that you’ve enabled FaceTime Live Photos, you can start preserving those precious moments during your video calls. Remember to always obtain consent from other participants before capturing their Live Photos and respect their privacy.
By enabling FaceTime Live Photos, you can create more immersive and dynamic memories of your video calls. Whether it’s capturing a smile, a funny moment, or a heartfelt conversation, Live Photos add an extra layer of depth to your FaceTime experiences. So go ahead, enable FaceTime Live Photos and start capturing the joy and emotion of your video calls!
Troubleshooting FaceTime Photo Issues
If you’re experiencing issues with FaceTime photos, there are several troubleshooting steps you can try to resolve the problem. Here are some common issues and their possible solutions:
FaceTime Photo Not Saving
If your FaceTime photos are not saving to the Photos app, there could be a few reasons why. First, make sure that you have sufficient storage space on your device. If your device is low on storage, it may be unable to save new photos. Try deleting unnecessary files or apps to free up space.
Another possible reason is that there may be a software glitch causing the issue. Restarting both FaceTime and your device can help resolve minor software conflicts. If the problem persists, check if there are any software updates available for your device and install them.
Lastly, ensure that FaceTime Live Photos is enabled in your device settings. Both participants in a FaceTime call need to have this feature enabled in order to capture Live Photos. Go to Settings > FaceTime and make sure the option for FaceTime Live Photos is turned on.
FaceTime Photo Troubleshooting
If you encounter other issues with FaceTime photos, here are a few more troubleshooting steps to try:
- Make sure that the Photos app is open and running in the background while you’re on a FaceTime call. If the app is closed, it may not be able to save the photos.
- Check if you have enabled iCloud Photos on your device. If iCloud Photos is turned on, your FaceTime photos should sync across all your devices. Go to Settings > [your name] > iCloud > Photos and ensure that iCloud Photos is enabled.
- If none of the above solutions work, you can reach out to Apple support for further assistance. They can provide guidance specific to your device and help troubleshoot any underlying issues that may be causing problems with FaceTime photos.
By following these troubleshooting steps, you should be able to resolve most common issues with FaceTime photos not saving or other related problems. Remember to always ensure that you have enough storage space, keep your device and apps up to date, and enable the necessary settings for FaceTime Live Photos.
Locating FaceTime Photos in the Photos App
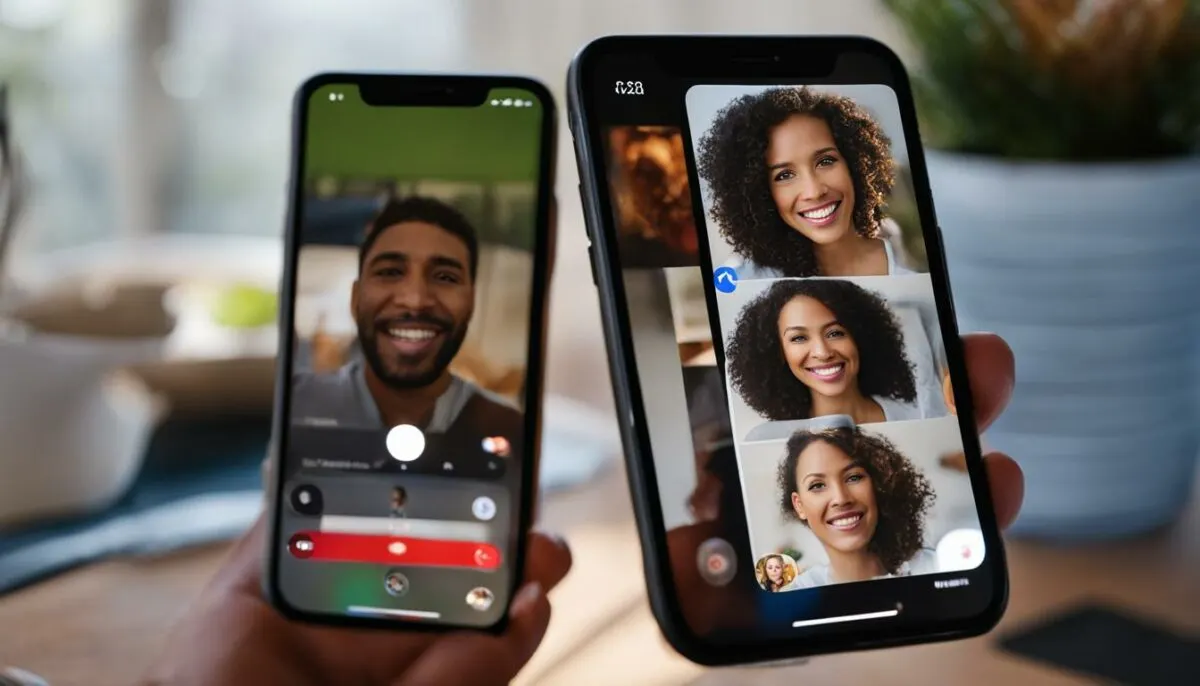
When it comes to finding your FaceTime photos, the Photos app on your device is your go-to destination. To access your FaceTime photo gallery, simply open the Photos app and navigate to the Library tab. Here, you will find all the photos stored on your device, including your FaceTime photos.
In the Library tab, you’ll be able to scroll through your photos in the All Photos view. Your FaceTime photos will be organized by the date and time they were taken, making it easy to locate specific moments. If you’re looking for a more streamlined experience, you can use the Years, Months, or Days options to narrow down your search and quickly find the FaceTime photos you’re searching for.
For a visual representation of how to locate FaceTime photos in the Photos app, refer to the table below:
| Step | Action |
|---|---|
| 1 | Open the Photos app on your device. |
| 2 | Navigate to the Library tab. |
| 3 | Scroll through the All Photos view to find your FaceTime photos. |
| 4 | Use the Years, Months, or Days options to narrow down your search if needed. |
By following these simple steps and using the various organizational options available in the Photos app, you’ll be able to effortlessly locate and access your cherished FaceTime photos.
Viewing FaceTime Photos on Multiple Devices

If you have iCloud Photos enabled, you can easily access and view your FaceTime photos across multiple devices. This feature allows you to seamlessly sync your photos between your iPhone, iPad, Mac, and even Windows PC. To access your FaceTime photos, simply open the Photos app on any of your devices.
With iCloud Photos, all your FaceTime photos are stored in one central location. This means that any photo you take during a FaceTime call will be automatically uploaded to your iCloud Photos library. Therefore, you can view and manage your FaceTime photos from any device that has access to your iCloud account.
To enable iCloud Photos, go to your device settings and make sure the option is turned on. Once enabled, you’ll be able to access your entire photo library, including your FaceTime photos, on all your devices. This makes it convenient to relive your favorite FaceTime moments, whether you’re using your iPhone on the go or your Mac at home.
Syncing FaceTime Photos Across Devices
When you take a FaceTime photo on one device, it will automatically sync to your other devices through iCloud Photos. This means that if you capture a memorable moment during a FaceTime call on your iPhone, you can later view that same photo on your iPad or Mac.
By ensuring that iCloud Photos is enabled on all your devices, you guarantee that your FaceTime photos are consistently synced and accessible. This seamless integration allows you to easily share and enjoy your FaceTime photos across your entire Apple device ecosystem.
With FaceTime and iCloud Photos working together, you’ll never miss a moment. Whether you’re snapping a quick selfie with a loved one or capturing a beautiful sunset during a FaceTime call, your photos will be effortlessly synced and ready to be cherished on all your devices.
Benefits of FaceTime Live Photos
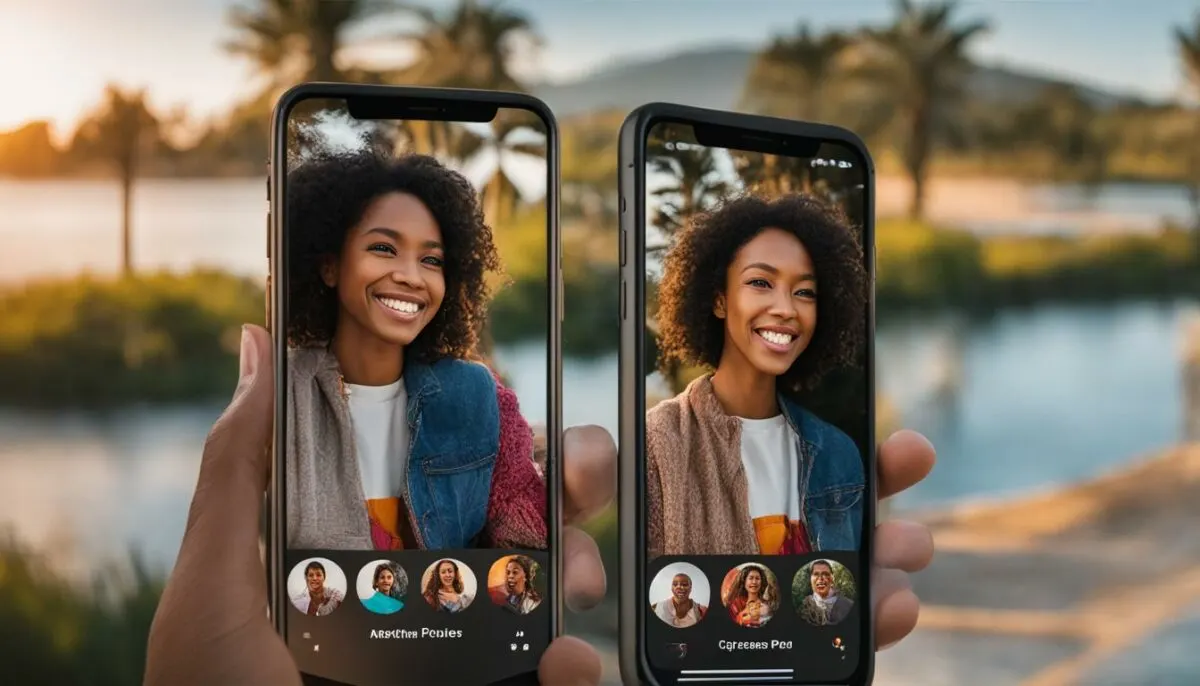
FaceTime Live Photos offer several advantages compared to screenshots. These unique features enhance the overall photo experience and provide more dynamic memories of your FaceTime calls.
Unlike screenshots, Live Photos capture a few seconds of video and audio before and after the photo is taken. This adds movement and sound to your photos, making them come alive. When you view a Live Photo, you can relive the moment and hear the laughter or conversation that accompanied it.
Another advantage of Live Photos is that they don’t capture the FaceTime user interface. This means that your photos will have a cleaner and more immersive look, focusing solely on the subjects and the environment in which the call took place.
Furthermore, Live Photos offer versatility. In the future, you can convert your Live Photos into videos, allowing you to share or edit them in new and creative ways. This flexibility expands the possibilities of how you can preserve and cherish your FaceTime memories.
FaceTime Photos and Privacy Settings
When it comes to FaceTime calls, privacy is a top concern for many users. Fortunately, you have control over the Live Photos feature to ensure your privacy is protected. By disabling FaceTime Live Photos in your device settings, you can prevent others from taking Live Photos of you during a call. However, it’s important to note that disabling Live Photos does not prevent screenshots from being taken. It’s always best to communicate your preferences and respect the privacy of other participants in the call.
FaceTime photo privacy settings can be adjusted on both iPhones and Macs. On an iPhone, go to Settings > FaceTime and disable the “FaceTime Live Photos” option. This will prevent Live Photos from being captured during FaceTime calls on your device. On a Mac, open the FaceTime app, go to FaceTime > Preferences, and uncheck the “Allow Live Photos to be captured during video calls” option.
By taking control of your FaceTime photo privacy settings, you can ensure that your personal photos are kept private. It’s important to remember that privacy is a two-way street, so always respect the preferences of others and ask for their permission before capturing photos during a FaceTime call.
FaceTime Photo Storage and Backup
Backing up your FaceTime photos is crucial to ensure the safety and preservation of your precious memories. Although FaceTime photos are automatically saved to the Photos app on your device, it’s important to remember that they are stored locally and not backed up by default. To protect your FaceTime pictures from potential data loss, it’s recommended to follow the appropriate backup methods.
One of the most reliable ways to back up your FaceTime photos is by enabling iCloud Photos. When iCloud Photos is enabled, all of your FaceTime photos will be included in your iCloud backup. This means that even if you lose or replace your device, you can easily restore your FaceTime photos from your iCloud backup onto your new device.
| Backup Method | Pros | Cons |
|---|---|---|
| iCloud Photos | – Automatic backup – Syncs across devices |
– Requires sufficient iCloud storage – May need Wi-Fi connection for backup |
| Manual Backup via Computer | – No dependence on iCloud storage – Can use external hard drive |
– Requires connecting device to computer – Requires regular manual backups |
If you prefer not to rely solely on iCloud Photos, you can also manually back up your FaceTime photos by connecting your device to a computer and using iTunes or Finder. This method allows you to create a backup of your entire device, including your FaceTime photos, onto your computer or an external hard drive. By manually backing up your photos, you have more control over when and how you preserve your FaceTime pictures.
Remember, backing up your FaceTime photos regularly is essential to safeguard your memories. Whether you choose to use iCloud Photos or manually back up your photos, prioritize the preservation of your FaceTime pictures by implementing a backup routine that suits your needs and preferences.
Conclusion
In conclusion, FaceTime photos are automatically saved to the Photos app on your device, providing a convenient way to access and manage your snapshots. By opening the Photos app and going to the Library tab, you can easily locate your FaceTime photos. They are organized by date and time, allowing for quick browsing and reminiscing. Additionally, creating a Smart Album specifically for FaceTime Live Photos can further simplify your search.
It is important to be mindful of privacy settings and obtain consent before capturing someone’s photo during a FaceTime call. Taking screenshots instead of using the FaceTime Live Photos feature can also avoid sending a notification to the other participant’s device.
To protect your valuable memories, it is recommended to regularly back up your device, including your FaceTime photos. Whether you choose to use iCloud backup or manually create backups using iTunes or Finder, ensuring your photos are safely stored is crucial.
Overall, FaceTime photos offer a convenient way to capture and preserve special moments during your video calls. With the right knowledge and practices, you can make the most of this feature and create lasting memories with your loved ones.
FAQ
Where do FaceTime photos go?
FaceTime photos are automatically saved to the Photos app on your device. You can find them in the Library tab, organized by date and time.
Where are FaceTime Live Photos stored?
FaceTime Live Photos are saved in the Live Photos album within the Photos app. This album is automatically created when you add a Live Photo to your library.
How can I take FaceTime photos without notification?
Instead of taking a FaceTime photo, you can take a screenshot. On an iPhone or iPad, press the Volume Up button and the Side button (or Home button) simultaneously. On a Mac, use the keyboard shortcut Cmd + Shift + 5 and click on the FaceTime window.
How do I enable FaceTime Live Photos?
On an iPhone, iPad, or iPod touch, go to Settings > FaceTime and turn on FaceTime Live Photos. On a Mac, open FaceTime and go to FaceTime > Settings, then select the option to Allow Live Photos to be captured during video calls.
What should I do if I have trouble with FaceTime photos?
First, ensure that FaceTime Live Photos is enabled on both devices. Make sure the Photos app is open to save the photos. If issues persist, check for software updates, restart your device and FaceTime, or consult Apple support.
How do I find my FaceTime photos in the Photos app?
Open the Photos app and go to the Library tab. Scroll through the All Photos view, organized by date and time. You can also use the Years, Months, or Days options to narrow down your search.
Can I view FaceTime photos on multiple devices?
Yes, if you have iCloud Photos enabled, your FaceTime photos will sync across all your devices. The Photos app serves as a central location for all your synced photos.
What are the benefits of FaceTime Live Photos?
FaceTime Live Photos capture a few seconds of video and audio before and after the photo is taken, creating a more dynamic memory of your FaceTime call. They also provide a cleaner and more immersive photo experience without the FaceTime user interface.
How can I manage privacy settings for FaceTime photos?
You can disable FaceTime Live Photos in your device settings to prevent others from taking Live Photos of you. However, this does not prevent screenshots. Communicate your preferences and respect the privacy of other participants in the call.
Are FaceTime photos permanently stored on my device?
Yes, all your FaceTime photos are permanently stored in the Photos app on your device. It’s recommended to regularly back up your device to protect your FaceTime photos and other data.