Are you struggling to access important features on your Apple Watch because the swipe up gesture is not working correctly? You’re not alone. Many users face the same problem, making it difficult to navigate their device and access key functions. But don’t worry, we have a comprehensive guide to help you troubleshoot and fix the issue.
In this guide, we will explore the reasons behind the Apple Watch swipe up not working and provide actionable steps to fix the issue. From software updates to factory resets, we have you covered. Read on to learn more about how to resolve the swipe up problem on your Apple Watch.
Key Takeaways:
- Can’t swipe up on Apple Watch? You’re not alone.
- We have a comprehensive guide to help you troubleshoot and fix the issue.
- From software updates to factory resets, we have you covered.
- Read on to learn more about how to resolve the swipe up problem on your Apple Watch.
- Don’t let a swipe up problem affect the usability of your device. Follow our guide to regain full functionality.
Understanding the Swipe Up Gesture on Apple Watch
If you’re having trouble with the swipe up gesture on your Apple Watch, it’s important to understand how it works in order to troubleshoot the issue effectively. The swipe up gesture is a quick and easy way to access your Apple Watch’s Control Center, allowing you to adjust settings, check your battery life, and more.
To perform the swipe up gesture on your Apple Watch, simply swipe up from the bottom of the screen. The Control Center should appear, displaying a variety of options for you to select.
However, if you’re unable to perform the swipe up gesture or the swipe up feature is not responding, it can be frustrating and limit the functionality of your device. To troubleshoot this issue, we’ll cover a variety of solutions in the following sections.
Understanding the Purpose of the Swipe Up Gesture on Apple Watch
The swipe up gesture is a vital feature on the Apple Watch, allowing users to access key features and settings quickly and easily. The Control Center includes options to adjust the volume, turn on Airplane Mode or Do Not Disturb, activate the flashlight, and more.
Without the ability to perform the swipe up gesture, you may not be able to access these features and settings as easily, impacting the overall usability of your device.
That’s why it’s important to troubleshoot any issues with the swipe up gesture as soon as possible.
How to Troubleshoot the Swipe Up Gesture on Apple Watch
If you’re experiencing difficulties with the swipe up gesture on your Apple Watch, there are several steps you can take to troubleshoot the issue. Here are some of the most effective solutions:
- Check for and install any available software updates on your device
- Restart your Apple Watch
- Check swipe up settings
- Reset home screen layout to default settings
- Adjust Apple Watch sensitivity settings
- Enable the “Wake Screen on Wrist Raise” feature
- Check for water or sweat damage
- Perform a factory reset (as a last resort)
By following these troubleshooting steps, you should be able to resolve any issues with the swipe up feature on your Apple Watch.
If none of these solutions work, it may be time to contact Apple Support for further assistance.

Check for Software Updates
The first step in troubleshooting the swipe up functionality on your Apple Watch is to check for any available software updates. This is an essential step to ensure that your device is compatible with the feature and that any bugs or glitches are resolved. Here’s how you can check for software updates on your Apple Watch:
| Step | Instructions | Visual Aid |
|---|---|---|
| 1 | Ensure that your Apple Watch is connected to Wi-Fi and has at least 50% battery life. |  |
| 2 | Open the Watch app on your iPhone and tap on the “My Watch” tab. | 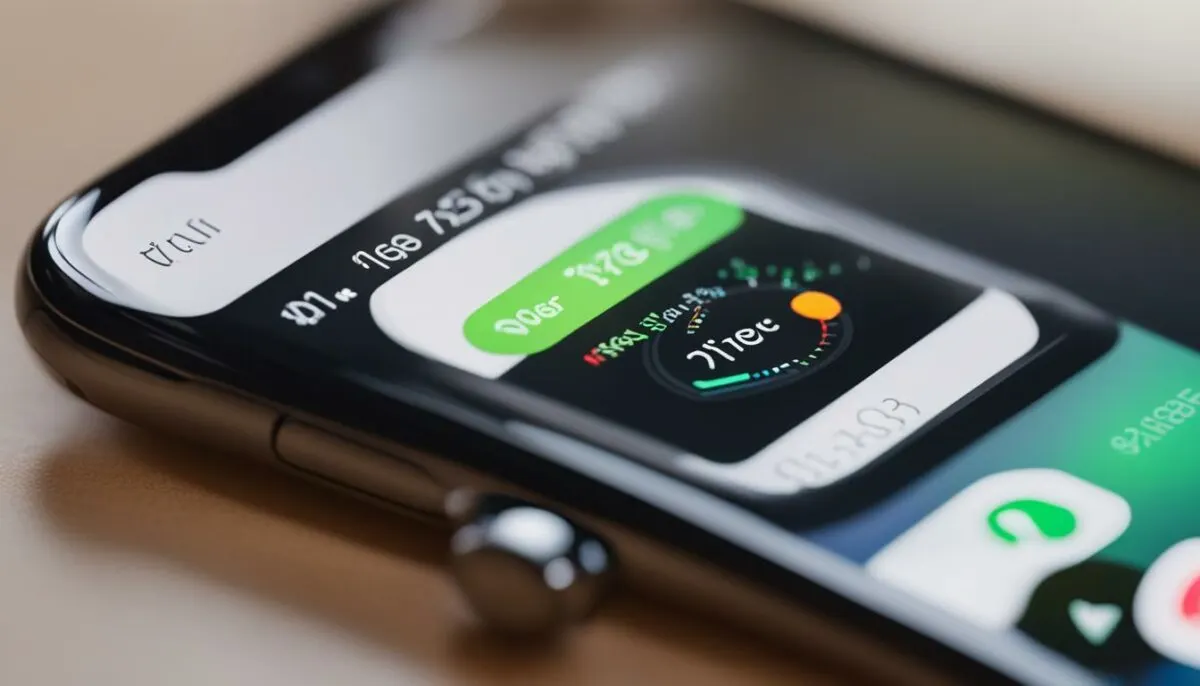 |
| 3 | Select “General” and then “Software Update.” |  |
| 4 | If an update is available, tap “Download and Install.” Follow the on-screen instructions to complete the update. |  |
Once the update is complete, check if the swipe up functionality is working properly. If not, proceed to the next steps.
Restart Your Apple Watch
If your swipe up gesture is not functioning, one quick and easy solution is to restart your Apple Watch. A restart can help resolve software conflicts or temporary glitches that may be causing issues with the swipe up gesture.
Here are the steps to restart your Apple Watch:
- Press and hold the side button until the power off screen appears.
- Drag the power off slider to the right.
- Wait for your Apple Watch to power off completely.
- Press and hold the side button again until the Apple logo appears.
- Release the side button and wait for your Apple Watch to restart.
If your Apple Watch is still experiencing issues with the swipe up gesture after restarting, proceed to the next troubleshooting step.

Note: If you have a cellular plan with your Apple Watch, you may need to remove the plan before restarting your watch. To do so, go to the Watch app on your iPhone, tap “Cellular,” and follow the instructions to remove the plan. After restarting your watch, you can re-add the cellular plan.
Check Swipe Up Settings
If you’re experiencing issues with swiping up on your Apple Watch, it’s worth checking the settings related to the gesture. Follow the steps below to troubleshoot:
- Open the Watch app on your iPhone.
- Navigate to the My Watch tab and select General.
- Scroll down and choose Wake Screen.
- Ensure that Wake Screen on Crown Up is enabled.
By ensuring that Wake Screen on Crown Up is enabled, you can activate the screen by raising your wrist or by tapping the screen, making it easier to access the swipe up feature. If this setting is disabled, you may experience difficulties with the gesture.
Comprehensive Settings Check
If the above steps didn’t solve the problem, follow the in-depth settings check below:
| Setting | Value | Description |
|---|---|---|
| Wake Screen on Crown Up | Enabled | Enables the screen to wake when the crown is raised or the screen is tapped. |
| Do Not Disturb | Off | If enabled, prevents notifications and sounds from appearing on the screen. This could affect the swipe up feature, as notifications may impede the gesture. |
| Theater Mode | Off | If enabled, the screen will not turn on when you raise your wrist. It also silences notifications and incoming calls. This could affect the swipe up feature, as the screen won’t activate when you need to use the gesture. |
| Water Lock | Off | If enabled, your Apple Watch is water-resistant. However, the touchscreen will be disabled when Water Lock is on, making the swipe up gesture impossible to use. |
| Workout Power Saving Mode | Off | If enabled, the screen will not turn on when you raise your wrist during a workout. This could affect the swipe up feature, as the screen won’t activate when you need to use the gesture. |
By ensuring that these settings are configured correctly, you can eliminate any potential issues that may be affecting the swipe up feature on your Apple Watch.
Reset Home Screen Layout
If you’re still experiencing issues with the swipe up gesture on your Apple Watch, resetting the home screen layout may help. This process will reset the layout of your Apple Watch’s app icons to their default positions. This can be useful if customizations to the home screen layout are interfering with the swipe up gesture. Here’s how to do it:
- On your Apple Watch, go to the Home screen.
- Press and hold the center of the screen until the app icons start to jiggle.
- Swipe right to the screen that you want to reset.
- Press the Digital Crown to go to the Home screen.
- If a badge is still present on the app icon, tap and hold the icon until a menu appears.
- Tap Remove App, then tap Move to App Library.
- Repeat steps 5-6 for all app icons on the screen you want to reset.
- Once all app icons have been removed, press the Digital Crown to exit jiggle mode.
- The home screen layout has now been reset to its default settings.

After resetting the home screen layout, check if the swipe up functionality has been restored. If not, proceed to the next troubleshooting step.
Adjust Apple Watch Sensitivity
If you’ve followed our previous troubleshooting steps and are still experiencing issues with the swipe up gesture, adjusting the sensitivity settings on your Apple Watch may help. This feature allows you to increase or decrease the touch sensitivity of your device, improving its responsiveness to the swipe up motion.
To adjust the sensitivity settings:
- Open the Settings app on your Apple Watch.
- Select General.
- Select Accessibility.
- Scroll down and select Touch Accommodations.
- Toggle on the Touch Accommodations option.
- Use the slider to adjust the sensitivity of your Apple Watch.

By making slight changes to the touch sensitivity, you can ensure accurate recognition of the swipe up motion. This can be particularly helpful if you have difficulty performing the swipe up gesture with precision. Experiment with the sensitivity settings until you find a configuration that works best for you.
Enable Wake Screen on Wrist Raise
If you are experiencing issues with the swipe up gesture on your Apple Watch, enabling the “Wake Screen on Wrist Raise” option may help improve its responsiveness. This feature allows your device to wake up automatically when you raise your wrist, providing faster access to the swipe up gesture.
To enable this option, follow these simple steps:
- Open the “Settings” app on your Apple Watch.
- Select “General.”
- Tap “Wake Screen.”
- Toggle the “Wake Screen on Wrist Raise” option to the on position.
Once you have enabled this option, test out the swipe up gesture on your Apple Watch. You should notice a quicker and smoother response time, making it easier to navigate and access your apps.

However, if enabling this option does not resolve the issue, you may need to explore other troubleshooting methods to fix the problem. Refer back to our previous sections to troubleshoot your Apple Watch swipe up functionality in a step-by-step manner.
Section 9: Check for Water or Sweat Damage
If you’ve tried all the previous troubleshooting steps and are still unable to swipe up on your Apple Watch, it’s possible that the device has suffered water or sweat damage. Excessive exposure to liquid can affect the touch sensitivity on the Apple Watch screen and result in malfunctioning swipe up gestures.
To check for water or sweat damage, follow these steps:
- Remove the Apple Watch from your wrist.
- Inspect the watch for any signs of moisture or water damage.
- If you find moisture or water damage, gently dry the device with a soft, lint-free cloth.
- Leave the watch to air dry in a well-ventilated area for at least 24 hours, or until all moisture has evaporated.
If your Apple Watch has suffered water or sweat damage and the swipe up gesture is still not functioning correctly, it may be time to contact Apple Support for further assistance.

Perform a Factory Reset to Troubleshoot Apple Watch Swipe Up Functionality
If none of the previous solutions have resolved the issue, a factory reset may be necessary. A factory reset will erase all data and settings from your Apple Watch, so it’s crucial to back up your data before proceeding.
To perform a factory reset, follow these steps:
- On your Apple Watch, go to the Settings app.
- Select “General”.
- Scroll down and select “Reset”.
- Select “Erase All Content and Settings”.
- Enter your passcode if prompted.
- Confirm the reset and wait for the process to complete.
Once your Apple Watch has been reset, set it up again and check if the swipe up functionality has been restored. If the issue persists, contact Apple Support for further assistance.
Note: Performing a factory reset should only be done as a last resort and after attempting all other troubleshooting methods.

“A factory reset can often resolve persistent issues with the swipe up feature on Apple Watches.”
Contact Apple Support
If after following the previous troubleshooting steps, you are still unable to swipe up on your Apple Watch, it may be time to seek help from Apple Support. The Apple Support team can provide you with expert guidance and assistance to resolve the issue.
To troubleshoot Apple Watch swipe up functionality with Apple Support, follow these steps:
- Visit the Apple Support website
- Select “Apple Watch” from the list of products
- Choose the specific issue related to swipe up gesture
- Select how you would like to contact Apple Support (phone, chat, email, or in-store appointment)
- Follow the prompts to connect with an Apple Support representative
When contacting Apple Support, it’s essential to provide as many details as possible about the problem. Mention that you have already attempted the troubleshooting steps listed in this guide, along with any other relevant information that may help the representative identify and resolve the issue.
By following these steps, you can efficiently troubleshoot any problems related to the swipe up feature on your Apple Watch and get back to enjoying all the features of your device.
Alternative Solutions for Quick Access
While you troubleshoot the issue of not being able to swipe up on your Apple Watch, there are alternative solutions you can use to access certain features quickly. Here are some suggestions:
- Use Siri to access apps and features on your Apple Watch. Activate Siri by raising your wrist or pressing and holding the Digital Crown.
- Add important apps to your Dock for easy access. Press the side button on your Apple Watch to access the Dock, then swipe left or right to find the app you need.
- Customize your watch face to include complications, providing quick access to specific features or information. Press and hold the watch face, then tap “Customize”.
By utilizing these alternative solutions, you can still navigate your Apple Watch with ease, even if the swipe up gesture is not functioning correctly.

Further Enhancements for Apple Watch Usage
Now that you’ve fixed the issue with your Apple Watch swipe up gesture, it’s time to explore additional ways to enhance your device’s usability. These tips and tricks will help you get the most out of your Apple Watch:
Customize Watch Face
Personalize your Apple Watch by customizing the watch face. You can change the color, style, and complications to suit your preferences and make your device unique.
Use Siri
Activate Siri on your Apple Watch to perform tasks hands-free. You can use voice commands to send messages, make calls, set reminders, and much more.
Install Third-Party Apps
Browse the App Store on your Apple Watch to discover a variety of third-party apps that can be installed on your device. From fitness apps to games and productivity tools, there’s an app for every need.
Take Advantage of Apple Pay
Link your Apple Watch to Apple Pay and enjoy the convenience of making contactless payments on your wrist. Simply hold your device near the payment terminal to complete the transaction.
Track Your Fitness
Use the built-in fitness tracking feature on your Apple Watch to monitor your daily activity, track workouts, and set fitness goals. You can even compete with friends and share your progress.
Stay Connected
Stay connected with family and friends by enabling the messaging and calling features on your Apple Watch. You can send texts, make calls, and even send your heartbeat to loved ones with just a few taps.
By incorporating these features into your Apple Watch usage, you’ll be able to maximize its potential and enjoy all the benefits of this powerful device.
Conclusion
Congratulations! You have successfully fixed the issue of not being able to swipe up on your Apple Watch. By understanding the swipe up gesture and following the troubleshooting steps provided, you can now enjoy the full functionality of your device.
Remember to keep your Apple Watch software up to date and regularly check for any possible physical damage. In case you encounter any other issues in the future, you can always turn to Apple Support for assistance.
Enhance Your Apple Watch Experience
Now that you’ve resolved the swipe up issue, why not explore other ways to enhance your Apple Watch usage? Consider trying out the following:
- Customize your watch face and complications for quick access to your favorite apps
- Set up and use Siri for hands-free control of your device
- Enable the “Hey Siri” feature for even more convenience
- Explore the various fitness and activity tracking features to monitor your exercise goals
These tips can help you get the most out of your Apple Watch and improve your daily routines. Enjoy!
FAQ
How do I fix the issue of not being able to swipe up on my Apple Watch?
If you’re experiencing difficulties with the swipe up gesture or the swipe up feature is not responding, please follow these troubleshooting steps to fix the issue.
How does the swipe up gesture work on the Apple Watch?
The swipe up gesture is used to access various features and functions on the Apple Watch. It involves swiping up from the bottom of the screen to reveal the Control Center or scroll through certain apps.
How do I check for software updates on my Apple Watch?
To ensure compatibility with the swipe up feature, it’s important to keep your Apple Watch software up to date. Follow these steps to check for and install any available software updates.
How do I restart my Apple Watch?
Restarting your Apple Watch can often resolve software conflicts or temporary glitches that may be causing issues with the swipe up gesture. Here’s how you can restart your device effectively.
How do I check the swipe up settings on my Apple Watch?
It’s essential to check and configure the swipe up settings correctly to ensure the functionality is enabled. Follow these steps to explore the settings related to the swipe up gesture on your Apple Watch.
How do I reset the home screen layout on my Apple Watch?
Resetting the home screen layout to default settings can help resolve any layout or customization issues that could affect the swipe up gesture. Here’s how you can reset the home screen layout on your Apple Watch.
How do I adjust the sensitivity settings on my Apple Watch?
Adjusting the touch sensitivity settings on your Apple Watch can ensure accurate recognition of the swipe up motion. Follow these steps to make slight changes to the sensitivity settings.
How do I enable the “Wake Screen on Wrist Raise” feature on my Apple Watch?
Enabling the “Wake Screen on Wrist Raise” feature can improve the swipe up experience on your Apple Watch. Learn how to activate this option and enhance the responsiveness of your device.
How do I check for water or sweat damage on my Apple Watch?
Excessive water or sweat exposure may affect the touch sensitivity of your Apple Watch. Here’s how you can check for any signs of water or sweat damage and find solutions to mitigate the issue.
How do I perform a factory reset on my Apple Watch?
If all else fails, performing a factory reset can help resolve persistent issues with the swipe up feature. Follow these steps to safely perform a factory reset on your Apple Watch. Remember to back up your data beforehand.
How do I contact Apple Support for further assistance?
If none of the previous steps have resolved the issue, it may be time to reach out to Apple Support. Here’s how you can contact Apple and seek further assistance for your Apple Watch.
Are there alternative methods for quick access on the Apple Watch?
While troubleshooting the swipe up problem, there are alternative methods you can use to access certain features quickly. We’ll suggest alternative solutions to help you navigate your Apple Watch without relying solely on the swipe up gesture.
Do you have any additional tips to enhance my Apple Watch experience?
In this section, we’ll provide additional tips and tricks to enhance your overall Apple Watch experience. These recommendations can complement the swipe up functionality and improve usability.