Welcome to our comprehensive guide on where to find Google Meet recordings. If you’re wondering how to access your recorded meetings, you’re in the right place. In this article, we will walk you through the different locations where you can find your Google Meet recordings with ease.
Key Takeaways:
- Google Meet recordings are automatically saved to the Meet Recordings folder in the organizer’s Google Drive.
- You can access the recordings through Google Drive, email inboxes, and Google Calendar.
- Google Meet recordings are not available on the free version of Google Meet.
- Fireflies.ai Chrome Extension allows you to automate recordings and transcriptions.
- Notta is a screen recording tool that enables you to record Google Meet sessions as a participant.
Google Drive

To access Google Meet recordings in Google Drive, users need to log in to their Google account and open Google Drive. They can find the recordings in the Meet Recordings folder. The recordings can be downloaded and shared with others by clicking on the More actions button and selecting the appropriate option.
Once users are logged in to their Google account, they can easily navigate to Google Drive by clicking on the Google Apps icon in the top right corner of the screen and selecting Drive. Within Google Drive, the Meet Recordings folder is automatically created and organized, making it simple to locate and manage recordings from Google Meet sessions.
Downloading and sharing Google Meet recordings is a straightforward process. Users can access the More actions button by right-clicking on the recording or selecting it and clicking on the three vertical dots in the upper right corner. From there, they can choose to download the recording to their local device or share it with others via a link or Google Drive link sharing options.
Benefits of accessing Google Meet recordings in Google Drive:
- Easily organized in the Meet Recordings folder.
- Accessible from any device with an internet connection and Google account.
- Downloadable for offline viewing and sharing.
- Sharing options include creating a link or using Google Drive link sharing.
Example table comparing accessing Google Meet recordings:
| Access method | Benefits |
|---|---|
| Google Drive | Easily organized, accessible from any device, downloadable, and shareable |
| Email inbox | Convenient access through email notifications |
| Google Calendar | Integration with scheduled meetings for quick access |
“Accessing Google Meet recordings through Google Drive is a user-friendly method that provides easy organization, accessibility, and sharing options.”
Locating Google Meet Recordings
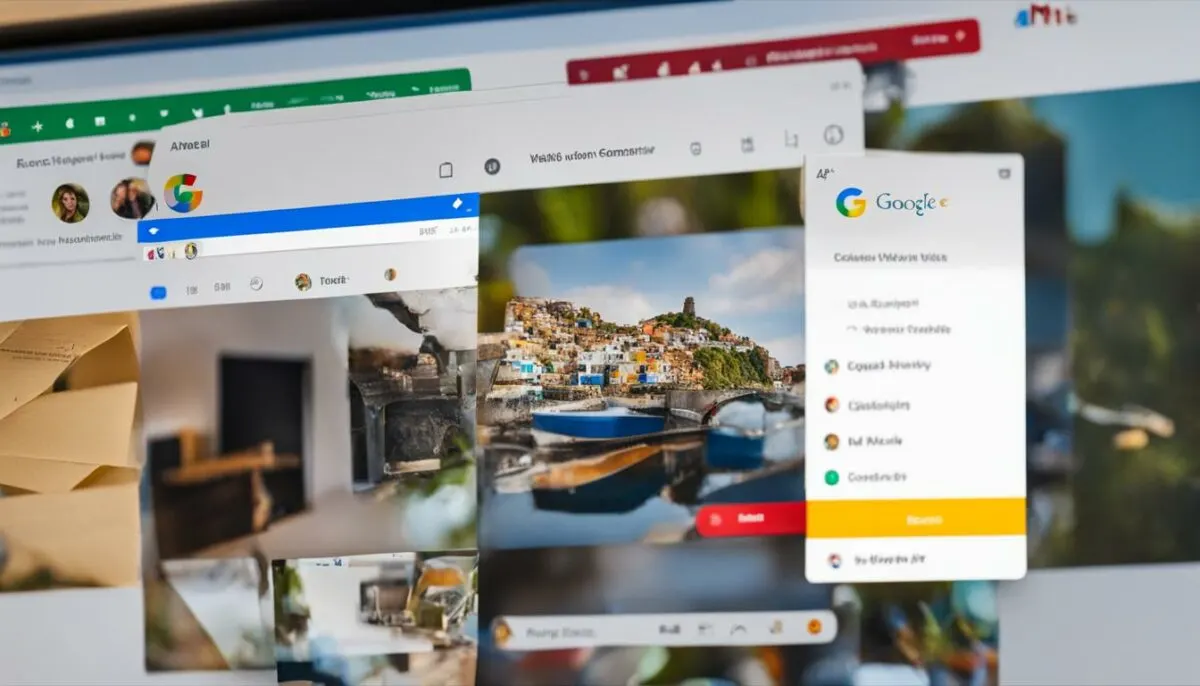
Google Meet recordings are a valuable resource for preserving important discussions and facilitating collaboration. If you’re looking to retrieve your Google Meet recordings, there are several avenues you can explore, including your email inbox. After the conclusion of a Google Meet session, both the meeting organizer and the person who initiated the recording will receive an email with a link to the recording. By clicking on the link in the email, you can easily access and manage your recorded sessions.
In addition to email notifications, Google Calendar offers another convenient method for locating your Google Meet recordings. If a meeting is scheduled on Google Calendar with a Google Meet link, the event information will include a link to the recording once it starts at the scheduled time. By simply clicking on the link provided in the Google Calendar event, you can readily access your recorded sessions.
By utilizing Google Drive, you can access and manage your Google Meet recordings in an organized manner. Upon the conclusion of a Google Meet session, recordings are automatically saved in the Meet Recordings folder of the meeting organizer’s Google Drive. To retrieve your recordings, log in to your Google account, open Google Drive, and navigate to the Meet Recordings folder. From there, you can download, share, or perform other necessary actions on your recorded sessions.
Table: Methods of Locating Google Meet Recordings
| Email Inbox | Google Calendar | Google Drive |
|---|---|---|
| Receive email with link to recording | Access recording through event info in Google Calendar | Find recordings in the Meet Recordings folder of Google Drive |
| Download or share recording from email | Click link in Google Calendar to access recording | Perform various actions on recordings in Google Drive |
With these available options, locating your Google Meet recordings is made easy. Whether you prefer accessing them through your email inbox, Google Calendar, or Google Drive, you can conveniently retrieve and manage your recorded sessions. This ensures that valuable information and discussions are preserved for later reference and collaboration.
View Google Meet Recording Archives and Retrieve Recorded Sessions
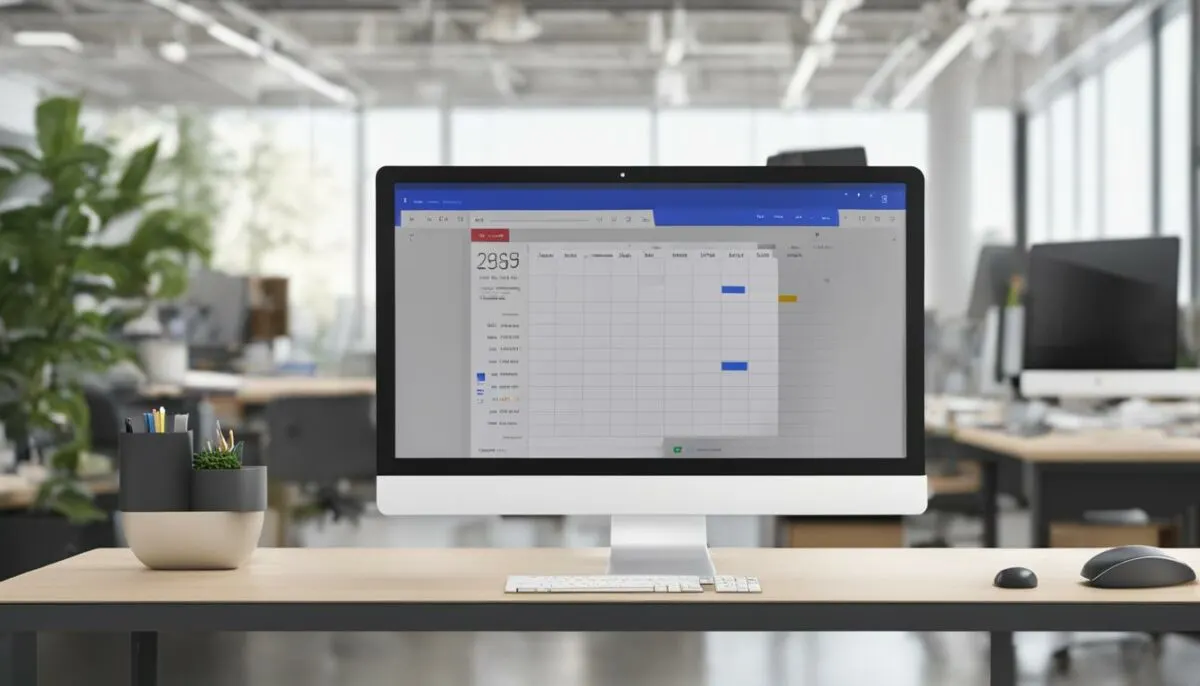
Google Calendar is another convenient location to access your Google Meet recordings. When a meeting is scheduled on Google Calendar with a Google Meet link, a link to the recording will be included in the event information once the recording starts at the scheduled time. To access the recording, simply navigate to the Google Calendar event and click on the provided link.
This feature ensures that all participants have easy access to the recording, even if they were unable to attend the live session. You can view the Google Meet recording archives directly from your calendar, allowing you to retrieve recorded sessions whenever you need them.
By utilizing Google Calendar as a platform for managing your Google Meet recordings, you can keep track of past sessions and refer back to them effortlessly. Whether you need to catch up on missed content or review important discussions, Google Calendar makes it simple to access your recorded sessions in just a few clicks.
Benefits of Using Google Calendar for Google Meet Recordings
By integrating Google Meet and Google Calendar, you can centralize your meeting scheduling and recording access in one place. This streamlines your workflow and ensures that you can easily locate and retrieve any recorded sessions as needed.
Using Google Calendar for accessing Google Meet recording archives provides a seamless experience, enabling users to effortlessly manage and review their recorded sessions.
Additionally, Google Calendar offers a familiar and user-friendly interface, making it simple for both beginners and experienced users to navigate. With its intuitive design, you can quickly find the specific event you’re looking for and access the corresponding recording without any hassle.
| Benefits of Using Google Calendar for Google Meet Recordings |
|---|
| Centralized scheduling and recording access |
| Streamlined workflow |
| User-friendly interface |
Automate Your Google Meet Recordings Using Fireflies
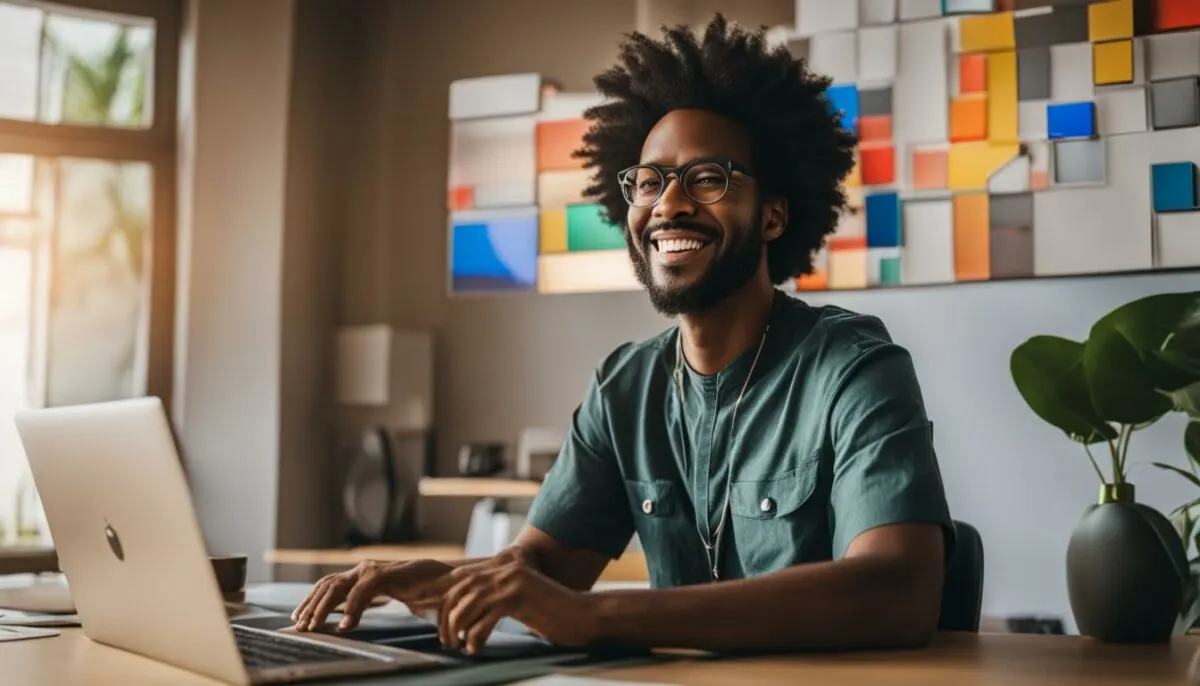
Recording Google Meet sessions can be a time-consuming task, especially if you have multiple meetings throughout the day. Thankfully, there is a solution to simplify the process and automate your Google Meet recordings. Fireflies.ai Chrome Extension is a powerful tool that allows you to capture and transcribe your Google Meet meetings with high accuracy.
To get started, you can download the Fireflies.ai Chrome Extension from the Chrome Web Store. Once installed, the extension seamlessly integrates with Google Meet, providing you with an efficient way to record your meetings.
With Fireflies.ai, you no longer have to worry about manually starting and stopping the recording or missing important information during your meetings. The extension automatically captures the audio and video of your Google Meet sessions, ensuring that every detail is preserved. Additionally, Fireflies.ai generates accurate transcripts of your recordings, making it easy to revisit and reference important points from your meetings.
Accessing your recorded Google Meet sessions is also a breeze with Fireflies.ai. The recordings and transcripts are saved in your Fireflies.ai account’s Notebook tab, allowing you to conveniently access and manage all your recordings in one place. Whether you need to review a client call, share meeting minutes with your team, or simply have a backup of your discussions, Fireflies.ai has got you covered.
Benefits of Using Fireflies.ai for Google Meet Recordings
- Automatically record and transcribe your Google Meet meetings
- Accurate and reliable audio and video capture
- Easy access and management of recorded meetings in the Fireflies.ai Notebook tab
- Convenient way to review, share, and reference important meeting details
With Fireflies.ai, you can save time, improve productivity, and ensure that you never miss any important information during your Google Meet sessions. Simplify your meeting workflow and start automating your Google Meet recordings today.
Common Issues Faced with Google Meet Recordings
While Google Meet recordings are a convenient tool for capturing important meetings or educational sessions, users may encounter some issues along the way. It’s essential to be aware of these common problems and know how to resolve them effectively.
Recording Download and Sharing
One frequently reported issue is the inability to download or share Google Meet recordings. This can be frustrating, especially when you need to share the recording with colleagues or refer back to it later. To resolve this problem, double-check your internet connection and ensure that you have the necessary permissions to download and share recordings. Additionally, make sure that the recording has finished processing before attempting to download or share it.
Missing Recordings in Google Drive
Another common issue is when Google Meet recordings fail to appear in the designated Google Drive folder. If this occurs, confirm that the meeting organizer has the necessary permissions to save the recording in their Google Drive. Additionally, check the Google Meet Recordings folder to ensure that it is not accidentally moved or deleted. If the issue persists, reach out to your Google Workspace admin for further assistance.
Recordings Disabled or Unavailable
In some cases, Google Meet recordings may be disabled due to various reasons, such as administrative settings or limited permissions. If you encounter this issue, review the settings within your Google Workspace account to ensure that recording capabilities are enabled. Additionally, check if your account has the necessary permissions to initiate and access recordings. If you’re still unable to record, contact your organization’s admin for further guidance.
| Common Issues | Resolution |
|---|---|
| Recording Download and Sharing | Check internet connection Ensure necessary permissions Wait for recording to process |
| Missing Recordings in Google Drive | Verify organizer’s permissions Check Google Meet Recordings folder Contact admin if necessary |
| Recordings Disabled or Unavailable | Review administrative settings Confirm permissions Seek assistance from admin |
By understanding these common issues with Google Meet recordings and knowing how to troubleshoot them, users can ensure a smooth and hassle-free recording experience. Taking the necessary steps to resolve these problems will help you effectively utilize the valuable resources of Google Meet recordings.
How to Troubleshoot Google Meet Recording Issues
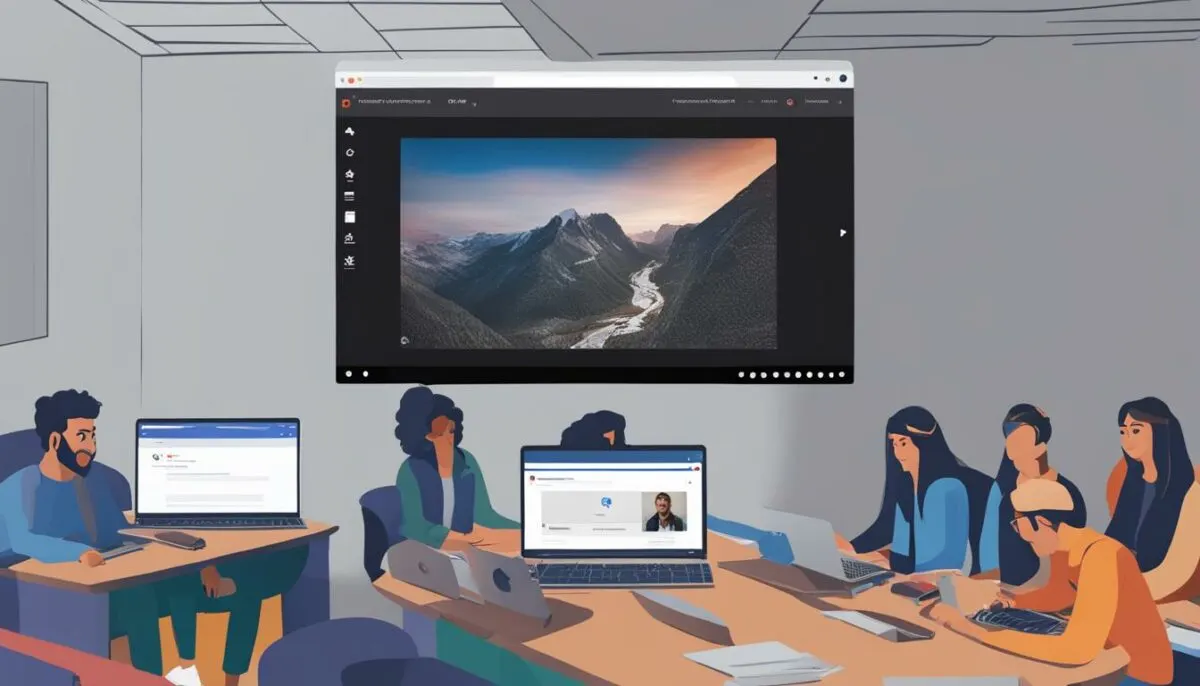
If you’re experiencing issues with your Google Meet recordings, don’t worry, there are troubleshooting steps you can take to resolve them. Below, we’ve outlined some common problems and their solutions to help you get back on track with your recording needs.
Issue: Unable to Download or Share Recordings
If you’re having trouble downloading or sharing your Google Meet recordings, check your permissions settings. Ensure that you have the necessary access rights to download and share files from Google Drive. You can also try opening the recording in a different browser or clearing your browser cache and cookies.
Issue: Recordings Not Showing Up in Google Drive
If your recordings are not appearing in your Google Drive, wait for some time as it may take a while for the recording to be processed and appear in the correct folder. If the issue persists, make sure that the recording was successfully initiated during the meeting and that the meeting organizer has the required permissions for recording.
Issue: Disabled Recordings
If your recordings are disabled, it may be due to admin settings or lack of permissions. Check with your organization’s admin or IT department to ensure that recording is enabled for your account. Additionally, verify that you have the necessary permissions to record meetings and access recordings.
By following these troubleshooting tips, you should be able to resolve common Google Meet recording issues and enjoy smooth and hassle-free recording experiences. Remember to check your permissions, allow time for processing, and consult with your admin or IT department if necessary.
| Problem | Solution |
|---|---|
| Unable to Download or Share Recordings | Check permissions settings. Clear browser cache and cookies. |
| Recordings Not Showing Up in Google Drive | Wait for processing time. Verify successful initiation and necessary permissions. |
| Disabled Recordings | Check admin settings and permissions. Consult with admin or IT department. |
Extra tip: record Google Meet as a participant
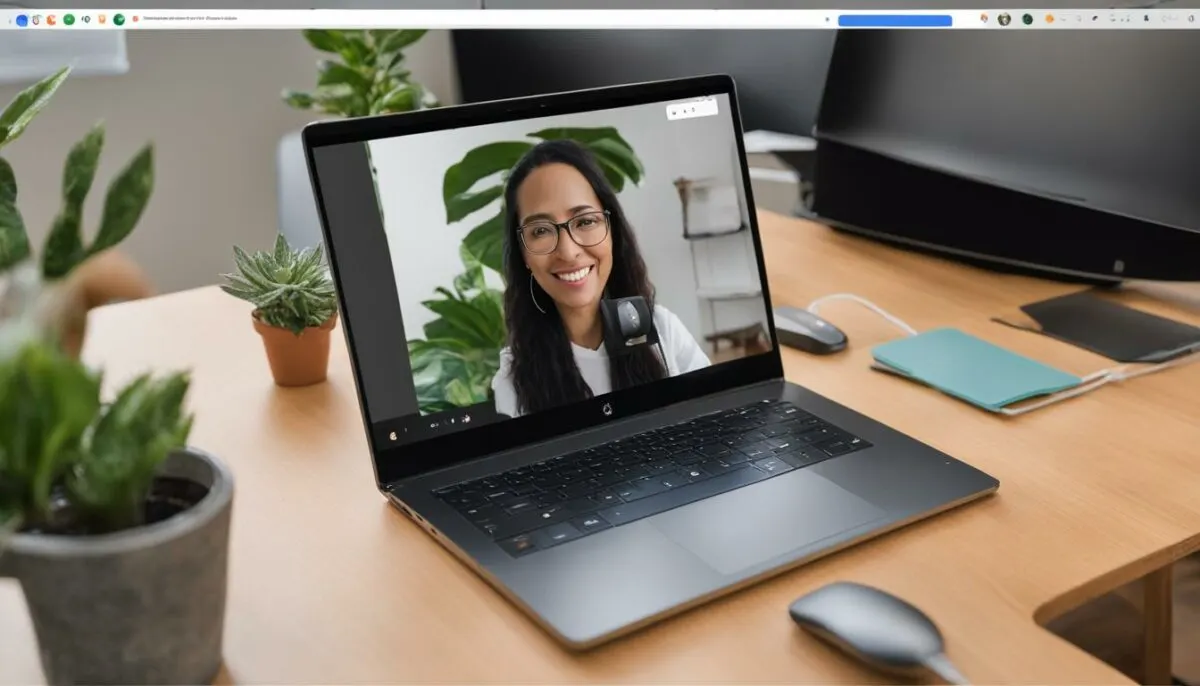
If you’re looking to record a Google Meet session as a participant, even if you don’t have permission, Notta is the perfect tool for you. With Notta, you can easily capture and save your Google Meet meetings without any restrictions. Whether you want to refer back to important discussions or simply take notes, Notta ensures you never miss a moment.
Not only does Notta allow you to record your meetings, but it also generates a transcript alongside the recording. This feature makes it easy to search for specific keywords or review the meeting’s content without having to listen to the entire recording. The transcript provides a text version of the meeting, allowing you to quickly find and reference important information.
Getting started with Notta is simple. Just visit their website and download the tool. Once installed, Notta integrates seamlessly with your Google Meet sessions, giving you the ability to record and transcribe with ease. Say goodbye to limitations and take control of your Google Meet recordings with Notta.
Closing Thoughts
In conclusion, this article has provided a comprehensive guide on where to find Google Meet recordings. Users can access their recordings in Google Drive, email inboxes, and Google Calendar. Troubleshooting tips and additional tools like Fireflies.ai and Notta have also been mentioned. With this information, users can easily locate and manage their Google Meet recordings.
Google Drive serves as a central location for accessing Google Meet recordings. By logging into their Google account and navigating to Google Drive, users can find their recordings in the Meet Recordings folder. From there, recordings can be downloaded and shared with others through the available options.
Email inboxes play a crucial role in accessing Google Meet recordings. After a meeting ends, both the meeting organizer and the person who initiated the recording will receive an email with a link to the recording. Clicking on the link allows users to access the recording, which can then be downloaded or shared using the provided icons.
Google Calendar also offers a convenient way to access Google Meet recordings. When a meeting is scheduled with a Google Meet link, the event info in Google Calendar will include a link to the recording once it starts at the scheduled time. By clicking on the link, users can easily view and manage their recorded sessions.
To summarize, users have multiple options for finding Google Meet recordings, including Google Drive, email inboxes, and Google Calendar. Troubleshooting tips and additional tools like Fireflies.ai and Notta offer further assistance in managing recordings. By following the steps outlined in this guide, users can effectively navigate and utilize their Google Meet recordings.
Table: Comparison of Google Meet Recording Access Methods
| Access Method | Benefits | Drawbacks |
|---|---|---|
| Google Drive | – Central location for recordings – Easy download and sharing options |
– Requires Google account login – Limited storage capacity |
| Email Inbox | – Convenient access via email link – Download and share recordings |
– Relies on email delivery – Limited search and organization options |
| Google Calendar | – Recording link included in event info – Easy access to scheduled recordings |
– Requires organized scheduling – Limited editing and management options |
Conclusion
In conclusion, if you’re wondering where to find your Google Meet recordings, look no further. There are three main locations where you can access your recordings with ease.
Google Drive
Firstly, you can find your recordings in your Google Drive. Simply log in to your Google account, open Google Drive, and navigate to the Meet Recordings folder. From there, you can download, share, and manage your recordings effortlessly.
Email inbox
Secondly, after your Google Meet session ends, an email will be sent to both the meeting organizer and the person who initiated the recording. This email will contain a link to your recording. Just click on the link to access your recording, and download or share it as needed.
Google Calendar
Lastly, if your meeting was scheduled on Google Calendar with a Google Meet link, you can access your recording directly from the event info. Look for the link to your recording once the scheduled recording starts, and click on it to view and manage your recording.
In addition, if you encounter any issues with your Google Meet recordings, troubleshooting tips have been provided to help you resolve common problems. Furthermore, tools like Fireflies.ai and Notta offer automated recording and transcription options, providing added convenience and functionality.
By following the steps outlined in this guide and utilizing these tools, you’ll have no trouble finding and managing your Google Meet recordings. Happy recording!
FAQ
Where can I find my Google Meet recordings?
Google Meet recordings are automatically saved to the Meet Recordings folder in your Google Drive.
How do I access Google Meet recordings in Google Drive?
Log in to your Google account, open Google Drive, and find the recordings in the Meet Recordings folder.
Can I download and share Google Meet recordings?
Yes, you can download and share Google Meet recordings by clicking on the More actions button and selecting the appropriate option.
How do I access Google Meet recordings sent to me via email?
Click on the link in the email you received, and the recording will open in your browser. From there, you can download or share it.
Where can I find Google Meet recordings in Google Calendar?
If you scheduled a meeting with a Google Meet link, you can access the recording by clicking on the link in the event info.
How can I automate Google Meet recordings and transcriptions?
You can use the Fireflies.ai Chrome Extension to automate Google Meet recordings and transcriptions. Download the extension from the Chrome web store and follow the instructions.
What are some common issues with Google Meet recordings?
Common issues include not being able to download or share recordings, recordings not showing up in Google Drive, and recordings being disabled due to admin settings or lack of permissions.
How can I troubleshoot Google Meet recording issues?
Troubleshooting steps include checking admin settings, waiting for recordings to be processed, and ensuring proper permissions are granted. Clear instructions are provided in the article.
Is there a way to record Google Meet sessions as a participant?
Yes, you can use the Notta screen recording tool to record Google Meet sessions as a participant, even if you don’t meet the requirements to record the meeting.
How do I find and manage my Google Meet recordings?
Follow the instructions in this guide to easily find and manage your Google Meet recordings in Google Drive, email inboxes, and Google Calendar. Additional tools like Fireflies.ai and Notta are also mentioned for automated recording and transcription options.