As many of us still work and communicate remotely, the need for virtual meetings has become a part of our daily routine. While joining a video call from the comfort of your home has several benefits, one issue that arises is the distracting background. Fortunately, Microsoft Teams has a feature that allows you to blur your background, providing a more professional and polished appearance to your online meetings.
In this step-by-step guide, we will walk you through the process of blurring your background in Teams. Whether you are looking to enhance the visual appeal of your virtual meetings or simply want to customize your background, we’ve got you covered. Let’s get started!
Key Takeaways:
- Microsoft Teams allows you to blur your background during video calls, providing a more professional appearance to your meetings.
- Blurring your background is easy and can be done in just a few steps.
- It is important to understand the background blur feature and check your system requirements before enabling it.
- You can customize your background beyond just blurring it, and Microsoft continuously updates Teams to enhance user experience.
- By following best practices and exploring advanced techniques, you can achieve a polished and visually appealing virtual environment for your online meetings.
Understanding the Background Blur Feature in Teams
Before we jump into the steps for blurring your background in Teams, it’s important to understand the feature and the best practices for achieving a professional look. The background blur feature in Teams uses artificial intelligence to identify the speaker’s face and blur the surrounding environment, creating a smooth, distraction-free experience for meeting attendees.
It’s essential to ensure that your background does not distract or hinder the flow of the meeting. Here are some best practices to keep in mind when using the background blur feature:
- Choose a clean, neutral background: The goal is to keep the focus on the speaker, not the background. Go for a simple background that won’t clash with your appearance or distract other attendees.
- Wear contrasting colors: If you’re planning to keep your video on, ensure that you wear contrasting colors to your background to avoid blending in with the background blur.
- Keep your camera steady: The background blur feature works best when your camera is in a steady position. Avoid any unnecessary movements while in a meeting.
- Use proper lighting: Good lighting can make a significant difference in the quality of your background blur. Avoid dim or bright lighting that could interfere with the feature’s ability to detect your face correctly.
By following these simple best practices, you can ensure that your background blur experience in Teams is seamless and professional. Now that you’ve learned the basics, let’s move on to checking your system requirements.
Understanding the Background Blur Feature in Teams
Checking System Requirements
Before enabling the background blur feature in Teams, it’s important to ensure that your system meets the necessary requirements. Here are the key requirements you need to consider:
| Requirements | Minimum | Recommended |
|---|---|---|
| Operating System | Windows 7 or macOS 10.10 | Windows 10 or macOS 10.12 or later |
| Processor | Dual-core 1.5 GHz | Quad-core 1.7 GHz or faster |
| RAM | 4 GB | 8 GB or more |
| Internet Speed | 1 Mbps upload and download | 1.5 Mbps upload and download |
| Webcam | 720p HD | 1080p HD |
| Graphics Card | DirectX 9 or later, with WDDM 2.0 driver | DirectX 10 or later, with WDDM 2.0 driver |
Note that the above requirements may vary depending on the version of Teams you’re using and the specific features you wish to enable. For example, if you plan on using virtual backgrounds, a higher-end graphics card may be necessary.
If your system does not meet the minimum requirements, you may experience lagging, freezing, or poor quality video during your meetings. It’s recommended to upgrade your hardware or internet speed to ensure a smooth and seamless experience with background blur in Teams.
Enabling Background Blur in Teams

If you’re ready to start blurring your background in Teams, you’ll need to enable the feature in your settings. Here’s how to turn on background blur in Teams:
- Open Teams and start a meeting or call.
- Click on the three dots at the bottom of the screen to open the More actions menu.
- Select Apply background effects.
- Click on the Blur option to blur your background.
- Click Preview to see how the blur effect will look on your video.
- If you’re happy with the result, click Apply to save the changes.
It’s that simple! You can now enjoy a professional-looking video call with a blurred background. If you need to remove the blur effect, simply select No background from the background effects menu.
Keep in mind that enabling this feature may have an impact on your device’s performance, especially if you’re using an older model. If you experience any lag or other issues, you may need to adjust your system settings or consider upgrading your hardware.
Tips for optimizing background blur performance:
- Use a modern device with a fast processor and sufficient memory.
- Ensure your camera and microphone drivers are up to date.
- Limit the number of open applications or programs during your call.
- Use a wired internet connection instead of Wi-Fi when possible.
By following these tips and enabling background blur in Teams, you can create a more professional and polished appearance for your online meetings. In the next section, we’ll explore how to apply the background blur effect during your video calls.
Using the Background Blur Effect during Video Calls
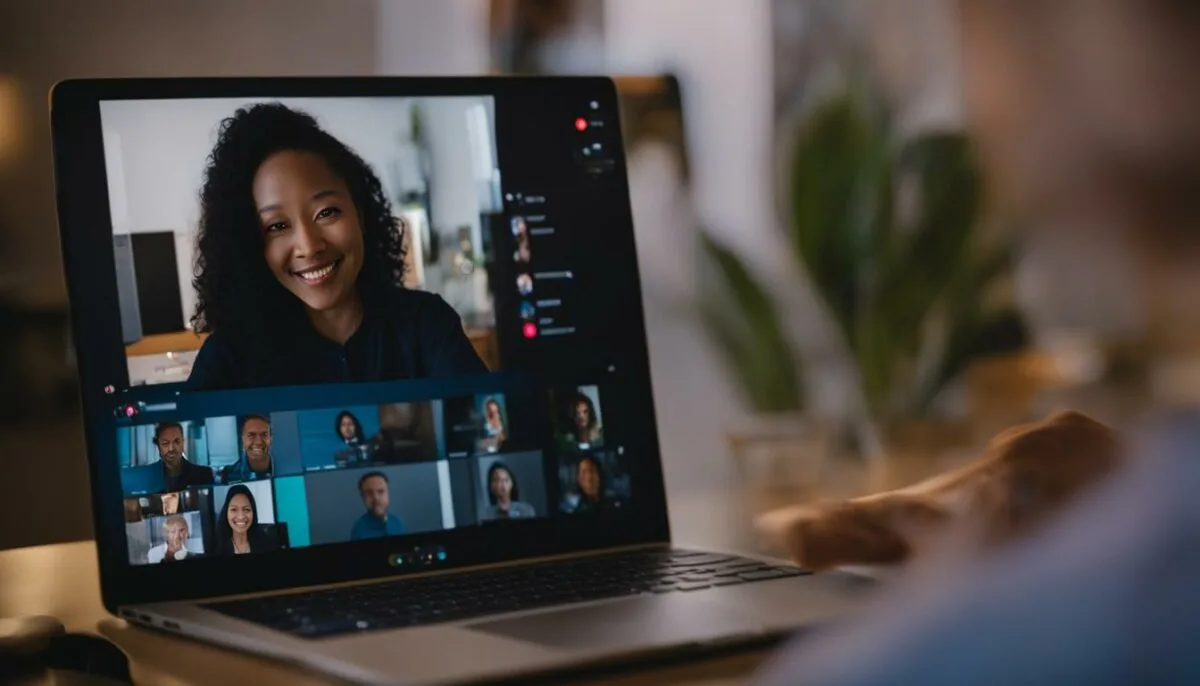
Now that you have enabled the background blur feature in Teams, you’re ready to use it during your video calls. Here’s how to blur the background in Teams video calls:
- Join a Teams video call.
- Once the call starts, click on the More actions icon represented by three dots. It is located in the call menu bar at the bottom of your screen.
- Click on Blur my background. Teams will automatically blur your background, so you can focus on the call without any distractions.
- If you wish to turn off the background blur during the call, click on More actions again and select Don’t blur background.
Adjusting the Blur Strength
Teams offers the flexibility to adjust the strength of the blur effect according to your preferences. Follow these simple steps:
- Click on the More actions icon once again during a video call.
- Select Show background effects at the bottom of the menu.
- Teams will show you a range of built-in backgrounds and also the blur effect. Click on the blur effect to adjust its strength.
- You can instantly preview the blur strength via the live video preview. Slide the bar to adjust the strength of the blur effect, and select Apply when you’re satisfied with the results.
Best Practices for Using Background Blur in Teams Video Calls
Here are some tips to ensure the best use of the background blur feature during your Teams video calls:
- Test the feature before important calls to ensure that your system meets the necessary requirements and to learn to use the feature correctly.
- Ensure that your background is appropriate and professional-looking before joining a call.
- Be mindful of lighting. Ensure that your face is well illuminated and that the light source is in front of you, not behind you.
- If you’re using virtual backgrounds as well as background blur, choose an appropriate image that does not clash with the blur effect.
Customizing Backgrounds in Teams
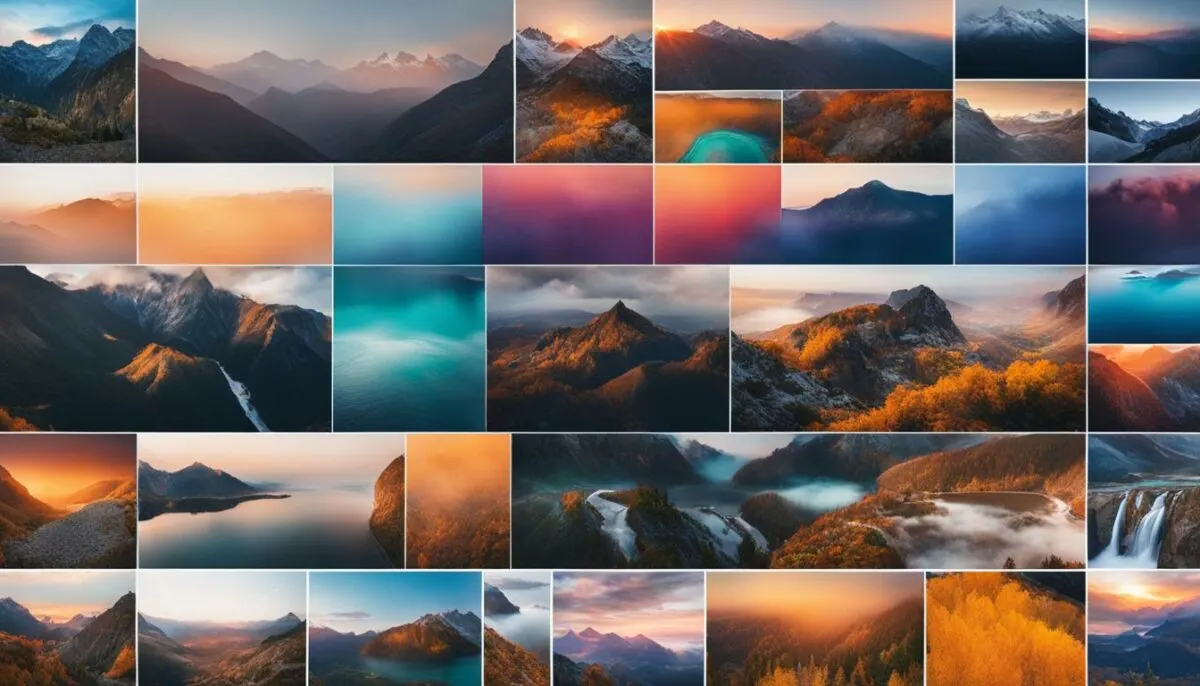
Did you know that you can customize your virtual backgrounds in Teams? Whether you want to showcase your favorite vacation spot or promote your brand, Teams offers a variety of background options to personalize your online meetings.
To get started, click on the three-dot menu during a video call and select “Show background effects.” From there, you can choose from the pre-installed backgrounds, upload your own image, or even blur your current background.
Customizing Your Own Backgrounds
If you want to showcase your creativity and stand out from the crowd, why not customize your own virtual background? Here’s how:
- Choose an image or design that you want as your background. Make sure it’s high-quality and appropriate for a professional setting.
- Open Teams and go to “Show background effects.”
- Click “Add new” and select your image from your computer.
- Preview the background and adjust the positioning if necessary.
- Click “Apply” to use your custom background in your next meeting.
With this feature, you can promote your brand, showcase your personality, or add a touch of creativity to your virtual meetings.
Pro tip: Keep in mind that busy or cluttered backgrounds can be distracting and take away from your message. Stick to simple or subtle designs to enhance your online presence.
By customizing your virtual backgrounds in Teams, you can add a personal touch and stand out in your online meetings. Give it a try and see how it can enhance your professional image.
Troubleshooting Background Blur Issues

While the background blur feature in Teams is generally reliable, you may encounter some issues or difficulties from time to time. In this section, we’ll provide some common problems and solutions to help you fix any background blur issues you might face.
Issue: Background Blur Not Working
If you turn on background blur, but it doesn’t seem to be working during your video calls, there are a few things you can try:
- Make sure you have the latest version of Teams installed.
- Check your system requirements to ensure they meet the minimum specifications.
- Try turning off the feature and then turning it back on again.
If none of these solutions work, contact Microsoft support for further assistance.
Issue: Background Blur is Choppy or Slow
If you’re experiencing lag or choppiness with your background blur, it may be due to a poor internet connection or low processing power. Try the following:
- Close any unnecessary programs or windows that may be using up your computer’s resources.
- Switch to a wired internet connection instead of WiFi.
- Upgrade your computer’s hardware, if possible.
Issue: Background Blur is Distracting or Unnatural
If your background blur is causing more distractions than it’s worth, or if it looks unnatural, consider the following tips:
- Ensure that you’re in a well-lit area, as poor lighting can affect the quality of the blur.
- Choose a plain or uncluttered background, as complex backgrounds may interfere with the blur effect or look unnatural.
- Adjust your camera settings to improve overall image quality.
By following these tips and solutions, you should be able to troubleshoot any background blur issues you encounter in Teams.
Exploring Advanced Features for Background Blur in Teams
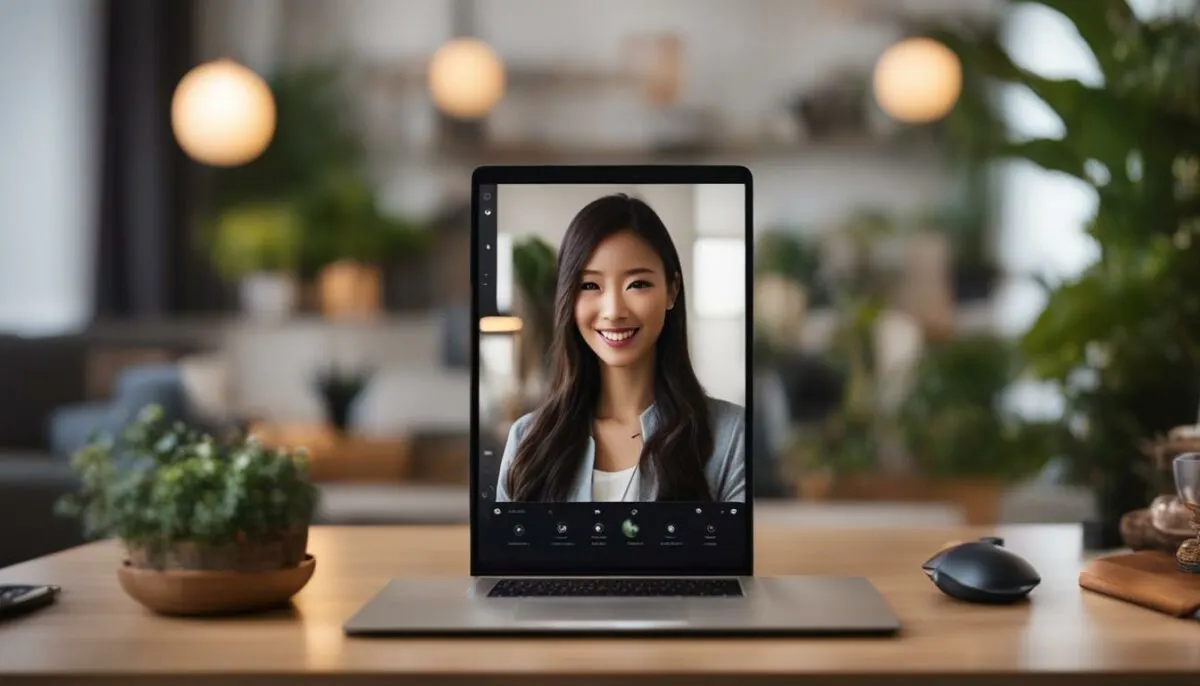
If you’ve mastered the basic background blur feature in Teams, it’s time to take it up a notch and explore some advanced techniques to enhance your virtual environment even further. Here are some tips and tricks to try:
Adjusting the Intensity of the Blur
By default, Teams applies a standard level of blur to your background. However, you can adjust the intensity of the blur according to your preference. To do this:
- Click the three dots in the meeting controls.
- Select “Apply background effects.”
- Choose “Blur” under the “Background settings” tab.
- Adjust the slider to change the intensity of the blur.
Experiment with different levels to find the perfect balance between blurred background and clarity.
Using Custom Backgrounds
While background blur can help to minimize distractions, sometimes you may want to add a touch of personality to your virtual environment. Teams allows you to upload and use custom images as backgrounds during your video calls. Here’s how:
- Click the three dots in the meeting controls.
- Select “Apply background effects.”
- Choose “Add new” under the “Background settings” tab.
- Upload an image from your computer.
Make sure to use a high-quality image that fits the recommended size of 1920 x 1080 pixels. Avoid using copyrighted or inappropriate content to maintain a professional image.
Blur Your Background Before the Call
If you’re concerned about privacy or want to save time during your video calls, you can enable background blur before joining the meeting. Here’s how:
- Open the Teams app or web version.
- Click on your profile picture.
- Select “Settings,” then “Devices.”
- Toggle on “Background blur” under the “Camera” section.
Now, every time you join a meeting, your background will be blurred by default, saving you the hassle of manually enabling it.
Pro Tip: If you’re using a plain background, such as a wall, try adding some depth by placing objects or decor in the background. This can help to create a more visually interesting virtual environment without distracting from the main focus of the call.
Best Practices for a Professional Background Blur

Now that you have enabled background blur in Teams, it’s important to follow these best practices to achieve a polished and professional look:
- Choose an appropriate background: While the blur effect is essential in eliminating distractions, it’s equally important to choose a suitable virtual background that reflects the tone of the meeting. Avoid selecting backgrounds that are too busy or clash with your attire, as this can be distracting and negate the effect of the blur.
- Ensure proper lighting: Lighting plays a crucial role in creating a professional appearance. Make sure you’re facing a source of light, such as a window or lamp, and avoid sitting with your back to the window. Natural light is ideal, but if that’s not possible, invest in a good quality LED light to provide adequate illumination.
- Position your camera correctly: The position of your camera can make a significant difference in the overall look of the video call. Position it at eye level to avoid unflattering angles, and ensure that your face is centered in the frame. You may need to adjust the height of your chair or use a stack of books to achieve the desired height.
- Keep your background clutter-free: A cluttered and messy background can be unappealing and draw attention away from the focal point of the meeting. Ensure your surroundings are tidy and organized, and remove any unnecessary items from view. For instance, if you’re conducting a business meeting, it’s best to avoid displaying personal belongings or cluttered spaces in the background.
- Test your setup before the call: Technical glitches can be frustrating and disrupt the flow of the meeting. Test your setup beforehand, including your internet connection, camera, microphone, and background blur effect. This will help you identify any issues early on and ensure that the call runs smoothly.
By following these best practices, you can achieve a professional and engaging look that enhances your online meetings. Remember, the background blur effect is just one tool in creating a visually appealing virtual environment, and it’s essential to incorporate other visual settings to optimize the overall experience.
Leveraging Other Visual Settings in Teams

While background blur can significantly improve the aesthetic of your video calls, there are also other visual settings in Teams that you can leverage to optimize your virtual meetings.
Virtual Backgrounds
One of the most popular features in Teams is the ability to use virtual backgrounds. With this feature, you can choose from a variety of preloaded images or upload your own custom background to personalize your virtual environment.
To enable virtual backgrounds, follow these simple steps:
- During a video call, click on the three dots at the bottom of the screen to open the More Actions menu.
- Select “Show background effects” from the dropdown.
- Choose a preloaded image or click the “Add new” button to upload your own custom background.
With virtual backgrounds, you can transport yourself to exotic locations or showcase your personal brand with your own custom image. Just remember to choose a high-quality image and avoid any clutter or distractions in the background.
Video Filters
Another useful visual setting in Teams is the video filter feature. Video filters allow you to adjust the brightness, contrast, and color balance of your video feed to enhance the visual quality of your video calls.
To apply a video filter, follow these steps:
- During a video call, click on the three dots at the bottom of the screen to open the More Actions menu.
- Select “Apply video filters” from the dropdown.
- Choose a video filter from the list or adjust the sliders to create a custom filter.
With video filters, you can improve the clarity and sharpness of your video feed, giving your online meetings a professional touch.
Optimizing Video Settings
In addition to virtual backgrounds and video filters, there are several other video settings you can adjust to optimize your visual experience in Teams.
Some of the key video settings to consider include:
| Setting | Description |
|---|---|
| Video resolution | Adjust the video resolution to optimize the quality of your video feed. |
| Camera settings | Configure your camera settings to adjust brightness, contrast, and other attributes. |
| Audio settings | Adjust your microphone and speaker settings to optimize the audio quality of your calls. |
By exploring these visual settings and making adjustments to suit your preferences, you can create a dynamic and engaging virtual environment for your Teams meetings.
With these additional tips and tricks, you’re now equipped to take your virtual meetings to the next level. By leveraging the background blur feature and other visual settings in Teams, you can create a polished and professional environment for all your online meetings.
Staying Up to Date with Background Blur Enhancements
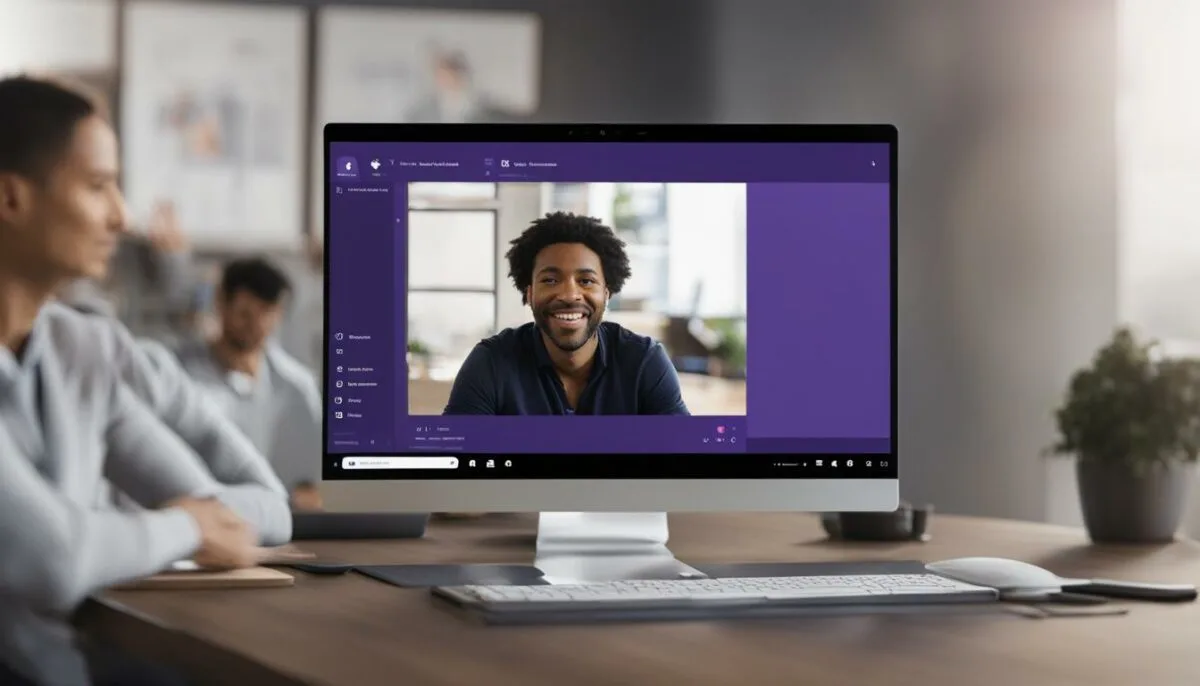
As with any software, Teams is subject to updates and enhancements to improve user experience. This includes updates for the background blur feature, which may introduce new capabilities or improve existing ones.
To stay informed about the latest background blur enhancements in Teams, it’s essential to keep your app up to date. Microsoft frequently releases new features, bug fixes, and security updates, so make sure to check for updates regularly.
You can manually check for updates in the Teams app by following these steps:
- Click on your profile picture in the top right corner of the app.
- Select “Check for updates” from the dropdown menu.
- If there are any updates available, click “Update” to install them.
Alternatively, you can set up automatic updates to ensure you always have the latest version of Teams. To enable automatic updates:
- Click on your profile picture in the top right corner of the app.
- Select “Settings” from the dropdown menu.
- Click on “Update” in the left-hand menu.
- Toggle the switch for “Automatically download updates” to on.
By staying up to date with background blur enhancements in Teams, you can take advantage of the latest features and improve your online meeting experience. So don’t forget to check for updates and keep your Teams app running smoothly!
Conclusion
We hope this step-by-step guide on how to blur background in Teams has been helpful in enhancing your virtual meetings. By understanding the background blur feature, optimizing your system requirements, and applying best practices, you can create a polished and professional appearance during video calls.
Keep Up with Enhancements
Remember, Microsoft is always updating Teams to improve user experience. Be sure to stay informed on any new features or enhancements for background blur.
Practice Makes Perfect
Like any skill, mastering the art of background blur in Teams takes practice. Don’t be afraid to experiment with different settings and techniques to find what works best for you and your team.
Say Goodbye to Distracting Backgrounds
With background blur, you can say goodbye to distracting or unprofessional backgrounds during video calls. Instead, create a focused and engaging virtual environment.
Final Thoughts
We hope this guide has provided you with the tools and knowledge to blur background in Teams and enhance your online meetings. Remember to keep practicing, stay informed, and have fun customizing your virtual background. Happy video conferencing!
FAQ
How do I enable background blur in Teams?
To enable background blur in Teams, simply click on the three-dot menu during a video call and select “Blur my background.”
What are the system requirements for background blur in Teams?
To use background blur in Teams, you need a computer with at least 4GB of RAM and a dual-core processor. Additionally, you’ll need a compatible operating system, such as Windows 10 or macOS 10.13 or later.
Can I customize my virtual backgrounds in Teams?
Yes! Teams allows you to choose and personalize virtual backgrounds. Click on the three-dot menu during a video call, select “Show background effects,” and choose your desired background or upload your own image.
What if I encounter issues with the background blur feature?
If you experience any issues with background blur in Teams, try updating the app or restarting your computer. If the problem persists, you can try troubleshooting steps such as clearing the Teams cache or reinstalling the app.
Are there any advanced features for background blur in Teams?
Yes, there are advanced features available to enhance your background blur. You can experiment with the blur intensity slider to adjust the level of blur or use the “Replace background” feature to completely change the background during a video call.
What are the best practices for achieving a professional background blur in Teams?
To achieve a professional look with background blur in Teams, make sure you have good lighting in your environment, sit in front of a clutter-free background, and dress appropriately. It’s also recommended to use a high-quality webcam for optimal results.
Can I optimize other visual settings in Teams?
Absolutely! In addition to background blur, Teams offers various visual settings. You can adjust camera settings, enable video filters, or experiment with different video layouts to enhance your visual experience during meetings.
How can I stay informed about background blur enhancements in Teams?
Microsoft regularly updates Teams with new features and improvements, including enhancements to background blur. To stay informed, make sure you have the latest version of Teams installed and check for updates regularly in the app settings.