If you’re experiencing issues with Netflix not working on your LG Smart TV, don’t worry! We’ve got you covered with this quick guide to reset Netflix on your LG TV. Netflix comes pre-loaded on all LG smart TVs, making it easy to access your favorite shows and movies. However, if you encounter any problems, such as streaming issues or app glitches, a reset can often solve the problem.
To help you troubleshoot and resolve Netflix-related issues on your LG Smart TV, we’ll walk you through several methods, from checking your network connection to performing a factory reset. By following these steps, you’ll be able to enjoy uninterrupted Netflix streaming in no time!
Key Takeaways
- Reset Netflix on your LG Smart TV to resolve common issues.
- Check your network connection and make sure your TV is connected to the internet.
- Update your TV’s firmware to ensure compatibility with Netflix.
- Delete and reinstall the Netflix app if necessary.
- Verify the location settings on your TV to access the correct Netflix content library.
Check your network connection

If you’re experiencing issues with Netflix not working on your LG smart TV, the first step is to check your network connection. A stable internet connection is crucial for streaming content on the Netflix app. Follow the steps below to ensure your TV is properly connected:
- Make sure your LG smart TV is connected to the internet.
- Verify that other devices in your home can connect to the internet without any issues.
- If you’re using Wi-Fi, ensure that the Wi-Fi signal is strong and not experiencing any interference. You can try moving your router closer to the TV or using an Ethernet cable for a wired connection.
If your network connection is working fine and you’re still encountering problems with Netflix, there may be other troubleshooting methods you can try.
Quote:
“A stable internet connection is crucial for streaming content on the Netflix app.”
Remember, a strong network connection is essential for a seamless Netflix streaming experience on your LG smart TV. By verifying your connection, you can rule out network-related issues and focus on other troubleshooting methods if necessary.
Update TV firmware
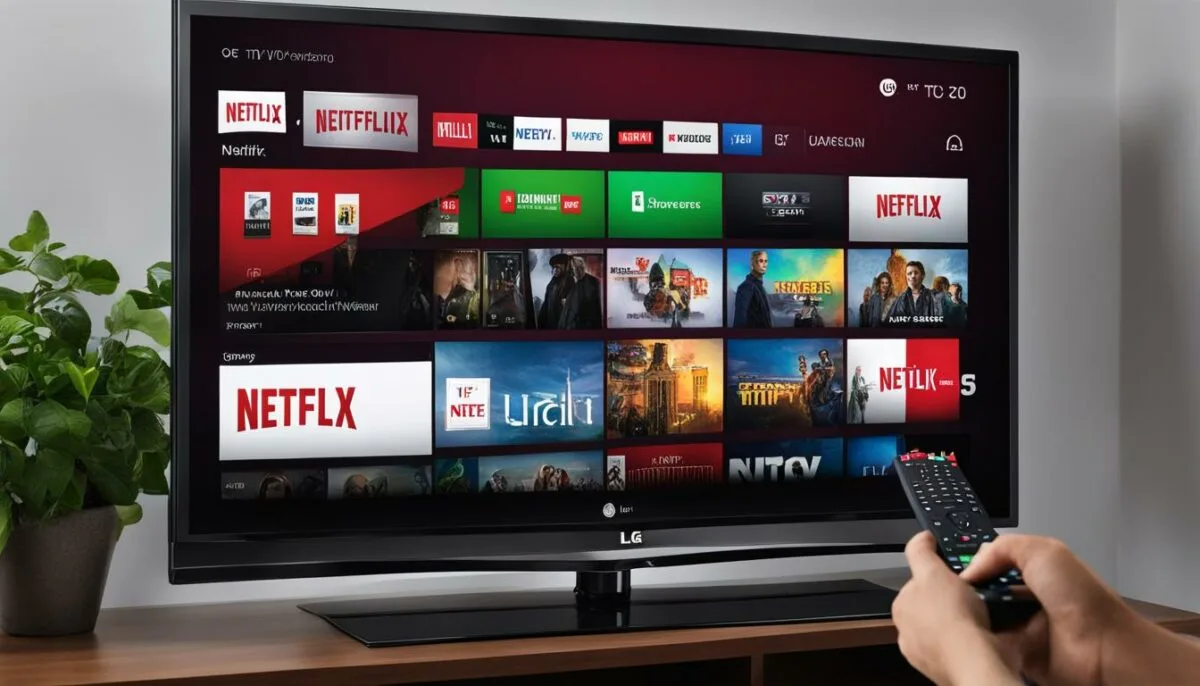
Keeping your LG TV’s firmware up-to-date is crucial for ensuring compatibility with the Netflix app. By regularly updating the firmware, you can resolve any issues and enjoy a seamless streaming experience. Here’s how you can update the firmware on your LG Smart TV:
- Using your LG TV remote, navigate to the Settings menu.
- Select “All Settings” to access the full range of options.
- Scroll down and choose “Support” from the list of available settings.
- Click on “Check for Updates” to initiate the firmware update process.
If an update is available, download and install it by following the on-screen prompts. Once the update is successfully installed, restart your TV to apply the changes.
Updating the firmware not only enhances the performance of your LG Smart TV but also ensures that it remains compatible with the latest features and functionalities of the Netflix app.
Image: Updating the firmware on your LG Smart TV helps resolve compatibility issues with the Netflix app.
Deleting and Reinstalling Netflix App
If you’re still experiencing issues with Netflix on your LG smart TV, you can try deleting and reinstalling the Netflix app. This process can help resolve any software glitches or conflicts that may be causing the problem. Just follow the steps below:
-
On your LG smart TV remote, press the Home or Start button to access the main menu.
-
In the launch bar, locate and select the “Edit App List” option.
-
Scroll through the list of installed apps and find the Netflix app.
-
Click on the Trash icon next to the Netflix app to uninstall it.
-
Once the app is uninstalled, go back to the launch bar and select the “Apps” option.
-
Press the Search icon and enter “Netflix” into the search bar.
-
Select the Netflix app from the search results and choose the “Install” option.
-
Follow the on-screen prompts to complete the installation process.
By deleting and reinstalling the Netflix app, you can ensure that you have the latest version of the app installed on your LG smart TV, potentially resolving any issues that may be preventing it from working correctly.
Next, let’s explore another troubleshooting method in the next section.
Check your TV location

Netflix offers different content libraries based on your location. If you have your TV location set to a different country than where you are, it may cause issues with accessing Netflix. To fix this, follow these simple steps:
- Navigate to the Settings menu on your LG Smart TV.
- Select General from the menu options.
- Click on LG Services Country.
- Enter your correct location.
By ensuring that your TV location is set correctly, you can enjoy seamless access to Netflix’s vast collection of movies and TV shows tailored for your specific region.
If you’re still experiencing difficulties with Netflix on your LG Smart TV, continue reading the following sections for further troubleshooting methods and solutions.
| Common Locations | Content Availability |
|---|---|
| United States | Extensive library of popular movies and TV shows. |
| United Kingdom | Wide range of British TV shows, classic movies, and local content. |
| Canada | Popular Canadian TV shows and international content. |
Real-time Regional Content Access
Netflix provides a personalized streaming experience by offering region-specific content. By setting your TV location correctly, you can enjoy the best of Netflix’s extensive library, tailored to your specific region.
Turning the TV off and on again

Sometimes a simple restart can fix technical issues. Try turning off your LG TV and unplugging it for 30-60 seconds, and then plug it back in and turn it on again. This can help resolve any temporary glitches or errors that may be affecting the Netflix app.
If you’re experiencing streaming problems or app glitches on your LG Smart TV, a quick power cycle might be all you need. By turning off the TV and disconnecting the power for a short period of time, you can effectively reset the device and clear any temporary issues that may have been causing Netflix to malfunction.
To turn off your LG TV, use the power button on the remote control or the power button located on the TV itself. Once the device is powered off, unplug it from the wall outlet or disconnect it from the power source. Leave it unplugged for about 30-60 seconds to ensure that any residual power is discharged.
After the designated time has passed, plug the TV back into the power source and turn it on. Wait for the device to fully boot up and reconnect to your network, and then launch the Netflix app to see if the issues have been resolved.
This simple troubleshooting step can often be the solution for minor technical hiccups that may be preventing Netflix from functioning properly on your LG Smart TV. If the problem persists, you can explore other troubleshooting methods outlined in this guide to further troubleshoot and resolve the issue.
Perform a Factory Reset
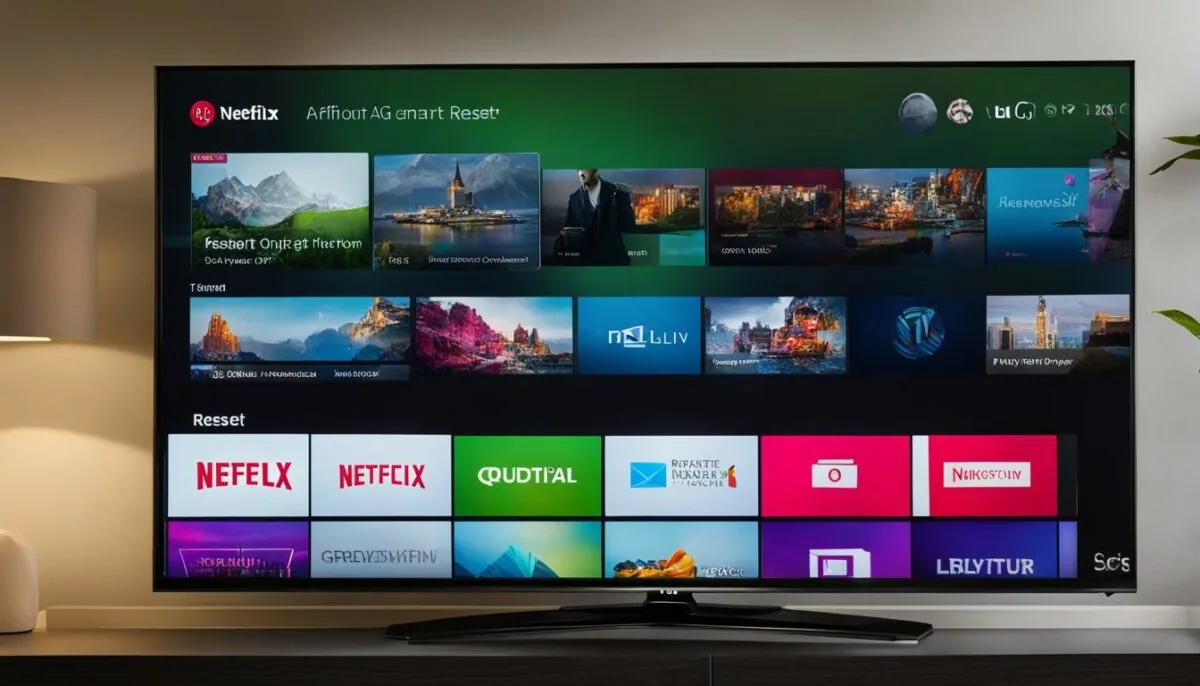
If none of the previous methods have resolved the issue, you can perform a factory reset on your LG smart TV. Keep in mind that this will revert your TV to its original settings and erase all personal data.
To perform a factory reset, follow these steps:
- Navigate to the Settings menu on your LG smart TV.
- Select Support from the menu.
- Click on General.
- Choose Reset to Initial Settings from the options.
- Confirm the action to initiate the factory reset.
Performing a factory reset should be considered as a last resort, as it erases all personalized settings and data. Make sure to back up any important information before proceeding.
After the factory reset is complete, your LG smart TV will be restored to its original state. You can then set up your TV again and reinstall the Netflix app to see if the issue has been resolved.
Factory Reset Benefits and Considerations
A factory reset can be effective in resolving various technical issues, including persistent Netflix problems on your LG smart TV. Here are some benefits and considerations to keep in mind:
| Benefits | Considerations |
|---|---|
| – Resets all settings to default, potentially resolving software-related issues. | – Erases all personal data, including login credentials and saved preferences. |
| – Clears cache and temporary files that may be causing app glitches. | – Requires the setup and configuration of your TV after the reset. |
| – Provides a clean slate for troubleshooting persisting problems. | – May not resolve hardware-related issues. |
By performing a factory reset, you can troubleshoot complex problems that other methods may not resolve. However, it’s important to weigh the benefits against the considerations before proceeding with this option.
Check your network connection and check on Netflix
When experiencing issues with Netflix on your LG smart TV, it’s important to first check your network connection. Make sure that your TV is connected to the internet and that other devices in your home can access Netflix without any problems. A stable network connection is crucial for a seamless streaming experience.
If you’re confident that your network connection is working fine, you can also visit the official Netflix support site to check for any known server-side issues that may be affecting the service. This can help you determine whether the problem is specific to your LG TV or if it’s a broader issue with Netflix itself.
Here are some steps you can take to check your network connection and troubleshoot Netflix on your LG smart TV:
- Ensure that your LG TV is connected to your Wi-Fi network. Go to the TV’s Settings menu and navigate to the Network section to verify the connection.
- If your TV is connected via Ethernet, check the cable to ensure it’s properly connected and not damaged.
- Restart your router by unplugging it from the power source for a few seconds and then plugging it back in. This can help resolve network issues.
- Try connecting your LG TV to a different Wi-Fi network, if possible, to see if the issue persists.
- If you’re using a VPN (Virtual Private Network) on your LG TV, temporarily disable it and try accessing Netflix again. Some VPN services may interfere with the streaming service.
By checking your network connection and investigating any potential server-side issues, you can troubleshoot and resolve Netflix problems on your LG smart TV effectively.
Below is a table summarizing the steps to check your network connection and troubleshoot Netflix on your LG smart TV:
| Steps | Description |
|---|---|
| 1 | Ensure TV is connected to Wi-Fi |
| 2 | Check Ethernet cable connection |
| 3 | Restart router |
| 4 | Try a different Wi-Fi network |
| 5 | Temporarily disable VPN |
Remember, a stable network connection is essential for a smooth streaming experience on your LG smart TV. By following these troubleshooting steps, you can ensure that your Netflix app works seamlessly and enjoy your favorite shows and movies without interruptions.
Clear your Netflix App’s Data Cache
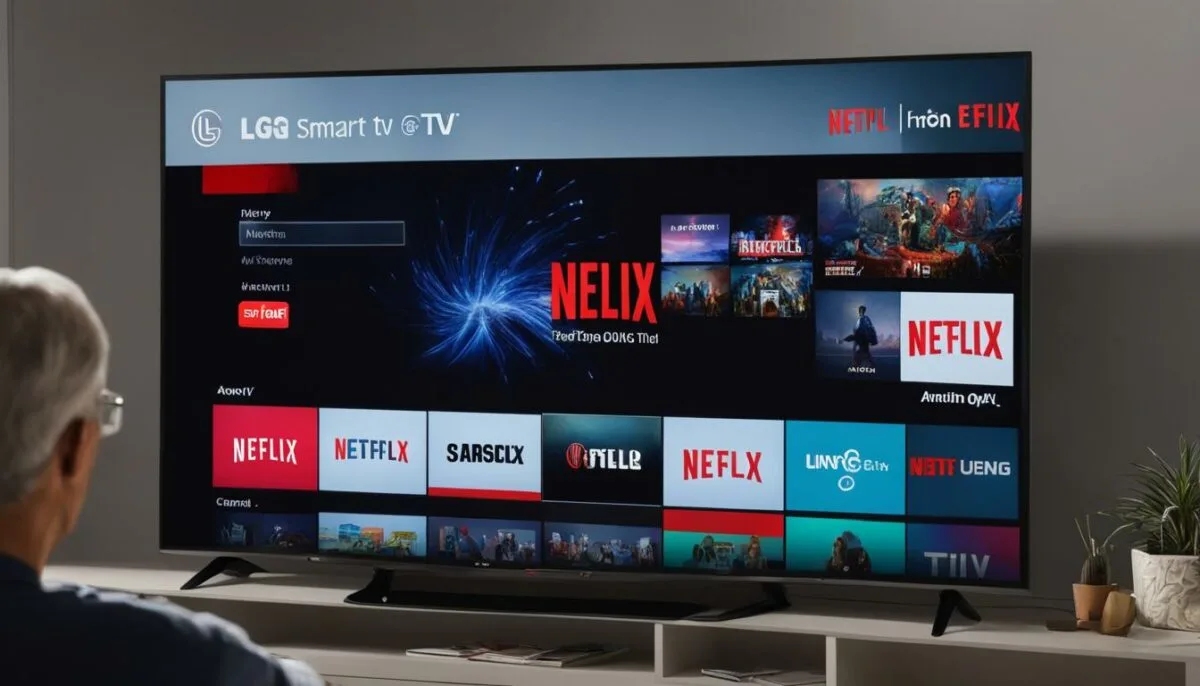
Clearing the data cache of the Netflix app on your LG smart TV can help resolve certain app-related issues. Each Smart TV brand may have a slightly different process for clearing the app cache. Refer to the specific instructions for your LG TV model to find out how to clear the Netflix app’s data cache.
Clearing the app’s data cache can be a simple solution to fix problems like buffering, freezing, or slow performance while streaming Netflix on your LG smart TV. By removing the temporary data stored by the app, you can clear any corrupted files or settings that may be causing issues.
Follow these steps to clear the Netflix app’s data cache on your LG smart TV:
- Press the Home/Start button on your LG TV remote to open the launch bar.
- Select the Settings icon.
- Navigate to the Apps option in the settings menu.
- Find and select the Netflix app.
- Choose the Clear Cache option to clear the app’s data cache.
Once you have cleared the data cache, restart your LG smart TV and relaunch the Netflix app. This should help resolve any app-related issues you were facing on your LG smart TV.
Note: Clearing the data cache will not delete your Netflix account or remove your viewing history. It will simply remove temporary files and settings associated with the app on your LG smart TV.
Set Parental Controls
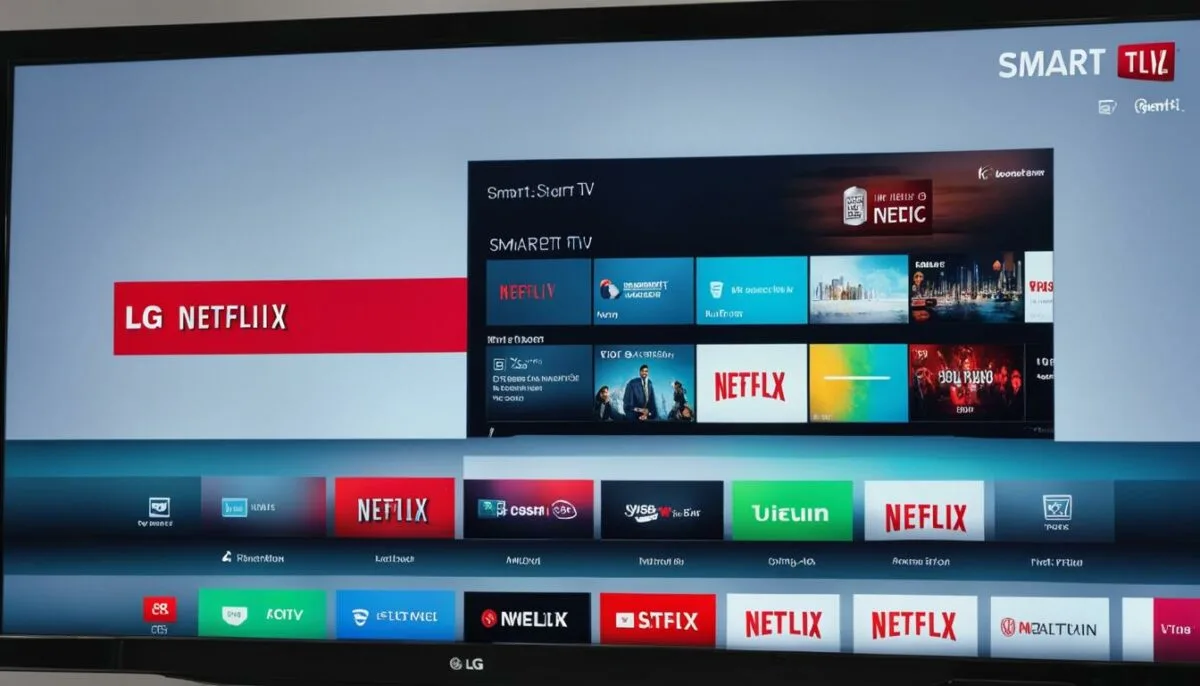
If you want to ensure a safe and age-appropriate streaming experience on your Netflix profile on an LG smart TV, you can easily set up parental controls within the Netflix app settings. This feature allows you to restrict access to certain content based on age ratings and individual preferences, giving you peace of mind as you manage your family’s viewing habits.
Step-by-Step Guide: How to Set Parental Controls on Netflix
- Launch the Netflix app on your LG smart TV.
- Sign in to your Netflix account using your credentials.
- Go to the “Profile & Parental Controls” section, usually located in the account settings.
- Select the profile for which you want to set parental controls.
- Choose “Change” or “Edit” next to the “Viewing Restrictions” option.
- Enter your Netflix account password to verify your access.
- Adjust the age rating restrictions and content filters according to your preferences.
- Save the changes and exit the settings. Your parental controls are now active.
By setting up parental controls on your Netflix profile, you can ensure that your children can only access age-appropriate content. This feature empowers you to create a safe and enjoyable streaming environment for your family, promoting healthy viewing habits for all.
Remember to regularly review and update your parental control settings to accommodate changes in your family’s needs and preferences.
Subtitles & Alternate Audio
If you’re having trouble with subtitles or need to switch to alternate audio options on your LG smart TV while streaming Netflix, you’re in luck. LG smart TVs fully support subtitles, closed captions, and alternate audio features for Netflix content, enhancing your viewing experience.
By customizing the appearance of subtitles and captions, you can make them more comfortable to read and blend seamlessly with the content you’re watching. Many LG smart TV models offer the flexibility to adjust subtitle settings, such as font size, color, and background opacity, to suit your preferences.
Additionally, certain LG Smart TVs are compatible with Dolby Atmos audio technology for select Netflix titles. Dolby Atmos creates a multidimensional audio experience, with a more immersive and realistic soundstage. So if you have an LG Smart TV that supports Dolby Atmos, you can enjoy enhanced audio quality for a truly cinematic experience at home.
Instructions to Customize Subtitles on LG Smart TVs:
- Open the Netflix app on your LG smart TV.
- Start playing a movie or TV show.
- Pause the content.
- Select the “Dialog & Subtitles” icon that appears on the playback controls.
- Choose “Subtitles” and adjust the font size, color, background, and other settings as desired.
- Resume playback and enjoy your personalized subtitles.
Remember, not all content on Netflix may have alternate audio options or subtitles available in your preferred language. Availability may vary depending on the specific title and region. However, most popular movies and TV shows offer a wide range of language options for both audio and subtitles, allowing you to fully enjoy your favorite shows.
Conclusion
Resetting Netflix on an LG Smart TV is a straightforward process that can resolve various issues such as streaming problems or app glitches. By following the steps outlined in this guide, you can easily troubleshoot and reset Netflix on your LG smart TV, ensuring uninterrupted streaming and a seamless entertainment experience.
FAQ
How do I reset Netflix on my LG Smart TV?
To reset Netflix on your LG Smart TV, you can try several troubleshooting methods. First, check your network connection to ensure it is functioning properly. If that doesn’t work, update your TV’s firmware by going to the Settings menu, selecting Support, and clicking on Check for Updates. If the issue persists, you can delete and reinstall the Netflix app by going to the Home/Start button on your remote, opening the launch bar, and selecting Edit App List. From there, find Netflix and click on the Trash icon to delete it. To reinstall Netflix, go to the Apps option in the launch bar, press the Search icon, search for “Netflix,” select Install, and follow the prompts.
Why is Netflix not working on my LG Smart TV?
If Netflix is not working on your LG Smart TV, it could be due to several reasons. First, check your network connection to ensure it is active and other devices can connect to the internet. If your network connection is fine, try updating your TV’s firmware by going to the Settings menu, selecting Support, and clicking on Check for Updates. If the issue persists, you can try deleting and reinstalling the Netflix app, clearing the app’s data cache, or performing a factory reset on your TV. It’s also worth checking if your TV location is set correctly in the settings, as Netflix offers different content libraries based on location.
How do I check my network connection on my LG Smart TV?
To check your network connection on your LG Smart TV, go to the Settings menu using your TV remote. From there, navigate to the Network option and select it. You will see a list of available networks. Choose your network and enter any necessary login information, such as a password for a Wi-Fi network. Once connected, you can test the network connection to ensure it is working properly.
How do I update the firmware on my LG Smart TV?
To update the firmware on your LG Smart TV, follow these steps:
1. Using your TV remote, navigate to the Settings menu.
2. Select Support and click on Check for Updates.
3. If there is an available firmware update, your TV will prompt you to download and install it.
4. Follow the instructions on the screen to complete the update.
5. Once the update is finished, restart your TV to apply the changes.
How do I delete and reinstall the Netflix app on my LG Smart TV?
To delete and reinstall the Netflix app on your LG Smart TV, follow these steps:
1. From the Home/Start button on your remote, open the launch bar.
2. Select Edit App List.
3. Find Netflix in the list and click on the Trash icon to delete it.
4. To reinstall Netflix, go to the Apps option in the launch bar and press the Search icon.
5. Search for “Netflix,” select Install, and follow the prompts to complete the installation.
How do I clear the Netflix app’s data cache on my LG Smart TV?
To clear the Netflix app’s data cache on your LG Smart TV, refer to the specific instructions for your TV model. Each Smart TV brand may have a slightly different process for clearing the app cache. Typically, you can find this option in the settings menu under the Apps or Application Manager section. Look for Netflix in the list of installed apps and select it. From there, you should see an option to clear the app’s cache or data.
How do I perform a factory reset on my LG Smart TV?
Performing a factory reset on your LG Smart TV will revert it to its original settings and erase all personal data. To perform a factory reset, follow these steps:
1. Go to the Settings menu using your TV remote.
2. Select Support and click on General.
3. Choose Reset to Initial Settings and confirm the action.
4. Your TV will restart and go through the initial setup process as if it were brand new.
How do I set parental controls on Netflix on my LG Smart TV?
To set parental controls on Netflix on your LG Smart TV, follow these steps:
1. Open the Netflix app on your TV.
2. Go to the Settings or Account section within the app.
3. Look for a Parental Controls or Parental Settings option.
4. From there, you can set restrictions based on age ratings and individual preferences to control the content accessible on Netflix.
Can I customize subtitles and closed captions on my LG Smart TV?
Yes, you can customize the appearance of subtitles and closed captions on many LG Smart TV models. To do so, open the Settings menu on your TV remote, navigate to the Accessibility section, and look for the Closed Captions or Subtitles option. From there, you can adjust settings such as font size, color, and background color to suit your preferences.
Does my LG Smart TV support alternate audio options on Netflix?
Yes, some LG Smart TVs do support alternate audio options for Netflix. This allows you to change the audio language or select a different audio track for certain titles. To access these options, open the Netflix app on your TV, play a title, and look for an Audio or Audio Settings menu. From there, you can choose the desired audio option.