Whether you’re going on vacation or taking a break, setting up an out of office reply in the Outlook app can help you stay connected with colleagues and clients during your absence. This feature is easy to customize and can save you time and effort while ensuring that your contacts receive important information about your availability. Follow the steps below to set up your out of office reply and enjoy peace of mind during your downtime.
Key Takeaways
- Setting up an out of office reply in the Outlook app can improve communication during your absence.
- The out of office assistant in the Outlook app automatically sends a response to anyone who emails you while you’re away, providing them with important information and alternative contacts.
- Accessing the out of office settings in the Outlook app is the first step in customizing your automatic reply.
- Customizing your out of office reply allows you to tailor your message to meet your needs and provide relevant information to your contacts.
- Enabling automatic replies ensures that your out of office message is sent to incoming messages during your absence.
Why Use the Out of Office Assistant in Outlook App?
Before we dive into the steps to set up your out of office reply, let’s explore why you should use the out of office assistant in the Outlook app. The out of office assistant is an essential tool that helps you manage communication and maintain professional relationships when you’re away from the office for an extended period.
- Manage Expectations: When you activate your out of office assistant, you provide an automatic response to anyone who emails you while you’re away. This message informs senders that you won’t be available during a specific timeframe and provides alternative contacts if necessary. This feature helps you manage expectations, so your contacts are aware of your unavailability in advance.
- Maintain Professionalism: By setting up your out of office assistant, you show your colleagues and clients that you are proactive and committed to maintaining professional communication. Your out of office message lets others know that you will respond as soon as possible, which can alleviate concerns and build trust.
- Simplify Communication: The out of office assistant helps streamline communication by providing a clear and concise message to those who email you during your absence. This feature can save you time and effort by ensuring that relevant information is communicated from the get-go.
Why Use the Out of Office Assistant in Outlook App? Here are Three Reasons:
“I always use the out of office assistant in Outlook app when I’m away from the office. It helps me maintain professionalism and manage expectations, so my clients can feel confident that their messages will be addressed as soon as possible.” – John, Sales Manager
Accessing the Out of Office Settings in Outlook App

Before you can customize your out of office reply, you need to access the appropriate settings in the Outlook app. Follow these simple steps to get started:
- Open the Outlook app on your computer or mobile device.
- Click on the “File” tab in the top left corner of the screen.
- Select “Automatic Replies (Out of Office)” from the dropdown menu.
- In the “Automatic Replies” pop-up window, you can choose to enable automatic replies by selecting the “Send automatic replies” checkbox.
- You can then customize your out of office message using the available options.
- When you’re finished, click “OK” to save your changes.
Once you have accessed the out of office settings, you can begin customizing your reply to ensure that your contacts receive all necessary information during your absence.
Customizing Your Out of Office Reply in the Outlook App
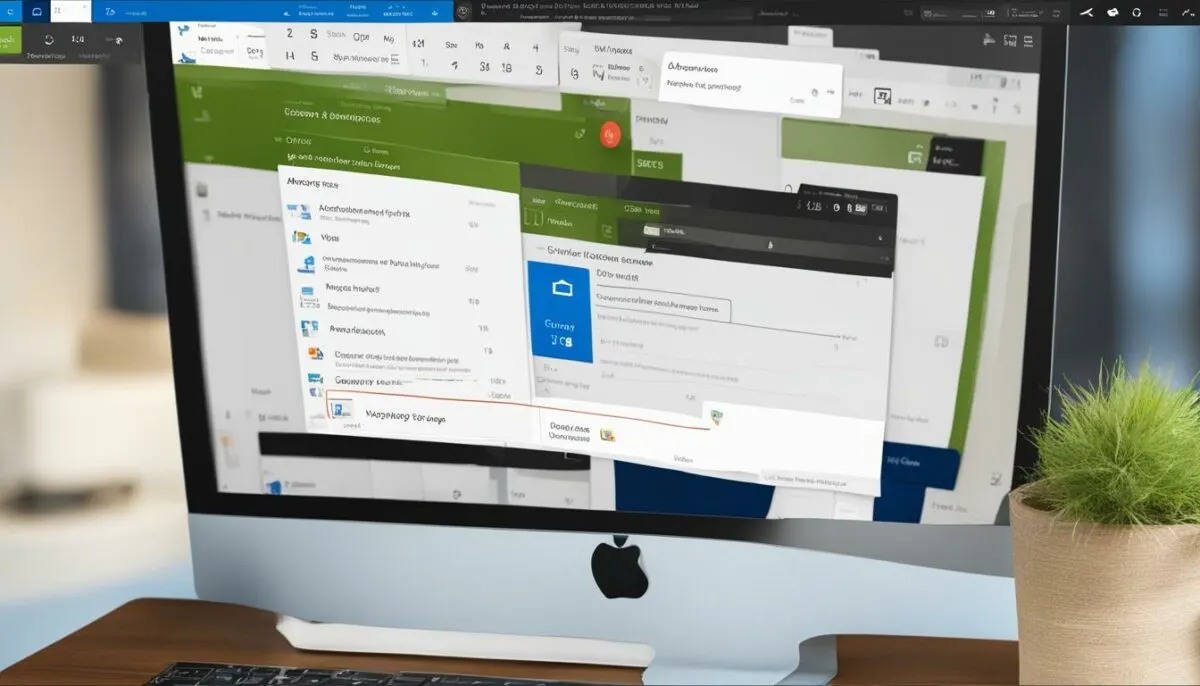
Now that you have accessed the out of office settings, it’s time to customize your automatic reply. The Outlook app offers a range of options to personalize your message, ensuring that your contacts receive the relevant information during your absence.
Include Specific Dates
If you want to inform your contacts of the exact dates of your absence, you can customize your out of office reply to include specific dates. This can be done by selecting the “Only send during this time range” option and specifying the start and end dates of your absence.
Provide Alternative Contacts
Another useful feature of the out of office assistant is the ability to provide alternative contact information. This allows your contacts to reach the appropriate person in your absence. To add alternative contacts to your automatic reply, select the “Add…” button and enter the relevant information.
Add a Personalized Touch
If you want to add a personalized touch to your out of office message, you can do so by selecting the “Add a personal message to your out of office reply” option. This allows you to include a custom message, such as a friendly note or humorous quip, in your automatic reply.
“Hi there! I’m currently out of the office enjoying some much-needed rest and relaxation. I will respond to your message as soon as possible when I return on [date]. In the meantime, please reach out to [alternative contact name] for any urgent matters. Thank you for your understanding!”
By customizing your out of office reply in the Outlook app, you can ensure that your contacts receive the relevant information and alternative contacts during your absence. Take advantage of these features to manage expectations and maintain professionalism even when you’re away.
Setting the Duration for Your Out of Office Reply in Outlook App

When setting up your out of office reply in the Outlook app, it’s important to specify the start and end dates for your absence. This ensures that your automatic reply is only sent during the designated timeframe.
Here’s how to set the duration for your out of office reply:
- Open the Outlook app and click on the “File” tab.
- Click on the “Automatic Replies (Out of Office)” option.
- In the “Automatic Replies” window, check the box next to “Send automatic replies.”
- Specify the start and end times and dates for your absence.
- If desired, check the box next to “Only send during this time range” to limit the sending of automatic replies to specific hours.
- Click “OK” to save your changes.
Once you have set the duration for your out of office reply, your contacts will receive a response during the designated timeframe. This ensures that they are aware of your absence and have access to alternative contacts if necessary.
Enabling Automatic Replies in Outlook App
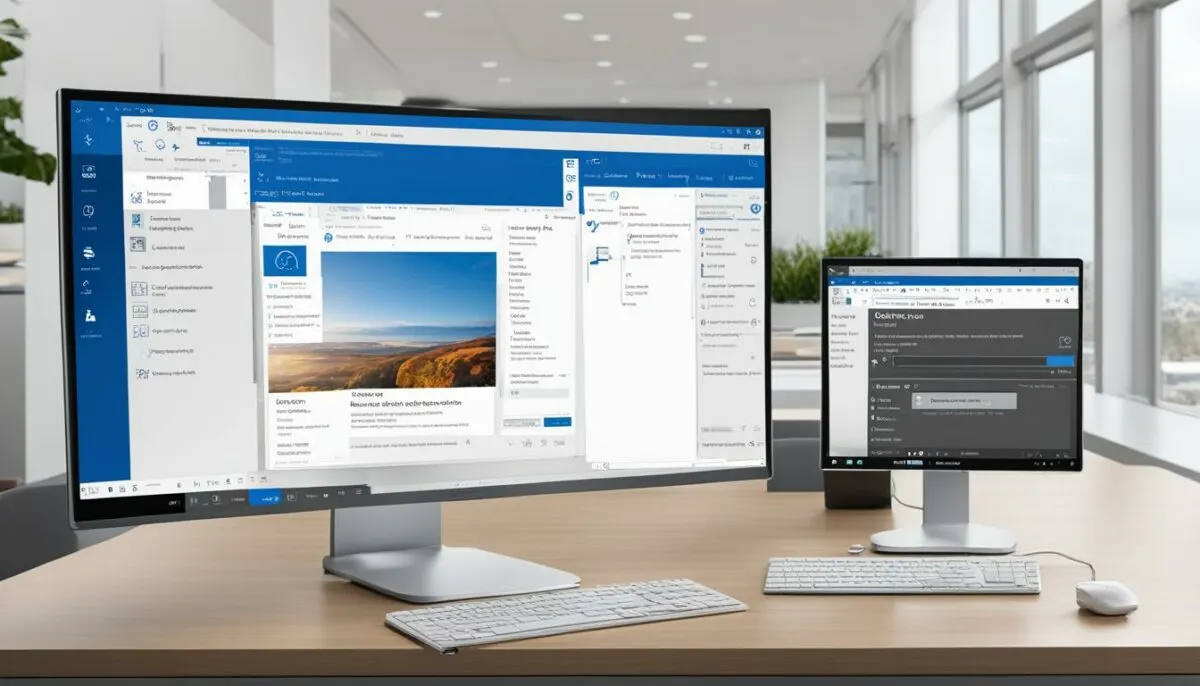
Before your out of office reply is activated, you need to enable automatic replies in the Outlook app. Follow these simple steps to turn on this feature:
- Open Outlook app and click on the “File” tab at the top left corner of the screen.
- Click “Automatic Replies” under the “Info” category.
- A pop-up window will appear. Select “Send automatic replies” and choose the dates you want the replies to start and end.
- Customize your automatic reply message. Be sure to include information such as the reason for your absence and who to contact in your absence.
- Click “OK” to activate automatic replies.
Once automatic replies are enabled in the Outlook app, your out of office message will be sent automatically to incoming messages during your absence.
Pro Tip: Don’t forget to turn off automatic replies when you return to work. Otherwise, your contacts will continue to receive your out of office message even when you’re available, which can lead to confusion.
Creating a Vacation Message in Outlook App
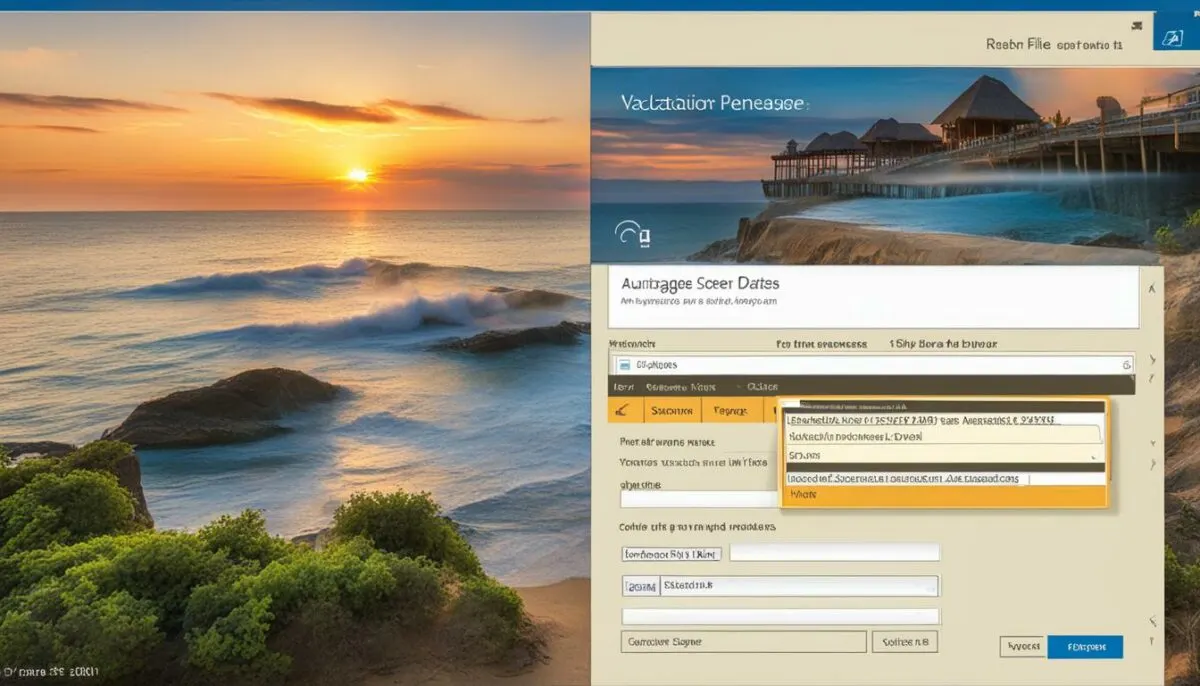
In addition to setting up your out of office reply, you can create a vacation message in the Outlook app to inform email senders that you’re on vacation and won’t be checking your emails regularly. A vacation message can provide extra information beyond your out of office reply, such as a personal message or details about your return date. Follow these steps to create a vacation message in the Outlook app:
- Open the Outlook app and click on the “File” tab at the top left corner of the screen.
- Select “Automatic Replies (Out of Office)” from the drop-down menu.
- Check the box next to “Send automatic replies.”
- Enter your vacation message in the text box provided. Be sure to include a personal message and any additional details you want to share.
- Use the date and time selectors to choose when you want your vacation message to start and end.
- Click “OK” to save your vacation message.
Once you’ve created your vacation message, you can be sure that your email senders will receive important details about your absence and when they can expect a response. Using both an out of office reply and a vacation message can help ensure that your contacts receive all the necessary information and minimize the risk of miscommunication while you’re away.
Testing Your Out of Office Reply in Outlook App
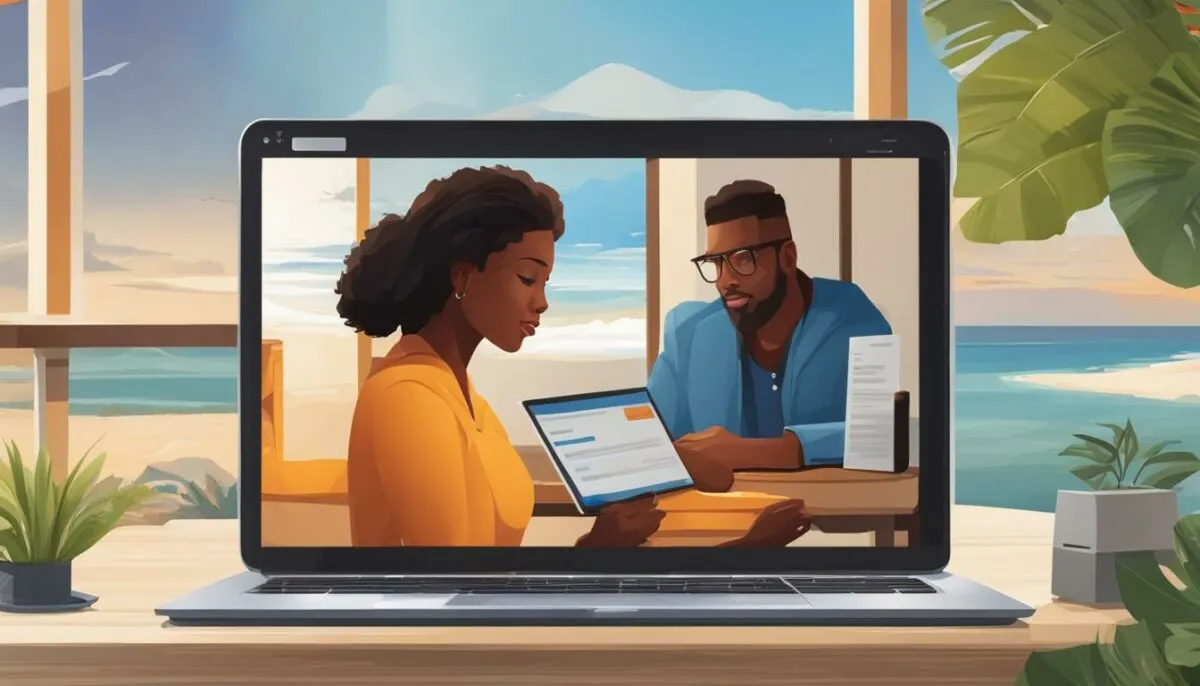
Once you have customized your out of office reply and enabled automatic replies, it’s essential to test the functionality. Follow these simple steps to ensure that everything is working smoothly:
- Send a test email to your own account. You can do this by composing a new message and entering your email address in the “To” field.
- Add a relevant subject line, such as “Out of Office Test.”
- Write a message in the body of the email. Keep it simple, such as “This is a test of my out of office reply.”
- Send the email.
Once the email is sent, you should receive an automatic reply in your inbox. Check that the reply contains all the necessary information, such as the dates of your absence and alternative contacts.
If the automatic reply is working correctly, you can feel confident that your contacts will receive the appropriate response during your absence. If not, double-check that you have completed all the necessary steps and try sending another test email.
Quick Tips:
When testing your out of office reply, make sure to send the test email from a different email account than the one you are setting up the reply for. This will ensure that you receive the automatic reply in your inbox and can confirm that it is working as expected.
By testing your out of office reply, you can avoid any potential miscommunications and ensure that your contacts are informed of your absence. Take the time to test your automatic reply before you leave, and you’ll have peace of mind knowing that your email communication is covered.
Conclusion
Setting up your out of office reply in the Outlook app is a simple and effective way to manage your communication during your absence. By using the out of office assistant and customizing your automatic reply, you can provide your contacts with relevant information and alternative contacts if needed.
Remember to specify the duration of your absence and enable automatic replies to ensure that your contacts receive your out of office message. You can also create a vacation message to inform your contacts that you’re not checking emails regularly.
By following the steps outlined in this guide, you can confidently set up your out of office reply in the Outlook app and take your well-deserved break. Happy vacationing!
FAQ
How do I set up my out of office reply in the Outlook app?
To set up your out of office reply in the Outlook app, follow these simple steps:
Why should I use the out of office assistant in the Outlook app?
Utilizing the out of office assistant in the Outlook app allows you to automatically send a response to anyone who emails you while you’re away. It helps manage expectations and maintain professional communication even when you’re not available.
How do I access the out of office settings in the Outlook app?
To access the out of office settings in the Outlook app, follow these steps:
How can I customize my out of office reply in the Outlook app?
Once you’ve accessed the out of office settings in the Outlook app, you can customize your reply by:
How do I set the duration for my out of office reply in the Outlook app?
Setting the duration for your out of office reply in the Outlook app involves:
How do I enable automatic replies in the Outlook app?
To enable automatic replies in the Outlook app, follow these steps:
Can I create a vacation message in the Outlook app?
Yes, along with setting up your out of office reply, you can also create a vacation message in the Outlook app. Here’s how:
How do I test my out of office reply in the Outlook app?
To test your out of office reply in the Outlook app, follow these steps: