Welcome to our article on understanding why Life360 may sometimes incorrectly display that you’re driving even when you’re not. We know how frustrating it can be when your driving status is inaccurate, and that’s why we’re here to help. In this article, we’ll delve into the possible triggers and reasons behind this issue, and provide you with practical solutions to fix it.
Key Takeaways:
- Life360 may show you’re driving when you’re not due to several factors, such as disabled location settings, turned off Wi-Fi, app errors, multiple devices under one account, GPS faker usage, poor network signal, or outdated app version.
- Ensure your location settings are turned on and check your Wi-Fi connection to improve accuracy.
- Restart the app or reboot your phone to resolve functional errors.
- Log out of all devices and delete GPS faker apps if you’ve used them in the past.
- Improve network signal strength by moving closer to your Wi-Fi router or switching to a 2.4GHz network.
- Update your Life360 app to the latest version for better performance and accurate tracking.
- If the issue persists, reach out to the Life360 Support team for further assistance.
Reasons for Life360 Incorrectly Showing Driving Status
Life360 is a popular app that helps families stay connected and keep track of each other’s whereabouts. However, users have reported instances where the app shows that they are driving when they are actually not. This can be frustrating and can lead to misunderstandings among family members. In this section, we will explore some of the reasons behind these driving inaccuracies and shed light on why Life360 may show incorrect driving status.
Deactivating Location Settings
One possible reason for Life360 incorrectly displaying driving status is when users deactivate their location settings. Life360 relies on accurate location data to determine whether a person is driving or not. If the location settings on your device are turned off, the app may not have access to the necessary information, leading to inaccurate driving notifications.
Functional Errors and App Glitches
Another factor that can contribute to Life360 showing the wrong driving information is functional errors within the app itself. Like any software, Life360 may encounter bugs or glitches that affect its performance. These errors can result in the app incorrectly detecting driving activity or failing to update the status accordingly.
Multiple Devices and Account Syncing
Using multiple devices under one Life360 account can also lead to incorrect driving status. The app combines location data from all devices associated with the account, and if there is any discrepancy or delay in syncing, it may display inaccurate information. This can happen if some devices are not properly connected to the internet or if there are delays in updating the data across all devices.
Poor Network Signal and Outdated App Version
An inadequate network signal or an outdated version of the Life360 app can also contribute to driving inaccuracies. Poor network connectivity can result in delayed or incomplete location updates, causing the app to retain previous driving status instead of reflecting the current situation. Similarly, an outdated app version may have performance issues that impact the accuracy of driving notifications.
To further understand the various reasons behind Life360 incorrectly showing driving status, let’s take a closer look at the table below:
| Reason | Description |
|---|---|
| Deactivated Location Settings | Users may unintentionally turn off their location settings, preventing Life360 from accessing accurate location data. |
| Functional Errors and App Glitches | Technical issues within the app can lead to incorrect driving notifications and failure to update status. |
| Multiple Devices and Account Syncing | Using multiple devices under one account can result in syncing delays or discrepancies, leading to inaccurate driving information. |
| Poor Network Signal and Outdated App Version | Inadequate network signal or outdated app versions can cause delays in location updates and impact the accuracy of driving status. |
By understanding these reasons, users can troubleshoot and address the driving inaccuracies they may encounter while using Life360. In the next sections, we will explore potential solutions to fix these issues and ensure more accurate driving updates.
Solution: Turn On Your Location Settings

If Life360 shows that you’re driving when you’re not, the first step is to ensure that your location settings are turned on. Sometimes, you may have accidentally disabled your location, and enabling it again should resolve the issue. Access your phone’s Quick Settings menu and check if the Location option is turned on.
By enabling your location settings, Life360 can accurately track your movements and provide the correct driving status. It relies on GPS data to determine whether you’re driving or not, so it’s essential to have this feature enabled for accurate results.
Keep in mind that the steps to turn on location settings may vary depending on your device and operating system. If you’re unsure how to do it, consult your device’s user manual or search online for specific instructions.
Benefits of Turning On Location Settings
- Accurate driving updates
- Precise location sharing with family members
- Enhanced safety features, such as crash detection and emergency response
Table: Troubleshooting Steps
| Steps | Description |
|---|---|
| Step 1: Access Quick Settings | Swipe down from the top of your device’s screen to open the Quick Settings menu. |
| Step 2: Check Location Option | Look for the Location icon or option and ensure it is enabled. If not, tap on it to turn it on. |
| Step 3: Verify Life360 Updates | Open the Life360 app and check if the driving status is now accurate. If not, proceed to the next troubleshooting step. |
Having your location settings turned on is crucial for Life360 to accurately detect your driving status. It ensures that you and your family members can rely on the app’s features for safety and peace of mind. By following the troubleshooting steps above, you should be able to address any driving detection issues caused by disabled location settings. Remember to stay informed and take advantage of the app’s helpful features.
Solution: Check Your Wi-Fi Connection
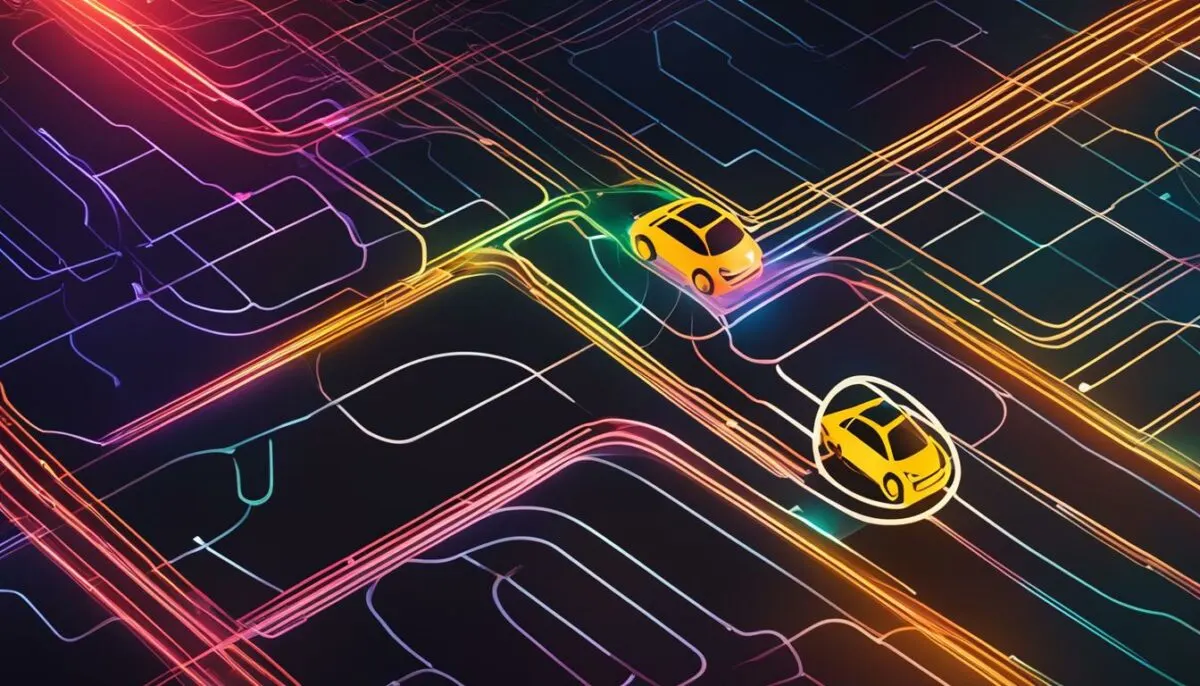
If you’re experiencing inaccurate driving updates on Life360, one potential cause could be a weak or disabled Wi-Fi connection. The app relies on a stable internet connection to accurately track your location. If your Wi-Fi is turned off or experiencing connectivity issues, it can lead to incorrect driving information being displayed.
To resolve this issue, start by checking if your Wi-Fi is turned on. Access your device’s settings and make sure that Wi-Fi is enabled. If it was turned off, simply toggle it back on.
If your Wi-Fi is already enabled but you’re still encountering inaccuracies, try restarting your router. This can help refresh the connection and improve the signal strength. Additionally, ensure that you’re within range of your Wi-Fi network and that there are no obstacles interfering with the signal.
| Steps to Check Wi-Fi Connection |
|---|
| 1. Access your device’s settings. |
| 2. Look for the Wi-Fi option and ensure it is turned on. |
| 3. If Wi-Fi was off, toggle it back on. |
| 4. Restart your router to refresh the connection. |
Possible Wi-Fi Related Issues:
- Wi-Fi turned off
- Weak or unstable Wi-Fi signal
- Router connectivity problems
By ensuring that your Wi-Fi connection is stable and enabled, you can enhance the accuracy of the driving updates provided by Life360. If you continue to encounter issues, there may be other factors contributing to the inaccuracies, which will be addressed in the subsequent sections.
Solution: Reboot Your Phone

If you’re experiencing issues with the Life360 app misreporting your driving activity, a simple solution you can try is rebooting your phone. Sometimes, the app may encounter functional errors that can lead to incorrect information being displayed. By rebooting your phone, you can refresh the app and potentially resolve these errors.
To reboot your phone, follow these steps:
- Press and hold the power button until the power menu appears.
- Select the “Restart” or “Reboot” option.
- Wait for your phone to power off and then turn it back on.
Once your phone has restarted, open the Life360 app and check if the driving activity is being accurately reported. Hopefully, this simple step will help resolve any issues you were facing with the app’s misreporting.
Solution Recap:
To recap, if the Life360 app is misreporting your driving activity, you can try the following solutions:
- Turn on your location settings.
- Check your Wi-Fi connection.
- Reboot your phone.
- Log out of all your devices.
- Delete any GPS faker apps.
- Improve your network signal strength.
- Update your Life360 app.
By following these steps, you’ll be able to address the issue of the Life360 app misreporting your driving activity and ensure more accurate updates. If none of these solutions work, it’s recommended to reach out to the Life360 Support team for further assistance.
Solution: Log Out Of All Your Devices
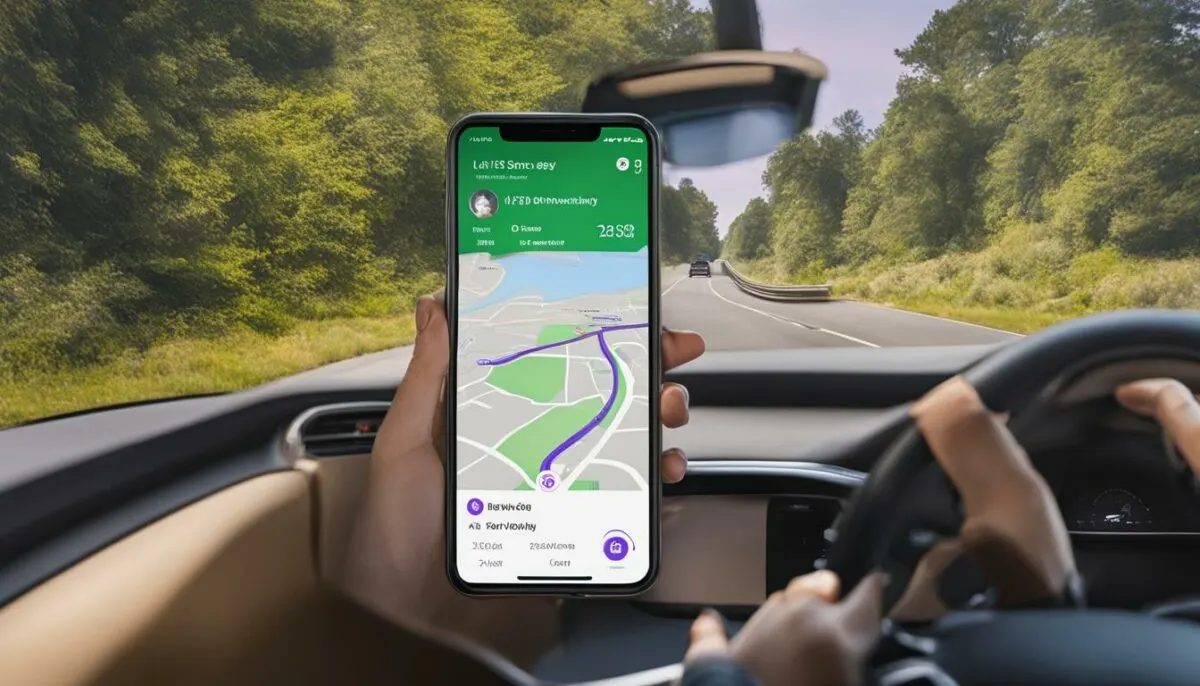
If you’re using multiple devices under one Life360 account, the app might display incorrect driving information. This occurs when the app combines location data from different devices, leading to inaccurate driving status. To fix this, log out of your account on all devices and then log back in on your phone. This should ensure that the app shows the correct driving status.
To log out of your account on Life360, follow these steps:
- Open the Life360 app on your phone.
- Go to the settings menu, usually represented by three horizontal lines or a gear icon.
- Scroll down and select “Log Out” or a similar option.
- Confirm the log out by following the prompts.
After logging out of your account on all devices, open the Life360 app on your phone and log back in using your credentials. This process will refresh the app’s connection and ensure that it displays the correct driving status.
Remember to check that your location settings and Wi-Fi connection are enabled, as these can also affect the accuracy of Life360’s driving updates. Following these steps should help resolve any issues with incorrect driving information on Life360.
Solution: Delete Your GPS Faker
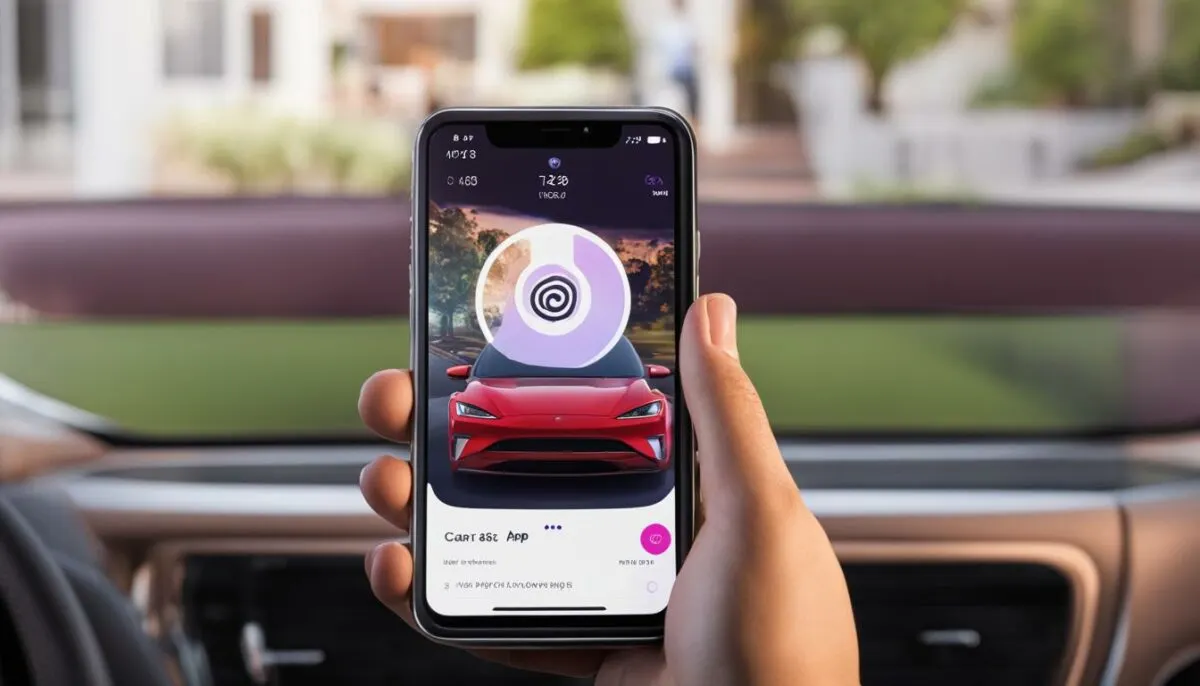
If you have used a GPS faker in the past to hide your location, it can interfere with the accuracy of Life360. GPS fakers confuse the app and may result in incorrect driving updates. To resolve this issue, check your phone for any GPS faker apps and delete them.
GPS fakers are applications that simulate a different GPS location than your actual location. While they may be useful in certain situations, they can cause problems with apps like Life360 that rely on accurate location information. By deleting the GPS faker app from your phone, you eliminate the potential for conflicting data and allow Life360 to accurately track your driving status.
Please note that deleting the GPS faker app may also impact other apps or features that rely on location data. If you encounter any issues with other apps after deleting the GPS faker, you may need to reinstall them or adjust their settings accordingly.
Ensuring that your phone’s location information is accurate is crucial for accurate driving updates on Life360. By removing any GPS faker apps, you can improve the reliability of the app and ensure that it accurately represents your driving status.
Solution: Improve Network Signal Strength

Poor network signal can cause Life360 to retain your previous driving status instead of updating it with the correct information. To ensure more accurate driving updates, it’s important to take steps to improve your network signal. Here are some solutions:
- Move closer to your Wi-Fi router: If you’re experiencing weak network signal, try moving closer to your Wi-Fi router. This can help improve the connection and ensure smoother data transmission between your device and the Life360 app.
- Consider rebooting your Wi-Fi router: Sometimes, rebooting your Wi-Fi router can help resolve network issues. Simply unplug the router from the power source, wait for a few seconds, and then plug it back in. This can refresh the connection and potentially improve network signal strength.
- Disconnect other devices from your Wi-Fi network: If you have multiple devices connected to your Wi-Fi network, disconnecting some of them can help reduce network congestion and improve signal strength. This can ensure that Life360 receives accurate data and updates your driving status accordingly.
- Switch to a 2.4GHz network: Some Wi-Fi routers offer both 2.4GHz and 5GHz networks. If you’re currently connected to a 5GHz network, switching to a 2.4GHz network can sometimes provide better range and signal penetration, resulting in improved network signal strength.
“Improving network signal strength is crucial for accurate driving updates in Life360. By following these solutions, you can ensure that the app receives the necessary data to reflect your current driving status.”
By implementing these network signal improvement strategies, you can minimize the chances of Life360 showing incorrect driving information. However, if the issue persists, it’s recommended to reach out to the Life360 Support team for further assistance and troubleshooting.
Solution: Update Your Life360 App
If you’re experiencing misreporting of driving activity on Life360, one solution you can try is updating your Life360 app to the latest version. Outdated versions of the app can have security and performance vulnerabilities that may affect the accuracy of driving updates.
To update the app, follow these steps:
- Open the Google Play Store or App Store on your device.
- Search for “Life360” in the search bar.
- Find the Life360 app in the search results and click on it.
- If there is an “Update” button, click on it to update the app to the latest version.
By keeping your Life360 app up to date, you can ensure that it functions optimally and provides more accurate tracking of your driving status.
Table: Summary of Solutions
| Solution | Keywords |
|---|---|
| Turn On Your Location Settings | life360 driving detection issues |
| Check Your Wi-Fi Connection | life360 inaccurate driving updates |
| Reboot Your Phone | life360 app misreporting driving activity |
| Log Out Of All Your Devices | life360 showing wrong driving information |
| Delete Your GPS Faker | life360 app showing driving when not, life360 driving mode glitch |
| Improve Network Signal Strength | life360 showing wrong driving information, life360 inaccurate driving updates |
| Update Your Life360 App | life360 app misreporting driving activity, life360 driving detection issues |
Conclusion
Life360 can sometimes experience inaccuracies in displaying your driving status, but there are solutions available to address this issue. By following these steps, you can ensure more reliable and accurate driving updates on the Life360 app.
Turn On Your Location Settings
If you notice that Life360 is showing driving when you’re not, the first thing to check is if your location settings are enabled. Simply access your phone’s Quick Settings menu and ensure that the Location option is turned on. This simple step can often resolve the issue.
Check Your Wi-Fi Connection
Life360 relies on a stable Wi-Fi connection for accurate updates. If your app is showing incorrect driving information, make sure that your Wi-Fi is turned on. If it was turned off, toggle it back on, and Life360 should update your status accordingly.
Reboot Your Phone
If you’re still experiencing issues, a functional error within the app may be causing the incorrect information. Restarting the app may help resolve these errors. If the problem persists, try rebooting your phone, which can eliminate any underlying app glitches and provide more accurate driving updates.
Log Out Of All Your Devices
Using multiple devices under one Life360 account can sometimes lead to incorrect driving information. This occurs when the app combines location data from different devices. To fix this, log out of your account on all devices and then log back in on your phone. This should ensure that the app shows the correct driving status.
Delete Your GPS Faker
If you have used a GPS faker in the past to hide your location, it can interfere with the accuracy of Life360. These apps confuse the app’s tracking system and may result in incorrect driving updates. Check your phone for any GPS faker apps and delete them to resolve the issue.
Improve Network Signal Strength
Poor network signal can cause Life360 to retain your previous driving status instead of updating it with the correct information. To improve your network signal, move closer to your Wi-Fi router or consider rebooting it. Additionally, disconnecting other devices connected to your Wi-Fi network and switching to a 2.4GHz network can also help improve signal strength.
Update Your Life360 App
If your Life360 app is outdated, it may have security and performance vulnerabilities that can lead to inaccurate driving updates. Make sure to update the app to the latest version by accessing the Google Play Store or App Store, searching for Life360, and updating accordingly.
If you have followed these steps and are still encountering driving inaccuracies on the Life360 app, don’t hesitate to reach out to the Life360 Support team for further assistance. They will be able to provide additional guidance and help resolve any lingering issues.
FAQ
Why does Life360 say I’m driving when I’m not?
Life360 may incorrectly display that you’re driving when you’re not due to various factors, such as deactivating your location settings, turning off Wi-Fi, functional errors within the app, using multiple devices under one account, using a GPS faker, poor network signal, or using an outdated version of the Life360 app.
How can I fix Life360 showing incorrect driving information?
There are several solutions you can try:
– Make sure your location settings are turned on by accessing your phone’s Quick Settings menu.
– Check that your Wi-Fi is turned on and toggle it back on if it was turned off.
– Restart the Life360 app or reboot your phone to resolve any functional errors.
– Log out of your Life360 account on all devices and log back in on your phone.
– Delete any GPS faker apps that may interfere with Life360’s accuracy.
– Improve your network signal by moving closer to your Wi-Fi router, rebooting it, or disconnecting other devices connected to your network.
– Update the Life360 app to the latest version from the Google Play Store or App Store.
What should I do if these solutions don’t work?
If the issue persists, reach out to the Life360 Support team for further assistance.