Are you experiencing difficulties deleting text messages on your mobile device? You’re not alone. Many users encounter this frustrating issue, whether it’s because of software glitches, storage space constraints, or outdated operating systems. But don’t worry, we’ve got you covered with effective solutions to help you resolve this problem.
In this comprehensive guide, we’ll explore the common reasons behind text deletion issues and provide troubleshooting tips to help you overcome them. From understanding the root causes to updating your device and messaging app, you’ll find all the information you need to regain control over your text messages.
Key Takeaways:
- Deleting text messages can be challenging due to various factors like software glitches and storage limitations.
- Troubleshooting steps, such as restarting your phone and contacting the manufacturer, can help resolve the issue.
- Keeping your device and messaging app updated is essential for smooth functionality.
- Learn manual deletion methods and how to disable iCloud backup to prevent messages from reappearing.
- Android users can clear app cache to fix text message deletion issues.
Common Reasons for Text Deletion Issues

When it comes to deleting text messages, you may encounter various issues that prevent you from removing unwanted messages. Understanding these common reasons can help you troubleshoot and resolve the problem effectively. Here are some key factors that may contribute to text message deletion issues:
1. Software Glitches
Software glitches can occasionally interfere with the deletion process, making it difficult to remove text messages. These glitches may arise due to bugs in the messaging app or conflicts with other software on your device.
2. Storage Space Constraints
If your device’s storage space is running low, you may experience difficulties in deleting text messages. Limited storage can impede the deletion process, preventing you from clearing out your message inbox.
3. Outdated Operating Systems
Outdated operating systems can also contribute to text deletion issues. The lack of compatibility between outdated software and messaging apps may result in deletion errors or the inability to remove messages.
4. Third-Party Messaging Apps
If you’re using third-party messaging apps instead of the default messaging app on your device, you may encounter problems when attempting to delete text messages. These apps can have their own unique settings and functionalities that can affect the deletion process.
5. iCloud Backup Settings
For iPhone users who have enabled iCloud backup, deleting text messages may not permanently remove them. The messages can still be stored in the iCloud backup, resulting in an inability to delete them from your device.
By gaining an understanding of these common reasons for text deletion issues, you can now proceed to troubleshoot and fix the problem. Let’s explore the next section for some helpful tips on resolving these issues.
Troubleshooting Tips

When you encounter issues with deleting text messages, it can be frustrating. However, there are effective troubleshooting steps you can take to resolve the problem.
1. Use the Correct Deletion Method
Firstly, ensure that you are using the correct method to delete text messages on your device. Depending on your operating system and messaging app, the steps may vary. Refer to the user manual or online resources specific to your device for guidance.
2. Restart Your Phone
If you are still unable to delete text messages, try restarting your phone. This simple step can help resolve minor software glitches that may be causing the deletion issue.
3. Delete Messages from Another Device
In some cases, you may be able to delete text messages by accessing your messaging app from another device. For example, if you have multiple devices connected to the same messaging account, deleting messages from one device may sync the changes to others.
4. Contact the Manufacturer for Assistance
If the troubleshooting steps above do not solve the problem, it is recommended to contact the manufacturer or your mobile service provider for further assistance. They may be able to provide specific solutions tailored to your device and software version.
By following these troubleshooting tips, you can identify and address the underlying issues preventing you from deleting text messages effectively.
Troubleshooting Text Message Deletion Methods
| Troubleshooting Method | Description |
|---|---|
| Use the Correct Deletion Method | Ensure you are following the correct steps to delete text messages on your device. |
| Restart Your Phone | Turn off and on your device to resolve minor software glitches. |
| Delete Messages from Another Device | Delete text messages from another device connected to the same messaging account. |
| Contact the Manufacturer for Assistance | Seek professional help from the device manufacturer or mobile service provider. |
Updating Your Device and Messaging App

Keeping your device and messaging app up to date is crucial for smooth functionality. Regular software updates often include bug fixes and improvements that can resolve issues with deleting text messages. In addition, updating your messaging app can help address any compatibility issues that may be causing the deletion problem. Follow the steps below to ensure your device and messaging app are up to date:
Updating Your Device:
- Go to the Settings app on your iPhone or iPad.
- Tap on “General” and then select “Software Update.”
- If a software update is available, tap “Download and Install.”
- Follow the on-screen instructions to complete the update process.
Note: It’s recommended to backup your device before installing any software updates to ensure data safety.
Updating Your Messaging App:
- Open the App Store on your iPhone or iPad.
- Tap on your profile picture or the “Updates” tab at the bottom of the screen.
- Scroll down to the “Available Updates” section.
- If an update is available for your messaging app, tap the “Update” button next to it.
- Wait for the update to download and install.
By keeping both your device and messaging app up to date, you can ensure optimal performance and resolve any issues related to text message deletion.
img {
display: block;
margin: 30px auto;
max-width: 100%;
}
Manual Deletion Methods
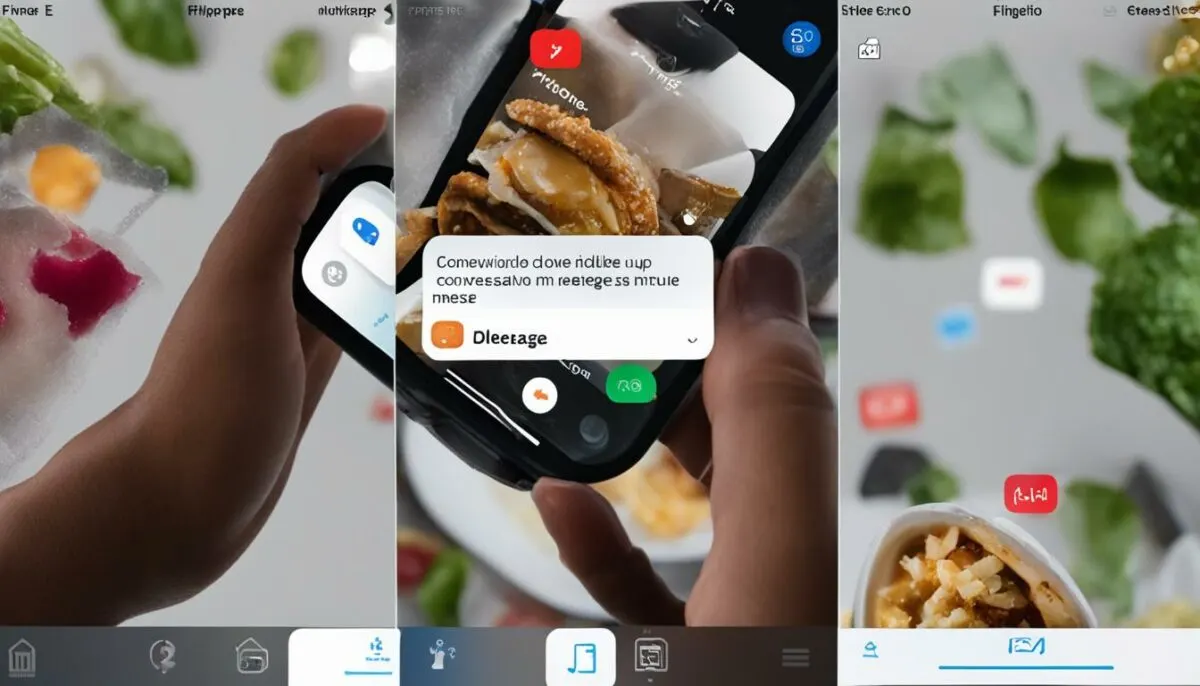
If the standard delete function isn’t working, you can try manually deleting text messages. On iPhone, this can be done by pressing and holding a message, selecting multiple messages, and tapping the delete option. On Android devices, the process may vary depending on the messaging app, but it typically involves long-pressing a message and selecting the delete option. These manual deletion methods can bypass any software glitches or bugs that may be preventing the standard delete function.
Disabling iCloud Backup (For iPhone Users)
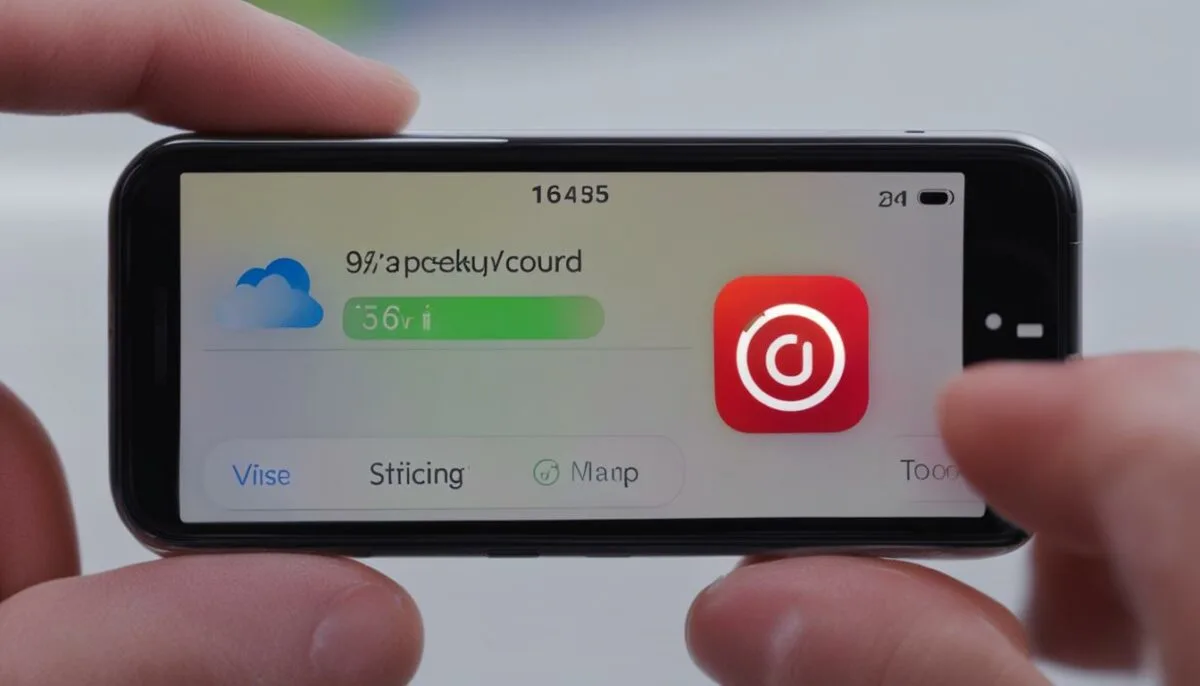
If you’re an iPhone user, you may have noticed that even after deleting text messages, they still seem to persist. This can be attributed to the iCloud backup feature, which stores all your messages, preventing them from being permanently deleted from your device. To resolve this issue and ensure messages are deleted permanently, it is necessary to disable iCloud backup on your iPhone. Follow the step-by-step guide below to disable iCloud backup:
- Open the Settings app on your iPhone home screen.
- Tap on your name at the top of the Settings menu to access your Apple ID settings.
- Scroll down and tap on “iCloud.”
- Within the iCloud settings, locate and select “iCloud Backup.”
- Toggle off the “iCloud Backup” option to disable it.
- You will be prompted to confirm your decision. Tap “Turn Off & Delete” to disable iCloud backup and delete any existing backups.
By following these steps, you can effectively disable iCloud backup on your iPhone, ensuring that when you delete text messages, they are permanently removed from your device. Keep in mind that disabling iCloud backup means your device will no longer back up its data automatically. If you wish to back up your iPhone data, you can use alternative methods such as iTunes or third-party backup solutions.
Steps to Disable iCloud Backup on iPhone
| Step | Description |
|---|---|
| 1 | Open the Settings app on your iPhone home screen. |
| 2 | Tap on your name at the top of the Settings menu to access your Apple ID settings. |
| 3 | Scroll down and tap on “iCloud.” |
| 4 | Within the iCloud settings, locate and select “iCloud Backup.” |
| 5 | Toggle off the “iCloud Backup” option to disable it. |
| 6 | You will be prompted to confirm your decision. Tap “Turn Off & Delete” to disable iCloud backup and delete any existing backups. |
By following these steps, you can effectively disable iCloud backup on your iPhone, ensuring that when you delete text messages, they are permanently removed from your device. Keep in mind that disabling iCloud backup means your device will no longer back up its data automatically. If you wish to back up your iPhone data, you can use alternative methods such as iTunes or third-party backup solutions.
Clearing App Cache (For Android Users)
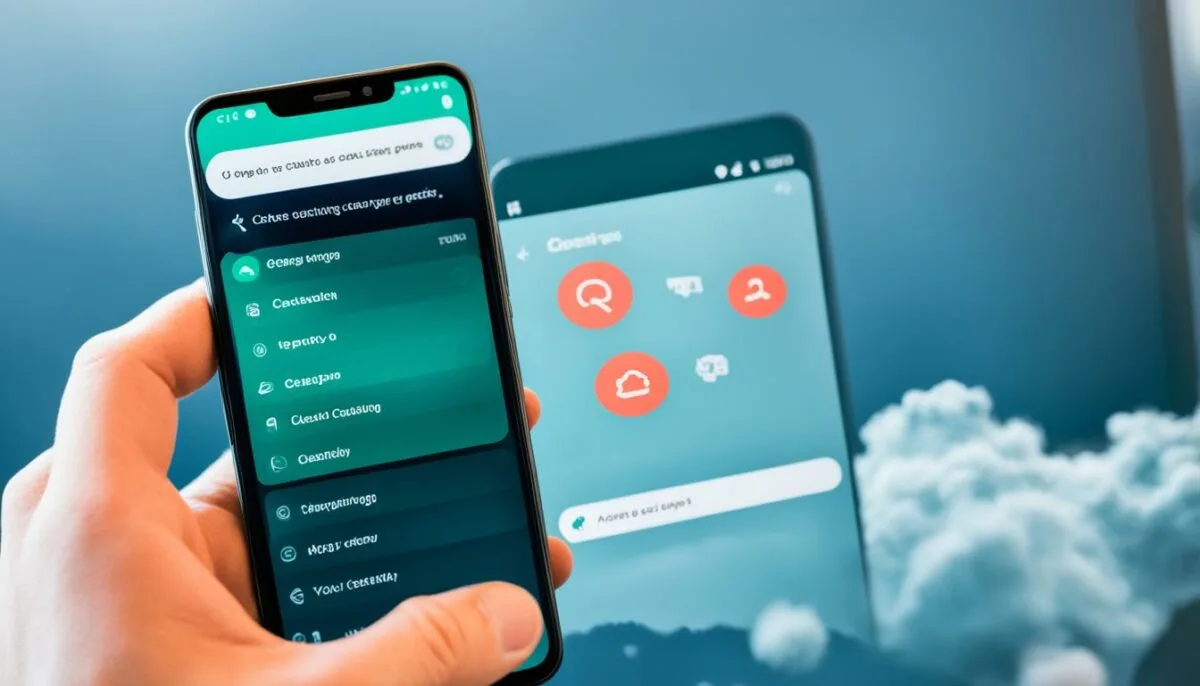
Android users may encounter text message deletion issues due to cached data in their messaging apps. When the cache becomes overloaded, it can result in glitches that prevent the deletion of text messages. Fortunately, clearing the app cache can help resolve this problem and restore smooth messaging functionality. Follow the step-by-step instructions below to clear the app cache on your Android device and fix text message deletion issues:
-
Go to your device’s Settings.
-
Select Apps or Applications (depending on your device).
-
Scroll through the list of apps and tap on the messaging app you’re using (e.g., Messages, Hangouts).
-
In the app settings, tap on Storage or Storage & cache.
-
Now, tap on Clear cache. This will delete the temporary files and data stored in the app cache.
Once you’ve cleared the app cache, you should be able to delete text messages without any hindrance. However, keep in mind that clearing the cache will remove temporary files and data, but it won’t delete your actual messages. Your conversations and messages will remain intact.
By regularly clearing the app cache, you can prevent the accumulation of excessive data and ensure smoother performance of your messaging app.
If you’re still experiencing issues with text message deletion after clearing the app cache, try restarting your device or contacting the messaging app’s support for further assistance.
| Pros | Cons |
|---|---|
|
|
Clearing the app cache can be an effective way to fix text message deletion issues on your Android device. If this method doesn’t solve the problem, don’t worry. The following sections will explore additional troubleshooting tips and solutions to help you overcome text message deletion issues.
Preventing Future Deletion Issues
To avoid facing text message deletion problems in the future, it’s essential to take preventive measures. By following these tips, you can ensure a smoother messaging experience and minimize the risk of losing important conversations. Here are some preventive measures to consider:
-
Monitor Your Storage Space: Regularly check your device’s storage space to ensure it doesn’t reach its capacity. Running out of storage can hinder your ability to delete text messages. If your device is running low on storage, consider deleting unnecessary files or apps to free up space.
-
Keep Your Software Up to Date: Regularly update your device’s operating system and messaging app to benefit from bug fixes and improvements. Software updates often include fixes for common issues, including problems with deleting text messages.
-
Uninstall Unused Apps: Unused apps can take up valuable storage space and potentially interfere with the functioning of your messaging app. Take the time to uninstall apps that you no longer use to optimize your device’s performance.
-
Clear Cache Regularly: Cached data can accumulate over time, affecting the performance of your messaging app and contributing to deletion issues. Clearing the cache regularly can help resolve this problem and ensure smooth message deletion.
-
Contact Your Carrier or Manufacturer: If you continue to experience text message deletion problems despite taking preventive measures, reach out to your mobile carrier or device manufacturer for assistance. They may be able to provide further guidance or offer specific solutions tailored to your device.
Taking these preventive measures can help you maintain better control over your text messages and avoid future deletion issues. By staying proactive and vigilant, you can ensure a seamless and stress-free messaging experience.
Recovering Deleted Text Messages (Optional)
In certain situations, it may be possible to recover deleted text messages. While success is not guaranteed, there are a few options you can explore if you need to retrieve deleted messages. Here are some methods you can try:
- Contact your phone’s manufacturer: If you accidentally deleted important text messages, reaching out to your device manufacturer might be a good first step. They can provide guidance on whether there are any built-in recovery options or recommend software or services that can help.
- Explore third-party recovery tools: There are several third-party software tools available that specialize in data recovery, including text messages. These tools can scan your device’s storage and attempt to retrieve deleted messages. However, it’s important to research and choose a reputable tool to ensure the safety and privacy of your data.
Keep in mind that the effectiveness of these recovery methods may vary depending on factors such as the device model, operating system, and the length of time since the messages were deleted. It’s always a good idea to back up your data regularly to prevent permanent loss of important messages.
Tips for Successful Message Recovery:
- Act quickly: The sooner you attempt to recover deleted messages, the higher the chances of success. Avoid using your device extensively or downloading new data until you’ve completed the recovery process.
- Check backups: If you regularly back up your device, there’s a possibility that your deleted messages are stored in a backup. Check your backup files or cloud storage to see if you can restore the messages from there.
- Follow instructions carefully: Whether using manufacturer-provided tools or third-party software, carefully follow the instructions provided to ensure the best possible outcome. Incorrect usage or improper settings may lead to further data loss.
Remember, while it may be possible to recover deleted text messages, it’s not always guaranteed. It’s essential to weigh the importance of the messages against the potential risks and complexities of the recovery process.
| Recovery Method | Success Rate | Compatible Devices |
|---|---|---|
| Contacting Manufacturer | Varies (Depends on manufacturer support) | All major device brands |
| Third-Party Recovery Tools | Varies (Depends on software and device factors) | All major device brands |
Note: Success rates and compatibility may differ based on device models, software versions, and other factors.
Conclusion
Dealing with text message deletion issues can be frustrating, but there are effective troubleshooting steps and preventive measures to resolve these problems. By understanding the common reasons behind text deletion issues and following the provided solutions, you can regain control over your text messages and enhance your overall messaging experience.
To start, it’s essential to keep your device updated and ensure you have the latest software installed. Regular software updates often include bug fixes and improvements that can address issues with deleting text messages. Additionally, clearing your messaging app cache regularly can help prevent deletion problems caused by cached data.
Furthermore, it’s important to contact your device manufacturer for professional assistance if needed. They can provide guidance specific to your device and help you troubleshoot any persistent text message deletion issues. Don’t hesitate to reach out to them for personalized support.
By following these recommendations, you can fix text message deletion problems and enjoy a seamless messaging experience. Remember to stay updated, clear cache regularly, and reach out to your manufacturer when necessary. With these actions, you’ll be able to resolve and prevent text message deletion issues effectively.
FAQ
Why can’t I delete a text message?
There can be several reasons why you may not be able to delete a text message. These include software glitches, storage constraints, outdated operating systems, third-party messaging apps, and iCloud backup settings. Understanding these reasons will help you troubleshoot and fix the issue effectively.
What are some common reasons for text deletion issues?
Common reasons for text deletion issues include software glitches, lack of storage space, outdated operating systems, third-party messaging apps, and iCloud backup settings.
What troubleshooting tips can help resolve text deletion issues?
Some troubleshooting tips to resolve text deletion issues include ensuring you’re using the correct deletion method, restarting your phone, deleting messages from another device, and contacting the manufacturer for assistance.
How can updating my device and messaging app help with text message deletion issues?
Keeping your device and messaging app up to date is crucial for smooth functionality. Check for software updates on your device and install them if available. Additionally, updating your messaging app can resolve any compatibility issues causing the deletion problem.
What are the manual deletion methods for iPhone and Android?
On iPhone, you can manually delete text messages by pressing and holding a message, selecting multiple messages, and tapping the delete option. On Android devices, long-press a message and select the delete option (exact process may vary depending on the messaging app).
How can I disable iCloud backup to permanently delete messages on iPhone?
If you use an iPhone and have iCloud backup enabled, deleting text messages may not remove them permanently. To delete messages permanently, you need to disable iCloud backup on your device and follow the provided steps.
How can I clear app cache on Android to fix text message deletion?
Android users may face deletion issues due to cached data in messaging apps. Clearing the cache of the messaging app can help resolve this problem. Follow the step-by-step instructions provided to clear the app cache on Android devices.
What preventive measures can help avoid text message deletion issues?
To avoid text message deletion issues, regularly monitor your device’s storage space, keep your software up to date, uninstall unused apps, clear cache regularly, and contact your carrier or manufacturer for assistance if needed.
Is it possible to recover deleted text messages?
In certain situations, it may be possible to recover deleted text messages. However, success is not guaranteed. It’s recommended to contact your phone’s manufacturer or explore third-party recovery options carefully if you need to recover deleted messages.
How can I fix text message deletion and resolve these issues?
By understanding the common reasons behind text deletion issues and following the provided solutions, you can regain control over your text messages and improve your overall messaging experience. Remember to keep your device updated, clear cache regularly, and contact your manufacturer for professional assistance if needed.