If you’ve ever noticed your phone displaying the message “SOS Only” at the top, you might be wondering what it means and why it’s happening. In this article, we’ll explore the reasons behind this issue and provide some potential solutions to help you regain full functionality on your phone.
When your phone says “SOS Only,” it indicates that you are outside the coverage area of your mobile carrier. As a result, you won’t be able to make regular calls, send texts, or access the internet. This warning is displayed when your phone can only make emergency calls, such as dialing 911. The “SOS Only” message appears in the carrier field at the top of your phone’s screen.
To shed further light on this issue, let’s delve into what the “SOS Only” message means on an iPhone, the possible causes behind it, and how you can fix it.
Key Takeaways:
- The “SOS Only” message indicates that your phone is out of your carrier’s coverage area.
- During this time, you can only make emergency calls.
- Possible causes of “SOS Only” include being in an area covered by a different carrier or experiencing carrier outages.
- To fix the issue, you can try moving to an area with better coverage or enable and disable Airplane Mode.
- Updating your phone’s software and checking data roaming settings can also help resolve the problem.
What Does “SOS Only” Mean on iPhone?

The “SOS Only” or just “SOS” warning on your iPhone indicates that you are currently outside your carrier’s coverage area. This means that you won’t have access to regular calling, texting, or internet services. When this warning appears, your iPhone can only make emergency calls to numbers like 911 (US), 112 (Europe), 999 (UK), or 000 (Australia).
When you see the “SOS Only” message in the carrier field at the top of your screen, it signifies that your iPhone is unable to connect to your carrier’s network for normal communication purposes. You will not be able to make regular calls to standard numbers or send text messages. Additionally, data services that require an internet connection will not be accessible.
It’s important to note that the “SOS Only” warning typically appears when your iPhone is out of range of your carrier’s network. This can happen if you’re in an area where your carrier’s coverage is limited, or if you’re traveling internationally and your iPhone is unable to connect to a compatible network. It can also occur during temporary outages or issues with your cell phone provider.
Potential Causes of “SOS Only” on iPhone
The “SOS Only” message can be triggered by various factors. Here are some potential causes:
- Being outside the coverage area of your carrier
- Poor network coverage in your current location
- Traveling abroad without access to a compatible network
- Issues with your cell phone provider, such as outages or maintenance
- Problems with your SIM card, such as incorrect insertion or damage
- Software issues or glitches on your iPhone
By understanding the meaning and potential causes of the “SOS Only” warning on your iPhone, you can take appropriate steps to resolve the issue and regain normal network connectivity.
Why Does My Phone Say “SOS Only”?

If you’ve ever wondered why your iPhone says “SOS Only,” there are a few possible reasons for this. One common explanation is that you’re outside your carrier’s coverage area. This means that your iPhone is unable to connect to your carrier’s network for regular calling, texting, and internet access. Instead, it can only make emergency calls such as 911.
Another reason you may see the “SOS Only” warning is if you’re in range of a different carrier’s network. For example, if you subscribe to AT&T but find yourself in an area covered by Verizon, your iPhone may display the “SOS Only” message.
In addition to coverage issues, “SOS Only” can also occur during outages or disruptions in your cell phone provider’s network. This temporary loss of service can trigger the warning on your iPhone.
Potential Reasons for “SOS Only” on iPhone:
- Being outside your carrier’s coverage area.
- In range of a different carrier’s network.
- Cell phone provider experiencing outages.
To resolve the “SOS Only” issue, you can try moving to an area with better coverage, enabling and disabling Airplane Mode, or restarting your iPhone. It’s also important to keep your iOS software and carrier settings updated, as outdated software can sometimes cause connectivity problems. In some cases, resetting network settings or checking data roaming settings may also help resolve the issue.
Table: Comparison of “SOS Only” Causes
| Cause | Description |
|---|---|
| Outside coverage area | Your iPhone is out of range of your carrier’s network. |
| Different carrier’s network | You’re in range of a rival carrier’s network, which your iPhone can’t access. |
| Provider outages | Your cell phone provider is experiencing temporary service disruptions. |
“SOS Only” on your iPhone can be frustrating, but understanding the reasons behind it can help you troubleshoot the issue. By taking appropriate steps to improve your coverage, update software, or adjust settings, you can resolve the “SOS Only” problem and regain full functionality on your iPhone.
How to Fix “SOS Only” on an iPhone
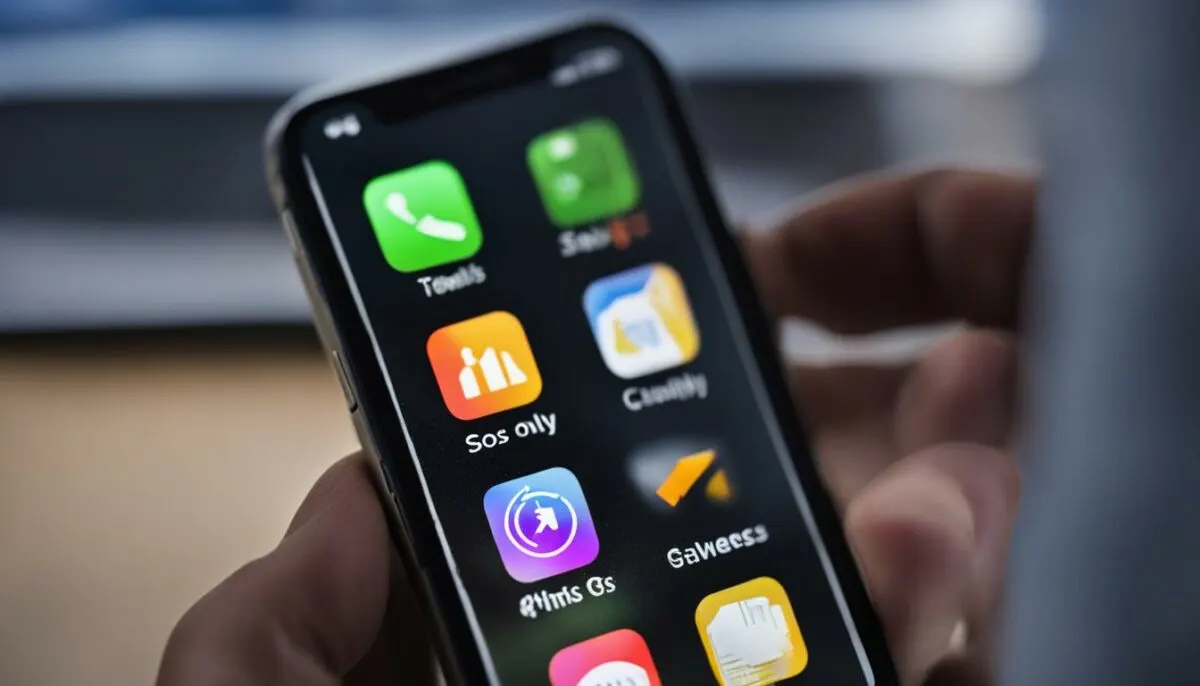
If you’re experiencing the “SOS Only” issue on your iPhone, there are a few steps you can take to try and resolve the problem.
1. Move within range of your carrier’s network: The only true fix for the “SOS Only” message is to be within the coverage area of your carrier. If you’re in an area where your carrier’s network is not available, you’ll continue to see the “SOS Only” warning. Try moving to a different location or area with better network coverage.
2. Use dual-SIM capabilities: If you frequently encounter the “SOS Only” message, you may want to consider using the dual-SIM capabilities of your iPhone. This allows you to subscribe to another mobile plan from a different carrier. By having both SIM cards active, you’ll have the ability to switch between carriers and increase your chances of having network coverage.
3. Enable Airplane Mode or restart your iPhone: If your iPhone is stuck on the “SOS Only” warning, you can try enabling Airplane Mode or restarting your device. Enabling Airplane Mode can help refresh the network connection, while restarting your iPhone can re-establish a connection with your carrier.
While these steps may help resolve the “SOS Only” issue, it’s important to note that the underlying problem may be related to being outside your carrier’s coverage area or encountering network-related problems. If the issue persists, you may need to contact your carrier for further assistance.
Potential Causes of “SOS Only” on iPhone

If your iPhone is displaying the “SOS Only” warning, there can be several potential causes for this issue. Understanding these causes can help you troubleshoot and resolve the problem. Here are some common reasons why your iPhone may show the “SOS Only” message:
- Poor network coverage: If you are in an area with weak or no network coverage from your carrier, your iPhone may only be able to make emergency calls. This can happen if you are in a remote location or an area with limited network infrastructure.
- Traveling abroad: When you travel to a different country, your iPhone may connect to a local carrier’s network. If your carrier does not have a roaming agreement with that network, your iPhone may display the “SOS Only” message.
- Carrier issues: At times, there may be temporary issues with your carrier’s network that can cause your iPhone to show the “SOS Only” warning. This can happen during network outages or maintenance activities.
- SIM card problems: A faulty or improperly inserted SIM card can also result in the “SOS Only” message on your iPhone. Make sure that your SIM card is properly inserted and functioning correctly.
- Software issues: Occasionally, software glitches or bugs can cause network connectivity problems on your iPhone, leading to the “SOS Only” warning. Keeping your iOS software up to date can help prevent such issues.
It is important to note that these are just some potential causes, and the exact reason for the “SOS Only” message may vary depending on the specific circumstances. However, by considering these common causes, you can start troubleshooting and take appropriate steps to resolve the issue.
| Cause | Description |
|---|---|
| Poor network coverage | Weak or no network coverage in the current location |
| Traveling abroad | Roaming issues when using a local carrier’s network |
| Carrier issues | Temporary problems with your carrier’s network |
| SIM card problems | Faulty or improperly inserted SIM card |
| Software issues | Bugs or glitches in the iOS software |
Moving to an Area with Better Coverage

If you are experiencing the “SOS Only” issue on your iPhone, it could be because you are in an area with low or no network coverage. In order to improve your signal strength and resolve this problem, you may need to physically move to an area with better coverage.
Moving to a location with stronger network coverage will allow your iPhone to connect to your carrier’s network effectively, enabling you to regain normal network connectivity. By being in an area with better coverage, you will no longer see the “SOS Only” warning at the top of your screen and will have access to normal calling, texting, and internet services on your iPhone.
When selecting a new location, consider areas that are known for their strong network coverage. This could include urban areas, where cellular towers are more concentrated, or areas close to your carrier’s network infrastructure. Additionally, you may want to research the coverage maps provided by your carrier to identify areas with the best signal strength and network availability.
Benefits of Moving to an Area with Better Coverage
- Improved signal strength and network connectivity
- Access to normal calling, texting, and internet services
- Enhanced user experience with faster data speeds and fewer dropped calls
By moving to an area with better coverage, you can ensure that your iPhone functions optimally and that you can stay connected wherever you go. Remember to check the coverage maps provided by your carrier and choose a location with the best signal strength to resolve the “SOS Only” issue on your iPhone.
Enabling and Disabling Airplane Mode

If your iPhone is stuck on the “SOS Only” warning, you can try enabling Airplane Mode to resolve the issue. Airplane Mode disables all wireless connections on your device, including cellular, Wi-Fi, and Bluetooth. This can help refresh the network connection and potentially fix the “SOS Only” problem.
To toggle Airplane Mode on and off, follow these steps:
- Swipe down from the top-right corner of your iPhone to access Control Center.
- Tap on the airplane symbol to enable Airplane Mode. You’ll see a small airplane icon appear at the top of the screen.
- Wait for a few seconds, then tap on the airplane symbol again to disable Airplane Mode. The airplane icon will disappear.
After turning off Airplane Mode, your iPhone will attempt to reconnect to your carrier’s network. If the signal is strong enough, the “SOS Only” warning should disappear, and you should regain normal network connectivity.
Benefits of Using Airplane Mode
Enabling Airplane Mode can provide several benefits when troubleshooting the “SOS Only” issue:
- Quick and easy: Enabling and disabling Airplane Mode is a simple solution to try and can be done in a matter of seconds.
- Refreshes network connection: By turning off all wireless connections and then turning them back on, Airplane Mode helps refresh the network connection on your iPhone.
- Potential temporary fix: In some cases, enabling Airplane Mode can provide a temporary fix for the “SOS Only” problem, allowing you to use your iPhone normally until you’re able to move to an area with better coverage.
When to Use Airplane Mode
Enabling Airplane Mode can be a useful troubleshooting step in the following situations:
- Traveling: When you’re in a different country or region with unstable network coverage, enabling Airplane Mode can help stabilize the connection and avoid the “SOS Only” warning.
- Network congestion: During times of high network congestion or when your carrier is experiencing outages, enabling Airplane Mode can help your iPhone reconnect to the network.
- Signal issues: If you’re in an area with poor signal strength, enabling and disabling Airplane Mode can help your iPhone establish a better connection with the available network.
Overall, enabling and disabling Airplane Mode is a simple yet effective method to try when your iPhone displays the “SOS Only” warning. It can refresh the network connection and potentially resolve the issue, allowing you to regain normal network connectivity on your device.
Restarting Your iPhone
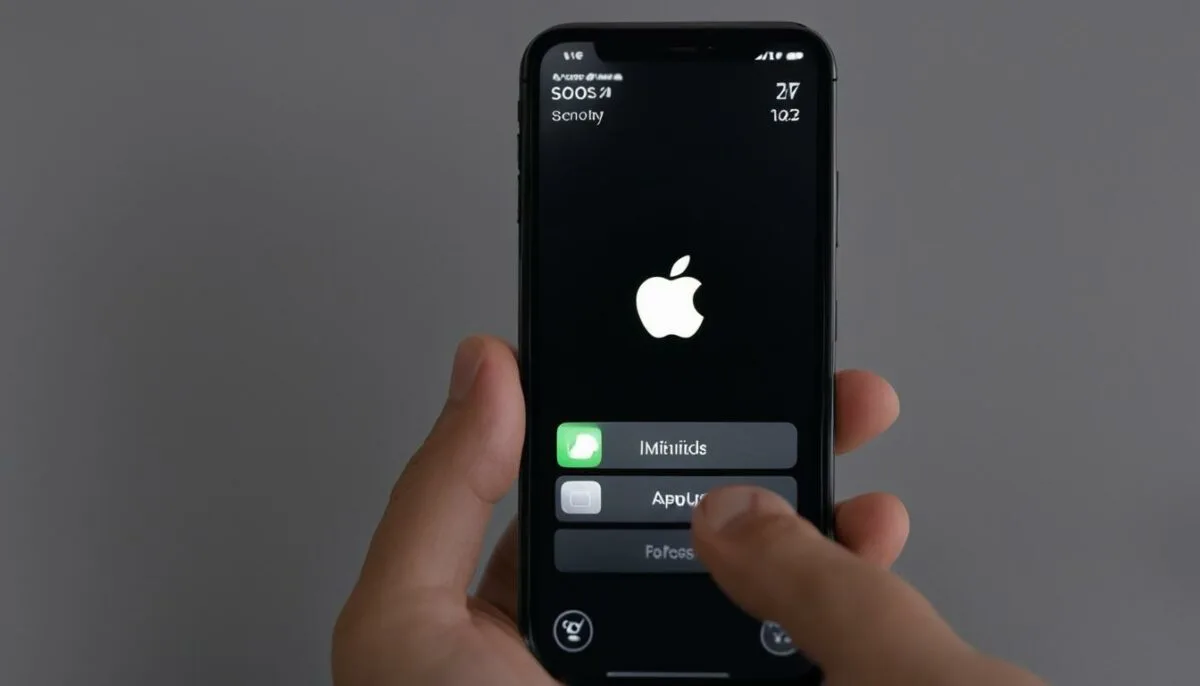
Restarting your iPhone is a simple yet effective solution to fix the “SOS Only” issue. By restarting your device, you can re-establish a connection with your carrier and potentially resolve any network-related problems causing the warning to appear.
To restart your iPhone, follow these steps:
- Press and hold the power button located on the side or top of your iPhone.
- Wait for the power-off slider to appear on the screen.
- Drag the slider to the right to turn off your iPhone.
- After a few moments, press and hold the power button again until the Apple logo appears, indicating that your iPhone is restarting.
“Restarting your iPhone is like giving it a fresh start. It can help resolve various software and connectivity issues, including the ‘SOS Only’ problem.” – Apple Support
After your iPhone restarts, check if the “SOS Only” warning is no longer present. If it persists, you may need to try other troubleshooting steps mentioned in this article to further resolve the issue.
| Pros of Restarting Your iPhone | Cons of Restarting Your iPhone |
|---|---|
|
|
Keep in mind that restarting your iPhone should be considered as a first step in troubleshooting the “SOS Only” issue. If the problem persists, you may need to explore other potential causes and solutions mentioned in this article.
Checking Data Roaming Settings
When you’re experiencing the “SOS Only” issue on your iPhone, one of the potential solutions is to check your data roaming settings. Disabling data roaming can sometimes trigger the “SOS Only” warning to appear. By enabling data roaming, you can potentially fix the connectivity problem and regain access to your network.
To enable data roaming on your iPhone, follow these simple steps:
- Go to Settings on your iPhone’s home screen.
- Tap on Cellular or Mobile Data.
- Toggle the Data Roaming switch to the on position.
Enabling data roaming allows your iPhone to connect to networks outside of your carrier’s coverage area, which can be especially helpful when you’re traveling.
Remember to keep in mind that using data roaming may incur additional charges, especially if you’re in a different country. It’s always a good idea to check your mobile plan or contact your carrier for more information on data roaming rates and availability in specific regions.
Updating iOS and Carrier Settings
Keeping your iPhone’s software and carrier settings up to date is essential for maintaining optimal network connectivity. Regular updates can fix bugs, improve performance, and ensure compatibility with your carrier’s network. Here’s how to update iOS and carrier settings on your iPhone:
Updating iOS
To update your iOS software:
- Connect your iPhone to a Wi-Fi network.
- Go to Settings on your home screen.
- Scroll down and tap on General.
- Select Software Update.
- If an update is available, tap Download and Install.
- Follow the on-screen instructions to complete the update.
Updating Carrier Settings
To update your carrier settings:
- Connect your iPhone to a Wi-Fi network.
- Go to Settings on your home screen.
- Tap on General.
- Select About.
- If an update is available, you will see a pop-up message prompting you to update your carrier settings. Tap Update.
- Wait for the update to complete.
Updating iOS and carrier settings can often resolve network-related issues, including the “SOS Only” problem. Make sure to check for updates regularly to ensure your iPhone is running the latest software and taking advantage of the best network settings provided by your carrier.
| Benefits of Updating iOS and Carrier Settings | Precautions to Consider |
|---|---|
| 1. Bug fixes and performance improvements | 1. Backup your iPhone before updating |
| 2. Enhanced network connectivity | 2. Ensure stable internet connection during updates |
| 3. Compatibility with new features and services | 3. Allow sufficient time for the update to complete |
Updating iOS and carrier settings can significantly improve your iPhone’s network performance. It is recommended to update your software regularly to enjoy the latest features, bug fixes, and network enhancements.
Resetting Network Settings on iPhone to Fix “SOS Only”
If you’re facing the “SOS Only” issue on your iPhone, one effective troubleshooting step is to reset the network settings. This can help resolve network-related problems and get your iPhone back to normal connectivity. However, it’s important to note that resetting network settings will erase certain data, such as stored Bluetooth devices and Wi-Fi passwords. Here’s how you can do it:
- Go to your iPhone’s Settings.
- Scroll down and select “General”.
- Tap on “Reset”.
- Choose “Reset Network Settings”.
- If prompted, enter your passcode.
- Confirm the reset by tapping on “Reset Network Settings” again.
Once the network settings are reset, your iPhone will reboot and the previous network configurations will be cleared. You’ll need to set up your Wi-Fi networks again and reconnect to Bluetooth devices. After the reset, check if the “SOS Only” issue is resolved and if you’re able to make regular calls and access the internet.
It’s worth mentioning that resetting network settings should be done as a troubleshooting step after you’ve tried other methods mentioned in this article. If the issue persists, you may need to reach out to your carrier for further assistance.
Word of Caution
Resetting network settings is a powerful troubleshooting step, but it’s important to exercise caution. As mentioned earlier, it will erase certain data and configurations from your iPhone. Make sure to take note of your important Wi-Fi passwords and any other relevant network information before proceeding with the reset. Additionally, keep in mind that resetting network settings may not always guarantee a fix for the “SOS Only” issue, as it can sometimes be caused by factors beyond network settings.
Conclusion
If you’re experiencing the “SOS Only” issue on your iPhone, there are several steps you can take to resolve the problem and regain normal network connectivity. The most common cause of this issue is being outside your carrier’s coverage area or encountering network-related problems. By following the troubleshooting steps outlined in this article, you can effectively address the problem.
To start, try moving to an area with better coverage. This can improve your signal strength and allow your iPhone to connect to your carrier’s network. If that doesn’t work, you can enable and disable Airplane Mode to refresh the network connection. Restarting your iPhone is another option, as it can help re-establish a connection with your carrier.
Checking your data roaming settings is also important, especially if you’re traveling. Enabling data roaming can prevent the “SOS Only” warning from appearing. Additionally, regularly updating your iOS and carrier settings can help resolve any compatibility issues and improve network connectivity.
If all else fails, resetting your network settings might be the solution. This can help resolve network-related issues, but keep in mind that it will erase certain settings on your device. By following these steps and troubleshooting methods, you should be able to resolve the “SOS Only” issue and enjoy uninterrupted network access on your iPhone once again.
FAQ
Why does my phone say SOS Only at the top?
When your phone says SOS Only, it means that you are outside your carrier’s coverage area and can only make emergency calls. This could be due to being in an area with poor network coverage, traveling abroad, or experiencing carrier or software issues.
What does “SOS Only” mean on iPhone?
“SOS Only” on iPhone means that your device can only make emergency calls, such as 911, and you won’t have access to normal calling, texting, or internet services. It appears in the carrier field at the top of your screen.
Why does my phone say “SOS Only”?
Your phone may say “SOS Only” if you’re outside your carrier’s coverage area, in an area covered by a rival network, or if your cell phone provider is experiencing outages. It can also occur when you’re traveling abroad or due to SIM card or software issues.
How to fix “SOS Only” on an iPhone?
The only fix for “SOS Only” on an iPhone is to move within range of your carrier’s network. If the issue persists, you can try enabling Airplane Mode or restarting your iPhone to re-establish a connection. Alternatively, using the dual-SIM capabilities of your iPhone and subscribing to another mobile plan may help.
What are the potential causes of “SOS Only” on iPhone?
The common causes of “SOS Only” on an iPhone include being outside the coverage area, poor network coverage, traveling abroad, carrier issues, SIM card problems, and software issues. Random quirks or bugs can also lead to the “SOS Only” warning.
How can I move to an area with better coverage?
To improve your signal strength and fix “SOS Only” on your iPhone, physically move to an area with better coverage from your carrier. This will allow your iPhone to connect to the network and regain normal connectivity.
How can enabling and disabling Airplane Mode help with “SOS Only”?
Enabling Airplane Mode by toggling the airplane symbol in Control Center can refresh the network connection and potentially resolve the “SOS Only” issue. Disabling it afterwards should restore normal connectivity on your iPhone.
How can I restart my iPhone to fix “SOS Only”?
Restarting your iPhone can re-establish a connection with your carrier and potentially resolve the “SOS Only” issue. Press and hold the power button until the power-off slider appears, then slide to turn off the device. After a few moments, press and hold the power button again to turn it back on.
How can I check my data roaming settings?
To check your data roaming settings, go to Settings, tap on Cellular or Mobile Data, and toggle on Data Roaming if it’s disabled. Disabling data roaming can sometimes cause the “SOS Only” warning to appear on your iPhone.
How can I update iOS and carrier settings?
Regularly check for software updates on your iPhone by going to Settings, selecting General, and tapping on Software Update. Install any available updates. Additionally, check for carrier settings updates by going to Settings, tapping on General, and selecting About.
How can I reset network settings on my iPhone?
Resetting network settings can help resolve network-related issues, including the “SOS Only” problem. Go to Settings, select General, scroll down, and choose Reset. Tap on Reset Network Settings and enter your passcode if prompted. Keep in mind that this will erase stored Bluetooth devices, Wi-Fi passwords, and VPN configurations.
Conclusion
By following the troubleshooting steps mentioned above, you should be able to resolve the “SOS Only” issue and regain normal network connectivity on your iPhone.