Upgrade your entertainment experience by learning how to get Roku on your LG Smart TV. Roku offers a vast range of streaming options, including movies, TV shows, and live TV channels with exclusive features. Don’t worry if you’re not tech-savvy; our step-by-step guide will make the installation process hassle-free.
With Roku on your LG Smart TV, you’ll have access to an endless stream of entertainment options from popular streaming services like Netflix, Hulu, and Amazon Prime. What’s more, Roku offers exclusive channels like HBO Max, Peacock, and Disney+ that give you access to original content and live TV channels. So, let’s learn how to get Roku on your LG Smart TV and start streaming!
Key Takeaways
- Roku on an LG Smart TV opens up a world of entertainment options.
- The installation process is easy and hassle-free.
- With Roku, you can access popular streaming services and exclusive channels.
- Roku offers original content and live TV channels.
- Our step-by-step guide will help you get started with Roku on your LG Smart TV.
Checking Roku Compatibility with LG Smart TV
Before you start installing Roku on your LG Smart TV, it’s crucial to check if your TV is compatible with Roku. Roku provides a list of compatible TV models, so check the list to ensure that your LG Smart TV is on it. If your TV model is not on the list, you won’t be able to use Roku on it.
If your LG Smart TV is compatible with Roku, you can move forward with the installation process. If it’s not, don’t worry; you can still enjoy streaming content on your TV by using other streaming devices like Amazon Fire Stick or Google Chromecast.
One way to check the compatibility of your LG Smart TV is by looking for the Roku TV Ready logo on the TV’s box or user manual. If you see the logo, it means your TV is compatible with Roku and meets the technical requirements.
If you’re unsure about the compatibility of your LG Smart TV, you can use Roku’s compatibility checker tool, which is available on their website. Simply enter your TV’s model number, and the tool will tell you if your TV is compatible with Roku.
Roku Compatibility Table
| TV Brand | TV Model | Roku Compatibility |
|---|---|---|
| LG | 65SM8600PUA | Yes |
| LG | 65UK6300PUE | Yes |
| LG | 55UM6910PUC | Yes |
| LG | 32LM570BPUA | No |
As you can see from the table above, not all LG Smart TV models are compatible with Roku. Therefore, it’s crucial to check the compatibility before proceeding with the installation process.
Once you’ve confirmed the compatibility of your LG Smart TV, you can proceed with the installation process. The next section will guide you through the steps of setting up your TV for Roku installation.
Setting Up Your LG Smart TV
Before we can get Roku on your LG Smart TV, we need to set up your TV first. Follow these easy steps:
- Plug in your LG Smart TV and turn it on.
- Select your language and country, then connect your TV to the internet. You can connect your TV via Wi-Fi or Ethernet.
- If you’re connecting via Wi-Fi, enter your Wi-Fi network name and password.
- Wait for your TV to connect to the internet. This may take a few minutes.
- Once connected, your TV will prompt you to install any available updates. Follow the prompts to complete the update process.
- Agree to the terms and conditions of your LG Smart TV and create or log in to your LG account.
- Your LG Smart TV is now set up and ready to install Roku!
Adjusting TV Settings for Optimal Roku Experience
To ensure the best possible experience with Roku on your LG Smart TV, it’s important to adjust your TV settings. Here are the recommended settings:
| Setting | Option |
|---|---|
| Picture Mode | Game Mode |
| Energy Saving | Off |
| Backlight | 100% |
| Contrast | 100% |
| Brightness | 50% |
| Color | 50% |
| Sharpness | 0% |
| Noise Reduction | Off |
| Motion Eye Care | Off |
Make sure to save these settings before installing Roku on your LG Smart TV.
Adding the Roku Channel to Your LG Smart TV

Now that your LG Smart TV is set up, it’s time to add the Roku channel. Here’s how to access and download the Roku app on your TV:
- Press the Home button on the remote controller.
- Using the on-screen cursor, navigate to the LG Content Store and select it.
- In the search bar, type “Roku” and select the Roku app from the list of available apps.
- Select Install to download the app.
Once the app is downloaded, it should automatically appear on your TV’s home screen. If it doesn’t, navigate to the “My Apps” section, locate Roku, and add it to your home screen.
Adding the Roku Channel to Your LG Smart TV Using the Mobile App
If you have the LG TV Plus mobile app, you can also download the Roku app using your mobile device. Here are the steps:
- Connect your mobile device to the same Wi-Fi network as your LG Smart TV.
- Open the LG TV Plus app and select your TV from the list of available devices.
- Select “Apps” from the menu and search for “Roku”.
- Select the Roku app and click “Install”.
The Roku app should automatically appear on your TV’s home screen once it’s downloaded. If it doesn’t, navigate to the “My Apps” section, locate Roku, and add it to your home screen.
With the Roku channel now installed on your LG Smart TV, you’re one step closer to accessing unlimited entertainment options. In the following section, we will guide you on how to create a Roku account and link it to your TV.
Creating a Roku Account
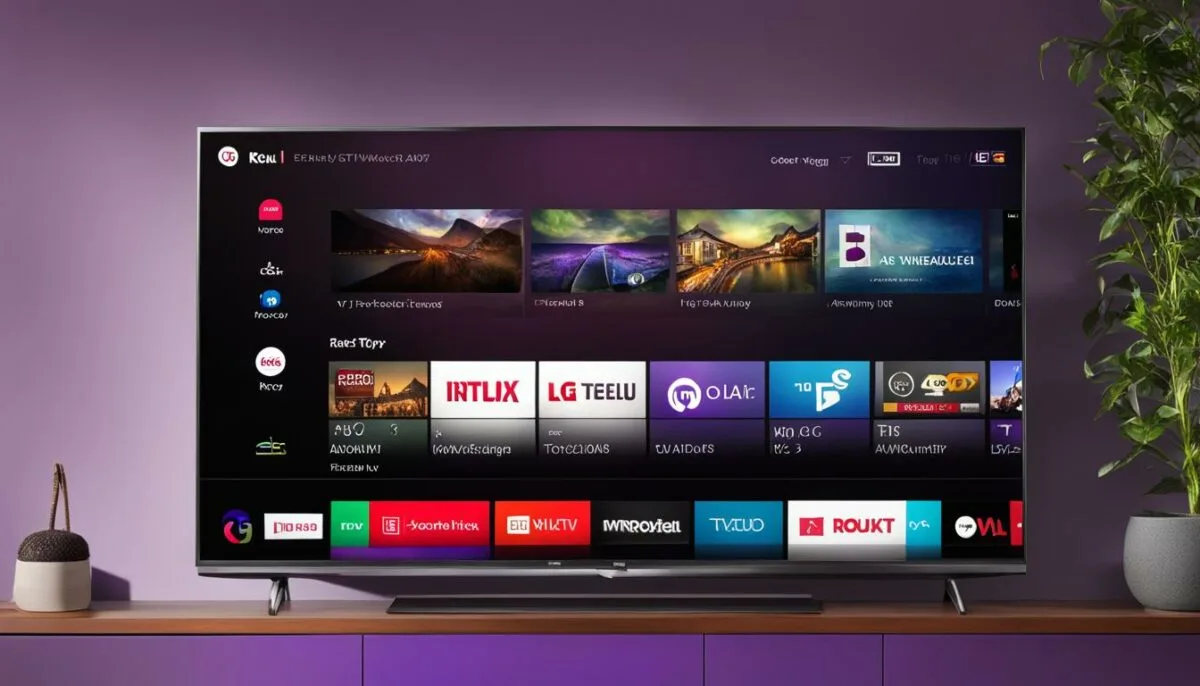
Before you can start enjoying Roku on your LG Smart TV, you need to create a Roku account. Follow these simple steps:
- Go to the Roku website on your computer or mobile device.
- Click on the “Sign In” button and select “Create Account”.
- Fill in your name, email address, and password, and click “Continue”.
- Enter your payment information to set up your payment method. Don’t worry, you won’t be charged until you make a purchase on Roku.
- Complete the account setup by adding any additional information requested, then click “Continue”.
- Next, link your Roku account to your LG Smart TV. To do this, go to the Roku app on your LG Smart TV and select “Link Your Device”. A code will appear on the screen, which you will need to enter on the Roku website.
Once your account is linked, you’re ready to start streaming on Roku! You can access your account and manage your settings from the Roku app on your LG Smart TV or from the Roku website.
Connecting Roku to Your LG Smart TV

Now that your Roku account is ready, it’s time to connect Roku to your LG Smart TV. Follow these steps to complete the LG Smart TV Roku installation process:
- Plug the Roku Streaming Stick into the HDMI port on your LG Smart TV.
- Insert the batteries into your Roku remote.
- Turn on your LG Smart TV and switch to the HDMI input that corresponds with the Roku Stick.
- Follow the on-screen instructions to connect your Roku device to your home network. Use the Roku remote to select your network and enter the password if needed.
- Once connected to the network, your Roku device will automatically download and install any available updates.
- When the updates are complete, your Roku device will display a link code on the screen.
- Open a web browser on your computer or mobile device and go to roku.com/link.
- Enter the link code displayed on your TV screen and follow the on-screen instructions to link your Roku device to your Roku account.
- Once linked, your Roku device will display a success message and automatically update any available channels.
After completing these steps, your LG Smart TV will be fully equipped with Roku, giving you access to a world of entertainment options. If you encounter any issues during the connection process, refer to the troubleshooting tips provided in section 10 or visit the Roku support website.
Setting Up Network Connection for Roku
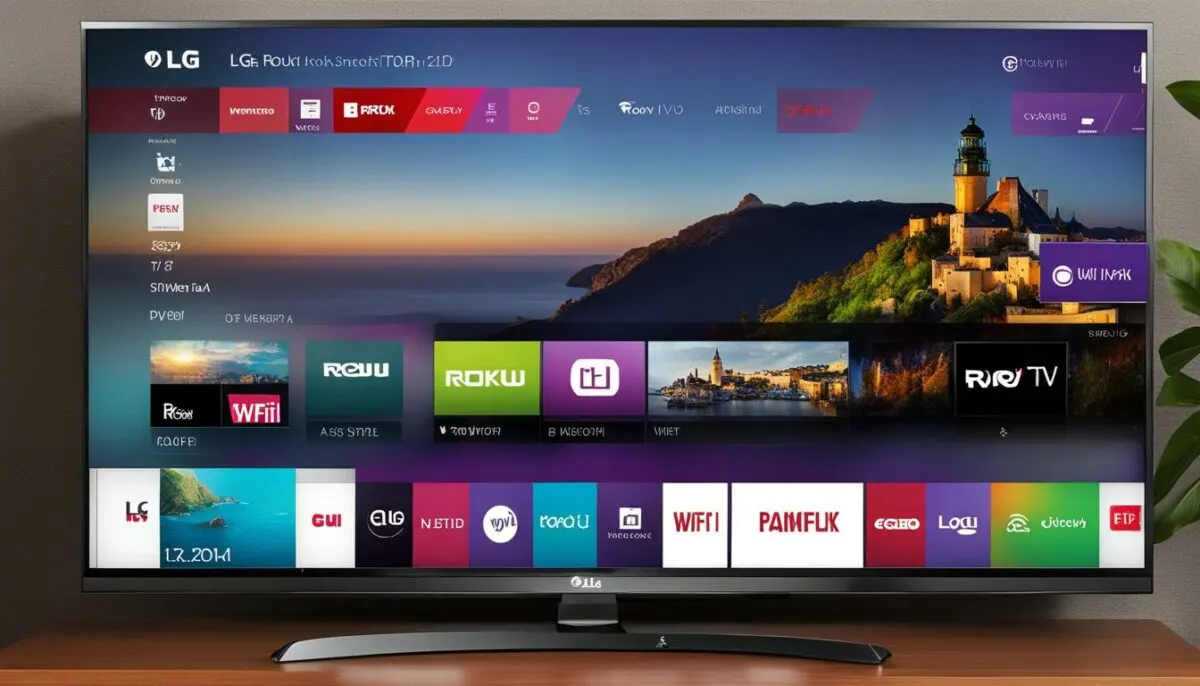
Once you have added the Roku app to your LG Smart TV, it’s time to set up a network connection for Roku. Follow these simple steps to get started:
- Press the home button on your remote to access the main menu.
- Select “Settings” from the menu options.
- Click on “Network” and then select “Set up connection.”
- Choose your preferred wireless network and enter your network password if prompted.
- Wait for the TV to establish a connection with your home network.
Once the connection is established, you’ll be able to access all the streaming services that Roku has to offer on your LG Smart TV. If you experience any issues with the network connection, try restarting your router or contacting your internet service provider for assistance.
Network Connection Troubleshooting
If you’re having trouble setting up a network connection for Roku, try these troubleshooting tips:
- Make sure your wireless router is turned on and within range of your TV.
- Check that your internet connection is active and working properly.
- Restart your router or modem to refresh the connection.
- Try connecting to a different wireless network to see if the issue is with your current network.
- Update your router’s firmware to the latest version.
By following these steps, you’ll be able to set up a network connection for Roku on your LG Smart TV without any hassle. Now it’s time to explore the world of streaming entertainment that Roku has to offer!
Configuring Roku on Your LG Smart TV

After connecting Roku to your LG Smart TV and setting up the network connection, it’s time to configure Roku according to your preferences. Here are some steps to follow:
- On your TV remote, press the Home button to launch the Roku home screen.
- Navigate to the Settings option using the arrow keys and press OK to select it.
- Scroll down to select the Theme option and press OK.
- Here, you can choose from various theme options to customize the Roku interface. Select one that you prefer and press OK to apply the changes.
- To manage your Roku account and subscriptions, scroll down to select the My Account option and press OK.
- You can update your payment information, verify your account, and manage your subscription channels from here.
- For parental control settings, navigate to the Parental Controls option and press OK.
- Enter a PIN to restrict access to certain channels or content ratings.
Now, your Roku is configured according to your preferences. You can navigate the Roku home screen and explore its features to access your favorite content. Enjoy streaming on your LG Smart TV with Roku!
Exploring Roku Channels and Content
Congratulations! You have successfully installed Roku on your LG Smart TV. Now it’s time to start exploring the range of content available on the platform.
The Roku Channel Store offers thousands of channels, including popular streaming services like Netflix, Hulu, and Amazon Prime Video, as well as lesser-known options for niche interests. You can browse the channels and add them to your home screen for easy access.
Once you have added channels, you can navigate them using the Roku remote or voice commands. Use the arrow buttons to move through the menus and select content to watch. The Roku interface is user-friendly and customizable, so you can arrange your channels in the order that works for you.
Personalize Your Roku Experience
One of the great features of Roku is its ability to personalize your experience based on your viewing history. The platform offers recommendations based on what you have watched before, and you can also create your own personalized channel based on your interests.
Additionally, you can use the Roku mobile app to control your TV and access additional features. The app allows you to browse channels and content, use voice commands to search for specific titles, and even listen to audio privately using headphones connected to your mobile device.
Discover New Content
Roku also offers a range of free, ad-supported channels, where you can discover new content without paying additional fees. These channels include Newsy, Pluto TV, and Tubi, among many others.
Finally, don’t forget about Roku’s extensive selection of movies and TV shows available for purchase or rental. You can find the latest releases, classic favorites, and everything in between.
Now that you know how to access and navigate Roku channels and content on your LG Smart TV, it’s time to start exploring. Happy streaming!
Troubleshooting Roku on LG Smart TV
While Roku installation on your LG Smart TV is usually a smooth process, you may encounter occasional issues. Don’t worry, we’ve got you covered with a few troubleshooting tips:
1. No Audio or Video Signal
If you can’t see or hear anything on your LG Smart TV when using Roku, check the HDMI cable connection. Ensure that it is plugged in securely to both the TV and Roku device. If that doesn’t work, try changing the HDMI cable.
2. Buffering Issues
If you experience buffering issues while streaming content on Roku, check your internet connection. It may not be strong enough to support high-quality streaming. You can also try resetting your router or modem, which may help improve the connection.
3. Unable to Connect to Wi-Fi
If you can’t connect Roku to your Wi-Fi network, make sure your network name and password are correct. Reset the router if it continues to have difficulty connecting. If all else fails, consider using a wired Ethernet connection instead.
4. Internet Connection Too Slow
If your internet connection is too slow, you may experience poor video quality or buffering. Consider upgrading your internet package with your service provider as a solution.
By following these basic troubleshooting tips, you can resolve common issues with Roku on your LG Smart TV. Enjoy uninterrupted streaming of your favorite shows and movies!
Tips and Tricks for Optimizing Roku Experience
Now that you have successfully set up Roku on your LG Smart TV, it’s time to make the most out of your streaming experience. Here are some tips and tricks to enhance your Roku experience:
Organize Your Channels
Roku offers a wide range of channels, and it can be overwhelming to navigate through them all. To make it easier, organize your channels by categories such as news, sports, and entertainment. You can also move your frequently watched channels to the top of the list for quick access.
Personalize Your Screensaver
Customize your Roku screensaver with personal photos or choose from the available options. This is a great way to add some personality to your streaming device.
Use Voice Search
Searching for content with your remote control can be time-consuming. With Roku’s voice search feature, you can easily find what you’re looking for by speaking into your remote control.
Add Private Channels
In addition to its public channels, Roku also offers thousands of private channels. These channels are not listed in the Roku Channel Store, but you can add them to your device by entering the channel code. Check out websites like RokuGuide.com for a list of private channels.
Enable Parental Controls
If you have kids, you can set parental controls to restrict access to certain channels or content. This is an important feature to ensure a safe and appropriate streaming experience for everyone in the family.
Use Roku Mobile App
Download the Roku mobile app for additional features and convenience. You can use your smartphone as a remote control, listen to audio with headphones, and even use voice search.
By following these tips and tricks, you can optimize your Roku experience on your LG Smart TV and enjoy endless entertainment options.
Conclusion
Getting Roku on your LG Smart TV is an absolute breeze with this step-by-step guide. By checking compatibility, setting up your TV, adding the Roku channel, creating a Roku account, connecting Roku to your TV, setting up network connection, configuring Roku, exploring channels and content, troubleshooting any issues, and optimizing your experience, you’re ready to enjoy unlimited entertainment options. With Roku on your LG Smart TV, you can access a vast range of streaming services and content, including movies, TV shows, music, sports, news, and more.
Enjoy Unlimited Entertainment from the Comfort of Your Home
Roku on your LG Smart TV is an excellent solution for cord-cutters looking for an affordable, flexible, and user-friendly streaming device. With Roku, you can enjoy your favorite shows, movies, and programs whenever you want without having to pay for expensive cable or satellite packages. You have full control over what you watch, and you can easily switch between different channels and services using your remote control or the Roku mobile app.
Stay Up-to-Date with the Latest Features and Content
Roku is continually updating its platform with new features, channels, and content, so make sure to keep your device up-to-date to access the latest releases and improvements. You can check for updates manually or set your Roku to update automatically. Also, don’t forget to explore the Roku Channel Store regularly to discover new channels and services that match your interests.
Experience the Best of Both Worlds with Roku and LG Smart TV
By combining Roku with LG Smart TV, you can enjoy the best of both worlds: a powerful and intuitive streaming device and a sleek and functional smart TV. With Roku, you can access an extensive range of streaming services and content, while LG Smart TV provides you with advanced features like voice control, web browsing, and screen mirroring. Together, they create a seamless and immersive entertainment experience that you won’t want to miss.
Start Streaming Your Favorite Content Now
Now that you know how to get Roku on your LG Smart TV, it’s time to start streaming your favorite content. Sit back, relax, and enjoy unlimited entertainment options from the comfort of your home. With Roku on your LG Smart TV, the possibilities are endless.
FAQ
How do I get Roku on my LG Smart TV?
To get Roku on your LG Smart TV, follow these easy steps:
Is my LG Smart TV compatible with Roku?
Before installing Roku, make sure to check the compatibility of your LG Smart TV with Roku to ensure a smooth experience.
How do I set up my LG Smart TV?
Before adding Roku, you need to set up your LG Smart TV. We will guide you through the initial setup process.
How do I add the Roku channel to my LG Smart TV?
Once your LG Smart TV is set up, we will show you how to access and download the Roku app to add the channel.
How do I create a Roku account for my LG Smart TV?
Before fully enjoying Roku on your LG Smart TV, you need to create a Roku account and link it to your TV.
How do I connect Roku to my LG Smart TV?
With your Roku account ready, we will provide detailed instructions on how to connect Roku to your LG Smart TV.
How do I set up the network connection for Roku on my LG Smart TV?
To access streaming services and content, you need to set up a network connection for Roku on your LG Smart TV. We will guide you through this process.
How do I configure Roku on my LG Smart TV?
Once your network connection is established, we will explain the settings and options available to personalize your Roku experience on your LG Smart TV.
How do I explore Roku channels and content on my LG Smart TV?
Now that Roku is installed, we will show you how to navigate and discover the wide range of channels and content available on your LG Smart TV.
What should I do if I encounter issues with Roku on my LG Smart TV?
If you face any issues or have questions while using Roku on your LG Smart TV, we provide troubleshooting tips and common solutions to help you resolve them.
What are some tips and tricks for optimizing my Roku experience on my LG Smart TV?
Maximize your Roku experience on your LG Smart TV with our expert advice on organizing channels, customizing your Roku interface, and enhancing your streaming experience.