Understanding Vizio Smart TV Apps
If you own a Vizio Smart TV, you may be wondering what Vizio Smart TV apps are all about. In layman’s terms, apps are software programs that enhance the functionality of your Smart TV, transforming it into a source of endless entertainment. The Vizio Smart TV apps operate on the same principle as smartphone apps, providing access to a range of features such as music streaming, video playback, social media, games, and more.
With Vizio Smart TV apps, you can connect to services like Netflix, Hulu, Amazon Prime, and YouTube, among others, giving you instant access to thousands of movies, TV shows, documentaries, and videos. Some apps are pre-installed on your Vizio Smart TV, while others require you to download and install them from the app store, which can be accessed from your TV’s home screen.
Overall, Vizio Smart TV apps are designed to improve your viewing experience and offer a wealth of entertainment options at your fingertips. In the following sections, we’ll delve deeper into the process of managing these apps, providing tips and tricks for uninstalling, customizing, and troubleshooting app issues on your Vizio Smart TV.
Accessing the App Menu on Vizio Smart TV
If you want to manage your apps on your Vizio Smart TV, you need to know how to access the app menu. The app menu is where you can add or remove apps, as well as organize and customize your app layout. Here is a step-by-step guide on how to access the app menu:
- Turn on your Vizio Smart TV and ensure that it is connected to the internet.
- Press the “V” button on your remote control to open the app row. This row is where all your installed apps are located.
- On the app row, navigate to the left until you reach the “Apps” icon. This icon is usually located at the end of the app row and looks like a set of colorful squares.
- Select the “Apps” icon using the remote control and press the “OK” button to open the app menu.
- From here, you can manage your apps by selecting “My Apps” or customize your app layout by selecting “Edit My Apps”.
Once you have accessed the app menu, you can easily remove unwanted apps from your Vizio Smart TV. In the next section, we will show you how to uninstall apps on your Vizio Smart TV.
Uninstalling Apps on Vizio Smart TV

Removing apps from your Vizio Smart TV can free up valuable storage space and improve your device’s performance. Fortunately, the process is simple and straightforward. Follow these step-by-step instructions to uninstall apps from your Vizio Smart TV:
- Using your Vizio remote, navigate to the app menu. (Refer to Section 2 for guidance if needed)
- Highlight the app you want to uninstall, using the directional pad on your remote.
- Press the “OK” button on your remote to select the app.
- Once the app is selected, a pop-up menu will appear. Select “Uninstall” to delete the app from your Vizio Smart TV.
- You will be prompted to confirm that you want to uninstall the app. Choose “OK” to proceed with the app removal process.
- The app will now be uninstalled from your Vizio Smart TV. Repeat the process if you want to remove additional apps.
Note that uninstalling an app will delete all of its data and settings. If you want to reinstall the app in the future, you will need to download it again from the Vizio app store. Deleting an app from your Vizio Smart TV will not affect your paid subscriptions associated with that app.
By removing unwanted apps from your Vizio Smart TV, you can streamline your device’s functionality and customize your app experience. Refer to Section 5 for more information on how you can personalize your app layout and organization.
Managing App Permissions on Vizio Smart TV

It is essential to manage app permissions on your Vizio Smart TV to safeguard your privacy and security. App permissions control what data an app can access on your device, including your location, camera, microphone, and contacts.
To review and modify app permissions on your Vizio Smart TV, follow the steps below:
- Go to the app menu on your Vizio Smart TV.
- Select the app for which you want to manage permissions.
- Click on the settings or gear icon.
- Scroll down to the “Permissions” section.
- Toggle on or off any permission you wish to grant or deny.
Make sure to review app permissions regularly and revoke access to any permissions you don’t want the app to have. This helps protect your personal information and ensures a safe viewing experience.
It is important to note that denying certain permissions may affect the app’s functionality. Therefore, it’s crucial to assess the app’s features and requirements before modifying its permissions.
Why is Managing App Permissions Important?
Allowing apps unnecessary permissions can compromise your device’s security and your personal data. Some apps may use your microphone or camera to record audio and video without your knowledge, while others may access your contacts or location and collect sensitive information.
By managing app permissions on your Vizio Smart TV, you can control what data apps access on your device, protecting your privacy and security.
Tip: If you are unsure about an app’s permissions or its legitimacy, consider removing the app from your Vizio Smart TV.
Customizing Your App Experience on Vizio Smart TV
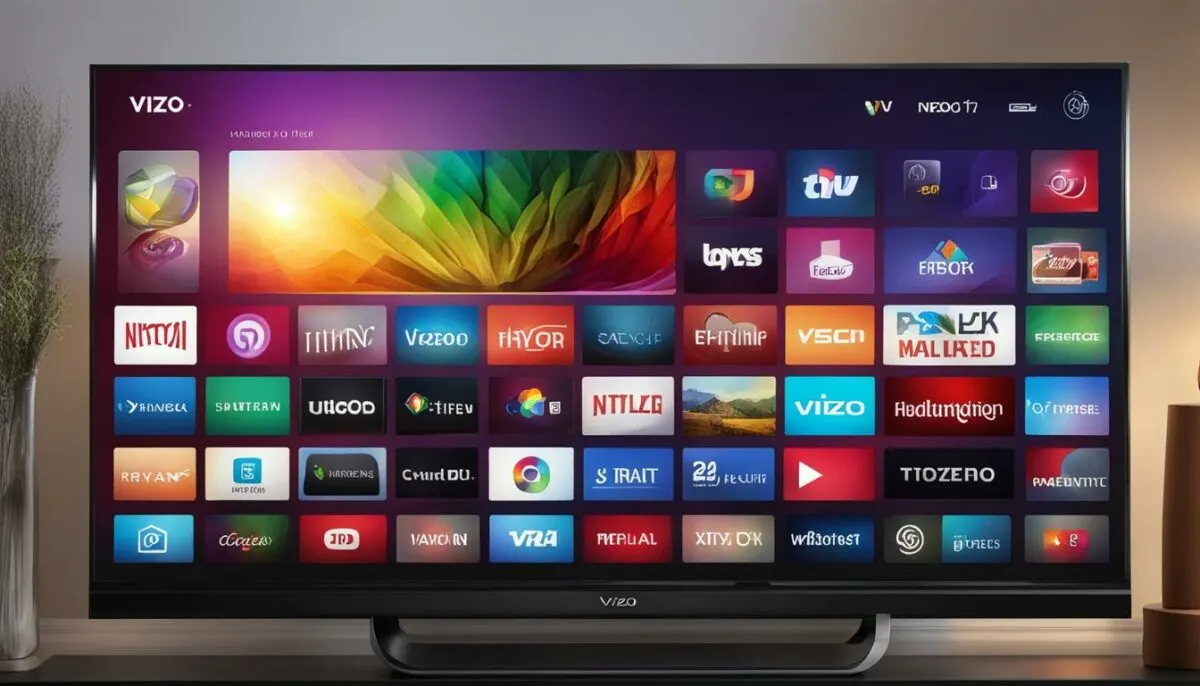
Vizio Smart TVs offer a range of customization options to personalize your app experience. Here are some ways to make the most of these features:
Personalize Your App Layout
You can choose how to lay out your Vizio Smart TV apps by navigating to the app menu and selecting the “Edit” option. From there, you can move the icons to your preferred locations by using the directional pad on your remote. To save your changes, select “Done” and press the OK button.
If you want to reset your layout to its default settings, select “Reset Order” at the bottom of the Edit screen.
Rearrange Icons
Another way to customize your app experience is to rearrange icons. Move the app icons around to fit your viewing needs. If you prefer to watch Hulu, then Netflix, make sure that the first icon on your screen is Hulu, and the second icon is Netflix.
To move an icon, highlight it using the directional pad on your remote, then press and hold the OK button. The icon will become draggable, allowing you to move it to a new location. To save your changes, release the OK button.
Organize Apps Based on Your Preferences
You can also organize your apps based on your preferences. Create folders to keep your apps organized and easy to access. For example, you can create a folder for all your streaming apps, and another for gaming apps.
To create a folder, highlight an app icon and press and hold the OK button. Then select “Add to Folder.” You can name the folder and add more apps in the same way as selecting apps for your home screen.
Customize your app experience on Vizio Smart TV to enhance your viewing pleasure with personalized layouts, rearranged icons and organized apps.
Clearing Cache and Data on Vizio Smart TV Apps

As we’ve mentioned earlier, apps on your Vizio Smart TV may accumulate cache and unnecessary data over time, affecting their performance. Clearing cache and data on Vizio Smart TV apps can help optimize their functionality, improve speed, and free up storage space.
Here are the steps to clear cache and data on Vizio Smart TV apps:
- Go to the app menu on your Vizio Smart TV.
- Select the app you want to clear cache and data for.
- Press the “OK” button on your remote control to open the app options.
- Choose “Information”.
- Select “Clear Data” or “Clear Cache” depending on your needs.
- Confirm the action by selecting “Yes” or “OK”.
It’s important to note that clearing app data may delete your preferences, login information, or saved data. However, it can help resolve issues like app freezing or crashing.
Additionally, you can set your Vizio Smart TV to clear cache automatically. Here’s how:
- Go to the “System” menu on your Vizio Smart TV.
- Select “Reset & Admin”.
- Choose “Clear App Memory”.
- Select “Clear” to confirm the action.
Clearing app cache and data on your Vizio Smart TV is an essential step in ensuring optimal app performance and a smooth viewing experience. By following these simple steps, you can maintain your Vizio Smart TV apps in top shape.
Troubleshooting App Issues on Vizio Smart TV
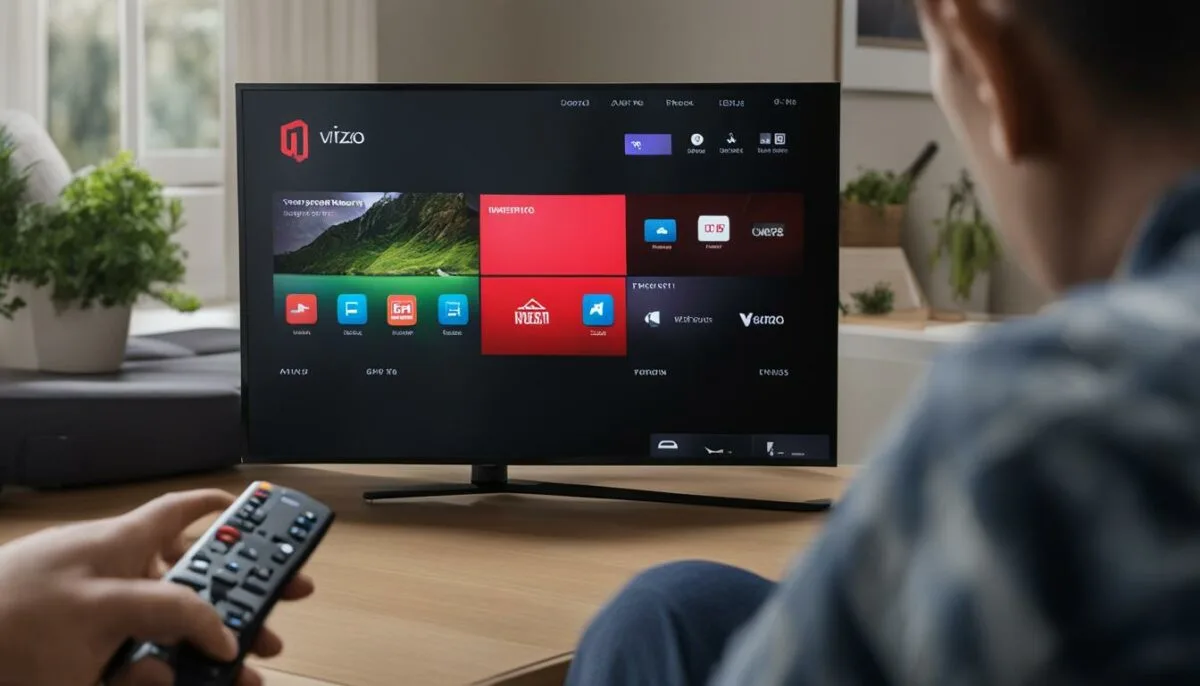
As much as we love our Vizio Smart TV apps, they are not immune to technical glitches or malfunctions. Here are some common issues users may face while using Vizio Smart TV apps:
- The app freezes or crashes.
- The app takes too long to load.
- The app shows error messages.
- The app is not responding.
- The app is not working correctly.
If you are facing any of the issues mentioned above, don’t worry. This section will provide you with effective troubleshooting tips to help you fix these app-related problems and enjoy uninterrupted streaming.
Check Your Internet Connection
One of the most common reasons for app-related issues on Vizio Smart TV is a weak or unstable internet connection. To ensure that your internet connection is stable, perform a speed test on your network. If the speed test shows that your internet speed is slow, reset your modem and router. Additionally, try moving your router closer to your Vizio Smart TV to improve your internet connectivity.
Update Your Apps and TV Firmware
Another reason why your Vizio Smart TV apps may not be working correctly is that your apps or TV firmware is outdated. To fix this issue, navigate to the app store and check for any updates available for the app. If any updates are available, install them. Additionally, ensure that your TV firmware is up-to-date by going to the System > Check for Updates option in your TV settings.
Clear Cache and Data
If your app is still not functioning correctly, try clearing the cache and data of the app. To do this, go to the app settings menu and select Clear Cache and Clear Data. This action will reset the app and remove any incorrect or outdated data that may be causing the app to malfunction.
Uninstall and Reinstall the App
If none of the above steps work, try uninstalling and reinstalling the app. To uninstall, go to the app menu and select the app you want to uninstall. Select the Uninstall option and confirm the action. To reinstall, go to the app store, search for the app, and install it again. This step will ensure that you have the latest version of the app and that all settings are reset to their default values.
Tip: If you are still facing issues with the app, contact the app developer’s customer support for further assistance.
With these troubleshooting tips, you can resolve most of the common app-related issues on your Vizio Smart TV quickly and efficiently. Remember, staying up-to-date with your app and TV firmware updates, clearing cache and data periodically, and maintaining a stable internet connection are the keys to ensuring a smooth and uninterrupted streaming experience.
Conclusion
Now that you have learned how to manage and remove apps on your Vizio Smart TV, you can say goodbye to the unwanted clutter and enjoy a streamlined viewing experience. Whether you want to delete apps, organize your app menu, or troubleshoot app-related issues, this guide has got you covered.
By customizing your app experience, clearing cache and data, and managing app permissions, you can optimize your TV’s performance and safeguard your privacy. So, don’t hesitate to get rid of apps on your Vizio Smart TV that you don’t need or use. It’s easy, and you’ll be amazed at how much better your viewing experience can be without the clutter.
Thank you for reading this guide, we hope it has been informative and helpful. Visit our website for more tips and tricks on how to make the most of your Vizio Smart TV.
Keywords: Getting rid of apps on Vizio Smart TV, removing unwanted apps from Vizio Smart TV
FAQ
What are Vizio Smart TV apps?
Vizio Smart TV apps are applications that provide additional entertainment options on your Vizio Smart TV. These apps allow you to stream movies, TV shows, music, and more, expanding your viewing choices beyond traditional cable or satellite channels.
How do I access the app menu on my Vizio Smart TV?
To access the app menu on your Vizio Smart TV, simply navigate to the home screen by pressing the home button on your remote. From there, you can scroll through the available apps and select the app menu option to manage your apps.
How do I uninstall apps from my Vizio Smart TV?
To uninstall apps from your Vizio Smart TV, first access the app menu. Then, highlight the app you want to remove and press the OK button on your remote. Finally, select the “Uninstall” or “Delete” option to remove the app from your TV.
How do I manage app permissions on my Vizio Smart TV?
To manage app permissions on your Vizio Smart TV, go to the app menu and select the “Settings” option. From there, navigate to the “Permissions” or “App Permissions” section. Here, you can review and modify the permissions for each app to ensure your privacy and security.
Can I customize my app experience on my Vizio Smart TV?
Yes, you can customize your app experience on your Vizio Smart TV. You can personalize the app layout, rearrange icons to your liking, and organize apps based on your preferences. Simply access the app menu and select the “Customize” or “Edit” option to customize your app experience.
How do I clear cache and data on Vizio Smart TV apps?
To clear cache and data on Vizio Smart TV apps, navigate to the app menu and select the “Settings” option. From there, find the app you want to clear cache and data for and select the “Clear Cache” or “Clear Data” option. This will help improve the performance of the app.
What should I do if I encounter app issues on my Vizio Smart TV?
If you encounter app issues on your Vizio Smart TV, try troubleshooting the problem. You can start by restarting your TV, updating the app, checking your internet connection, or resetting the app settings. If the issue persists, consult the troubleshooting tips and solutions provided in our guide to resolve the problem.