Have you accidentally activated the SOS mode on your iPhone, and now you’re getting emergency alerts that you don’t need? Don’t worry! In this section, we will guide you through the steps needed to disable SOS mode and stop receiving emergency alerts on your device.
Before we dive into the steps, let’s first understand what SOS only mode is, on an iPhone. This feature allows you to restrict your iPhone to making emergency calls only. However, if you no longer need this feature, you can easily turn it off.
Key Takeaways
- SOS only mode is a feature that allows you to restrict your iPhone to making emergency calls only
- It’s easy to turn off SOS only mode on your iPhone
- By following the instructions below, you can disable SOS mode and stop receiving emergency alerts on your device
- Be sure to take precautions to prevent accidental SOS calls
- If you encounter any issues, refer to the troubleshooting section for help
Understanding SOS Only Mode on iPhone
Before we jump into the steps to turn off SOS only on your iPhone, let’s understand what this mode is and how it works. SOS only mode is a feature on iPhones that allows you to restrict your device to making emergency calls only. When in this mode, your iPhone can only call emergency services and cannot be used for any other purpose.
This feature is useful in situations where you want to limit your iPhone’s functionality to emergencies only, such as when traveling to remote areas. To activate SOS only mode, you need to press the power button five times in quick succession.
However, if you no longer need this feature, follow the steps below to disable it. By disabling this mode, you can regain full functionality of your iPhone and stop receiving emergency alerts.
SOS only mode can be accessed through the emergency SOS settings on your iPhone. To access these settings, open the Settings app on your iPhone and tap on Emergency SOS.

The emergency SOS settings allow you to modify your SOS preferences and disable emergency alerts. You can fine-tune the SOS mode based on your preferences and make it less restrictive. Follow the steps below to modify your SOS alert preferences:
Accessing SOS Settings on iPhone
To turn off SOS only mode on your iPhone, you need to access the SOS settings. These settings are located within the Settings app on your device. Here’s how you can do it:
- Open the Settings app on your iPhone.
- Scroll down and tap on Emergency SOS.
- Toggle off the Call with Side Button switch if it is turned on. This option activates the SOS feature by pressing and holding the side button on your iPhone.
- If you want to turn off the SOS feature completely, toggle off the Auto Call switch. This option automatically calls emergency services after holding down the side button and the volume button on your device for a few seconds.
You can also customize the Emergency SOS settings by tapping on Set Up Emergency Contacts in Health. This allows you to add emergency contacts and medical information to your device’s Health app.
Once you’ve made the necessary modifications, you can exit the Emergency SOS settings and enjoy full functionality of your iPhone.
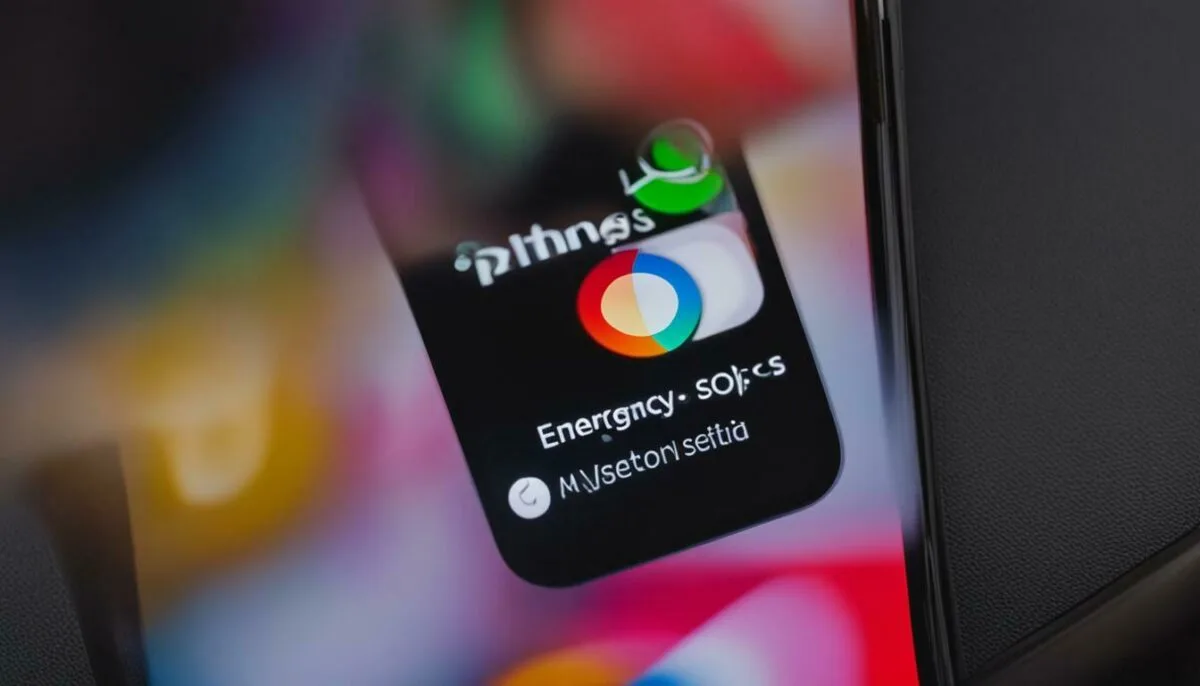
Once you have accessed the SOS settings on your iPhone, you can modify your alert preferences according to your needs. This includes disabling emergency alerts and fine-tuning the SOS mode based on your preferences. Here’s how you can do it:
- Disable Emergency Alerts: In the SOS settings, you can turn off the “Send SOS Messages” toggle to stop receiving emergency alerts on your device. This will ensure that your iPhone is not restricted to making emergency calls only.
- Disable SOS Only Mode: If you want to disable the SOS feature altogether and regain full functionality of your device, you can turn off the “Call with Side Button” toggle. This will prevent accidental activation of SOS mode when pressing the side button of your iPhone.
- Disable SOS Restrictively: If you want to keep the SOS feature enabled but limit its accessibility, you can turn on the “Auto Call” toggle and select the contacts you want your iPhone to call in case of an emergency. This will restrict the use of SOS mode to a select few contacts and prevent accidental activation.
By modifying your SOS alert preferences, you can customize the feature to suit your needs and prevent any unwanted disruptions. Remember to save your changes before exiting the SOS settings to ensure that they take effect.
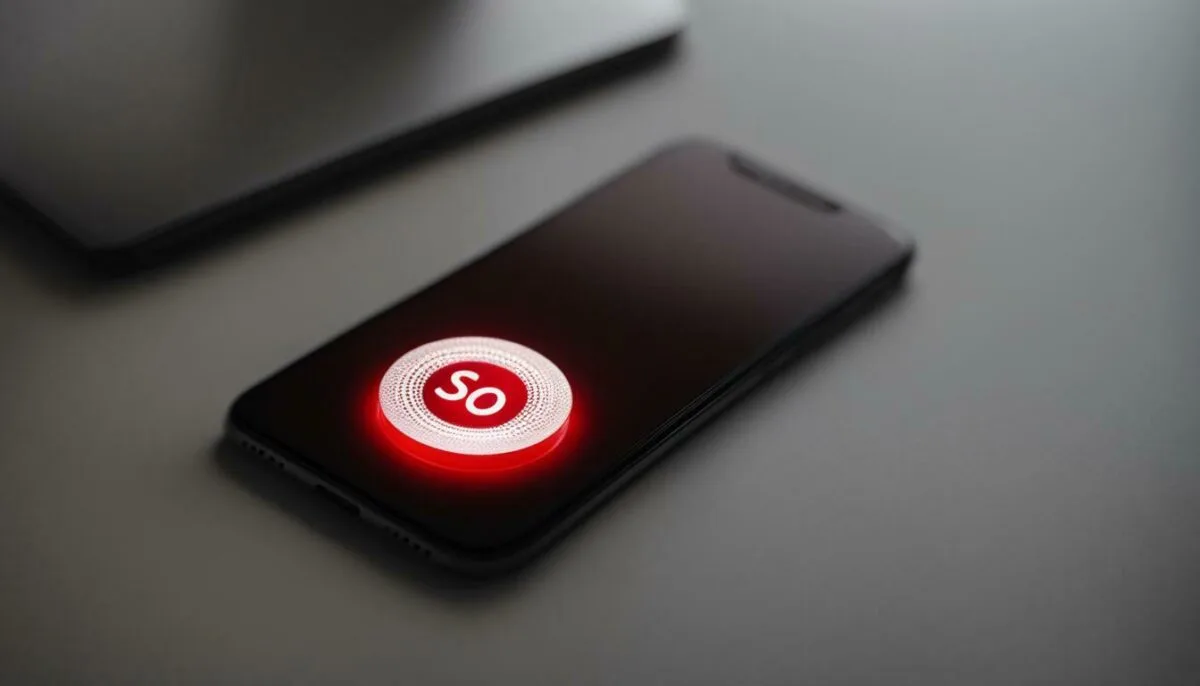
If you want to turn off SOS only mode on your iPhone, simply follow these easy steps:
- Open the Settings app on your iPhone.
- Tap on Emergency SOS.
- Turn off the switch for “Call with Side Button”.
- Toggle off the “Auto Call” option.
By completing these steps, you have successfully disabled SOS only mode on your iPhone. Your device will now function normally, and you will no longer receive emergency alerts or have restricted access to your device.
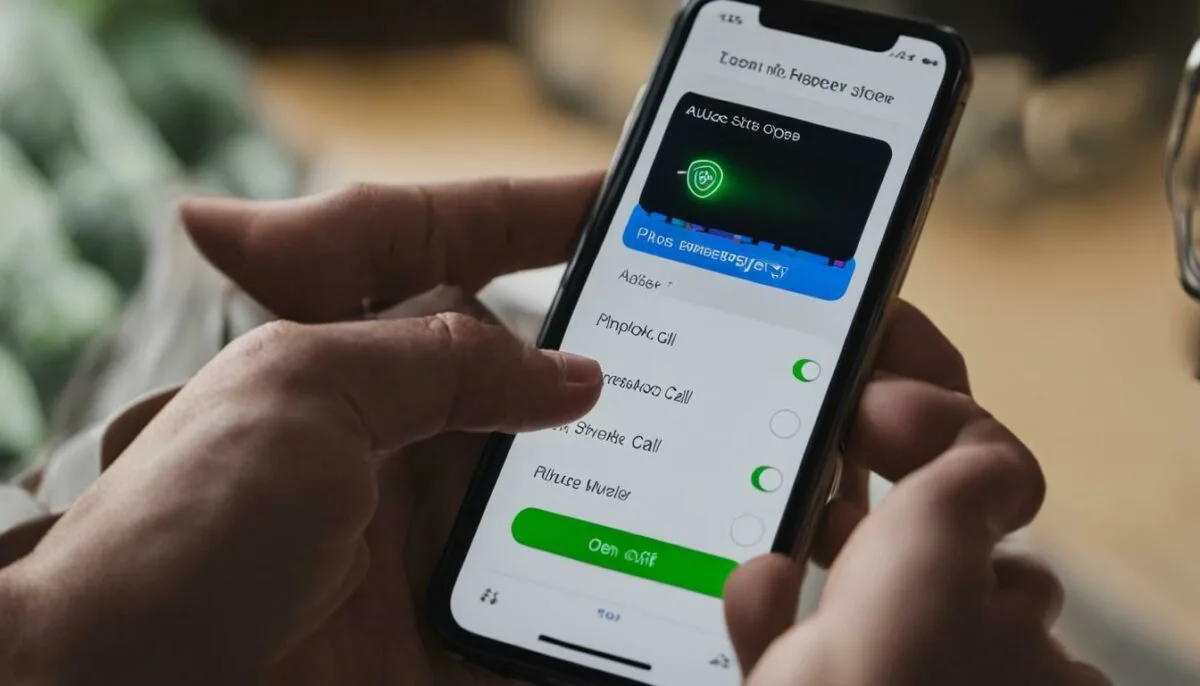
Turning off SOS only on your iPhone is a simple process that can be completed in just a few taps. By disabling the SOS feature, you will regain full control of your device and can enjoy all its functionalities without any restrictions.
Preventing Accidental SOS Calls
Accidentally triggering the SOS button on your iPhone can be a hassle and sometimes even lead to unnecessary panic. Here are some tips to help you prevent accidental SOS calls:
- Disable the Auto Call feature: When you press and hold the side button and either volume button, your iPhone will automatically make the call to emergency services. You can disable this feature by going to Settings > Emergency SOS > Auto Call and toggling it off.
- Turn off the Side Button shortcut: You can also turn off the side button shortcut to prevent triggering SOS when you don’t intend to. Go to Settings > Face ID & Passcode (or Touch ID & Passcode for older iPhones) and scroll down to Emergency SOS. Toggle off the “Side Button” option.
- Enable the “Countdown Sound” option: If you accidentally trigger the SOS button, the “Countdown Sound” option will give you a few seconds to cancel the call before it’s automatically placed. To enable this feature, go to Settings > Emergency SOS and toggle on “Countdown Sound.”
By taking these precautions, you can avoid accidentally making an SOS call on your iPhone.

If you encounter any issues while trying to turn off SOS only mode on your iPhone, don’t panic. The process may be straightforward, but some problems can arise, especially if you are unfamiliar with the SOS settings.
If you are having trouble accessing the SOS settings, make sure your iPhone is updated to the latest version of iOS. You can check this by going to Settings > General > Software Update. If there is an update available, download and install it before proceeding.
If you have trouble finding the SOS settings, go to Settings > Emergency SOS. If the settings are grayed out and you cannot make any changes, it may be because you have set up Automatic Emergency Calls. To turn off this feature, go to Settings > Emergency SOS > Disable Automatic Call.
If the SOS feature on your iPhone is still not turning off, try performing a hard reset on your device. To do this, press and hold the Home button and Power button at the same time until the Apple logo appears on the screen. This should restart your iPhone and may resolve any issues you were experiencing.
If none of these troubleshooting tips resolve the problem, it may be time to seek assistance from Apple Support. They will be able to provide further guidance and help resolve any issues you may be experiencing with your iPhone.
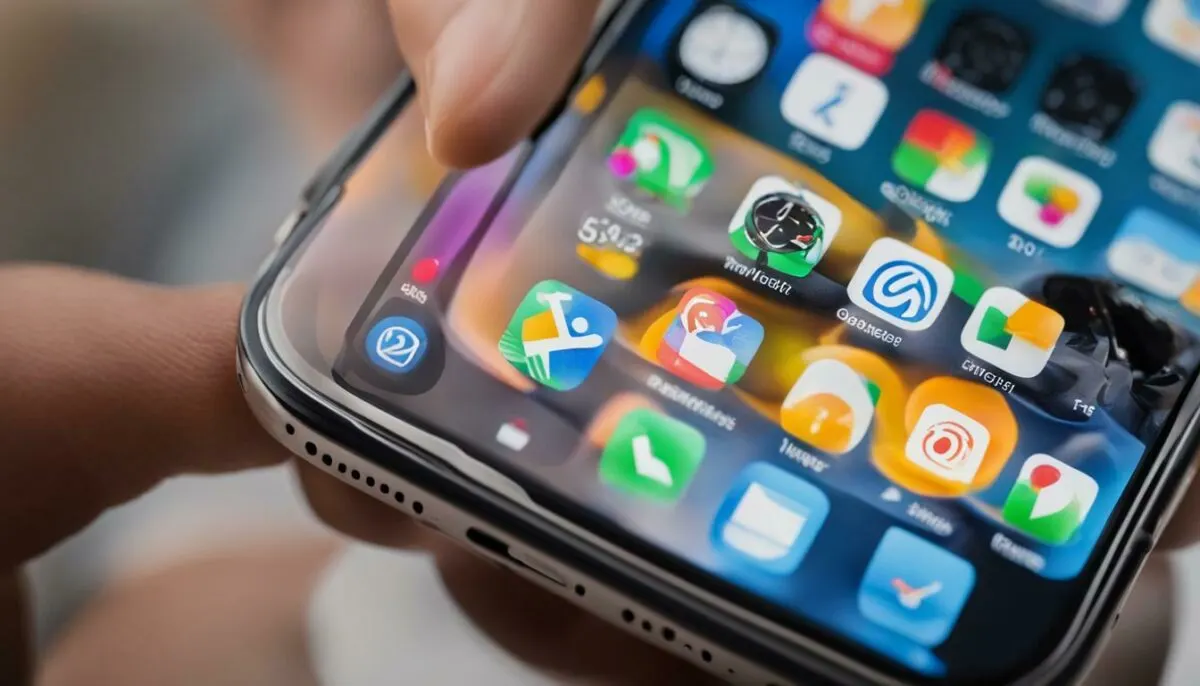
Congratulations, you’ve successfully deactivated SOS only mode on your iPhone. Our guide has provided you with a tutorial to stop SOS only on your iPhone, leaving you with full control of your device. Remember to take precautions to prevent accidental SOS calls by turning off the SOS button on your iPhone and referring to the troubleshooting section if you encounter any issues.
Thanks for reading our guide to deactivate SOS only on iPhone. We hope this guide has been helpful to you in turning off the SOS feature on your iPhone. If you have any questions or comments, please feel free to leave them below.
FAQ
Q: What is SOS only mode on an iPhone?
A: SOS only mode on an iPhone allows you to restrict your device to making emergency calls only.
Q: How do I access the SOS settings on my iPhone?
A: To access the SOS settings on your iPhone, follow these steps:
Q: Can I modify my SOS alert preferences?
A: Yes, once you’re in the SOS settings, you can modify your SOS alert preferences, including disabling emergency alerts.
Q: How do I disable SOS only mode on my iPhone?
A: To disable SOS only mode on your iPhone, follow these steps:
Q: How can I prevent accidental SOS calls on my iPhone?
A: To prevent accidental SOS calls on your iPhone, consider the following tips:
Q: What should I do if I encounter issues while turning off SOS only mode on my iPhone?
A: If you encounter any issues while trying to turn off SOS only mode on your iPhone, refer to the troubleshooting tips provided in this section.