Have you ever found yourself in a situation where your iPhone was restricted to making emergency calls only and you couldn’t figure out how to turn off SOS only mode? Worry not, we have got you covered! In this guide, we will walk you through the steps to turn off SOS only mode on your iPhone, whether you want to disable the emergency SOS feature completely or stop receiving SOS calls.
- To turn off SOS only mode on your iPhone, access the Emergency SOS settings.
- If you want to disable SOS only mode completely, follow the steps mentioned in Section 4.
- To customize your emergency SOS settings, follow the steps provided in Section 6.
- If you want to remove SOS only mode from your iPhone completely, follow the steps mentioned in Section 9.
- Disabling the SOS emergency feature on your iPhone can be done by following the steps in Section 8.
Understanding SOS Only Mode on iPhone
Before we dive into the process of turning off SOS only mode on your iPhone, let’s first understand what it actually means. SOS only mode is a feature that restricts your iPhone to making emergency calls only. This can come in handy if you want to ensure that only emergency services can be contacted from your device. When you activate the SOS only mode, you can still make emergency calls, but all other calling features and apps are disabled. This is useful in situations such as when you’re lost or in danger, and you need to quickly call for help.
The SOS only mode on the iPhone is different from the regular SOS feature. The regular SOS feature automatically calls emergency services if you press the power button five times quickly. When you use the SOS feature, you can also send an automatic message to your emergency contacts with your location and a message.
If you no longer need the SOS only mode on your iPhone, you can turn it off using the steps we will outline in this guide. This will allow you to use all the other calling and messaging features on your iPhone as usual.

To turn off SOS only mode, you need to access the Emergency SOS settings on your iPhone. Here’s how:
- Open the “Settings” app on your iPhone.
- Tap “Emergency SOS” from the list of options.
- From here, you can toggle off the “Call with Side Button” and “Auto Call” options to customize your emergency SOS settings.
If you want to turn off the emergency SOS feature completely, you can also do that from this menu by toggling off the “Auto Call” option.
It’s important to note that disabling the emergency SOS feature can make it harder to contact emergency services in case of an emergency, so make sure you fully understand the implications before making changes to these settings.
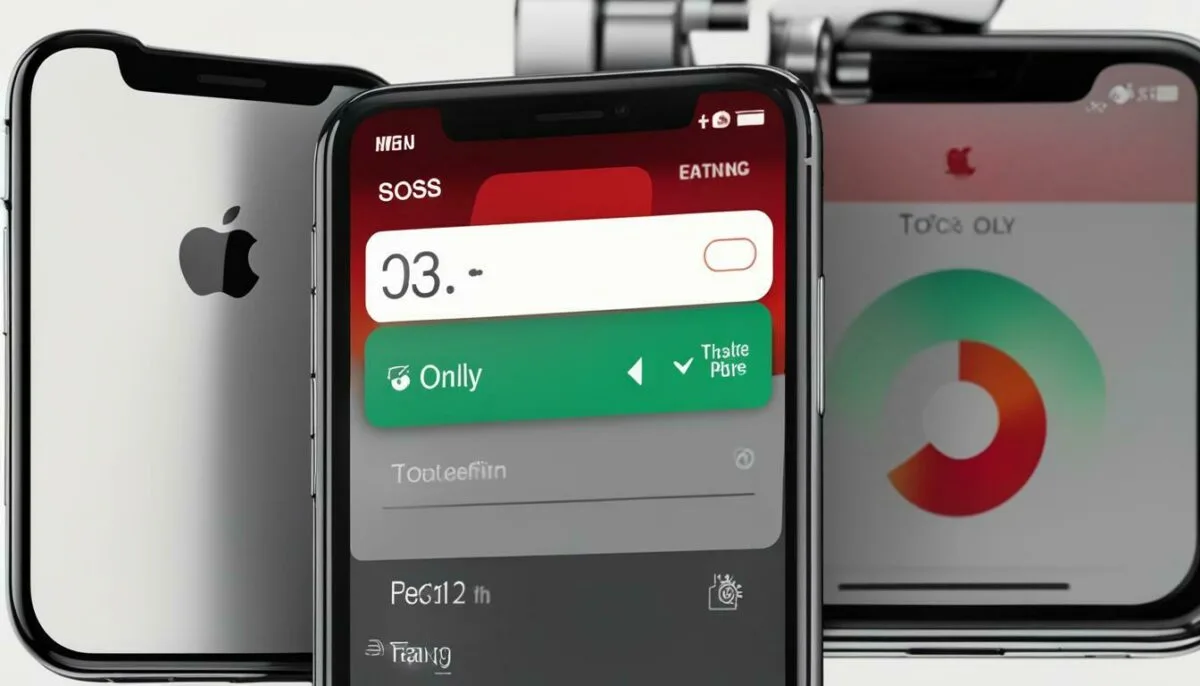
If you want to disable SOS only mode on your iPhone completely, follow these simple steps:
- Launch the Settings app on your iPhone.
- Tap on Emergency SOS.
- Toggle off the switch next to “Call with Side Button”.
- Toggle off the switch next to “Auto Call”.
By completing these steps, you will be able to disable the emergency SOS feature and prevent accidental emergency calls.
If you want to keep the emergency calling functionality but stop receiving SOS calls, follow these steps instead:
- Launch the Settings app on your iPhone.
- Tap on Cellular.
- Toggle off the switch next to “Data Roaming”.
- Toggle off the switch next to “Enable LTE”.
- Toggle off the switch next to “Voice & Data”.
- This will ensure that your iPhone can only make emergency calls and will not receive calls or texts.
If you ever want to enable SOS only mode again, simply follow the same steps and toggle the switches back on.

Turning Off SOS Feature on iPhone
If you’ve accidentally triggered the SOS emergency feature on your iPhone or want to disable it for any other reason, you can easily turn it off by following these simple steps:
- Open the Settings app on your iPhone and scroll down to “Emergency SOS.”
- Toggle off the “Call with Side Button” and “Auto Call” options. Turning off the “Call with Side Button” feature will prevent you from accidentally triggering the SOS emergency call by pressing the side button, while turning off “Auto Call” will disable the automatic calling feature that calls emergency services when the countdown timer ends.
- If you want to completely turn off the SOS feature on your iPhone, toggle off the “Emergency SOS” option at the top of the screen. This will disable the feature entirely and prevent your iPhone from making emergency calls.
By turning off the SOS feature, you can stop emergency calls from being made accidentally and regain control over your device’s calling functionality. Just make sure to toggle the feature back on if you ever need to use it in an emergency situation.

The Emergency SOS feature on your iPhone comes with customizable settings that allow you to fine-tune how the feature works. Here’s how you can access and adjust your Emergency SOS settings:
- Open your iPhone’s Settings app.
- Tap on “Emergency SOS”.
- Scroll down to “Customize SOS settings”.
From here, you can turn on or off options such as “Auto Call” – which automatically calls emergency services after a countdown – and “Countdown Sound” – which plays a loud beeping sound during the countdown. You can also add emergency contacts to your SOS settings so that they are notified when you use the feature.
It’s important to note that customizing your Emergency SOS settings does not turn off the feature entirely. To do that, follow the steps outlined in Section 5.
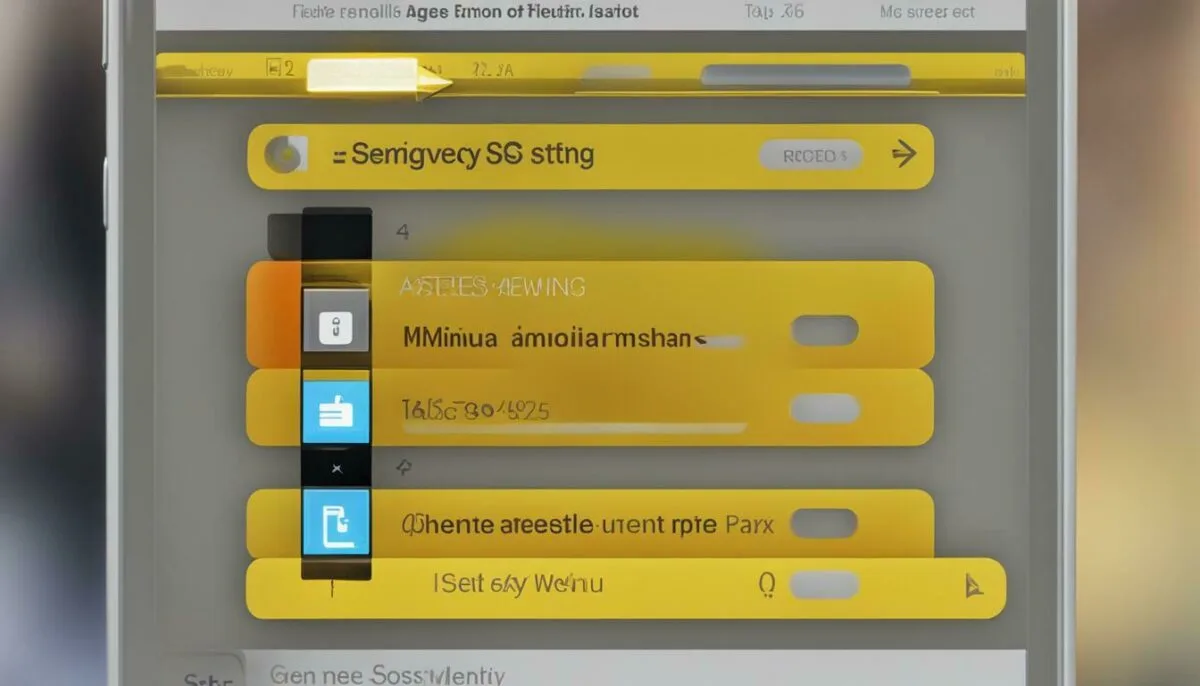
If you want to keep the emergency calling functionality on your iPhone but disable the SOS only setting, you can easily do so by following these steps:
- Open your iPhone’s “Settings” app.
- Tap on “Emergency SOS.”
- Toggle off the “Call with Side Button” option.
- Exit the “Emergency SOS” settings.
By disabling the “Call with Side Button” option, your iPhone will no longer automatically dial emergency services when the side button is pressed rapidly five times. However, you can still access emergency calling by pressing and holding the side button and the volume up or down button at the same time, or by using the Emergency SOS slider from the Lock screen.
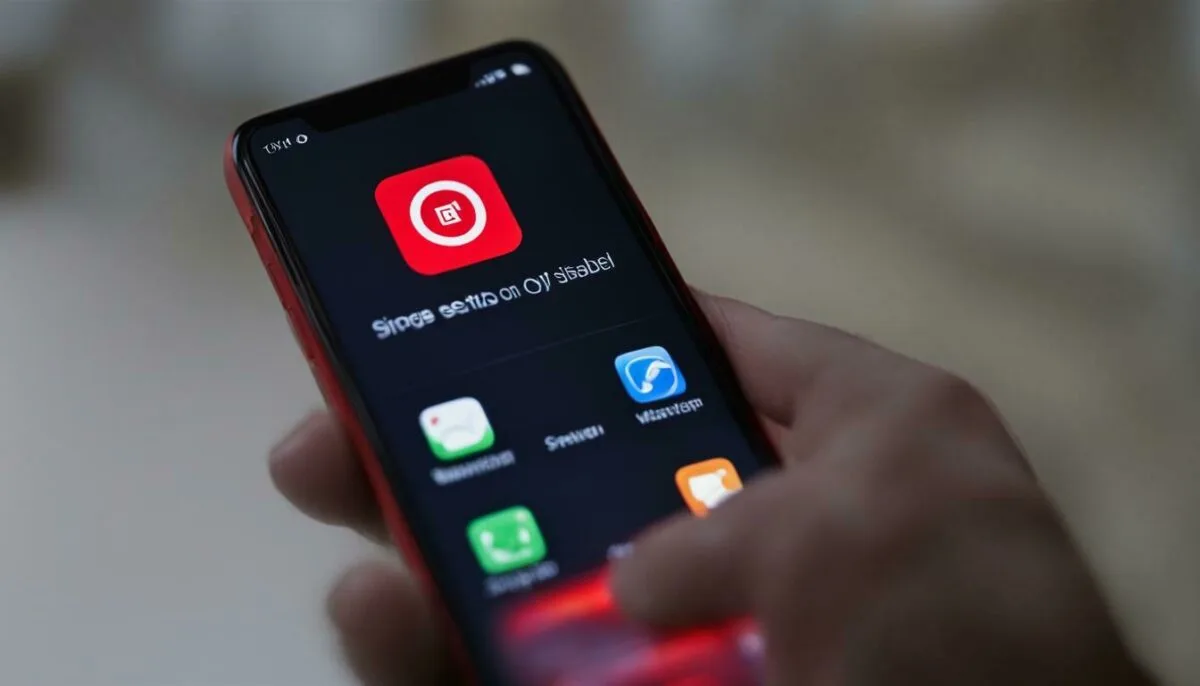
Keep in mind that if you ever need to quickly call emergency services, it’s important to know how to access this feature on your iPhone – regardless of whether the SOS only setting is enabled or disabled.
Deactivating SOS Emergency on iPhone
If you want to completely deactivate the SOS emergency feature on your iPhone, follow these simple steps:
- Open your iPhone’s Settings app.
- Tap on “Emergency SOS” located in the “Health” section of the menu.
- Find the “Auto Call” option and toggle it off. This will prevent your iPhone from automatically calling emergency services when you press and hold the side button.
- Next, toggle off the “Call with Side Button” option to prevent accidental calls to emergency services.
After completing these steps, your iPhone will no longer make emergency calls, even if you press and hold the side button.
It’s important to note that deactivating the SOS emergency feature may not be the best option for everyone. If you have a medical condition or are at risk of experiencing a medical emergency, it’s recommended to keep the emergency calling functionality enabled on your iPhone.

If you’ve enabled SOS only mode on your iPhone and want to remove it completely, follow the steps mentioned in Section 4 to disable SOS only mode. Once you’ve disabled the SOS only mode, your iPhone will revert to its default calling functionality, allowing you to make and receive calls as you normally would.
If you’re still experiencing issues with your device’s calling functionality after disabling the SOS only mode, you may need to reset your iPhone’s network settings. To do this, go to Settings, select General, and then choose Reset. From the reset options, select Reset Network Settings, and confirm your selection. This will reset your iPhone’s network settings to their default values, which should resolve any network-related issues you may be experiencing.

Turning off SOS only mode on your iPhone is a simple process that can be done by accessing the Emergency SOS settings. Whether you want to disable the feature completely or customize it according to your preferences, follow the steps provided in this guide to regain control of your device’s calling functionality.
If you encounter any issues while disabling SOS only mode, make sure to double-check that you’re following the steps correctly. If the problem still persists, contact Apple support for further assistance.
Stay Safe!
Remember, emergency calling is a crucial feature on your iPhone, and it’s always best to keep it enabled. However, if you no longer require the SOS only mode, disabling it is a good option to consider. Stay safe and always use your iPhone responsibly.
FAQ
Q: What is SOS only mode on iPhone?
A: SOS only mode is a feature that restricts your iPhone to making emergency calls only.
Q: How do I access the Emergency SOS settings on my iPhone?
A: To access the Emergency SOS settings on your iPhone, follow these steps:
Q: How do I disable SOS only mode on my iPhone?
A: To disable SOS only mode on your iPhone completely, follow these steps:
Q: How do I turn off the SOS feature entirely on my iPhone?
A: If you want to turn off the SOS feature entirely on your iPhone, including the emergency calling functionality, follow these steps:
Q: Can I customize my emergency SOS settings without completely turning off the feature?
A: Yes, you can customize your emergency SOS settings without completely turning off the feature. Follow these steps:
Q: How do I disable the SOS only setting on my iPhone?
A: If you want to disable the SOS only setting on your iPhone but still keep the emergency calling functionality, follow these steps:
Q: How do I deactivate the SOS emergency feature on my iPhone?
A: To deactivate the SOS emergency feature on your iPhone completely, follow these steps:
Q: How do I remove SOS only mode from my iPhone?
A: If you’ve enabled SOS only mode on your iPhone and want to remove it completely, follow the steps mentioned in the section for disabling SOS only mode.