Is your Windows 8.1 computer running slowly? Do you want to prioritize foreground apps to improve system performance? Setting CPU priority is a straightforward process that can significantly improve the responsiveness of your active applications. In this guide, we will walk you through the steps needed to set CPU priority to prefer foreground apps on Windows 8.1.
By prioritizing foreground apps, you can ensure they receive the necessary resources to run smoothly, improving overall system performance in the process. So, let’s dive in!
Key Takeaways:
- Setting CPU priority to prefer foreground apps can enhance system performance.
- Prioritizing active applications ensures they receive the necessary resources to run smoothly.
- By following the steps outlined in this guide, you can adjust CPU priority settings to prioritize foreground apps.
- Verifying changes and monitoring performance can help ensure the desired results.
- Additional tips and troubleshooting advice are available for optimizing CPU performance.
Understanding CPU Priority in Windows 8.1
Computers process data through the central processing unit (CPU), which manages all the tasks assigned to it by different applications. Each task requires a certain amount of CPU resources, such as memory and processing power.
However, not all tasks are equal in priority. Some tasks are more critical than others, such as foreground apps, which are the active applications that a user is interacting with. These apps require immediate CPU attention to ensure smooth and responsive performance.
CPU priority is a mechanism that determines the order in which tasks are executed by the CPU. It allows you to prioritize critical tasks, such as foreground apps, over less essential tasks, such as background processes.
Windows 8.1 is equipped with a powerful CPU priority management system that lets you adjust CPU priority for different tasks according to their importance. By doing so, you can enhance the performance of your system and improve the user experience.
However, it’s important to note that changing CPU priority can also have adverse effects if not done correctly. For instance, setting too high a priority for non-critical tasks can cause system instability and crashes. Therefore, it’s crucial to understand the concept of CPU priority and how to adjust it effectively.
Assessing System Requirements

Prior to setting CPU priority, it is important to ensure that your system meets the necessary requirements. Failing to do so could result in unintended consequences that may impact system stability. Here are the system requirements to consider:
| Requirement | Minimum | Recommended |
|---|---|---|
| CPU | 1 GHz | 2 GHz or higher |
| RAM | 1 GB for 32-bit or 2 GB for 64-bit | 4 GB or higher |
| Hard Disk Space | 16 GB for 32-bit or 20 GB for 64-bit | 50 GB or higher |
| Graphics Card | DirectX 9 or later with WDDM 1.0 driver | DirectX 10 or later with WDDM 1.2 driver |
| Display | 800×600 resolution | 1366×768 resolution or higher |
If your system meets the minimum requirements, you can proceed with setting CPU priority. However, if you’re experiencing performance issues, it may be worth upgrading your system to the recommended specifications for optimal performance.
Keep in mind that the system requirements may vary depending on the applications you’re running and the tasks you’re performing. In some cases, you may require even higher specifications than the recommended ones. Therefore, it’s always a good idea to assess the system requirements for each application and task individually before making any changes to CPU priority.
Accessing the Task Manager
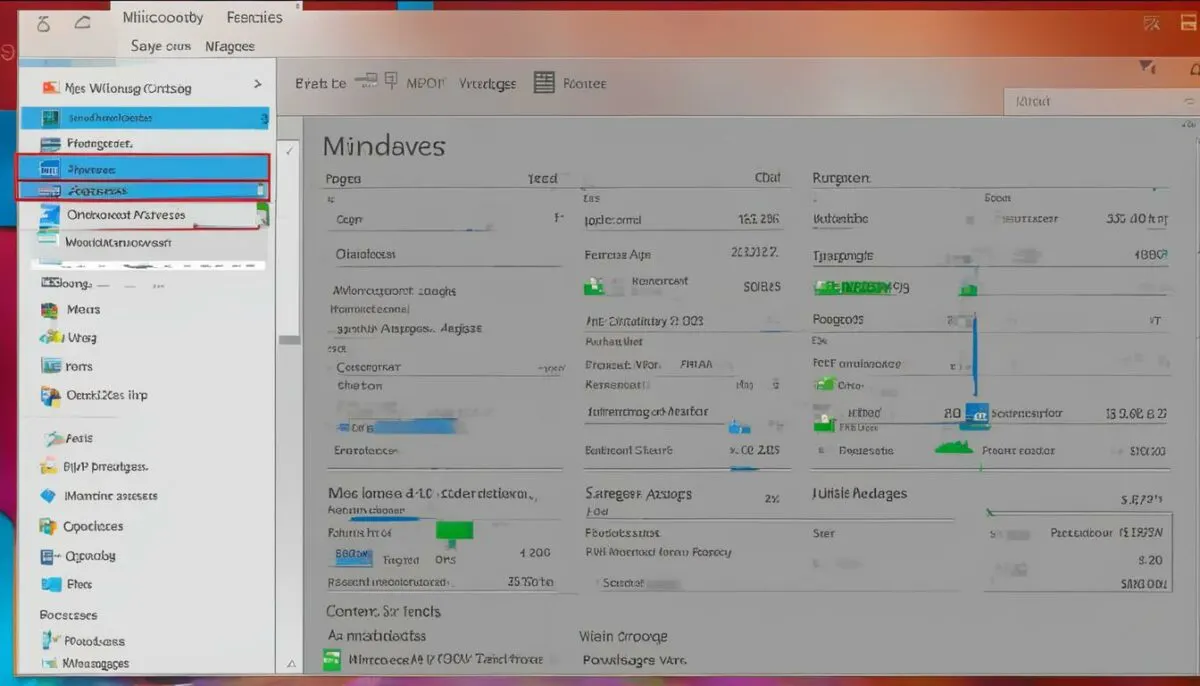
In order to set CPU priority to prefer foreground apps on Windows 8.1, you need to access the Task Manager. The Task Manager is a useful tool for monitoring and managing system performance.
You can access the Task Manager by following these steps:
- Use the shortcut keys CTRL + SHIFT + ESC to open the Task Manager.
- Alternatively, you can use the shortcut keys CTRL + ALT + DEL and then select Task Manager from the menu that appears.
- You can also right-click on the taskbar and select Task Manager from the context menu.
Once you have accessed the Task Manager, you can proceed with setting CPU priority to prefer foreground apps.
Navigating to the Processes Tab
Once you have accessed the Task Manager, the next step is to navigate to the Processes tab. This tab displays all the active applications and processes running on your system.
You can find the Processes tab at the top of the Task Manager window. Click on it, and you’ll see a list of all the running processes, including background processes and Windows processes.
The Processes tab provides crucial information such as process name, status, CPU usage, memory usage, and more. You can use this information to identify the foreground apps that you want to prioritize.
Adjusting CPU Priority for Foreground Apps

Now that you have identified the foreground apps, it’s time to adjust their CPU priority to give them priority over background processes. Here are the steps to follow:
- Open the Task Manager by pressing Ctrl + Shift + Esc or right-click on the taskbar and select Task Manager.
- Navigate to the Processes tab.
- Right-click on the foreground app for which you want to increase CPU priority and select Go to details.
- A new tab that shows the Details of the app will open. Right-click on the process name and select Set priority.
- Select High or Realtime to give the app priority over other background processes.
It’s essential to note that setting CPU priority to Realtime can lead to system instability. Therefore, it’s recommended to prioritize foreground apps to High instead.
It’s also worth mentioning that if you have multiple foreground apps open, you can follow the same process to set their CPU priority and enhance their performance.
Verifying Changes and Performance Monitoring
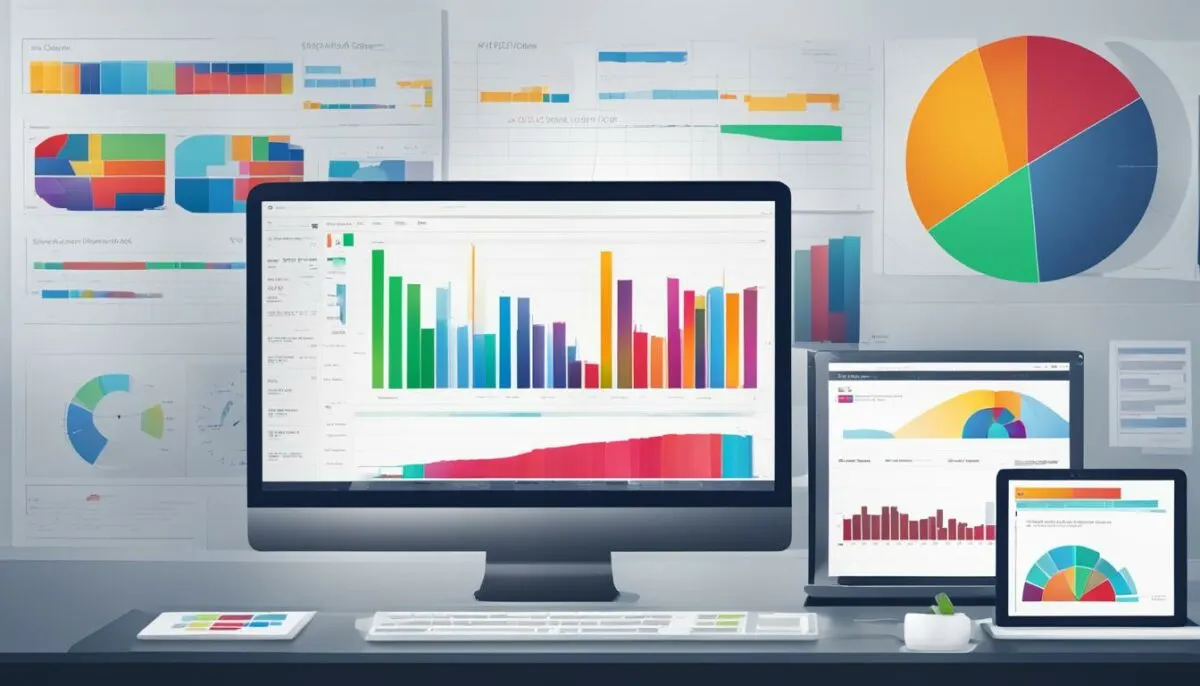
After adjusting the CPU priority for foreground apps, it’s essential to verify the changes and monitor system performance to ensure that your system is performing optimally. Here are the steps to verify changes:
- Open the Task Manager by pressing Ctrl+Shift+Esc.
- Navigate to the Processes tab.
- Right-click on a foreground app and select Go to details.
- The Details tab will open, displaying the selected app.
- Right-click on the selected app and click Set priority.
- Select the desired priority level.
- Click Change priority.
Once you have verified the changes, it’s time to monitor system performance to ensure that the desired results are achieved. Here are some helpful tips for performance monitoring:
- Observe the CPU usage in the Task Manager’s Performance tab.
- Compare CPU usage before and after adjusting the CPU priority.
- Use third-party performance monitoring tools like Process Explorer or Core Temp for more detailed performance analysis.
- Check for any unusual spikes in CPU usage or system overheating, which could indicate a problem.
Remember that adjusting CPU priority is not a one-time solution. You may need to adjust the settings periodically to ensure optimal performance. By following these steps, you can prioritize foreground apps and improve overall system performance.
Troubleshooting Common Issues

While setting CPU priority to prefer foreground apps on Windows 8.1 can improve system performance, there are some common problems you may encounter while making these adjustments. Here are a few troubleshooting tips:
- Changes not taking effect: If the changes you’ve made in the Task Manager are not taking effect, try restarting your system. This should help apply the changes correctly.
- System instability: Adjusting CPU priority settings can sometimes lead to system instability. If you notice any crashes or freezes, try resetting the priority settings to default and see if the issue persists.
- Prioritizing the wrong apps: Sometimes, you may prioritize the wrong foreground apps, causing other applications to slow down. Make sure you carefully identify the active apps that require priority.
- Background processes affecting performance: While foreground apps deserve priority, background processes can also impact system performance. If you notice any system lag, check the Task Manager’s Processes tab and adjust the CPU priority for background processes accordingly.
If you encounter any other issues while adjusting CPU priority in Windows 8.1, try resetting the settings to default. If the problems persist, seek professional help.
Additional Tips for Improving CPU Performance

If you’re looking to boost your system’s CPU performance beyond just setting priority for foreground apps, here are some additional tips to consider:
- Update your drivers: Outdated drivers can negatively impact CPU performance. Make sure your drivers are up to date, especially for your graphics card and chipset.
- Reduce startup programs: Too many programs opening at startup can slow down your system’s boot time and overall performance. Disable any unnecessary programs from starting up with your computer.
- Clear up disk space: A lack of available disk space can significantly impact CPU performance. Delete any unneeded files or programs and run disk cleanup regularly to free up space.
- Upgrade your hardware: If all else fails, consider upgrading your system’s hardware components, such as adding more RAM or installing a solid-state drive (SSD).
By following these additional tips, you can optimize your system’s CPU performance and enjoy a faster, more efficient computing experience.
Managing CPU Priority for Background Processes

While foreground apps are essential, background processes also play a crucial role in maintaining a balanced system. Managing CPU priority for background processes is necessary to avoid system overload and ensure all applications run smoothly.
The Task Manager is also instrumental in managing CPU priority for background processes. Here’s how:
- Access the Task Manager by pressing “Ctrl+Shift+Esc.”
- Click the “More Details” option, if needed, to display the full Task Manager.
- Click on the “Details” tab.
- Right-click the process you want to prioritize and click “Set priority.”
- Select the appropriate priority level and click “Change Priority.”
It’s crucial to note that changing the priority of background processes should be done with caution. Setting the priority level too high may lead to foreground app lag or system instability. Therefore, it’s essential to balance the priority levels for foreground apps and background processes.
Here’s a table that showcases the various priority levels and their respective functions:
| Priority Level | Function |
|---|---|
| Realtime | Reserved for high-priority tasks such as video rendering or system processes |
| High | Reserved for foreground apps such as Office applications or video conferencing |
| Above Normal | Prioritizes background processes that require faster execution |
| Normal | Default priority level for most applications |
| Below Normal | Prioritizes applications that are less urgent or less demanding |
| Low | Prioritizes background processes with an extended execution time |
| Idle | Dedicates CPU cycles to background processes when the system is idle or less active |
By managing CPU priority effectively for both foreground and background processes, you can ensure optimal system performance and a seamless computing experience.
Conclusion
Setting CPU priority to prefer foreground apps on Windows 8.1 is a simple yet effective way of enhancing system performance and responsiveness. By following the steps outlined in this article, you can prioritize active applications and ensure they receive the necessary CPU resources.
Takeaway
Remember to assess your system requirements before making any changes to CPU priority and use the Task Manager to navigate to the Processes tab, identify foreground apps, and adjust CPU priority.
Always verify if the changes have been applied correctly and monitor system performance to ensure you achieve the desired results. Troubleshooting any issues that may arise is also important, and additional tips for improving CPU performance can help optimize your computing experience.
Lastly, while foreground apps deserve priority, don’t forget to effectively manage CPU priority for background processes to maintain a balanced system. By implementing these tips and tricks, you can enjoy a smoother computing experience on Windows 8.1.
So, what are you waiting for? Set CPU priority to prefer foreground apps on Windows 8.1 and take your system performance to the next level!
Keywords: set cpu priority to prefer foreground apps windows 8.1.
FAQ
Can changing CPU priority improve the performance of my Windows 8.1 system?
Yes, by setting CPU priority to prefer foreground apps, you can enhance the performance and responsiveness of your system.
What is CPU priority and how does it affect my Windows 8.1 system?
CPU priority determines the importance of different tasks on your system. By setting higher priority for foreground apps, you ensure that they receive more processing power, leading to improved performance.
Are there any system requirements for setting CPU priority in Windows 8.1?
To set CPU priority effectively, you need to ensure that your system meets the necessary requirements. These requirements may include sufficient RAM, compatible hardware, and a supported operating system.
How do I access the Task Manager in Windows 8.1?
To access the Task Manager in Windows 8.1, you can use the Ctrl + Shift + Esc keyboard shortcut or right-click on the taskbar and select “Task Manager” from the context menu.
How do I navigate to the Processes tab in the Task Manager?
Once you have opened the Task Manager, you can navigate to the Processes tab by clicking on the tab located at the top of the Task Manager window.
How can I adjust CPU priority for foreground apps in Windows 8.1?
To adjust CPU priority for foreground apps, you can right-click on the desired process in the Processes tab of the Task Manager, hover over “Set priority,” and select the desired priority level.
How can I verify if the changes to CPU priority have been applied correctly?
To verify if the changes to CPU priority have been applied correctly, you can monitor the system performance and observe if the foreground apps are receiving the desired priority level.
What should I do if I encounter issues while adjusting CPU priority?
If you encounter issues while adjusting CPU priority, you can try restarting your system, updating your drivers, or seeking assistance from technical support forums or professionals.
Are there any additional tips to improve CPU performance?
Yes, apart from setting CPU priority, you can optimize CPU performance by closing unnecessary background apps, performing regular system maintenance, and keeping your system updated.
How can I manage CPU priority for background processes?
While foreground apps deserve priority, it’s important to manage CPU priority for background processes as well. You can set lower priority levels for non-essential background processes to maintain a balanced system.