If you’ve ever owned Apple’s popular wireless earbuds, you’ll know that by default, they are labeled as “AirPods” on all connected Apple devices. This can be confusing for users who have multiple pairs or want to differentiate their AirPods from their friends’. Fortunately, Apple allows users to customize the name of their AirPods with just a few steps.
In the following sections, we will guide you through the process of changing your AirPods’ name on iOS and macOS devices. Whether you prefer a simple or personalized name, we’ve got you covered.
Key Takeaways:
- By default, AirPods are labeled as “AirPods” on all connected Apple devices.
- Users can customize their AirPods’ name with just a few steps.
- The following sections will provide step-by-step instructions on how to change AirPods’ name on iOS and macOS devices.
Understanding AirPod Settings on iOS
Before we dive into the steps on how to change the AirPod name, it’s essential to understand the AirPod settings on iOS devices. Accessing these settings is necessary to navigate through the various options available and change the AirPod name to your desired name.
To access the AirPod settings on an iPhone, follow these simple steps:
- Open the “Settings” app on your iPhone home screen.
- Scroll down and select “Bluetooth.”
- Find your AirPods in the list of connected devices and tap the “i” icon next to them.
Once you’re inside the AirPod settings, you can modify various options, such as double-tap functions, microphone settings, and, of course, the AirPod name.

By accessing these settings, you have the flexibility to customize your AirPods’ name to make them unique and easily identifiable. This is particularly useful if you own multiple Apple devices and need to differentiate between the various AirPods.
Now that you know how to access the AirPod settings on your iOS device let’s move on to the step-by-step guide on how to change the AirPod name.
Step-by-Step Guide to Renaming AirPods on iOS
If you have ever used AirPods before, you might have noticed that they come with a default name that may not be personal or recognizable enough. Sometimes, it can be challenging to identify which AirPod belongs to which ear or device, especially if you own multiple Apple devices.
Thankfully, Apple allows users to customize the AirPod name to something more unique and personal. Follow these step-by-step instructions to rename your AirPods on iOS:
- Ensure that your AirPods are connected to your iOS device via Bluetooth.
- Go to the Settings app on your iOS device and tap on ‘Bluetooth’.
- Find your AirPods on the list and tap on the ‘i’ icon next to them.
- Tap on the current name of your AirPods under the ‘Name’ section.
- Enter the new name you want to give your AirPods, and tap on ‘Done’.
That’s it! Your AirPods are now renamed to your preferred name. It’s that simple.
It’s worth noting that renaming your AirPods this way will also change their name on all of your other Apple devices that use the same iCloud account.
Below is a screenshot of the AirPods’ name change process:

But what if you encounter any problems during the renaming process? Don’t worry, we’ve got you covered. Check out the next section for some troubleshooting tips.
Personalizing Your AirPods Name
If you own AirPods, you might agree that there’s a certain level of personal satisfaction that comes with customizing your earbuds’ name. Not only does it help you easily identify them from other devices, but it also adds a bit of personality to your Apple ecosystem. Luckily, it’s easy to personalize your AirPods’ name to your liking.
When it comes to customizing your AirPods’ name, there are various ways to do so. One option is to simply add your name or initials to the existing name. For example, if your AirPods are currently named “John’s AirPods,” you can change it to “John’s AirPods Custom.”
If you’re feeling a bit more creative, you can use emojis or special characters to spice up your AirPods’ name. For example, you can add a heart emoji next to your name, or use a symbol that represents your favorite sports team.
To customize your AirPods’ name on your iOS device, follow the step-by-step guide outlined in section 3 of this article. Once you’re in the AirPod settings, you’ll be able to modify the name to your liking.
One thing to keep in mind when customizing your AirPods’ name is to choose a unique name that accurately reflects your earbuds. Avoid using generic names like “AirPods” or “My AirPods,” as it can cause confusion if you have multiple Apple devices.
Overall, personalizing your AirPods’ name is a simple and creative way to make them your own. Whether you choose to add your name or get creative with emojis, customizing your AirPods’ name is a small detail that can make a big difference in your user experience.

Easy Method to Change AirPod Name on iPhone
If you’re in a hurry and want a quick method to change your AirPod name, you’re in luck. This section will provide a straightforward walkthrough for iPhone users.
Note: This method requires having your AirPods connected to your iPhone.
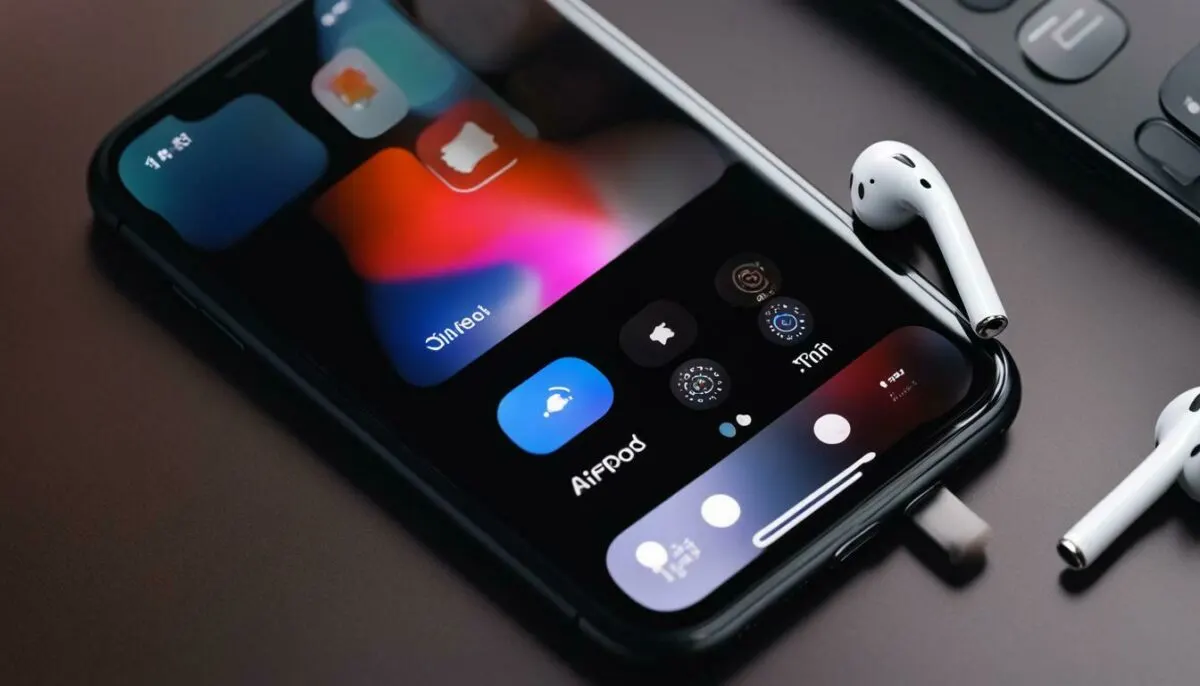
- Open your iPhone’s Settings app.
- Select “Bluetooth.”
- Find your AirPods on the list of available devices and tap the “i” icon next to it.
- Tap “Name.”
- Enter the new name you want for your AirPods.
- Tap “Done.”
After following these steps, your AirPods’ name should now reflect the updated name you entered.
While this method may not be as in-depth as the previous section, it’s a great option for those who want a quick solution without having to navigate through multiple settings menus.
Modifying AirPod Name on Other iOS Devices
If you own an iPad or iPod, you can also modify your AirPods’ name on these devices following the same process as on an iPhone. It is essential to ensure that your AirPods are connected and synced to your iOS device before attempting to change their name.
To start, access the “Settings” app on your iOS device and tap “Bluetooth.”
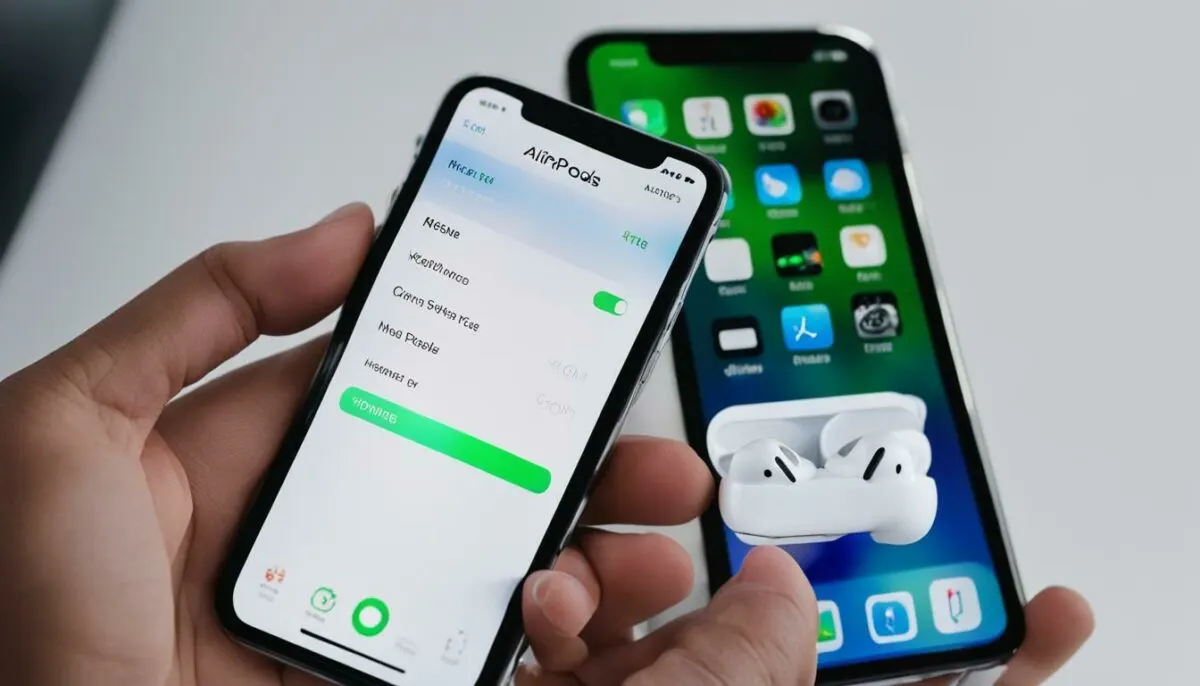
Find your AirPods on the device list and tap the “i” icon to access the AirPods settings.
Then, tap on the “Name” field to edit the current name and enter your desired AirPods’ name.
Finally, tap “Done” to save the changes.
It is important to remember that any modifications made to your AirPods’ name on one iOS device will automatically sync to other connected devices, ensuring consistency in their identification across your Apple ecosystem.
Troubleshooting AirPod Name Change Issues
If you encounter any issues while trying to alter your AirPod name, don’t panic. Here are some troubleshooting tips to help you get the job done:
- Ensure your AirPods are connected: Make sure your AirPods are connected to your iOS or macOS device before attempting to modify the name. If they’re not paired, you won’t see the option to alter the name.
- Update your device: Ensure your device’s operating system is up-to-date, as older versions may not support certain features, including AirPod name customization.
- Sync changes across devices: When you modify your AirPod name on one device, it may not immediately reflect on other paired devices. To sync changes across all devices, you may need to put your AirPods back in their charging case and wait for a few seconds before using them again.
- Character count limitations: While you can use emojis and special characters to personalize your AirPod name, keep in mind that there is a character count limit. If your chosen name exceeds this limit, the system may not allow you to save the new name.
- Reset your AirPods: If none of the above solutions work, you may need to reset your AirPods. To do this, press and hold the button on the back of the charging case until the LED light flashes white, then release. This will erase all settings on your AirPods, including the name, and you will need to pair them again and customize the name from scratch.
By following these troubleshooting tips, you should be able to alter your AirPod name without any issues. If you encounter any other problems, refer to the Apple Support website for additional guidance.
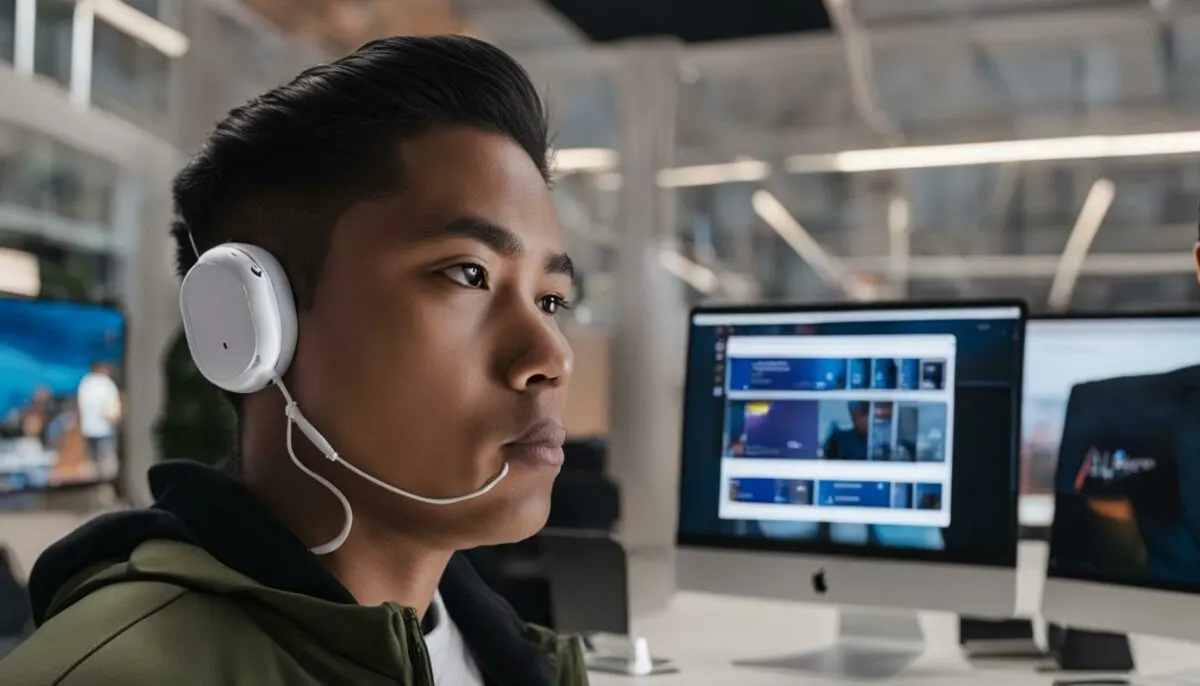
Advanced AirPod Name Customization Tips
Congratulations! You’ve successfully changed your AirPod name to something unique. But why stop there when you can further personalize it? Here are some advanced tips and tricks for customizing your AirPod name.
Using Emojis or Special Characters
Want to add some flair to your AirPod name? Consider using emojis or special characters. To do this, simply open the settings on your iOS device and navigate to Bluetooth. Find your AirPods, tap the “i” button, and select the name field. Here, you can use the copy and paste function to add emojis or special characters to your AirPod name.
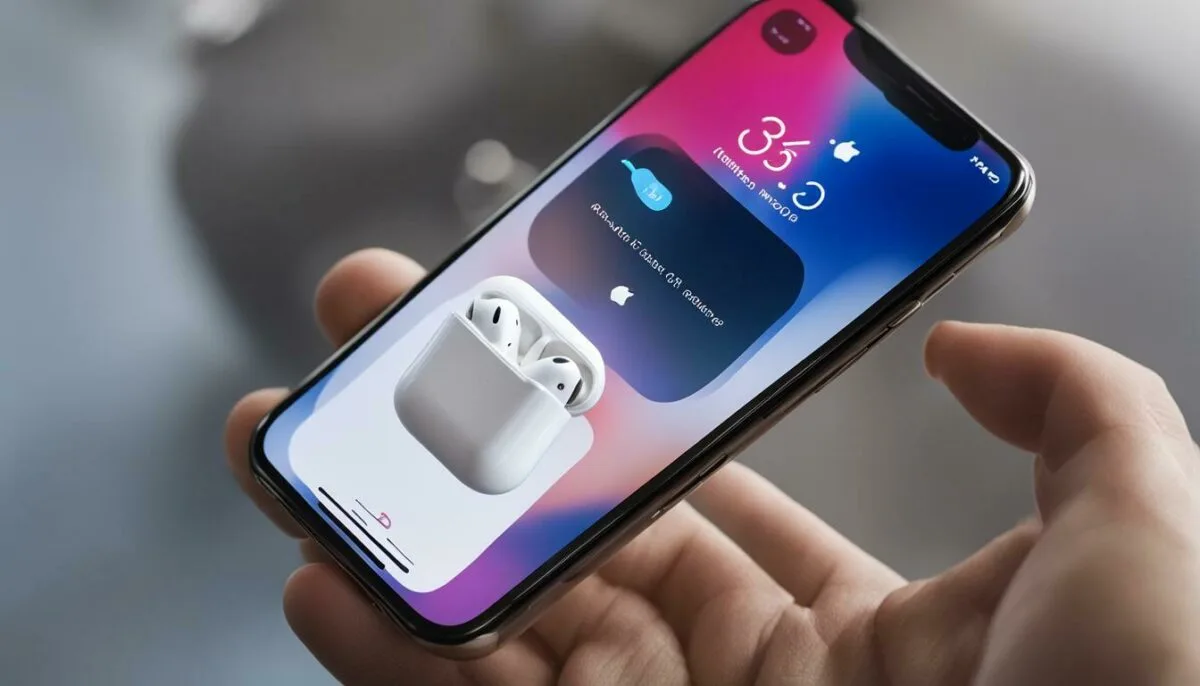
Adjusting Capitalization
Did you know that the capitalization of your AirPod name can be adjusted to your preference? For example, you can choose to have all capital letters, all lowercase letters, or capitalize the first letter of each word. To modify the capitalization, go to the settings on your iOS device, navigate to Bluetooth, and find your AirPods. Tap the “i” button, and select the name field. Then, adjust the capitalization to your liking.
Get Creative with Name Ideas
Think outside the box and get creative with your AirPod name. Consider using your favorite song lyrics, a catchy phrase, or a reference to a TV show or movie. The possibilities are endless!
With these advanced tips and tricks, you can truly make your AirPod name unique and reflective of your personality. Have fun customizing!
Updating AirPod Name on macOS Devices
If you are looking to update the name of your AirPods on a macOS device, the process is a bit different from iOS devices but still relatively straightforward.
Step 1: Begin by ensuring that Bluetooth is turned on your Mac and that your AirPods are in their case with the lid open.
Step 2: Click on the Apple menu and select “System Preferences.”
Step 3: From the System Preferences menu, select “Bluetooth.”
Step 4: Locate your AirPods in the list of devices and hover your mouse over their name. A small “x” will appear next to the name.
Step 5: Click on the small “x” and confirm that you wish to remove the AirPods from the list of paired devices.
Step 6: Place your AirPods back in their case with the lid open and hold down the button on the back until the light starts flashing white.
Step 7: Return to the Bluetooth menu and click on “Pair a Device.”
Step 8: Wait for your AirPods to appear in the list of available devices and select them.
Step 9: Enter your new AirPod name and click “Connect.”
Your AirPods’ new name will now be updated on all of your macOS devices. If you encounter any issues during this process, ensure that your macOS and AirPods software are up to date and try restarting your devices before attempting again.
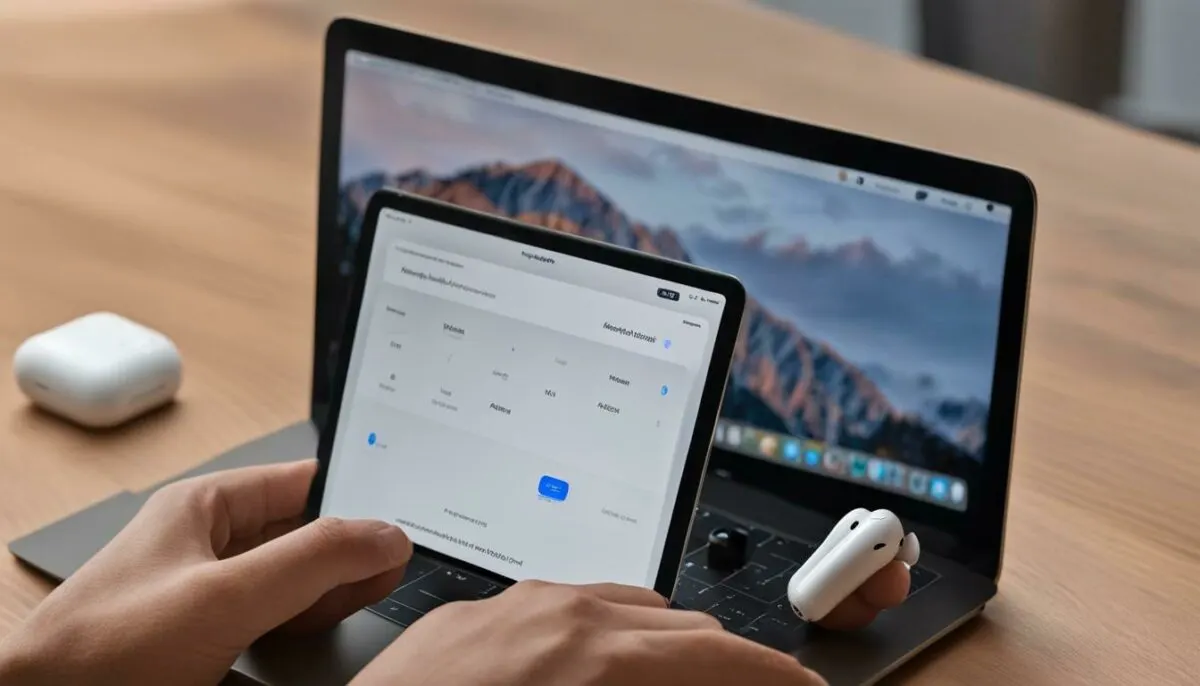
Rename AirPods: Step-by-Step Tutorial
Are you tired of the default AirPods name and want to give them a personalized touch? Follow these easy steps to rename your AirPods in just a few minutes.
Step 1: Connect your AirPods to your iOS device and make sure they are in the case.
Step 2: Open the Settings app on your iPhone or iPad and navigate to Bluetooth.
Step 3: Tap on the i icon next to your AirPods’ name.
Step 4: Tap on Name.
Step 5: Enter your desired name for your AirPods.
Step 6: Tap Done.
Step 7: Place your AirPods in the case and close the lid.
Your AirPods’ new name should now appear on all devices logged in to the same iCloud account.

If you prefer to rename your AirPods on your Mac, follow these additional steps:
Step 1: Place your AirPods in the case and bring them close to your Mac.
Step 2: Click on the Apple menu and select System Preferences.
Step 3: Click on Bluetooth.
Step 4: Control-click on your AirPods’ name.
Step 5: Click on Rename.
Step 6: Enter your desired name for your AirPods.
Step 7: Press Enter.
Your AirPods’ new name should now appear on your Mac and all devices logged in to the same iCloud account.
Alter AirPod Name: Important Considerations
When modifying the AirPod name, there are important considerations that users should keep in mind to ensure a successful renaming experience.
Firstly, it is essential to ensure that the AirPods are connected to the device that you intend to modify the name on. This can be done by ensuring that the Bluetooth connection is enabled on both the AirPods and the device.
Secondly, users should keep in mind that changes made to the AirPod name on one device may not automatically sync across all other devices. Therefore, it is important to repeat the process on all other devices that you use with the AirPods.
Lastly, it is worth noting that there may be limitations to the character count or special characters that can be used in the AirPod name. Apple recommends keeping the name short and simple to ensure easy recognition.

By taking these important considerations into account, users can successfully alter the AirPod name and enjoy a personalized and easily identifiable listening experience.
The Importance of AirPod Name Customization
Customizing your AirPods’ name may seem like a small detail, but it can make a significant difference in your daily usage of Apple devices. Renaming your AirPods helps you easily distinguish them from other Bluetooth devices when connecting, especially in public areas or with multiple devices nearby.
Moreover, customizing your AirPods’ name is a fun way to add a personalized touch to your device, making it feel more unique and special. You can choose a name that reflects your personality, such as “Rockstar’s AirPods” or “Superman’s Ears,” or a name that makes them easier to locate, such as “Left” and “Right.”
Whether you want to rename your AirPods for practical or aesthetic reasons, editing your device’s name is a simple process that can be accomplished in just a few easy steps. So go ahead and make your AirPods your own!

Conclusion
Now that you have learned how to change the name of your AirPods, you can easily customize them to fit your preferences. Personalizing your AirPods’ name not only makes them easily identifiable among multiple devices but also adds a touch of personality to your listening experience.
Remember, you can modify the name of your AirPods on your iPhone or other iOS devices, as well as on your macOS devices. Ensure that you follow the step-by-step guide provided in this article to avoid any issues while altering the AirPod name.
If you encounter any difficulties, refer to the troubleshooting section or contact Apple support for assistance.
Thank you for reading this easy guide on how to change the name of your AirPods. We hope that you found it informative and helpful. Follow the steps to personalize your AirPods’ name, and enjoy your music with a unique touch!
FAQ
Q: Why is it important to change the AirPod name?
A: Changing the AirPod name allows for easy identification among multiple devices and adds a personal touch to your AirPods.
Q: How do I access the AirPod settings on iOS?
A: To access the AirPod settings on iOS, go to your device’s Settings, tap Bluetooth, and then tap the “i” icon next to your AirPods.
Q: How do I rename my AirPods on iOS?
A: To rename your AirPods on iOS, navigate to the AirPod settings, tap the current name, and enter the desired name for your AirPods.
Q: Can I customize my AirPods’ name with emojis or special characters?
A: Yes, you can customize your AirPods’ name with emojis or special characters by simply entering them when renaming your AirPods.
Q: Is there a quick method to change the AirPod name on an iPhone?
A: Yes, you can quickly change the AirPod name on an iPhone by going to the Bluetooth settings, tapping the “i” icon next to your AirPods, and entering the desired name.
Q: How do I modify the AirPod name on other iOS devices?
A: To modify the AirPod name on other iOS devices, including iPads or iPods, follow the same process as on iPhones by accessing the Bluetooth settings.
Q: What should I do if I encounter issues during the AirPod name change process?
A: If you encounter issues during the AirPod name change process, try restarting your device, ensuring Bluetooth connectivity, or resetting your AirPods. If the problem persists, contact Apple Support for further assistance.
Q: Are there any advanced tips for customizing the AirPod name?
A: Yes, you can customize your AirPod name further by adjusting capitalization, using different fonts, or adding creative words or phrases. Be mindful of character count limitations.
Q: How do I update the AirPod name on macOS devices?
A: To update the AirPod name on macOS devices, open the Bluetooth settings, click on your AirPods, and enter the desired name in the “Name” field.
Q: Can you provide a step-by-step tutorial on how to rename AirPods?
A: Yes, you can find a step-by-step tutorial on how to rename AirPods in our comprehensive guide, covering both iOS and macOS devices.
Q: What considerations should I keep in mind when altering the AirPod name?
A: When altering the AirPod name, ensure Bluetooth connectivity, sync changes across devices, and be aware of any limitations regarding character count or special characters.
Q: Why is customizing the AirPod name important?
A: Customizing the AirPod name adds personalization, allows for easy identification, and enhances the overall experience of using your AirPods.