Are you worried about losing your AirPods? By adding them to the Find My iPhone feature, you can easily track them and ensure they don’t go missing. In this guide, we’ll provide you with quick steps to add your AirPods to Find My iPhone.
Follow our step-by-step guide below to connect your AirPods to Find My iPhone and keep them safe and secure:
Key Takeaways:
- Adding your AirPods to Find My iPhone ensures they can be tracked if lost or misplaced
- Follow the step-by-step guide to connect your AirPods to Find My iPhone
- If you encounter any issues, we’ve provided troubleshooting tips to help you out
Why Should You Add AirPods to Find My iPhone?
Setting up your AirPods with the Find My iPhone feature is essential for several reasons. Firstly, it allows you to locate your AirPods if they are misplaced or lost.
Imagine how frustrating it would be to lose your AirPods, which are a considerable investment. By adding them to Find My iPhone, you can quickly and easily locate them, saving you time, money, and anxiety.
Secondly, the Find My iPhone feature allows you to keep your AirPods secure. If someone steals your AirPods, you can use this feature to track them down and possibly retrieve them.
Finally, setting up your AirPods with Find My iPhone is straightforward and can be done in just a few simple steps. Once you have completed the setup process, you can enjoy the peace of mind that comes with knowing your AirPods are protected and easily traceable.

Steps to Add AirPods to Find My iPhone
Adding your AirPods to Find My iPhone is a quick and simple process. Follow these steps to get started:
- Make sure your AirPods are connected to your iPhone via Bluetooth.
- Open the Find My iPhone app on your iPhone.
- Tap on the “Devices” tab at the bottom of the screen.
- Tap on the “+” button at the top of the screen to add a new device.
- Select “AirPods” from the list of available devices.
- Follow the on-screen instructions to complete the setup process.
If you encounter any issues while adding your AirPods to Find My iPhone, don’t worry. Here are some troubleshooting tips:
- Make sure your iPhone and AirPods are updated to the latest software versions.
- Check that your AirPods are charged and within range of your iPhone.
- If Find My iPhone is still not finding your AirPods, try resetting them by holding down the button on the back of the case until the status light starts flashing.
- If you’re still experiencing issues, contact Apple Support for further assistance.

Step 1: Ensure Find My iPhone is Enabled
Before you can add your AirPods to Find My iPhone, it’s important to make sure the feature is enabled on your device. Here’s how:
- Open the Settings app on your iPhone.
- Tap on your Apple ID at the top of the screen.
- Select “Find My” from the list of options.
- Make sure the toggle next to “Find My iPhone” is turned on.
If you find that Find My iPhone is not working with your AirPods, try restarting both your iPhone and AirPods. If this doesn’t work, make sure your iPhone and AirPods are running the latest software updates. If problems persist, you may need to contact Apple Support for further assistance.
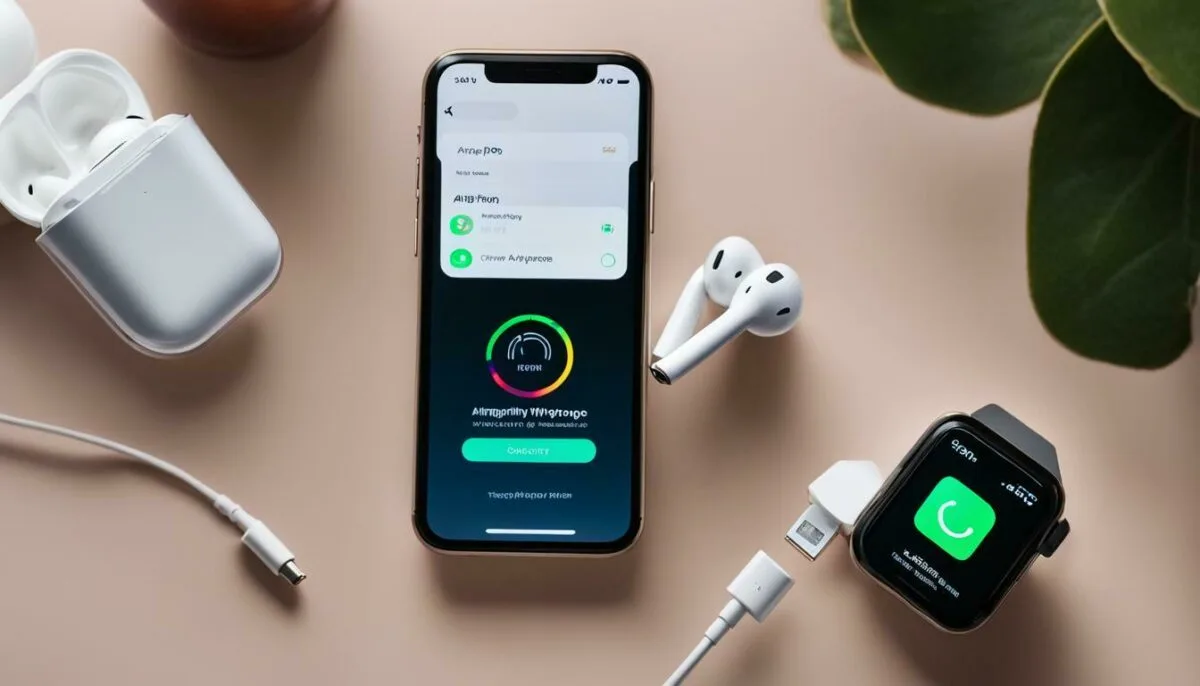
Step 2: Connect AirPods to Find My iPhone
After ensuring that Find My iPhone is enabled on your device, it’s time to connect your AirPods to the app. Here is a step-by-step guide to setup airpods with find my iphone:
- Open the Find My iPhone app on your device.
- Using the same Apple ID that is connected to your AirPods, sign in to Find My iPhone.
- Click on “Devices” and select your AirPods from the list of devices
- Click “Connect” and wait for the AirPods to be paired with the app.
After these steps, you will be able to locate airpods with find my iphone. You can check the last known location and use the app to play a sound to help you locate your AirPods if they are nearby. With find my airpods using find my iphone, you can rest assured that you will never lose your AirPods again.
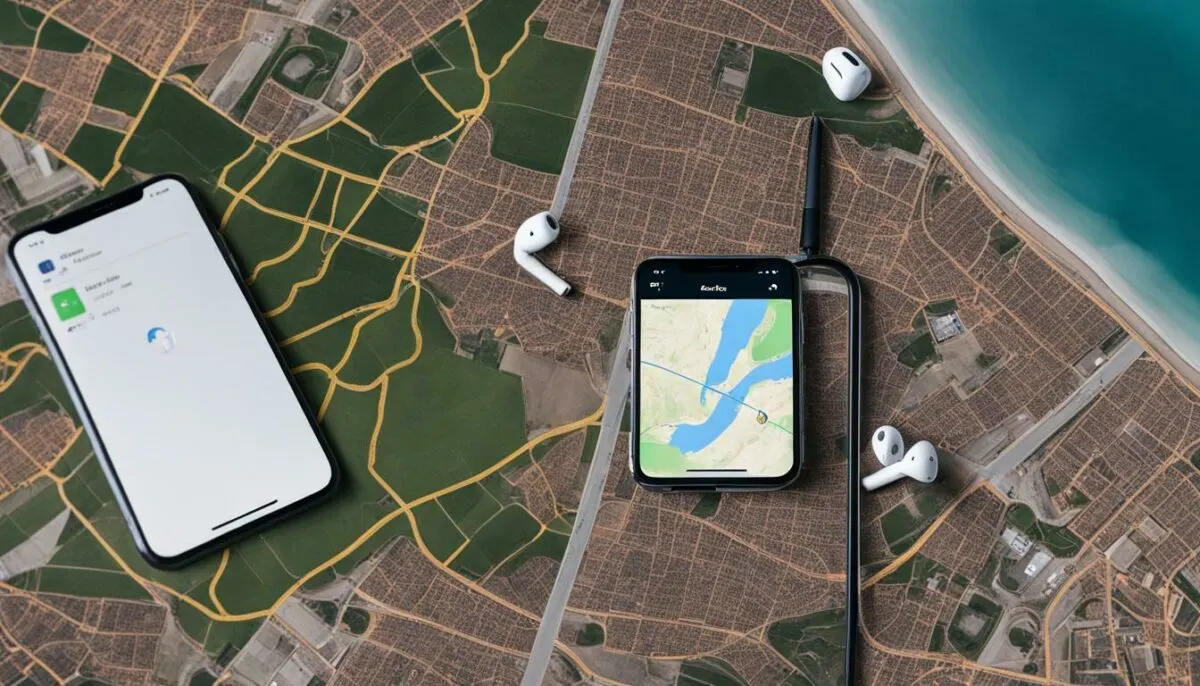
Step 3: Troubleshooting AirPods and Find My iPhone Connection
While setting up your AirPods with Find My iPhone should be a straightforward process, you may experience some common issues that can be easily resolved. In this section, we will offer some troubleshooting tips to help you get your AirPods connected to the Find My iPhone app.
Locating AirPods Using Find My iPhone
If you’re having trouble locating your AirPods through Find My iPhone, the first thing to check is that your AirPods are within Bluetooth range of the device you’re using to access the app. If they’re not, you may need to move closer to your AirPods to establish a connection.
Another common issue is that your AirPods may not be turned on or sufficiently charged. If that’s the case, charge them up and try again.
Adding AirPods to Find My iPhone
If you’re having difficulty adding your AirPods to the Find My iPhone feature, first ensure that both your AirPods and the device you are using to set them up are running the latest operating systems. You can check for updates in the settings menu of both devices.
If that doesn’t work, try resetting your AirPods and then adding them to Find My iPhone again. To reset your AirPods, place them in the charging case and hold the button on the back of the case until the LED light blinks white.
Find My iPhone App for AirPods
If you’re still having trouble getting your AirPods set up with the Find My iPhone app, ensure that you have downloaded the latest version of the app. You may also want to try deleting the app and then reinstalling it to ensure that you have a fresh version.
By following these troubleshooting tips, you should be able to connect your AirPods to Find My iPhone successfully.
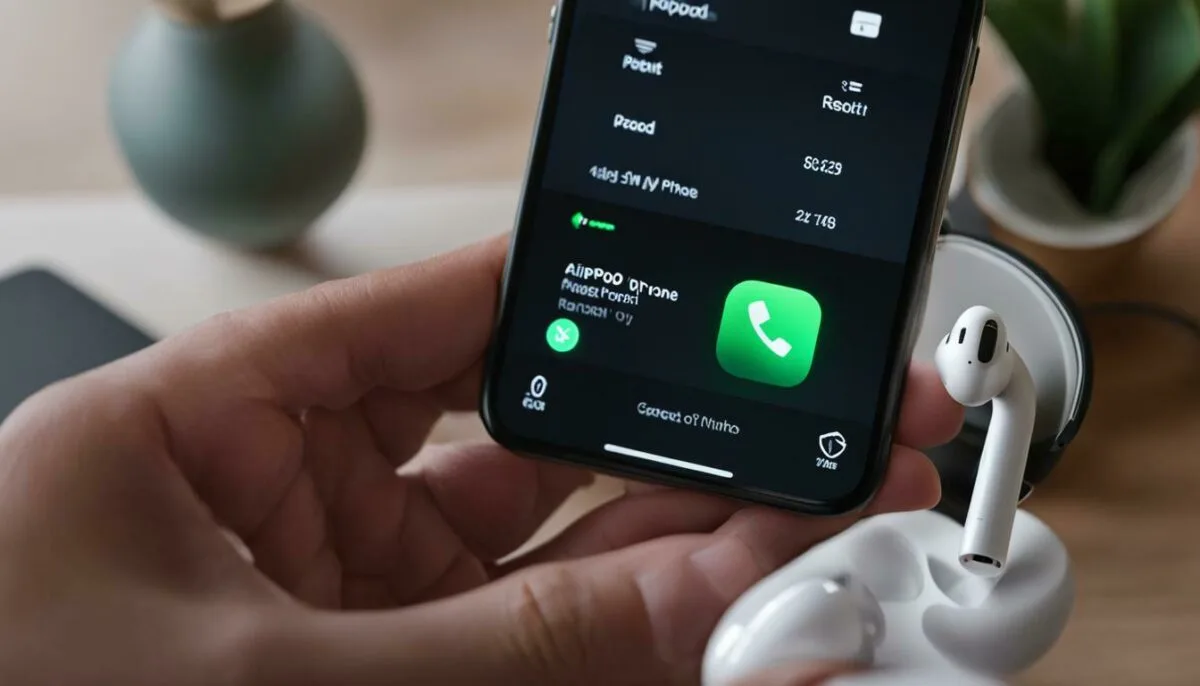
Using Find My iPhone to Find AirPods
Now that your AirPods are set up with Find My iPhone, you can utilize this feature to locate them if they are misplaced or lost. With Find My iPhone, you can see the approximate location of your AirPods on a map and play a sound to help locate them.
To locate your AirPods using Find My iPhone:
- Open the Find My iPhone app on your iPhone or iPad.
- Tap on the “Devices” tab at the bottom of the screen.
- Select your AirPods from the list of devices.
- The app will display the last known location of your AirPods on the map.
- If your AirPods are nearby, you can tap the “Play Sound” button to play a loud sound to help locate them.
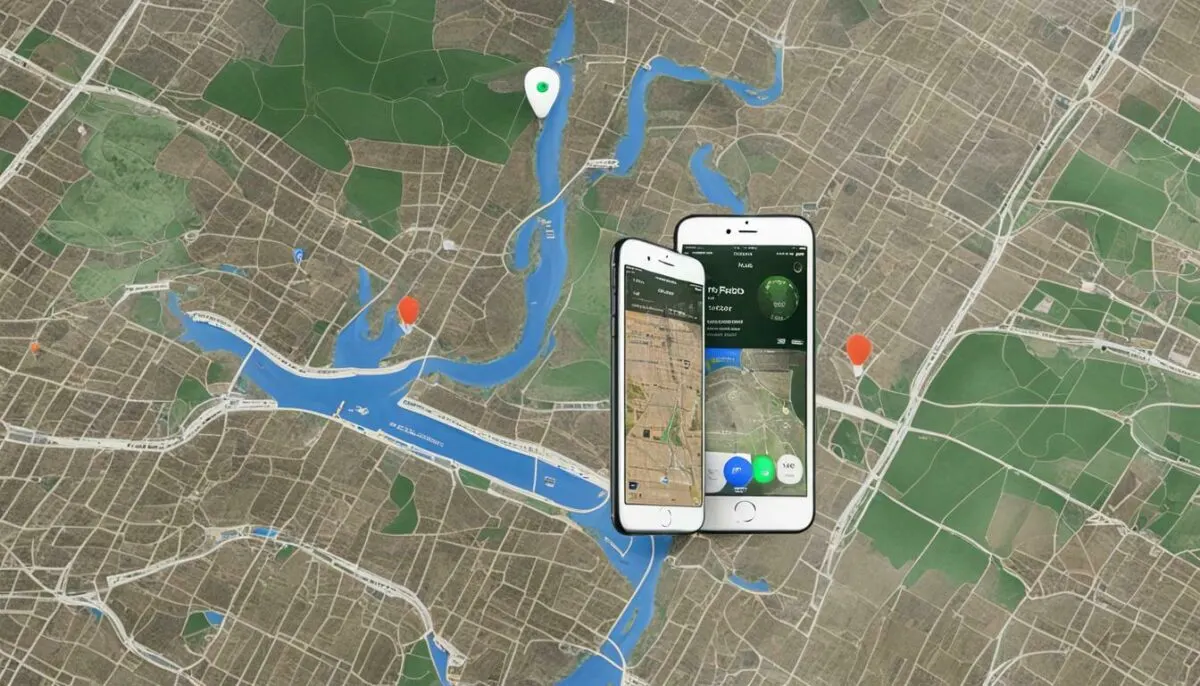
It’s important to note that the location of your AirPods may not always be accurate, especially if they are indoors or unable to connect to your device. However, the sound feature can still be useful in locating them.
By using Find My iPhone to find your AirPods, you can save time and avoid the stress of losing them permanently. This convenient feature ensures that you can always keep track of your AirPods, giving you peace of mind.
Troubleshooting Find My iPhone for AirPods
Setting up AirPods with Find My iPhone is a quick and straightforward process. However, there are times when you may encounter difficulties while using this feature. Here are some troubleshooting tips to help you resolve any issues that you may experience while linking AirPods to Find My iPhone, setting them up, or configuring them for optimal use.
Linking AirPods to Find My iPhone
If your AirPods are not already linked to your iPhone, you may need to follow these steps to connect them:
- Ensure that the AirPods are charged and placed inside the charging case.
- Bring the charging case near your iPhone, and open the lid.
- Follow the on-screen instructions to link the AirPods to your iPhone.
- Once the AirPods are connected, check if they appear in the list of devices on the Find My iPhone app.
If your AirPods still do not appear in the list of devices on Find My iPhone, you may need to reset them and start the linking process again. To reset your AirPods, follow these steps:
- Place both AirPods inside the charging case.
- Press and hold the button on the back of the case until the status light starts flashing amber.
- Release the button and close the lid of the charging case.
- Wait for a few seconds and then try linking your AirPods to your iPhone again.
Setting Up AirPods with Find My iPhone
If your AirPods are linked to your iPhone but are still not appearing in Find My iPhone, you may need to follow these steps to set them up properly:
- Open the Settings app on your iPhone.
- Tap your name at the top of the screen and then select iCloud.
- Scroll down until you see the Find My iPhone option and make sure that it is turned on.
- Scroll down to the list of devices and make sure that your AirPods are listed.
If your AirPods are still not appearing in Find My iPhone, you may need to check if they are connected to your iPhone and try resetting them.
Configuring AirPods with Find My iPhone
If your AirPods are linked and set up with Find My iPhone but still not working as expected, you may need to configure them for optimal use. Here are some steps you can take:
- Make sure that your AirPods are within the range of your iPhone or connected to a Wi-Fi network.
- Check if the battery level of your AirPods is sufficient for them to be located using Find My iPhone.
- If you have multiple Apple devices, ensure that your AirPods are connected to the device that you want to use to locate them.
By following these troubleshooting tips and solutions, you can ensure that your AirPods are always connected to Find My iPhone and can be tracked easily.
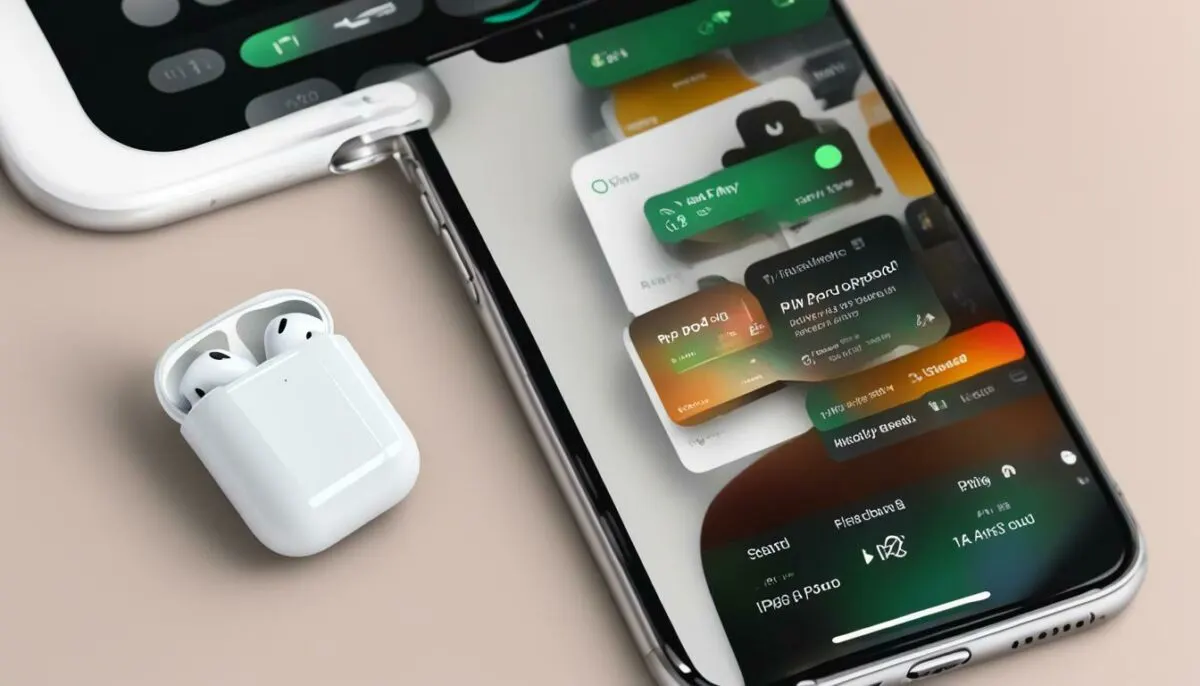
Find My iPhone Not Detecting AirPods
If you’re having trouble with Find My iPhone not detecting your AirPods, don’t worry – there are several troubleshooting tips you can try. First, make sure your AirPods are charged and in range of your device. If they are out of range or have a dead battery, they won’t appear in Find My iPhone.
Next, ensure that your AirPods are connected to your device and that Find My iPhone is enabled. If you’re having trouble with the connection, try resetting your AirPods and disconnecting and reconnecting them to your device.
If you’re still having issues, try restarting your device and updating to the latest version of iOS. This can often fix any glitches or bugs that may be causing the problem.
Finally, if none of these steps work, try resetting your network settings and/or restoring your device to its factory settings. This should be a last resort, as it will erase all of your data and settings.

Integrating your AirPods into Find My iPhone is an important step to ensure they are always protected and easy to locate. By following the troubleshooting tips above, you can resolve any problems with the connection and rest easy knowing your AirPods are safe.
Using Find My iPhone to Find AirPods
Once you have successfully set up your AirPods with Find My iPhone, you can utilize this feature to track their location if they are misplaced or lost. Using Find My iPhone is an easy process, and here is how you can use it to find your AirPods:
- Open the Find My iPhone app on your iPhone or iPad.
- Select your AirPods from the list of devices under the “All Devices” tab in the app.
- The app will display the location of your AirPods on the map if they are within range of your iOS device connected to Wi-Fi or cellular data. If they are out of range, you will see their last known location.
- If your AirPods are within range, you can select the “Play Sound” option and they will emit a loud noise to help you locate them.
Using Find My iPhone to find your AirPods is a simple and effective way to ensure that you never lose them again. However, if you encounter any issues while using this feature, refer to the troubleshooting tips we provided in previous sections such as troubleshooting Find My iPhone for AirPods, or setting up AirPods with Find My iPhone.

Conclusion
By adding your AirPods to Find My iPhone, you can rest assured that your wireless earbuds are always protected. With just a few quick steps, you can enable the Find My iPhone feature and connect your AirPods to it, allowing you to locate them easily if they are lost or misplaced.
If you encounter any issues while setting up or using Find My iPhone for your AirPods, we have provided troubleshooting tips and solutions to help you navigate through them. Don’t let the fear of losing your AirPods ruin your listening experience – take control with Find My iPhone.
Final Thoughts
As a wireless earbud user, it’s important to take precautions to protect your investment. Adding your AirPods to Find My iPhone is just one way to ensure that you never lose track of them. By following the steps outlined in this guide, you can set up and use Find My iPhone effectively, guaranteeing that your AirPods are always within reach.
Thank you for reading this guide, and we hope that it has been helpful in adding your AirPods to Find My iPhone with ease. Happy listening!
FAQ
Q: How do I add AirPods to Find My iPhone?
A: To add your AirPods to Find My iPhone, follow these steps:
1. Open the Find My app on your iPhone or iPad.
2. Go to the Devices tab.
3. Tap on Add AirPods.
4. Follow the on-screen instructions to complete the setup process.
Once added, you can easily track the location of your AirPods using the Find My app.
Q: Why should I add AirPods to Find My iPhone?
A: Adding AirPods to Find My iPhone allows you to easily locate them if they are misplaced or lost. The Find My iPhone app provides peace of mind and convenience by enabling you to track the location of your AirPods.
Q: What are the steps to add AirPods to Find My iPhone?
A: Follow these steps to add your AirPods to Find My iPhone:
1. Ensure that Find My iPhone is enabled on your device.
2. Connect your AirPods to Find My iPhone.
3. Troubleshoot any issues or connection problems that may arise during the setup process.
Q: How can I ensure Find My iPhone is enabled?
A: To ensure that Find My iPhone is enabled, follow these steps:
1. Open the Settings app on your iPhone or iPad.
2. Tap your name at the top of the screen.
3. Select iCloud.
4. Scroll down and locate Find My iPhone.
5. Make sure the toggle is turned on. If it is already enabled, you’re good to go. If not, tap the toggle to enable it.
Q: How do I connect AirPods to Find My iPhone?
A: To connect your AirPods to Find My iPhone, follow these steps:
1. Open the Find My app on your iPhone or iPad.
2. Go to the Devices tab.
3. Tap on Add AirPods.
4. Follow the on-screen instructions to complete the setup process.
Q: What should I do if I encounter connection issues while adding AirPods to Find My iPhone?
A: If you experience any issues while connecting your AirPods to Find My iPhone, try the following troubleshooting tips:
– Make sure your AirPods are in range and charged.
– Restart your iPhone or iPad.
– Reset your AirPods by placing them in their case and holding the setup button on the back until the LED light flashes.
– Update your device and AirPods to the latest software versions.
Q: How do I use Find My iPhone to find my AirPods?
A: Once you have added your AirPods to Find My iPhone, you can use the app to locate them. Just open the Find My app, go to the Devices tab, and select your AirPods from the list. You will be able to see their last known location on a map and have options to play a sound or get directions to their location.
Q: What if I have trouble using Find My iPhone to locate my AirPods?
A: If you encounter difficulties while using Find My iPhone to locate your AirPods, try these troubleshooting tips:
– Ensure that your AirPods are connected to your device via Bluetooth.
– Make sure that AirPods are within Bluetooth range of your device.
– Check if your AirPods are powered on and charged.
– Restart your iPhone or iPad.
– Update your device and AirPods to the latest software versions.
Q: What should I do if Find My iPhone is not detecting my AirPods?
A: If Find My iPhone is not detecting your AirPods, follow these steps to troubleshoot the issue:
1. Ensure that your AirPods are charged and powered on.
2. Verify that your AirPods are connected to your device via Bluetooth.
3. Restart your iPhone or iPad.
4. Update your device and AirPods to the latest software versions.
If the problem persists, contact Apple Support for further assistance.
Q: How can I use Find My iPhone to find my AirPods?
A: Once you have successfully set up your AirPods with Find My iPhone, you can use the app to track their location. Open the Find My app, go to the Devices tab, and select your AirPods. From there, you can see their last known location on a map and utilize features like playing a sound or getting directions to their location.
Q: What should I do if I encounter difficulties while using Find My iPhone for my AirPods?
A: If you experience any issues while using Find My iPhone for your AirPods, try the following troubleshooting steps:
– Make sure your AirPods are connected to your device via Bluetooth.
– Check if your AirPods are charged and powered on.
– Restart your iPhone or iPad.
– Update your device and AirPods to the latest software versions.
If the problem persists, contact Apple Support for further assistance.