Are you struggling to find the volume button on your Vizio TV? Don’t worry, you’re not alone! Vizio TVs are known for their unconventional button placements, which can make it challenging to locate the volume controls. But fear not, we’re here to help you navigate through this puzzling endeavor.
First and foremost, it’s important to know that Vizio TVs have physical buttons, although they may not be easily visible. The volume button is typically situated on the backside of the TV, either in the lower left or lower right corner, depending on the model. Older models might have buttons on the side or front panel of the TV.
While Vizio TVs prioritize remote control usage, they still provide the option for manual volume control. So, if you’re ready to take matters into your own hands, let’s dive into the various ways you can find and control the volume on your Vizio TV.
Key Takeaways:
- Locating the volume button on a Vizio TV can be challenging due to unconventional placements.
- The volume button is typically located on the backside of the TV, in the lower left or lower right corner, depending on the model.
- Older Vizio TV models may have buttons on the side or front panel of the TV.
- Vizio TVs prioritize remote control usage but still offer physical buttons for manual volume control.
Locating the Power Button on a Vizio TV

When it comes to finding the power button on your Vizio TV, you may be wondering where to look. The power button on a Vizio TV is typically located near the volume button on the backside of the TV. It can also function as a power/menu button, depending on the model.
If you’re having trouble locating the power button on your Vizio TV, try checking the lower left or lower right corner of the backside. Some models may have a separate power and menu button, so be sure to look for both if you’re unable to find the power button initially.
Alternatively, if you can’t find the physical power button, you can also use the Vizio SmartCast Mobile app on your smartphone to turn the TV on and off. This app serves as a convenient alternative method for controlling your Vizio TV without needing to locate the power button.
Did you know? Some Vizio TVs have a power-saving feature that automatically turns the TV off if there’s no signal detected for a certain period of time. If your TV seems to be turning off by itself, it could be due to this feature.
Vizio TV Power Button Location Table
| TV Model | Power Button Location |
|---|---|
| Vizio X1 Series | Lower left corner on the backside |
| Vizio M Series | Lower right corner on the backside |
| Vizio P Series | Separate power and menu buttons on the backside |
Refer to the table above for a quick guide on the power button location based on the different Vizio TV models. This can help you easily find the power button and ensure smooth operation of your TV.
Using the Vizio SmartCast Mobile App for Volume Control

If you’ve misplaced or lost your physical remote, don’t worry! The Vizio SmartCast Mobile app is here to save the day. With this powerful app, you can control your Vizio TV directly from your smartphone, including adjusting the volume.
The app provides a convenient and intuitive way to control your TV’s audio. Simply download the app on your iOS or Android device, and make sure your TV is a SmartCast-enabled model released in 2015 or later. Once connected, you’ll be able to adjust the volume, change channels, select inputs, and access other features directly from your smartphone.
Using the Vizio SmartCast Mobile app not only allows you to control your TV without the physical remote but also provides a more interactive and seamless experience. No more fumbling around for the remote or worrying about battery life – everything you need is right at your fingertips.
“The Vizio SmartCast Mobile app is a game-changer. I can easily adjust the volume on my Vizio TV without having to search for the remote. It’s so convenient and user-friendly!” – satisfied user
Benefits of Using the Vizio SmartCast Mobile App for Volume Control
- Convenient: Control the volume and other TV functions directly from your smartphone.
- Intuitive: The app’s user-friendly interface makes it easy to navigate and adjust settings.
- No additional equipment required: Use your existing smartphone to control your Vizio TV.
- Enhanced functionality: Access advanced features and settings that may not be available on the physical remote.
- Smart home integration: Seamlessly integrate your Vizio TV with other smart devices and voice assistants.
How to Use the Vizio SmartCast Mobile App for Volume Control
- Download the Vizio SmartCast Mobile app from the App Store or Google Play Store.
- Ensure your Vizio TV is a SmartCast-enabled model released in 2015 or later.
- Connect your smartphone to the same Wi-Fi network as your TV.
- Open the app and follow the on-screen instructions to pair your smartphone with the TV.
- Once connected, you’ll have full control over your TV’s volume and other functions.
With the Vizio SmartCast Mobile app, controlling the volume on your Vizio TV has never been easier. Enjoy the convenience and flexibility of adjusting the volume directly from your smartphone, and say goodbye to the search for the physical remote.
Using an Infrared (IR)-Based Smartphone App for Volume Control

If you’re looking for an alternative way to control the volume on your Vizio TV, you can utilize an infrared (IR)-based smartphone app. This option is particularly useful if you’ve misplaced or lost your physical remote. Some Android smartphones come equipped with an IR blaster, which allows them to emit infrared light pulses similar to a standard TV remote control. By installing an IR remote app on your compatible Android phone, you can effectively transform your device into a Vizio TV remote.
One popular app for this purpose is VizRemote, which replicates the functions of a traditional Vizio remote, including volume control. Simply download and install the app from the Google Play Store, and follow the instructions to sync it with your Vizio TV. With the app, you’ll have access to all the remote control features, including adjusting the volume, changing channels, and accessing the menu options.
“The VizRemote app is a convenient and user-friendly solution for controlling your Vizio TV’s volume. It allows you to adjust the volume with ease, without the need for a physical remote. Plus, you can enjoy the added convenience of controlling other aspects of your TV, such as changing channels and accessing the menu, all from the palm of your hand.”
It’s important to note that Apple iPhones do not have built-in IR blasters and cannot be used as infrared-based remote controls. This method is exclusive to Android smartphones that have the necessary hardware. However, if you own an Android device with an IR blaster, using an infrared-based smartphone app can provide you with a convenient and efficient way to control the volume on your Vizio TV.
Comparison of IR-Based Smartphone Apps for Vizio TV Volume Control
| App Name | Compatibility | Features | Rating |
|---|---|---|---|
| VizRemote | Android devices with IR blaster | Volume control, channel changing, menu access | 4.5/5 |
| Remote for Vizio TV | Android devices with IR blaster | Volume control, channel changing, menu access, keyboard input | 4/5 |
| Universal TV Remote Control | Android devices with IR blaster | Volume control, channel changing, menu access, device compatibility | 4/5 |
| AnyMote Universal Remote + WiFi Smart Home Control | Android devices with IR blaster | Volume control, channel changing, menu access, smart home integration | 4.2/5 |
When choosing an IR-based smartphone app for controlling the volume on your Vizio TV, it’s important to consider factors such as compatibility, features, and user ratings. The table above provides a comparison of popular apps available on the Google Play Store. Be sure to read user reviews and check the specific compatibility requirements for each app to ensure a seamless and satisfactory experience.
Controlling the TV Volume with Google Home

If you have a Google Home device connected to your Vizio TV, you can easily control the volume using voice commands. With just a simple phrase like “Hey Google, turn up the volume on my Vizio TV,” you can conveniently adjust the volume without needing to reach for the remote or use any physical buttons. This feature provides a hands-free and seamless way to control the volume of your TV.
By integrating your Vizio TV with Google Home, you can enjoy the benefits of voice control and easily adjust the volume to your desired level. This feature works well with other smart home devices and allows for a more immersive and enjoyable viewing experience.
To utilize this feature, make sure your Google Home device is properly set up and connected to your Vizio TV. Once connected, simply use the “Hey Google” wake phrase followed by your desired volume command, and the TV will respond accordingly. Whether you want to turn up the volume, lower it, or even mute the TV, Google Home makes it effortless.
| Pros | Cons |
|---|---|
|
|
Controlling the volume of your Vizio TV with Google Home offers a convenient and modern solution. With voice commands, you can easily adjust the volume without the need for a physical remote or manual buttons. Whether you’re relaxing on the couch or busy with other tasks, Google Home provides a hands-free way to enjoy your favorite shows and movies at the perfect volume.
Using a Vizio Universal Remote for Volume Control

If you prefer a physical remote for volume control, you can purchase a Vizio universal remote that is compatible with your TV model. These remotes are specifically designed to work with Vizio TVs and provide all the necessary buttons for volume control, channel changing, and other functions. Setting up a universal remote is relatively simple and typically involves entering a code or going through an auto-code procedure provided by the remote manufacturer.
With a Vizio universal remote, you can conveniently adjust the volume on your TV without the need for a smartphone app or navigating through on-screen menus. These remotes offer a familiar and intuitive interface, making it easy for anyone to operate. Whether you’re watching your favorite shows or enjoying a movie, having a physical remote control in hand provides a traditional and comfortable viewing experience.
Investing in a Vizio universal remote is a practical solution, especially if you frequently misplace or lose your original remote. It ensures that you always have a dedicated device for controlling your TV’s volume, eliminating the need for alternative methods or workarounds. With a Vizio universal remote, you can effortlessly adjust the volume to your desired level and enhance your overall viewing experience.
Vizio Universal Remote Model Comparison:
| Model | Features | Compatibility |
|---|---|---|
| VUR11 | – Volume control – Channel changing – Input selection – Number pad |
Vizio TVs released after 2012 |
| VUR9 | – Volume control – Channel changing – Input selection – Smart TV apps shortcut |
Vizio SmartCast TVs |
| VUR5 | – Volume control – Channel changing – Input selection – Number pad – Audio adjustment |
Vizio TVs released after 2010 |
When purchasing a Vizio universal remote, make sure to check the compatibility with your specific TV model. Different remotes may offer additional features or functionality, so it’s important to choose one that suits your needs and preferences. With a Vizio universal remote in hand, you have a reliable and convenient tool for easily controlling the volume on your Vizio TV.
Finding the On-Screen Menu for Volume Control
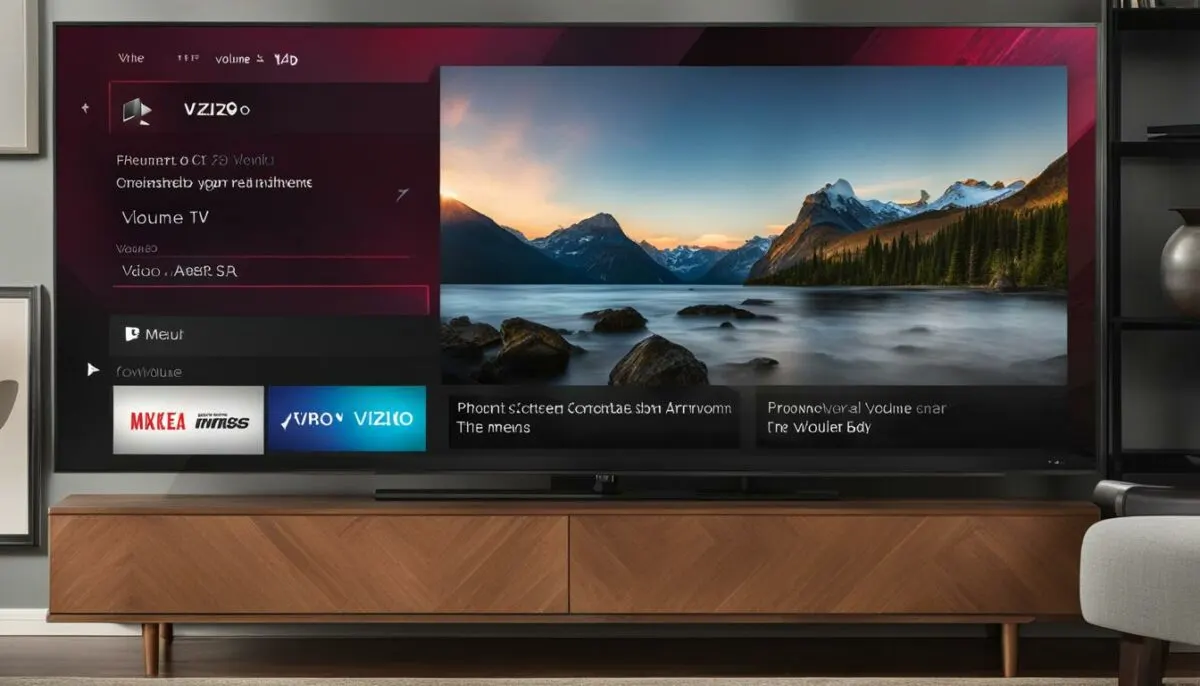
If you prefer to adjust the volume using the on-screen menu on your Vizio TV, you have the option to do so. To access the menu, you can use the physical buttons located on the TV itself. Locate the menu button, usually found on the front or side of the TV, and press it to bring up the on-screen menu.
Once the menu is displayed, navigate through the options using the arrow buttons on the TV. Look for the audio or sound settings within the menu. Once you have found the audio settings, you can adjust the volume level to your desired preference. This method allows you to fine-tune the volume using the TV’s built-in interface, providing a convenient alternative to using a remote or smartphone app.
Remember that the exact steps to access the on-screen menu may vary slightly depending on your Vizio TV model. Refer to your TV’s user manual for more specific instructions on navigating the menu options. However, the basic concept remains the same, allowing you to control the volume using the TV’s on-screen interface.
Table: Vizio TV On-Screen Volume Control
| Step | Action |
|---|---|
| 1 | Locate the menu button on the TV. |
| 2 | Press the menu button to bring up the on-screen menu. |
| 3 | Navigate through the menu options using the arrow buttons. |
| 4 | Find the audio or sound settings within the menu. |
| 5 | Adjust the volume level to your desired preference. |
Using the on-screen menu for volume control provides a direct and intuitive method to adjust the audio settings on your Vizio TV. Whether you prefer a physical interface or find yourself without a remote or smartphone app, this option allows you to easily manage the volume levels according to your preferences.
Using a Streaming Device Remote for Volume Control
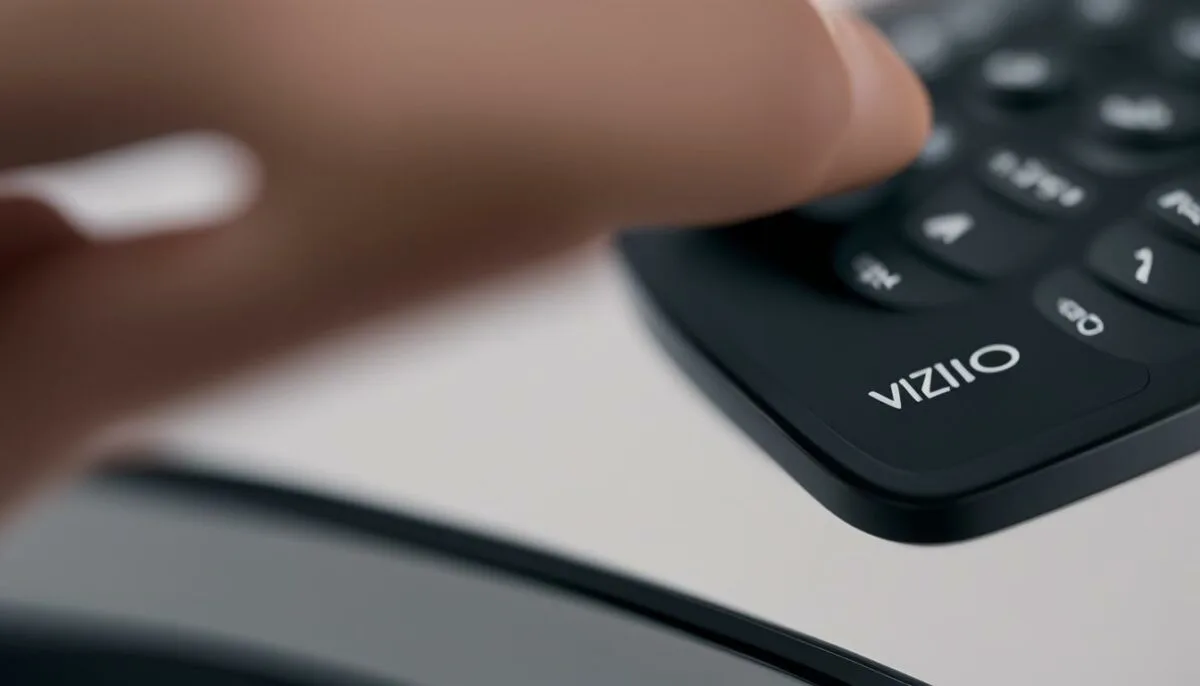
One convenient option for controlling the volume on your Vizio TV is by using the remote that comes with your streaming device. Whether you have a Roku, Amazon Firestick, or another streaming device connected to your TV, the remote often includes dedicated volume buttons that can be programmed to work with your Vizio TV.
By syncing the streaming device remote with your TV, you can conveniently adjust the volume without needing a separate remote or smartphone app. This method is especially useful if you frequently use streaming services and already have a streaming device connected to your Vizio TV.
Here’s how to use a streaming device remote for volume control on your Vizio TV:
- Ensure that your streaming device is properly connected to your TV and functioning correctly.
- Locate the volume buttons on the streaming device remote. These are typically located on the side or front of the remote.
- If necessary, follow the instructions provided by your streaming device manufacturer to program the remote to work with your Vizio TV.
- Once the programming is complete, you can use the volume buttons on the streaming device remote to adjust the volume on your Vizio TV.
Using a streaming device remote for volume control offers a seamless and hassle-free experience, allowing you to enjoy your favorite shows and movies without the need for additional remotes or smartphone apps.
| Pros | Cons |
|---|---|
| Convenient and easy to use | Requires a streaming device to be connected |
| No need for additional remotes or smartphone apps | May require programming to work with your TV |
| Integrates well with streaming services | Only works with compatible streaming devices |
By utilizing the streaming device remote for volume control, you can enhance your TV-watching experience and have greater control over the audio settings on your Vizio TV.
“Using a streaming device remote for volume control offers a seamless and hassle-free experience.”
Connecting a Soundbar for Enhanced Volume Control
If you’re looking for a more immersive audio experience and greater volume control on your Vizio TV, connecting a soundbar is a great option. A soundbar is a slim, elongated speaker that can be placed in front of or mounted below your TV. By connecting a soundbar to your TV, you not only enhance the volume capabilities but also improve the overall sound quality.
Most soundbars come with their own dedicated remote controls, allowing you to easily adjust the volume directly from the soundbar. Some soundbars can also be controlled through a mobile app, providing added convenience. With the ability to fine-tune the volume on the soundbar, you can achieve the perfect audio balance for your TV-watching experience.
“A soundbar is a fantastic addition to your Vizio TV setup. Not only does it enhance the volume control, but it also delivers a more dynamic and immersive audio experience. With a soundbar, you can feel like you’re in the middle of the action, whether you’re watching a movie, playing video games, or listening to music.”
The Benefits of Connecting a Soundbar
- Enhanced volume control: Adjust the volume to your desired level for a personalized audio experience.
- Improved sound quality: Enjoy rich, clear, and immersive audio that enhances your overall viewing experience.
- Convenience: Control the volume directly from the soundbar or through a mobile app for easy access.
- Sleek and space-saving design: Soundbars are compact and can be easily integrated into your existing TV setup without taking up much space.
- Compatibility with other devices: Soundbars often have multiple input options, allowing you to connect your TV, streaming devices, gaming consoles, and other audio sources.
By connecting a soundbar to your Vizio TV, you can take full control of the volume and enjoy an elevated audio experience. Whether you’re watching your favorite movies, TV shows, or sports events, a soundbar can provide the immersive sound quality you desire.
Conclusion
Locating the volume button on a Vizio TV may seem like a daunting task at first, but rest assured, there are various options available to help you control the volume without a remote. Whether you choose to utilize the physical buttons on the TV itself, download a remote control app, or invest in a universal remote, you can easily find a solution that suits your preference.
By pressing the menu button on your Vizio TV, you can access the on-screen menu and navigate to the audio settings to adjust the volume manually. Alternatively, you can connect a soundbar to your TV for enhanced volume control and improved audio quality. Many soundbars come with their own remote controls or can be controlled through an app on your mobile phone, providing a convenient way to adjust the volume.
For those who prefer a smartphone-driven experience, the Vizio SmartCast Mobile app allows you to control your Vizio TV directly from your iOS or Android device. Additionally, some Android smartphones with built-in IR blasters can be transformed into Vizio TV remote controls by installing an IR remote app. Unfortunately, Apple iPhones do not support this feature due to the absence of IR blasters.
No matter which method you choose, adjusting the volume on your Vizio TV is easy and hassle-free. With these options at your disposal, you can conveniently find the volume button on your Vizio television and fine-tune the audio to your liking.
FAQ
Where is the volume button on a Vizio TV?
The volume button on a Vizio TV is typically located on the backside of the TV. It can be found in the lower left or lower right corner, depending on the model. Older models may have buttons on the side or front panel of the TV.
How do I locate the power button on a Vizio TV?
The power button on a Vizio TV is usually located near the volume button on the backside of the TV. Some models may have a separate power and menu button. If you’re unable to find the power button, you can use the Vizio SmartCast Mobile app on your smartphone to turn the TV on and off.
Can I use the Vizio SmartCast Mobile app to control the volume on my TV?
Yes, the Vizio SmartCast Mobile app allows you to adjust the volume, change channels, select inputs, and access other features directly from your smartphone. It is available for both iOS and Android devices and works with SmartCast-enabled TVs released in 2015 and later.
Can I use my Android phone as a Vizio TV remote for volume control?
Yes, if your Android phone has an IR blaster, you can install an IR remote app like VizRemote to turn your phone into a Vizio TV remote. These apps replicate the functions of a traditional Vizio remote, including volume control. However, Apple iPhones do not have built-in IR blasters and cannot be used as infrared-based remote controls.
How can I control the volume on my Vizio TV using Google Home?
If you have a Google Home device connected to your Vizio TV, you can control the volume using voice commands. Simply say “Hey Google, turn up the volume on my Vizio TV,” and the TV will respond accordingly. This feature allows for hands-free control and integrates well with other smart home devices.
Can I use a universal remote for volume control on my Vizio TV?
Yes, you can purchase a Vizio universal remote that is compatible with your TV model. These remotes are specifically designed to work with Vizio TVs and provide all the necessary buttons for volume control, channel changing, and other functions.
How do I access the on-screen menu on my Vizio TV for volume control?
To adjust the volume using the on-screen menu on your Vizio TV, you can use the physical buttons on the TV itself. Press the menu button to navigate through the menu options and find the audio settings. From there, you can adjust the volume to your desired level.
Can I use my streaming device remote to control the volume on my Vizio TV?
If you have a streaming device connected to your Vizio TV, such as a Roku or Amazon Firestick, you can use the remote that comes with the streaming device to control the TV’s volume. These remotes often have dedicated volume buttons that can be programmed to work with your TV.
How can I enhance volume control on my Vizio TV by connecting a soundbar?
By connecting a soundbar to your Vizio TV, you can use the soundbar’s remote control or a mobile app to adjust the volume. This allows you to simultaneously control the volume on both the soundbar and the TV, providing enhanced volume control and improving the overall audio quality.