Are you tired of your iPhone constantly vibrating and disturbing you? Luckily, it’s easy to disable the vibration feature on your device. In this section, we will provide a step-by-step guide on how to turn off vibration on your iPhone. With just a few simple steps, you can customize your vibration settings and enjoy a more personalized experience.
- Turning off vibration can help conserve battery life and reduce distractions.
- Disabling vibration for calls can ensure that your iPhone only rings audibly.
- You can disable vibration for notifications to only receive visual or audible alerts.
- Silent mode is a convenient way to quickly mute the sounds and vibrations on your iPhone.
- Customizing vibration settings can enhance your user experience.
Why Turn Off Vibration on iPhone?
Before we dive into the tutorial, let’s understand why you may want to stop iPhone vibration. Muting vibration can help conserve battery life, reduce distractions, and provide a quieter environment. Moreover, if you find the vibration feature uncomfortable or have a hearing impairment, disabling it can enhance your user experience.
When you mute iPhone vibration, you can also prevent your device from vibrating while in a meeting, a movie theater, or a quiet library. Learning how to silence iPhone vibration is especially useful for those who want to maintain a discreet profile or don’t want to be interrupted by constant alerts.
Another benefit of how to mute iPhone vibration is that it can also help with phone call etiquette. Especially if you are in a professional setting, stopping iPhone vibration can help you avoid drawing unwanted attention or causing a disturbance.
Additionally, if you’re looking to enhance your privacy, turning off haptic feedback on iPhone may be a good solution. Disabling iPhone vibration can prevent others from noticing when you are receiving a message or notification, which can be especially helpful in public places.
By learning how to turn off vibration on iPhone, you can create a more personalized, tailored experience with your device. With all of these benefits in mind, let’s explore how to disable vibration on your iPhone.

Before you can turn off vibration on your iPhone, you need to access its vibration settings. To do this, follow these simple steps:
- Open the “Settings” app on your iPhone.
- Tap on “Sounds & Haptics” (or “Sounds” if you have an older iPhone).
- Scroll down until you see the “Vibrate” section.
Here, you will find various options related to vibration settings, including the ability to turn off vibrate on iPhone and activate silent mode on iPhone. Keep in mind that the exact options may vary depending on your iPhone model and software version.
Once you’ve accessed the vibration settings, you can proceed to turn off vibration for calls, notifications, and other features to customize your iPhone experience.
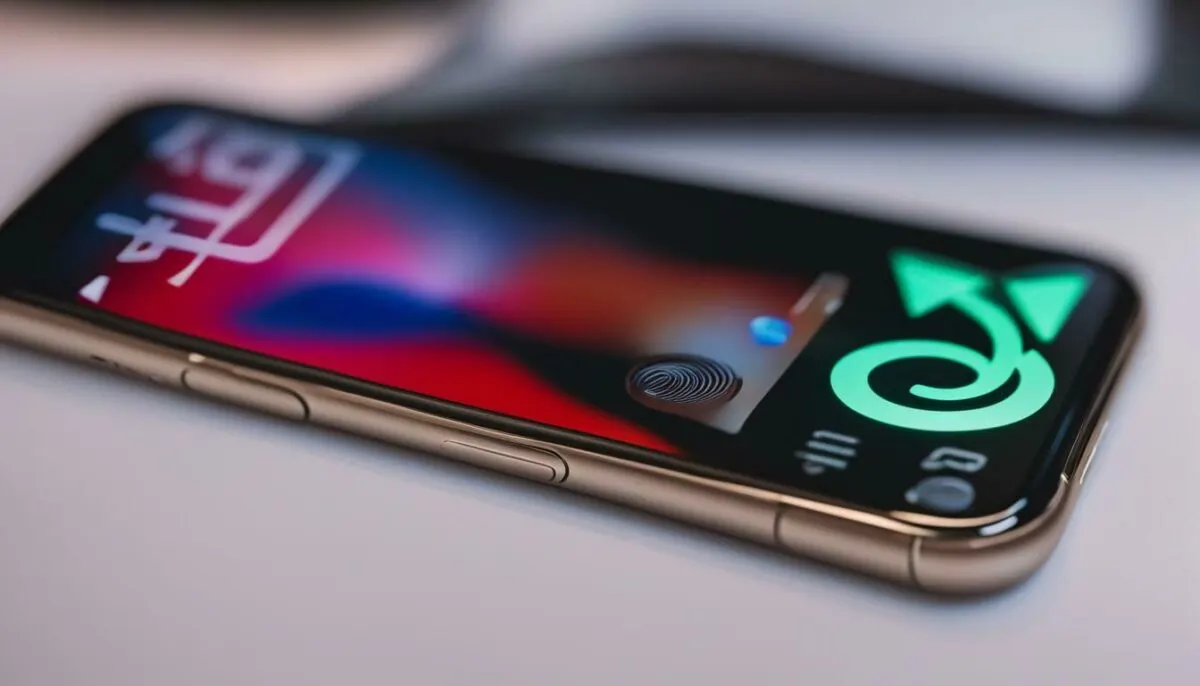
When you need to be reachable by phone but don’t want to be disturbed by vibrations, you can turn off vibration for calls by following these simple steps:
- Open the Settings app on your iPhone.
- Tap on “Sounds & Haptics.”
- Scroll down and find “Ringtone and Haptic Sounds.” Tap on it.
- Toggle off the “Vibrate on Ring” and “Vibrate on Silent” options.
By disabling vibration for calls, your iPhone will ring audibly instead of vibrating, making it easier to receive calls without being distracted by vibrations.
If you want to mute vibration for other types of notifications, such as incoming texts or app alerts, continue reading to learn how to disable vibration for notifications on your iPhone.

If you find the vibration feature distracting or unnecessary for your iPhone notifications, you can easily disable it. Follow these simple steps to turn off vibration for incoming texts, emails, or app notifications:
- Open the Settings app on your iPhone.
- Tap on Sounds & Haptics.
- Under the Sounds and Vibration Patterns section, locate the specific notification you want to turn off vibration for. For instance, if you want to turn off vibration for incoming emails, tap on New Mail.
- Toggle off the Vibration switch. This will turn off vibration for this specific notification.
- Repeat this process for all the notifications you want to disable vibration for.
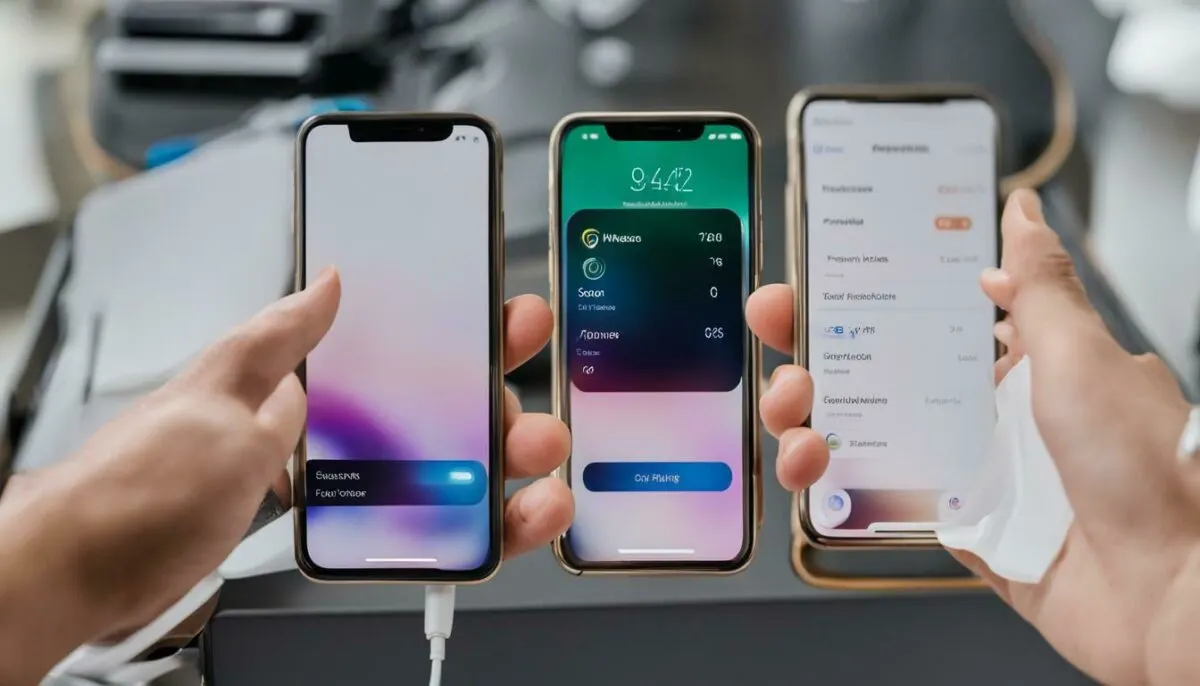
It’s important to note that disabling vibration for notifications will not affect the vibration settings for incoming calls or other app notifications. To turn off vibration for these features, follow the instructions in the previous sections.
Customizing Vibration Patterns
If you prefer to keep the vibration feature on for your iPhone notifications, you can also create custom vibration patterns to personalize your alerts. To create a custom vibration:
- Go to Sounds & Haptics in the Settings app.
- Select the specific notification for which you want to create a custom vibration.
- Tap on Vibration.
- Scroll down to the bottom of the screen and select Create New Vibration.
- Tap the screen to create your customized vibration pattern. You can create long or short patterns depending on your preference.
- Tap Save when you are done.
Now, whenever you receive a notification for that specific app, it will vibrate according to the custom vibration pattern you created.
Overall, disabling vibration for notifications on your iPhone can help eliminate distractions and create a more peaceful user experience. Customize your vibration settings today and enjoy a more tailored device.
Managing Vibration Settings for Apps
If you use various apps on your iPhone, you may have noticed that some apps come with their own vibration settings. You can choose to turn off vibration for these apps or customize their vibration behavior according to your preferences.
To manage an app’s vibration settings, go to your iPhone’s Settings app, find the App section, and select the app you want to adjust. Scroll down until you see the Vibration option and select it. From there, you can choose to turn off vibration, use the default vibration pattern, or create a custom vibration pattern.
Creating a custom vibration pattern is a fun way to personalize your iPhone’s behavior for specific apps. Simply tap on Create New Vibration, and tap on your screen in the desired pattern. You can adjust the pattern’s length and intensity by tapping and holding on the screen.

If you have an iPhone that allows for adjusting the intensity of vibrations, you can customize this setting to your liking. To access the vibration settings menu, follow the steps outlined in section 3. Once you’re in the menu, you’ll see a slider labeled “Vibration Strength”. Slide it left or right to decrease or increase the intensity of the vibration.
If you want to turn off vibration completely, move the slider all the way to the left until it reaches “None”. This will deactivate vibration on your iPhone and switch to silent mode.
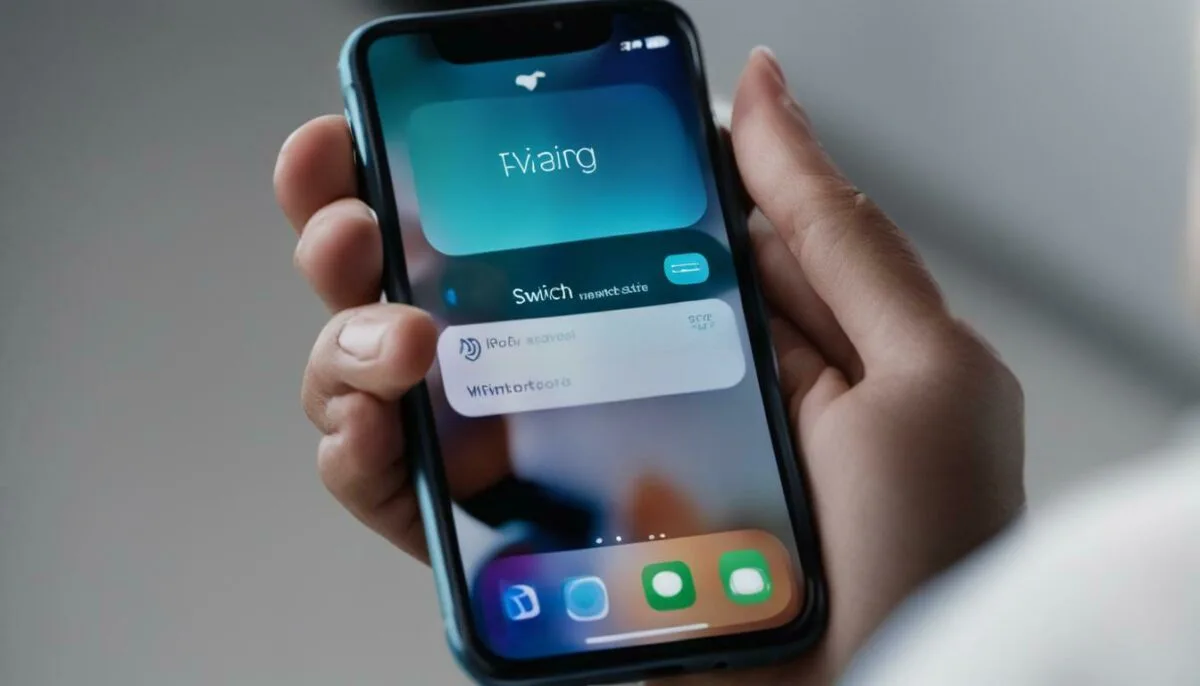
Adjusting the vibration intensity is a great way to personalize your iPhone’s haptic feedback without disabling it entirely. Try experimenting with different settings to find what works best for you.
Muting Vibration with Silent Mode
If you want to quickly mute all sounds and vibrations on your iPhone without adjusting specific settings, Silent Mode is the way to go. When activated, this feature silences all audible alerts, including incoming calls, text messages, and notifications. This is particularly useful when you need to stay focused at work, sleep without interruptions, or attend meetings.
To activate Silent Mode:
- Locate the physical switch on the left side of your iPhone, just above the volume buttons.
- Flip the switch towards the back of the phone to activate Silent Mode. You will see a small orange indicator appear on the switch.
Alternatively, you can also activate Silent Mode through the Control Center:
- Swipe up from the bottom of your iPhone screen to open the Control Center.
- Tap on the Silent Mode icon, which is represented by a bell with a line through it. The icon will turn orange, indicating that Silent Mode is on.
Remember that even if you have turned off vibrations in specific settings, activating Silent Mode will also mute any remaining vibrations. To disable Silent Mode, simply switch the physical switch back to its original position or tap on the Silent Mode icon in the Control Center.

If you find haptic feedback unnecessary or distracting, you can disable it on your iPhone. Here’s how:
- Open the Settings app on your iPhone.
- Tap “Sounds & Haptics”.
- Scroll down and toggle off the switch next to “System Haptics”.
Once you turn off this feature, your iPhone will no longer provide haptic feedback when you receive notifications, use 3D Touch, or perform other actions that trigger haptic feedback.
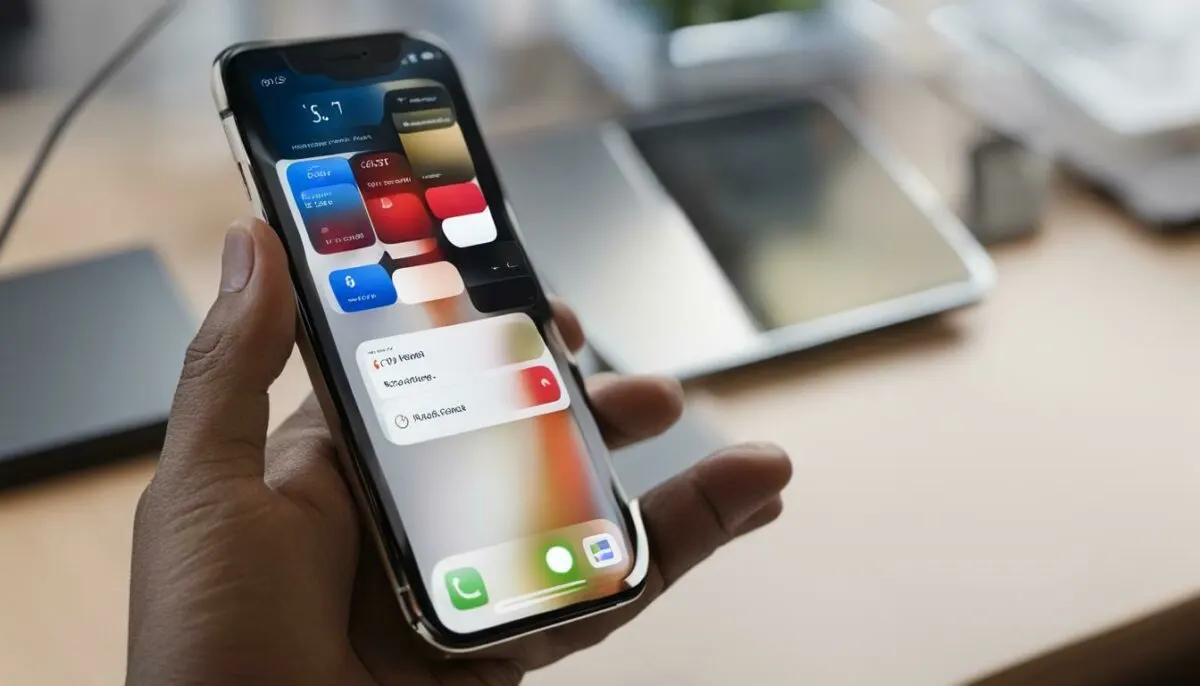
Keep in mind that disabling haptic feedback may affect your overall user experience, especially if you rely on it for accessibility purposes. If you change your mind, you can always turn this feature back on in the same settings menu.
Troubleshooting Vibration Not Working
If you’re experiencing issues with your iPhone’s vibration feature, don’t worry, there are a few things you can try to fix it.
First, make sure that your device is not in silent mode. When your iPhone is in silent mode, it won’t vibrate for incoming calls or notifications. To turn off silent mode, simply toggle the switch on the side of your device.
If your device is not in silent mode and you’re still not feeling any vibrations, try restarting your iPhone. This process can often resolve any software issues that may be affecting your vibration feature.
You can also check if the vibration motor is physically damaged or has become loose. This can happen if your iPhone has been dropped or bumped. If you suspect this is the issue, take your device to an authorized Apple service center for repair.
Lastly, ensure that the vibration feature is enabled for the specific settings you’re using. For example, if you’re not feeling any vibrations for incoming text messages, check that the vibration setting is turned on in the messaging app’s settings.

By following these troubleshooting steps, you should be able to get your iPhone’s vibration feature working again. If the problem persists, it could be a hardware issue, and you should contact Apple support for further assistance.
Adjusting Other Vibration Settings
Turning off vibration on your iPhone is just the beginning of customizing your device’s vibration experience. Here are some additional settings you can adjust:
- Custom vibrations for contacts: You can set specific vibration patterns for individual contacts, so you can know who’s calling or texting without even looking at your phone. To set a custom vibration, go to the contact’s information page, tap Edit, and scroll down to Vibration. From there, you can create a new vibration pattern or choose from existing ones.
- System-wide vibration patterns: If you have an iPhone that supports haptic feedback, you can choose from different vibration patterns for different alerts. To do this, go to Settings > Sounds & Haptics > Ringtone > Vibration. From here, you can choose from a list of preset vibration patterns or create your own custom pattern.
Exploring these additional vibration settings can help you fine-tune your iPhone’s notification preferences and make the most out of the vibration feature.

Now that you know how to turn off vibration on your iPhone, let’s explore some general tips for managing this feature.
First and foremost, it’s important to remember that you can always adjust your iPhone’s vibration settings according to your preferences. Whether you want to mute certain notifications or fine-tune the intensity of vibrations, make sure to explore the various options available in your device’s settings.
Another useful tip is to customize your vibration patterns for different contacts or apps. This way, you can easily recognize who is trying to reach you without even looking at your phone. To do this, navigate to your contact list or app settings, and select “Vibration” to choose a unique pattern.
If you prefer to have your iPhone on silent mode most of the time, consider enabling the “LED Flash for Alerts” option. This will cause your phone’s camera flash to blink when you receive a call or notification, providing a visual cue instead of vibrations or sounds.
Lastly, keep in mind that disabling vibration is not always necessary or desirable. For example, if you are in a noisy environment or have impaired hearing, vibrations may be more useful than audible alerts. Experiment with different settings to find what works best for you.
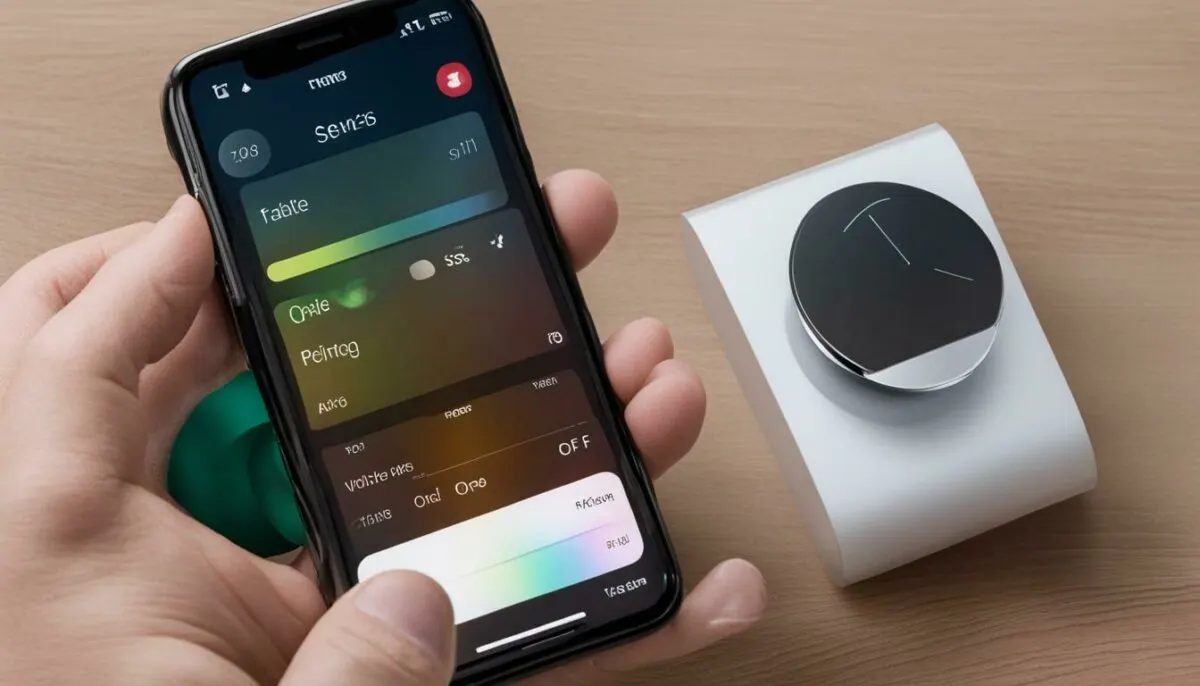
Customize your iPhone’s vibration settings for a more personalized experience.
Exploring iPhone Vibration Control
Now that you know how to turn off vibration on your iPhone, let’s explore some additional options for controlling the feature. Whether you want to quickly toggle vibration on and off, silence vibrations, or create custom patterns, Apple has you covered.
One way to adjust your device’s vibration behavior is by accessing the control center. You can swipe up from the bottom of the screen to reveal the control center, then tap on the icon that looks like a bell with a line through it to mute vibrations. To re-enable vibrations, simply tap the icon again.
Another option is to use the physical mute switch located on the side of your iPhone. Sliding the switch towards the back of the device will put it in silent mode, disabling all sounds and vibrations. To turn off vibration while still allowing sound, go to Settings > Sounds & Haptics and toggle off “Vibrate on Ring” and “Vibrate on Silent.”
If you enjoy customizing your device, you can create your own vibration patterns for different alerts. To do this, go to Settings > Sounds & Haptics > Ringtone > Vibration > Create New Vibration. You can tap the screen to create a pattern, then save it and assign it to a specific contact or notification.
Overall, there are many ways to control and customize the vibration feature on your iPhone. Whether you prefer the convenience of quickly muting vibrations or the creativity of crafting your own patterns, explore these options to find what works best for you.
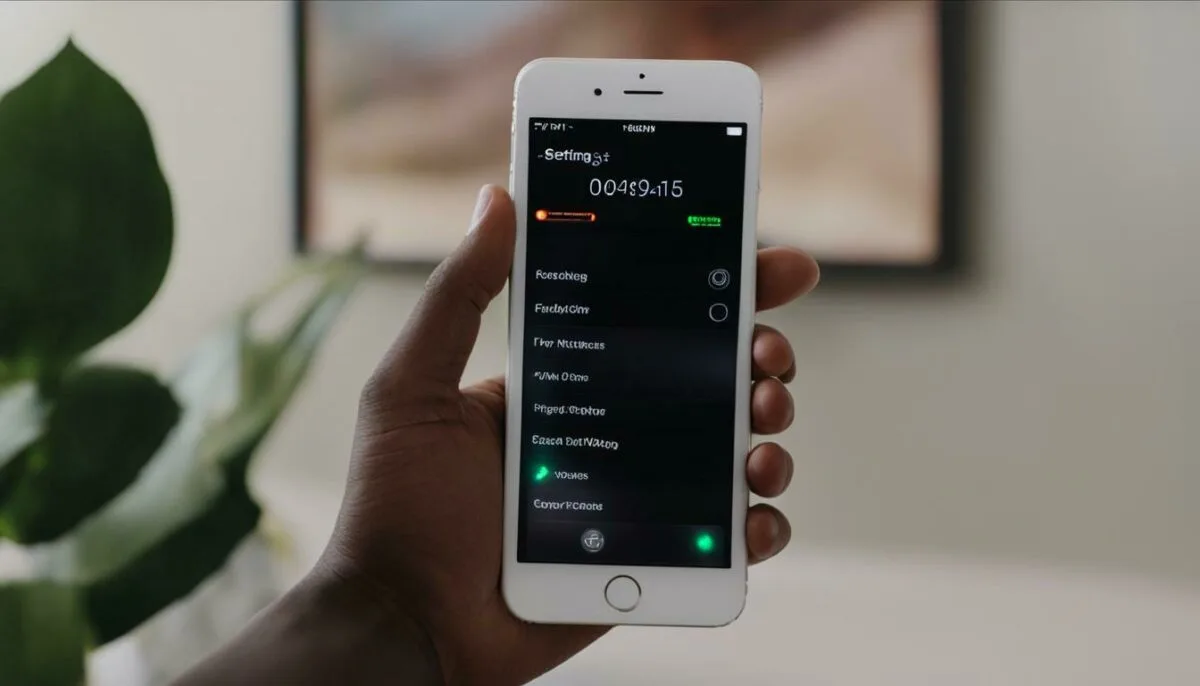
Conclusion
In conclusion, turning off vibration on your iPhone can have several benefits, including conserving battery life, reducing distractions, and providing a more comfortable user experience. With our easy guide, you can easily disable vibration for calls and notifications, adjust vibration intensity, and even customize vibration settings for apps and contacts.
Remember to also explore other vibration control options on your iPhone, such as using silent mode and disabling haptic feedback. By taking advantage of these features, you can tailor your device’s behavior to suit your preferences and needs.
We hope this guide has been helpful in teaching you how to turn off vibration on your iPhone. Experiment with different settings and find what works best for you. With these tips and tricks, you can take control of your device’s vibrations and enjoy a more personalized user experience.
FAQ
Q: How do I turn off vibration on my iPhone?
A: To turn off vibration on your iPhone, follow these steps:\n\n1. Open the Settings app on your device.\n2. Scroll down and tap on “Sounds & Haptics” or “Sounds & Vibration Patterns”.\n3. Under the “Vibration” section, toggle off the switch next to “Vibrate on Ring” and “Vibrate on Silent”.\n4. Your iPhone will now only ring audibly without any vibration.
Q: Why should I turn off vibration on my iPhone?
A: Disabling vibration on your iPhone can help conserve battery life, reduce distractions, and provide a quieter environment. Additionally, if you find the vibration feature uncomfortable or have a hearing impairment, turning it off can enhance your user experience.
Q: How do I access the vibration settings on my iPhone?
A: To access the vibration settings on your iPhone, follow these steps:\n\n1. Open the Settings app on your device.\n2. Scroll down and tap on “Sounds & Haptics” or “Sounds & Vibration Patterns”.\n3. Here, you will find options to customize your vibration settings for various features such as calls, notifications, and apps.
Q: How can I turn off vibration for incoming calls on my iPhone?
A: To turn off vibration for incoming calls on your iPhone, follow these steps:\n\n1. Open the Settings app on your device.\n2. Scroll down and tap on “Sounds & Haptics” or “Sounds & Vibration Patterns”.\n3. Under the “Call Alerts” or “Ringer and Alerts” section, toggle off the switch next to “Vibrate on Ring”.\n4. Your iPhone will now only ring audibly without vibrating for incoming calls.
Q: How do I disable vibration for notifications on my iPhone?
A: To disable vibration for notifications on your iPhone, follow these steps:\n\n1. Open the Settings app on your device.\n2. Scroll down and tap on “Sounds & Haptics” or “Sounds & Vibration Patterns”.\n3. Under the “Sounds and Vibration Patterns” or “Notification Sounds” section, toggle off the switch next to “Vibrate on Silent” or “Vibrate on Ring”.\n4. Your iPhone will now only provide visual or audible alerts without vibrating for notifications.
Q: How can I manage vibration settings for apps on my iPhone?
A: To manage vibration settings for apps on your iPhone, follow these steps:\n\n1. Open the Settings app on your device.\n2. Scroll down and tap on “Sounds & Haptics” or “Sounds & Vibration Patterns”.\n3. Scroll further and tap on “Sound and Vibration Patterns” or “Sound and Haptics”.\n4. Here, you will find a list of apps that can use vibration. Toggle off the switch next to the apps you want to silence or allow to vibrate.
Q: Can I adjust the intensity of vibrations on my iPhone?
A: Yes, certain iPhone models allow you to adjust the intensity of vibrations. To adjust the vibration intensity, follow these steps:\n\n1. Open the Settings app on your device.\n2. Scroll down and tap on “Sounds & Haptics” or “Sounds & Vibration Patterns”.\n3. Under the “Vibration” or “Custom Vibrations” section, tap on “Create New Vibration”.\n4. Tap on the screen to create a custom vibration pattern.\n5. You can then choose whether you want a subtle or strong vibration by adjusting the duration and intensity of the created pattern.
Q: How do I mute vibration on my iPhone with Silent Mode?
A: To mute vibration on your iPhone using Silent Mode, follow these steps:\n\n1. Locate the physical “Ring/Silent” switch on the side of your iPhone.\n2. Push the switch towards the back of the device to activate Silent Mode.\n3. When Silent Mode is enabled, your iPhone will not vibrate or make any sounds for incoming calls or notifications.
Q: How can I disable haptic feedback on my iPhone?
A: To disable haptic feedback on your iPhone, follow these steps:\n\n1. Open the Settings app on your device.\n2. Scroll down and tap on “Sounds & Haptics” or “Sounds & Vibration Patterns”.\n3. Scroll further and toggle off the switch next to “System Haptics”.\n4. Haptic feedback will now be disabled for system interactions such as keyboard typing or app actions.
Q: What should I do if the vibration feature on my iPhone is not working?
A: If you’re experiencing issues with the vibration feature on your iPhone, try these troubleshooting tips:\n\n1. Make sure “Vibrate on Ring” and “Vibrate on Silent” options are enabled in the Sounds & Haptics settings.\n2. Restart your iPhone by holding down the power button and sliding to power off.\n3. Update your device’s software to the latest version.\n4. If the issue persists, contact Apple Support for further assistance.
Q: How do I adjust other vibration settings on my iPhone?
A: To adjust other vibration settings on your iPhone, follow these steps:\n\n1. Open the Settings app on your device.\n2. Scroll down and tap on “Sounds & Haptics” or “Sounds & Vibration Patterns”.\n3. Here, you can explore additional options such as creating custom vibrations for specific contacts or setting system-wide vibration patterns.\n4. Customize these settings according to your preferences.
Q: What are some general tips for managing the vibration feature on my iPhone?
A: To effectively manage the vibration feature on your iPhone, consider the following tips:\n\n1. Regularly check and adjust your vibration settings to suit your needs.\n2. Experiment with different vibration intensities and patterns to find what works best for you.\n3. Utilize Silent Mode when you need complete silence and no vibrations.\n4. Take advantage of custom vibration options for specific contacts or apps.\n5. Keep your device’s software up to date to ensure optimal performance.
Q: How can I explore different options for controlling vibration on my iPhone?
A: Apple offers various methods and shortcuts to control the vibration feature on your iPhone. Explore these options:\n\n1. Use the physical “Ring/Silent” switch on the side of your device to quickly toggle vibration on and off.\n2. Access the Control Center by swiping down from the upper-right corner of the screen on iPhone X or newer, or swipe up from the bottom on older iPhones. Toggle the “Vibration” icon to enable or disable vibration.\n3. Use the “Settings” app to customize vibration settings and access additional controls related to vibrations on your iPhone.