How to Check and Adjust iPhone Settings for Apple Watch Notifications
If you’re experiencing issues with your Apple Watch not vibrating when you receive a text notification, there are a few troubleshooting steps you can take to resolve the problem. Start by checking and adjusting the settings on your iPhone, as the connection between your iPhone and Apple Watch plays a crucial role in delivering notifications. Ensure that your Bluetooth and Wi-Fi are enabled on both devices and that they are in close proximity to each other. This helps maintain a stable connection.
Next, make sure that your iPhone is not in Airplane Mode or Do Not Disturb mode. These settings can prevent notifications from being delivered to your Apple Watch. To disable Airplane Mode, open the Control Center on your iPhone and tap the Airplane Mode button to toggle it off. To disable Do Not Disturb mode, open the Control Center and tap the crescent moon icon to toggle it off.
Once you’ve verified the connection and disabled any interfering settings, it’s important to check the specific notification settings for your Apple Watch. Open the Watch app on your iPhone, go to the My Watch tab, and select Notifications. Make sure that notifications are not switched off for your Apple Watch. Additionally, ensure that the Cover to Mute setting is disabled. This setting can mute notifications on the watch, preventing vibration.
| Haptic Alerts Setting | Status |
|---|---|
| Haptic Alerts | Enabled |
| Prominent Haptic | Disabled |
Once you’ve verified and adjusted the necessary settings on your iPhone, proceed to the next section to learn how to manage haptic alerts on your Apple Watch.
How to Manage Haptic Alerts on Apple Watch
If your Apple Watch is still not vibrating for text messages after checking the connection and iPhone settings, adjusting the haptics settings on your watch might help.
To manage haptic alerts, open the Settings app on your Apple Watch. Scroll down to Sounds & Haptics and ensure that Haptic Alerts are turned on. You can also enable the “Prominent” setting for extra emphasis on haptic alerts.
Make sure that your Apple Watch is snug, but comfortable on your wrist to ensure optimal haptic feedback.
Adjusting Haptic Alerts on Apple Watch
1. Open the Settings app on your Apple Watch.
- 2. Scroll down and select Sounds & Haptics.
- 3. Turn on Haptic Alerts if it is disabled.
- 4. Enable the “Prominent” setting for stronger haptic feedback.
“Adjusting the haptics settings on your watch can help resolve vibration issues with text notifications on your Apple Watch.”
| Haptic Settings | Description |
|---|---|
| Haptic Alerts | Toggle to enable or disable haptic feedback for alerts. |
| Prominent | Enable for stronger haptic feedback on alerts. |
By following these steps, you can ensure that haptic alerts are properly set up on your Apple Watch, allowing you to receive vibrations for text messages and other notifications.
How to Restart and Update Your Apple Watch

If you’re experiencing issues with your Apple Watch not vibrating for incoming texts, restarting and updating your device can often resolve the problem. Here are the steps to follow:
Restarting Your Apple Watch
To restart your Apple Watch, first, press and hold the side button until the Power Off slider appears on the screen. Then, drag the slider to turn off the watch. Once the watch is off, press and hold the side button again until the Apple logo appears, indicating that the watch is turning back on.
Updating Your Apple Watch
Updating your Apple Watch to the latest watchOS version is crucial in resolving any vibration-related issues. To update your watch’s software, ensure that your watch is connected to its charger and is in proximity to your iPhone. Open the Apple Watch app on your iPhone, go to the My Watch tab, and select General. From there, tap on Software Update and follow the prompts to install any available updates.
By restarting your Apple Watch and keeping it updated, you can troubleshoot potential software glitches and ensure optimal performance, including the vibration function for text notifications.
In addition to restarting and updating your Apple Watch, it’s important to check and adjust other settings, such as your iPhone connection, haptics settings, and wearing position. By following all the troubleshooting steps outlined in this guide, you can identify and resolve the issue preventing your Apple Watch from vibrating for incoming texts.
Checking Wearing Position and Wrist Detection Settings on Apple Watch

To ensure that your Apple Watch is receiving haptic feedback for text messages, it’s important to check the wearing position and wrist detection settings. Proper contact between the watch sensor and your skin is crucial for detecting haptic feedback.
First, make sure that you are wearing your Apple Watch correctly on your wrist. Adjust the band for a snug, yet comfortable fit. This will ensure optimal haptic feedback and minimize any interference that may disrupt the vibration function.
Next, verify that the Wrist Detection setting on your Apple Watch is enabled. This setting plays a vital role in activating haptic feedback. Open the Settings app on your Apple Watch, navigate to Passcode, and toggle Wrist Detection to the “on” position. Disabling this setting can bypass the haptic feedback feature, resulting in the watch not vibrating for text messages.
By checking your wearing position and enabling the Wrist Detection setting, you can ensure that your Apple Watch is properly receiving haptic feedback for text messages, addressing any issues related to the vibration function.
How to Check and Enable Mirrored Notifications on iPhone
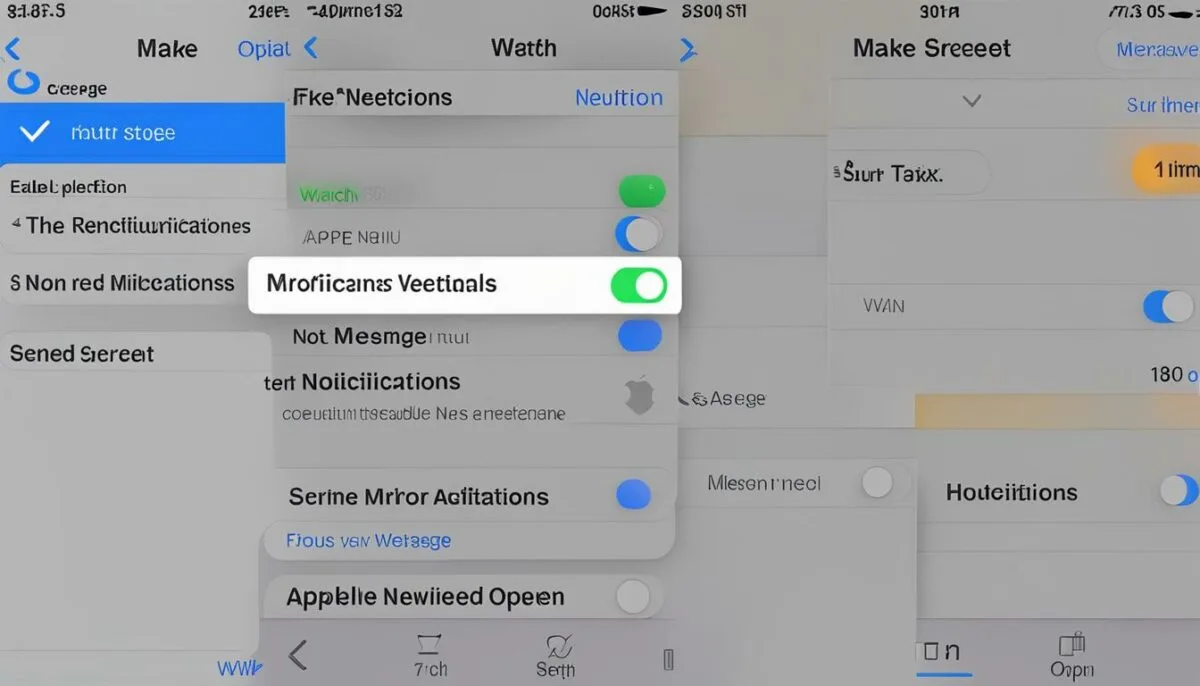
If your Apple Watch is not vibrating when you receive text messages, it may be due to a setting on your iPhone that needs adjustment. By ensuring that your notifications are set to mirror on your iPhone, you can ensure that notifications are also delivered to your Apple Watch with haptic feedback.
To check and enable mirrored notifications, follow these steps:
- Open the Apple Watch app on your iPhone.
- Go to the “My Watch” tab.
- Select “Notifications”.
- Scroll down to the “Phone” notification category.
- Make sure that it is set to “Mirror my iPhone”.
With this setting enabled, any notifications you receive on your iPhone, including text messages, will also be delivered to your Apple Watch. This should resolve the issue of your Apple Watch not vibrating for text messages.
Additional Tips:
If you have followed the steps above and your Apple Watch is still not vibrating for texts, here are a few additional troubleshooting tips:
- Restart your Apple Watch by pressing and holding the side button until the Power Off slider appears. Drag the slider to turn off the watch, then press and hold the side button again until the Apple logo appears to turn it back on.
- Update your Apple Watch to the latest watchOS version by going to the Apple Watch app on your iPhone, selecting “General”, then “Software Update”.
- Double-check that your iPhone and Apple Watch are connected and in close proximity to each other. Ensure that Bluetooth and Wi-Fi are enabled on both devices.
By following these troubleshooting steps, you should be able to fix the issue and receive text notifications with haptic feedback on your Apple Watch.
How to Update iPhone Software and Reset Network Settings

If you have followed all the previous troubleshooting steps and your Apple Watch is still not vibrating for text messages, it may be necessary to update your iPhone software and reset the network settings. These steps can help resolve any underlying software or network-related issues that might be causing the problem.
To update your iPhone software, go to Settings, then General, and tap on Software Update. If an update is available, follow the prompts to download and install it. Keeping your iPhone software up to date ensures better compatibility between your iPhone and Apple Watch, which can help resolve vibration issues.
If updating your iPhone software doesn’t solve the problem, you can try resetting the network settings. This can help fix any network-related issues that might be interfering with the communication between your iPhone and Apple Watch. To reset the network settings, go to Settings, then General, and scroll down to the Reset option. Tap on Reset Network Settings and confirm your choice. Keep in mind that this will remove saved Wi-Fi networks and their passwords, so you’ll need to reconnect to Wi-Fi networks afterward.
| Steps to Update iPhone Software | Steps to Reset Network Settings |
|---|---|
|
|
By updating your iPhone software and resetting the network settings, you can ensure that your devices are in the best possible state for proper communication and vibration functionality. If you are still experiencing issues, it may be helpful to reach out to Apple Support for further assistance.
Contacting Apple Support for Further Assistance
If you have followed all the troubleshooting steps outlined in this guide and your Apple Watch is still not vibrating for text messages, it may be necessary to contact Apple Support for further assistance. Their team of experts can provide personalized guidance and help resolve any underlying issues that may be causing the problem.
Reaching out to Apple Support is a straightforward process. You can visit their website and access their support resources, including live chat with support representatives, or you can call their support hotline for immediate assistance. When contacting Apple Support, be sure to provide them with a detailed description of the issue you’re experiencing, including any relevant error messages or steps you’ve already taken to troubleshoot the problem.
Apple Support will work with you to diagnose the issue and provide you with the necessary steps to resolve it. Whether it’s a software-related problem that requires a specific update or a hardware issue that requires repair or replacement, their team will guide you through the process and ensure that your Apple Watch is functioning properly.
Contacting Apple Support is an excellent option when you’ve exhausted all other troubleshooting measures and need expert assistance. Their dedicated team is knowledgeable and experienced in resolving Apple Watch-related issues, and they will strive to find a solution that meets your needs.
Conclusion
Experiencing issues with your Apple Watch not vibrating when you receive a text message can be frustrating, but by following the troubleshooting steps outlined in this guide, you can identify and resolve the problem. Start by checking the iPhone connection and settings, adjusting the haptics settings on your Apple Watch, and ensuring that the watch is up to date. Verify your wearing position, wrist detection, and mirrored notification settings. If the issue persists, consider contacting Apple Support for further assistance. With these steps, you should be able to fix the issue and receive text notifications with haptic feedback on your Apple Watch.
FAQ
How can I troubleshoot my Apple Watch not vibrating for text messages?
To troubleshoot this issue, start by ensuring a stable connection between your iPhone and Apple Watch. Make sure Bluetooth and Wi-Fi are enabled on both devices and that they are in close proximity. Verify that your iPhone is not in Airplane Mode or Do Not Disturb mode. Additionally, check that notifications are not switched off for your Apple Watch and that Cover to Mute is disabled.
How can I manage haptic alerts on my Apple Watch?
To manage haptic alerts, open the Settings app on your Apple Watch, scroll down to Sounds & Haptics, and ensure that Haptic Alerts are turned on. You can also enable the “Prominent” setting for extra emphasis on haptic alerts. Make sure your Apple Watch is snug, but comfortable on your wrist for optimal haptic feedback.
What should I do if restarting my Apple Watch doesn’t resolve the vibration issue?
If restarting your Apple Watch doesn’t resolve the issue, try updating your Apple Watch to the latest watchOS version. Software updates often include bug fixes and improvements that can resolve vibration-related issues. Ensure your Apple Watch is worn correctly on your wrist, with proper skin contact for haptic feedback. Check the Wrist Detection setting on your Apple Watch to make sure it is enabled.
How can I ensure that notifications are mirrored on my iPhone and Apple Watch?
Open the Apple Watch app on your iPhone, go to the My Watch tab, and select Notifications. Make sure that the Phone notification category is set to “Mirror my iPhone.” This ensures that notifications received on your iPhone will also be delivered to your Apple Watch with haptic feedback.
What should I do if my iPhone and Apple Watch are not vibrating for text messages?
Make sure your iPhone is running the latest software version by going to Settings > General > Software Update. Updating your iPhone to the latest software can improve compatibility between your iPhone and Apple Watch. If the issue persists, try resetting your iPhone network settings by going to Settings > General > Reset > Reset Network Settings.
What should I do if none of the troubleshooting steps resolve the issue?
If you have followed all the steps and your Apple Watch is still not vibrating for text messages, it may be necessary to contact Apple Support for further assistance. They can provide personalized troubleshooting steps and help resolve any underlying issues. Reach out to Apple Support via their website or by calling their support hotline.