Are you looking to create stunning collages on your iPhone but don’t know where to start? Look no further than our comprehensive guide, where we’ll take you through each step of the process and unleash your creativity. Whether you’re a beginner or an experienced user, our easy guide will help you design amazing visuals without any hassle.
Key Takeaways:
- Learn how to make collages on your iPhone with our easy guide.
- Discover the best collage apps for iPhone to create beautiful collages effortlessly.
- Select the right photos for your collage and apply creative effects.
- Master advanced collage-making techniques and bring your own creative ideas to life.
- Showcase and share your collages on social media platforms and explore printing options to bring your collages into the physical world.
Getting Started: The Best Collage Apps for iPhone
If you’re looking to create stunning collages on your iPhone, you’ll need the right app to make it happen. Luckily, there are plenty of options to choose from that can help you unleash your creativity and design beautiful visuals with ease.
Here are some of the best iPhone collage apps to get you started:
| App Name | Description |
|---|---|
| Layout from Instagram | This app offers a variety of collage templates and allows you to easily add and arrange your photos. You can also adjust the size and shape of your images to fit the layout. |
| PhotoGrid | PhotoGrid offers a range of collage templates, as well as various editing tools to enhance your photos before adding them to your collage. You can also add stickers and text overlays to make your collages more visually appealing. |
| PicCollage | PicCollage offers a simple and user-friendly interface, making it easy for beginners to create beautiful collages. You can choose from a range of templates, add stickers and text overlays, and even create your own custom designs. |
| Moldiv | Moldiv offers a range of collage templates and allows you to add and arrange your photos with ease. You can also adjust the size and shape of your images, as well as add filters, stickers, and text overlays to give your collages a unique look. |
These apps are just a few of the many options available for iPhone collage-making. Each offers a range of features and tools to help you create beautiful collages effortlessly. Be sure to explore the apps and find the one that best fits your creative needs.

Choosing the Right Photos for Your Collage
Creating a stunning photo collage on your iPhone requires selecting the right images. Whether you’re using photos from your camera roll or taking new ones, there are a few tips you can follow to ensure they look their best in your collage.
First, consider your collage’s theme and purpose. Are you creating a travel collage, a family collage, or a nature collage? Choose photos that align with your theme to create a cohesive look.
Next, pay attention to the composition and lighting of your photos. Look for images with interesting angles or unique perspectives, and avoid using photos that are blurry or have poor lighting.
Once you have your photos selected, it’s time to edit them to enhance their quality and make them stand out in your collage. The iPhone offers several photo editing options, including crop, filters, and brightness adjustments.

Use these editing tools to adjust the color balance, brightness, and contrast of your photos. You can also experiment with filters to give your photos a unique look. Just be careful not to over-edit your photos, as this can result in an artificial and unappealing look.
Finally, consider the size and orientation of your photos. Some collage layouts require specific photo sizes or orientations, so make sure your images align with the layout you’ve chosen. You can also use the iPhone’s editing tools to resize and crop your photos as needed.
By following these iPhone photo collage tips, you can select and edit your photos to create a visually stunning photo collage that captures your memories and tells your story.
Exploring Collage-Making Features on iPhone
Creating a collage on your iPhone is easy, thanks to the intuitive and user-friendly features available on most collage-making apps. These apps offer a range of tools and options to help you arrange, resize, and customize your collage elements, giving you complete control over the final design.
If you’re looking for an easy collage maker for iPhone, you’ll be happy to know that most apps allow you to select from a variety of pre-set layouts, making it simple to get started. Once you have chosen a layout, you can easily add your favorite photos from your camera roll with just a few taps.
The easy collage maker for iPhone doesn’t just stop at selecting photos, as you can also customize various aspects of your collage. This includes the ability to adjust the border sizes and colors, add filters to your photos, and even change the background to suit your aesthetic. Some apps also provide premade templates, stickers, and text overlays that you can use to add some personality and flair to your collages.
With so many features available, it’s easy to feel overwhelmed, especially if you’re new to creating collages on your iPhone. However, most apps have quick tutorials and help sections that will guide you through the process. Take some time to explore these features and experiment with different layouts and styles to discover what works best for you.

Exploring Advanced Collage-Making Techniques
If you’re looking to take your collage-making skills to the next level, there are plenty of advanced techniques you can explore. For example, you can use stickers and text overlays to add some personality and flair to your collages. You can also experiment with different border sizes and colors to create a unique look.
Another advanced technique is to use filters to enhance your photos. This can help to improve the overall aesthetic of your collage and make it stand out. Additionally, you can use tools such as the clone stamp to remove any unwanted elements from your photos.
Overall, don’t be afraid to experiment and try new things when creating collages on your iPhone. With so many features and options available, the possibilities are endless!
Step-by-Step Guide to Making Collages on iPhone
Creating a stunning collage on your iPhone is simple and easy, and can be done in just a few steps. Follow our step-by-step guide to start making your own collages today!
Selecting a Layout
The first step in making a collage on your iPhone is selecting a layout. Open your collage-making app and choose from a variety of layout options. You can select a pre-designed layout or customize a layout to fit your specific needs.

Adding Photos to Your Collage
Once you have selected a layout, it’s time to add photos to your collage. You can choose photos that are already saved on your device or take new photos directly within the app. Simply select the photos you want to use and add them to the appropriate spaces in the layout.
Customizing Your Collage
With your photos in place, it’s time to customize your collage. You can resize and rotate photos, adjust the border thickness and color, and add filters and effects to enhance your images. Experiment with different options until you achieve your desired look.
Adding Text and Stickers
If you want to add text or stickers to your collage, simply select the text or sticker option within the app and choose from a range of designs and fonts. You can add text and stickers anywhere on your collage and resize them as needed.
Saving and Sharing Your Collage
Once you are satisfied with your collage, it’s time to save and share it. Save your collage to your device’s camera roll or share it directly to social media platforms like Instagram and Facebook. You can also email your collage to friends and family or print it out and display it in your home or office.
Now that you’ve mastered the basics of collage-making on your iPhone, you can let your creativity run wild and create stunning collages that showcase your unique style and personality.
Exploring Advanced Collage-Making Techniques
Congratulations! You have now learned the basics of creating collages on your iPhone. Now, it’s time to take your skills to the next level and explore some advanced collage-making techniques. With these techniques, you can create unique and personalized collages that reflect your individual style and creativity.
Tip: Before we dive into advanced techniques, take a moment to familiarize yourself with the collage app you’re using. Understanding the tools and features available will make it easier to create more complex collages.
Using Stickers and Overlays
One way to add a personal touch to your collages is to use stickers and overlays. These add-ons come preloaded in most collage apps and allow you to add fun images, symbols, and text to your collages. You can use them to create themes or messages that align with your interests or the occasion on which the collage will be used.
Tip: Choose stickers and overlays that match the colors and style of your photos to create a cohesive look.
Adding Filters
You’re probably familiar with adding filters to your photos, but did you know you can also add them to your collages? Applying filters can make your collage look more polished and professional. There are a plethora of filters to choose from, so experiment with different ones to see which best suits your collage.
Tip: Try using the same filter across all photos in your collage to create a consistent look.
Using Text Overlays
Adding text overlays is an excellent way to convey a message or caption in your collage. You can choose from a range of fonts, sizes, and colors to customize the look of your text. Be careful not to add too much text, as it can distract from the overall impact of your photos.
Tip: Use text overlays sparingly and choose fonts that match the tone and style of your photos.
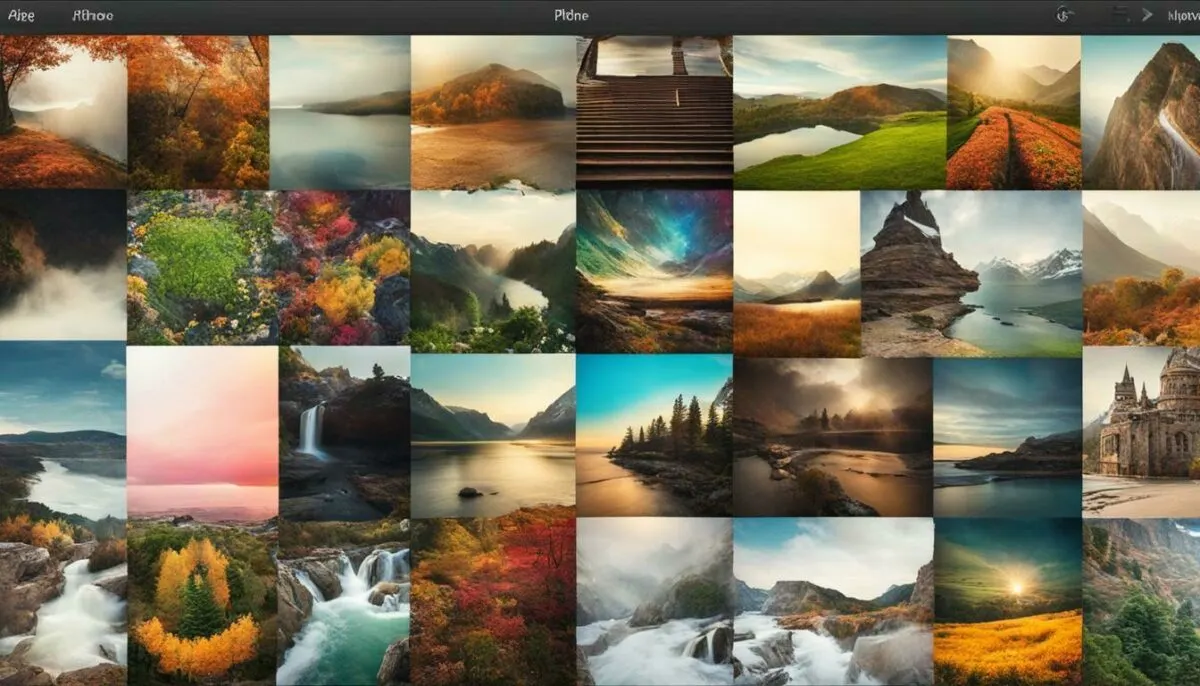
With these advanced techniques, you can take your collage-making skills to the next level. Remember, the key to successful collages is to keep experimenting and trying new things until you achieve the look you want.
Tips for Creating Beautiful Collages on iPhone
Creating visually stunning collages on your iPhone doesn’t have to be complicated. With our expert tips, you can elevate the look and feel of your collages and make them stand out. Here are some iPhone image collage tips:
- Choose high-quality images: Selecting the right photos is crucial for creating a beautiful collage. Make sure to use high-quality images that are sharp and clear.
- Pay attention to composition: A well-composed collage can be visually appealing and engaging. Try to create a balanced composition by distributing the images evenly and experimenting with different layouts.
- Experiment with color: Playing with color is a great way to add interest to your collages. Try using contrasting colors or creating a monochromatic color scheme to make your collages pop.
- Less is more: Don’t overcrowd your collage with too many images or elements. Sometimes, a simple design can be more impactful and visually appealing.
- Edit your images: Before adding your images to your collage, make sure to edit them. You can adjust the brightness, contrast, and saturation or apply filters to make your images look their best.
By following these tips for creating collages on iPhone, you can unleash your creativity and design collages that are both beautiful and engaging.

Exploring Additional Collage-Making Apps for iPhone
If you’re looking for even more options when it comes to creating collages on your iPhone, check out these additional apps:
| App Name | Price | Features |
|---|---|---|
| Canva | Free with in-app purchases | Offers a wide range of templates, backgrounds, and design elements to create collages and graphics. |
| InstaCollage | Free with in-app purchases | Allows you to add text, filters, and frames to your collages, as well as creative background patterns and textures. |
| PicCollage | Free with in-app purchases | Offers a variety of templates, stickers, and backgrounds to create collages, as well as the ability to create photo grids and edit images. |
These apps are easy to use and offer unique features to help you create collages that stand out. Plus, many of them are free with in-app purchases for additional features.
Whether you’re looking for a simple collage-making app or want to explore more advanced design options, there’s an app out there that can help you bring your creative vision to life.
Don’t be afraid to try out different apps and experiment with different features to find the perfect fit for you. And remember, with our easy guide and these additional apps, you’re on your way to creating stunning collages on your iPhone in no time!

DIY Collage: Unleashing Your Creativity
Making custom collages on your iPhone is an exciting way to express your creativity. With the help of various tools and techniques, you can design unique collages that reflect your personal style. In this section, we’ll guide you through the process of creating your own DIY collage on your iPhone.
First, choose the photos you want to use for your collage. You can select images from your camera roll or take new ones using your iPhone camera. Next, open your preferred collage app and select the “DIY Collage” option.

Once you’re in the DIY mode, you can start experimenting with different layouts and designs. You can resize and move photos, add text and stickers, and use various backgrounds and borders. Don’t be afraid to play around with different options until you find the perfect combination.
To make your DIY collage more visually appealing, focus on the composition. Balance the colors, shapes, and sizes of your photos to create a harmonious and eye-catching collage. You can also experiment with different themes and moods to evoke specific emotions in your audience.
Moreover, don’t forget about the finer details. Use filters and effects to add texture and depth to your photos, and adjust brightness and contrast to enhance their overall quality.
By creating your own DIY collage on iPhone, you’ll have the complete creative control to design a unique and personalized collage that reflects your artistic vision.
Mastering the Art of Photo Grids on iPhone
Photo grids are a popular choice for creating collages on your iPhone. They give you the ability to showcase multiple photos in a clean and organized way. Here are some step-by-step tips and tricks to help you master the art of photo grids on your iPhone.
Selecting the Right Photos
The key to creating a stunning photo grid is selecting the right photos. Choose a theme or color scheme and select images that are cohesive and visually appealing. Avoid using too many photos, as this can make your grid look cluttered.
Choosing the Right Layout
There are various layout options to choose from when creating a photo grid on your iPhone. Experiment with different grid styles and ratios to find the one that works best for your photos. Stick to symmetrical layouts for a clean and polished look.
Arranging Your Photos
Once you have selected your photos and layout, it’s time to arrange them in your photo grid. Use the drag and drop feature to move your photos around until you find the perfect placement. Pay attention to the spaces between the photos to ensure they are evenly distributed.
Customizing Your Photo Grid
Make your photo grid stand out by customizing it with borders and backgrounds. Choose a color or pattern that complements your photos without overpowering them. Use the editing tool to adjust the brightness, contrast, and sharpness of each photo to make them look their best in the grid.
Adding Creative Elements
Take your photo grid to the next level by adding creative elements, such as stickers or text overlays. Use these features sparingly and make sure they don’t overpower your photos. Experiment with different fonts and colors until you find the perfect combination.
By following these step-by-step tips and tricks, you can easily create stunning photo grids on your iPhone. Remember to always select the right photos, choose the right layout, and customize your grid to make it stand out. Happy collaging!
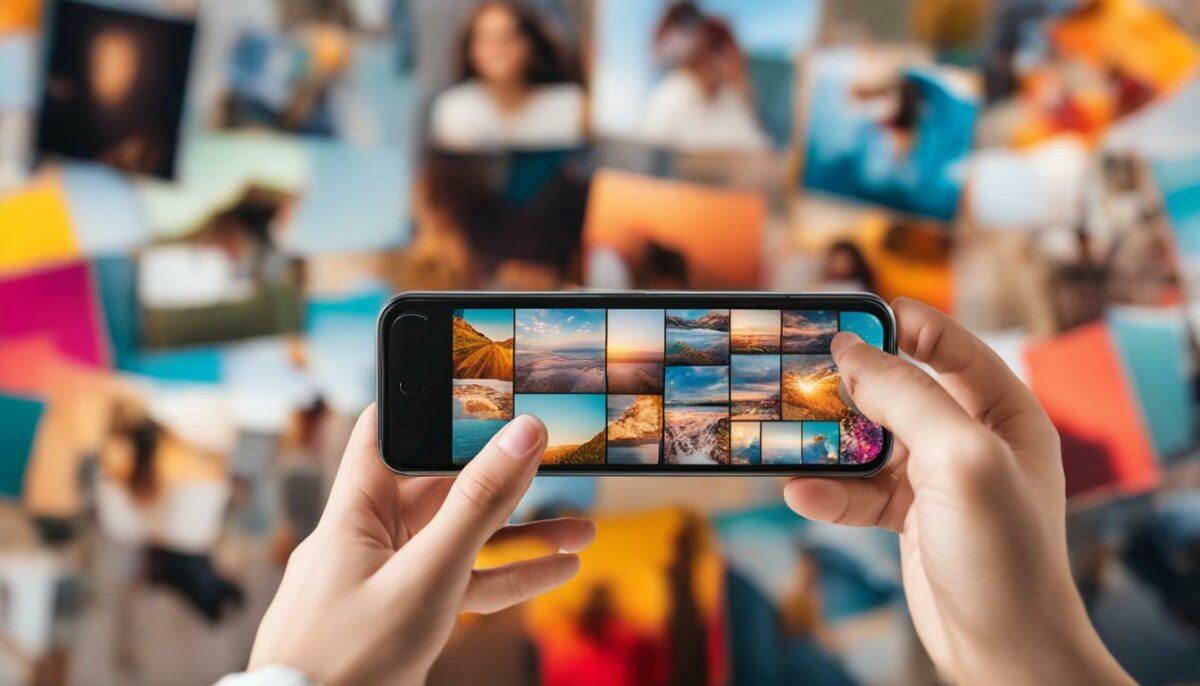
Exploring Additional Collage-Making Features on iPhone
Creating collages on your iPhone is a fun way to showcase your creativity. The best part is that there are a variety of collage-making apps available with unique features and functionalities to cater to different creative preferences. Let’s explore some additional collage-making features on iPhone that you can use to make your collages stand out.
iPhone Photo Collage App
One popular app for creating photo collages on iPhone is PicCollage. This app offers a range of templates, stickers, and backgrounds to help you design amazing collages. You can also apply filters and adjust brightness, contrast, and saturation to your photos before adding them to your collage.

Collage Maker App for iPhone
If you’re looking for an app with a broader range of features, try Canva. While it’s not a dedicated collage-making app, Canva allows you to create collages and a variety of other designs, including social media posts, presentations, and marketing materials. You can choose from thousands of templates, add text, stickers, and graphics, and customize colors and fonts to match your brand or personal style.
iPhone Photo Collage Maker
If you prefer a more minimalistic approach to collage-making, try the Grid app. This app allows you to create simple yet visually stunning grids by arranging your photos into a clean grid layout. You can adjust the size and spacing of each photo to create a balanced composition, and even add borders to each photo for a polished look.
Explore these additional collage-making features on your iPhone to create unique and visually appealing collages. Don’t be afraid to experiment with different tools and techniques to unlock your creative potential.
Showcasing Your Collages: Sharing and Printing Options
Once you’ve created a beautiful collage on your iPhone, it’s time to showcase your creativity. Whether you want to share your collage on social media or print it out, there are several options available to you.
If you want to share your collage on social media, simply open the collage and tap on the share icon. From there, you can choose which social platform you’d like to share it on.
If you prefer to print your collage, iPhone offers a range of printing options. You can either airprint it to a compatible printer or order prints online from services like Shutterfly or Snapfish.
Additionally, there are several iPhone photo editing apps that offer printing services. For example, Print Studio is an app that allows you to print collages and individual photos on a variety of materials like canvas, metal, and more.

Whichever option you choose, make sure your collage is saved in high resolution to ensure the best possible print quality.
Now that you know how to share and print your collages, it’s time to start showcasing your creativity!
Troubleshooting Tips for Collage-Making on iPhone
Making collages on your iPhone can be a fun and rewarding experience, but sometimes, you may encounter some challenges along the way. Here are some troubleshooting tips to help you overcome common issues:
Issue: Photos not appearing in the collage app
If you can’t find the photos you want to add to your collage in the app, make sure the app has access to your photo library. Go to Settings > Privacy > Photos and enable access for the app.
Issue: App crashing or freezing
If the app is crashing or freezing, try force quitting the app by swiping up on the app preview in the App Switcher. If the issue persists, try uninstalling and reinstalling the app.
Issue: Poor image quality
If your photos appear blurry or pixelated in the collage, make sure to use high-resolution images. Avoid compressing images or using heavily edited photos to maintain image quality.
Issue: Layout not working
If the layout isn’t working for your photos, try experimenting with different layouts or using a different app. You can also manually adjust the position and size of each photo for a more custom layout.
Issue: Cannot save or export collage
If you’re having trouble saving or exporting your collage, make sure the app has access to your device’s storage. Go to Settings > Privacy > Photos and enable access for the app. You can also try restarting your device or updating the app.
By keeping these troubleshooting tips in mind, you can ensure a smooth and hassle-free collage-making experience on your iPhone.
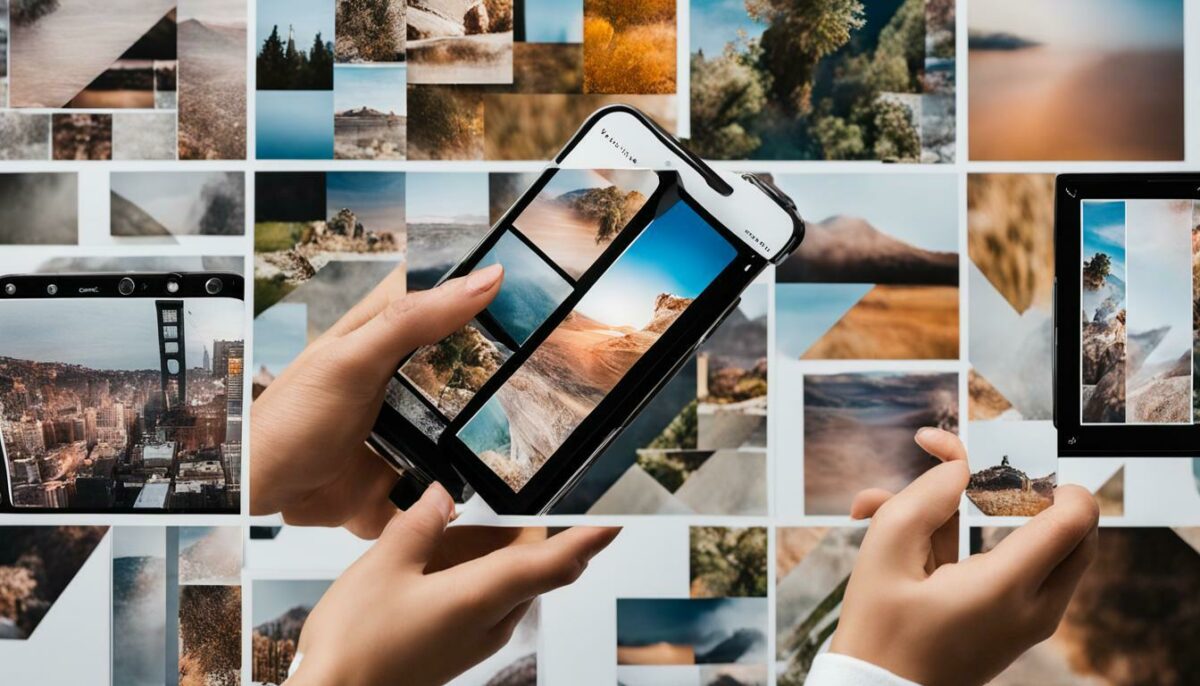
Best Practices for Creating Stunning Collages on iPhone
So, you’ve learned how to make a collage on iPhone, and now you’re ready to take your skills to the next level. Here are some best practices to help you create stunning collages that will captivate your audience:
1. Select the right photos
The key to creating a beautiful collage is to choose the right photos. Look for images with complementary colors, and try to vary the photo orientations to add visual interest.
2. Use high-quality images
Low-quality images can ruin the visual appeal of your collage. Use high-resolution photos to ensure your collage looks crisp and clear on any device.
3. Experiment with layouts
Don’t be afraid to try different collage layouts until you find the perfect one. Mix and match different options, and use the preview feature to see how your collage will look before finalizing it.
4. Keep it simple
While it’s tempting to add too many elements to your collage, sometimes simple is better. Stick to a few key images and design elements to keep your collage visually pleasing.
5. Play with colors and filters
Use color coordination and filters to tie together elements in your collage. Experiment with different options to achieve the right balance and mood for your creation.
6. Consider the composition
The composition of your collage is essential to its overall visual impact. Use the rule of thirds to create a balanced layout, and consider the placement of each element to ensure it flows naturally.
7. Add text and stickers sparingly
While text and stickers can add a fun touch to your collage, use them sparingly. Overusing these elements can make your collage look cluttered and unprofessional.
With these best practices in mind, you’re now equipped to create stunning collages on your iPhone. Experiment with different techniques, and let your creativity shine!

Conclusion
Creating stunning collages on your iPhone is easier than you think! With the help of our easy guide and the right collage-making apps, you can unleash your creativity and design captivating visuals right on your device. Whether you’re a beginner or an experienced user, making collages on your iPhone is a fun and exciting way to express yourself.
To get started, select the best collage app for iPhone that suits your creative preferences. Once you have chosen your photos, explore the various collage-making features and tools on your iPhone. Follow our step-by-step guide to creating your first collage on iPhone, and then take your skills to the next level with advanced techniques.
Remember to keep our expert tips and best practices in mind as you create your collages. And finally, don’t forget to showcase your creativity by sharing your collages on social media platforms or printing them out.
Make a Photo Collage on iPhone: Try It Today!
Thanks for reading our iPhone collage maker tutorial. We hope that this guide has inspired you to start creating your own beautiful collages on your iPhone. With a little patience and practice, you’ll be a pro at making collages in no time. So, what are you waiting for? Get creative and start making your own stunning collages on iPhone today!
FAQ
Q: How do I make a collage on my iPhone?
A: Making a collage on your iPhone is easy! Follow our step-by-step guide in Section 5 to learn the process from start to finish.
Q: What are the best collage apps for iPhone?
A: In Section 2, we explore the best collage apps available for iPhone. Check out our recommendations and find the perfect app for your collage-making needs.
Q: How do I choose the right photos for my collage?
A: Section 3 provides tips on selecting the best photos for your collage. We’ll also share iPhone photo editing techniques to enhance your images before adding them to your collage.
Q: How do I use collage-making features on my iPhone?
A: Discover the intuitive collage-making features on your iPhone in Section 4. We’ll guide you through using different tools and options to arrange, resize, and customize your collage elements.
Q: Can I create custom DIY collages on my iPhone?
A: Absolutely! In Section 9, we’ll show you how to unleash your creativity and create custom DIY collages on your iPhone using various tools and techniques.
Q: How do I make a photo grid on my iPhone?
A: Photo grids are a popular collage style. Section 10 provides a step-by-step guide to creating visually appealing photo grids on your iPhone, along with expert tips to make them stand out.
Q: How can I share and print my collages?
A: Once your collage is complete, Section 12 will guide you through the process of sharing collages on social media platforms and exploring printing options.
Q: What do I do if I encounter issues while making collages on my iPhone?
A: If you encounter any issues, Section 13 provides troubleshooting tips to help you overcome common challenges and ensure a smooth collage-making experience.
Q: Are there any best practices for creating stunning collages on iPhone?
A: Absolutely! Section 14 summarizes the best practices to create visually stunning collages on your iPhone. These tips will help you create impressive collages every time.
Q: Can I make collages with different features and functionality?
A: Yes! Section 11 explores additional collage-making features on iPhone apps, including background customization and border options, to enhance your collages.