If you own a Vizio Smart TV, you probably enjoy the convenience of having all your favorite apps in one place. However, as you accumulate more apps over time, your TV’s interface can become cluttered, making it challenging to find the apps you need. That’s why learning how to remove apps from your Vizio Smart TV is an excellent way to declutter your home screen and optimize your viewing experience.
In this guide, we’ll walk you through the steps to uninstall apps from your Vizio Smart TV in a few simple clicks. With our step-by-step instructions, you’ll learn how to access the app menu, select the app you want to remove, and uninstall it from your TV in just a few minutes.
Key Takeaways:
- To remove apps from your Vizio Smart TV, you need to access the app menu.
- You can select the specific app you want to remove by navigating the app menu and highlighting the app you wish to delete.
- After choosing the app you want to remove, it’s time to uninstall it from your Vizio Smart TV.
- If you encounter challenges while removing apps from your Vizio Smart TV, this article also provides troubleshooting tips.
- You can further manage and organize apps on your Vizio Smart TV by rearranging your app icons, creating app folders, and optimizing the layout of your TV’s home screen.
Understanding Vizio Smart TV Apps
If you own a Vizio Smart TV, you have access to a wide range of applications that can enhance your entertainment experience. Vizio Smart TV apps are designed to provide you with seamless access to streaming services, online content, and other useful features, all from the comfort of your couch.
Some popular Vizio Smart TV apps include Netflix, Hulu, Amazon Prime Video, and YouTube. These apps and many others can be easily downloaded and installed on your TV, giving you instant access to a vast library of movies, TV shows, and original content.
One of the standout features of Vizio Smart TV apps is the ability to control your TV with your smartphone. With the SmartCast app, you can turn your phone into a remote control, allowing you to browse and select content without having to use the traditional remote control.
Whether you’re a fan of sports, movies, TV shows, or podcasts, there’s a Vizio Smart TV app that can cater to your taste. You can explore the Vizio SmartCast app store to discover new apps, or simply stick to your favorite ones.
Accessing the App Menu on Your Vizio Smart TV
Removing apps from a Vizio Smart TV requires accessing the app menu. In this section, we will guide you on how to access the app menu on your Vizio Smart TV through two methods – using the TV remote control or the TV’s menu button.
Using the TV Remote Control
The TV remote control is the most convenient way to access the app menu. Here’s how to use it:
- Turn on your Vizio Smart TV and ensure the remote control is working correctly.
- Press the V button or the Home button on your remote control. This will open the TV’s home screen.
- Using the arrow keys, navigate to the left side of the screen and access the app tray. The app tray contains all the installed apps on your Vizio Smart TV.
- Use the arrow keys to move through the app tray and highlight the app you want to remove.
Using the TV’s Menu Button
If you can’t find your TV remote control, you can also access the app menu using your TV’s menu button. Here’s how:
- Turn on your Vizio Smart TV.
- Locate the menu button on your TV. It is usually located on the back or bottom of the TV.
- Press the menu button once. This will open up the TV’s menu.
- Using the arrow keys on your TV’s remote control, scroll down to “SmartCast” and select it.
- Then select “Extras” from the list of options.
- Finally, select “Installed Apps” and choose the app you want to remove.
With these simple steps, you can now access the app menu on your Vizio Smart TV and proceed to remove unwanted apps.
Selecting the App You Want to Remove

Once you’ve accessed the app menu on your Vizio Smart TV, it’s time to select the specific app you want to remove. Look through your list of apps and find the one you no longer need or want.
Use your TV remote to navigate through the app menu. If your remote has arrow keys, use them to highlight the app you want to remove. Alternatively, you can use the app menu button on your TV and select the app you want to remove using the arrow keys on your remote.
Once you’ve highlighted the app you want to remove, press the OK button on your remote to select it. This will bring up a sub-menu with options related to the app.
If you’re having trouble finding the app you want to remove, you can use the search function on your Vizio Smart TV. Go to the app menu and look for the search icon. Press it and use your remote to enter the name of the app you want to remove.
Using the Search Function on Your Vizio Smart TV
If you’re having trouble finding the app you want to remove, you can use the search function on your Vizio Smart TV. Here’s how:
- Go to the app menu on your TV using the remote control or the TV’s menu button.
- Look for the search icon and press it.
- Use the on-screen keyboard or your remote to enter the name of the app you want to remove.
- Once you’ve entered the name, press the OK button on your remote.
- The search results will appear on your screen. Select the app you want to remove and follow the steps outlined above.
Uninstalling the Selected App

After selecting the app you wish to remove, you can now proceed with the uninstallation process. Here are the steps you need to follow:
- Using your remote control, highlight the app you want to uninstall.
- Press and hold the OK button on your remote control until a dropdown menu appears.
- Select the “Uninstall” option from the dropdown menu by highlighting it.
- Press the OK button once more to remove the app permanently from your Vizio Smart TV.
Alternatively, you can also follow these steps to uninstall an app using your Vizio Smart TV menu:
- Press the V button on your remote control to access the Vizio Smart TV apps home screen.
- Use the arrow buttons on your remote to highlight the app you want to uninstall.
- Press and hold the OK button on your remote control.
- Select the “Uninstall” option from the dropdown menu by highlighting it.
- Press the OK button once more to remove the app permanently from your Vizio Smart TV.
It’s important to note that some apps may require additional permissions or have specific uninstallation steps. Always read the prompts on your TV carefully to ensure a successful app removal.
Confirming App Deletion

After selecting the app you wish to remove from your Vizio Smart TV, your TV might require you to confirm the app deletion. This confirmation prompt ensures that you don’t accidentally delete an app and that the app removal process is intentional.
To confirm app deletion, follow these simple steps:
- Use your remote control to highlight the “OK” or “YES” button on the confirmation prompt.
- Press the center button on your remote control to select the “OK” or “YES” button and confirm the app deletion.
Once you confirm the app deletion, the selected app will be permanently removed from your Vizio Smart TV, and you’ll have more space on your home screen to organize your remaining apps.
Managing and Organizing Apps on Your Vizio Smart TV

Now that you know how to remove apps from your Vizio Smart TV, let’s take a look at managing and organizing your remaining apps. This can help you further optimize your home screen and improve your overall experience.
Rearranging App Icons
One way to manage your apps is by rearranging their icons on the home screen. This can help you prioritize frequently used apps and ensure they are easily accessible. To rearrange app icons, follow these steps:
- Navigate to the app you want to move using the directional buttons on your remote control.
- Press and hold the OK button on your remote for a few seconds until the app icon starts jiggling.
- Move the app icon using the directional buttons on your remote to the desired location and then release the OK button.
- Repeat the process for any other apps you want to rearrange.
- When finished, press the OK button again to stop the icons from jiggling.
You can also use this method to move apps into folders or create new folders on your home screen.
Creating App Folders
App folders can help you better organize your apps into different categories or groups. Here’s how to create an app folder on your Vizio Smart TV:
- Select an app icon you want to group with others.
- Press and hold the OK button on your remote until the app icon starts jiggling.
- Using the directional buttons, move the app icon on top of another app you want to group with.
- Release the OK button to create a folder with both apps inside.
- Repeat the process to add more apps to the folder as needed.
You can rename the folder by highlighting it and pressing the OK button. Then, select “Rename Folder” and enter the desired name using the on-screen keyboard.
Optimizing the Home Screen Layout
Another way to manage your apps on your Vizio Smart TV is by optimizing the home screen layout. This can help you create a clean and organized interface that’s easy to navigate. Here are some tips for optimizing your layout:
- Try to keep the number of apps on your home screen to a minimum to avoid clutter.
- Move frequently used apps to the top row of the home screen for easy access.
- Group similar apps together in folders to make it easier to find them.
- Use images or graphics to differentiate between different folders or categories of apps.
- Consider using a custom background image to personalize your home screen.
By following these tips, you can create a home screen that fits your needs and preferences. Your Vizio Smart TV will be an even better tool for streaming and watching your favorite shows.
Troubleshooting App Removal Issues
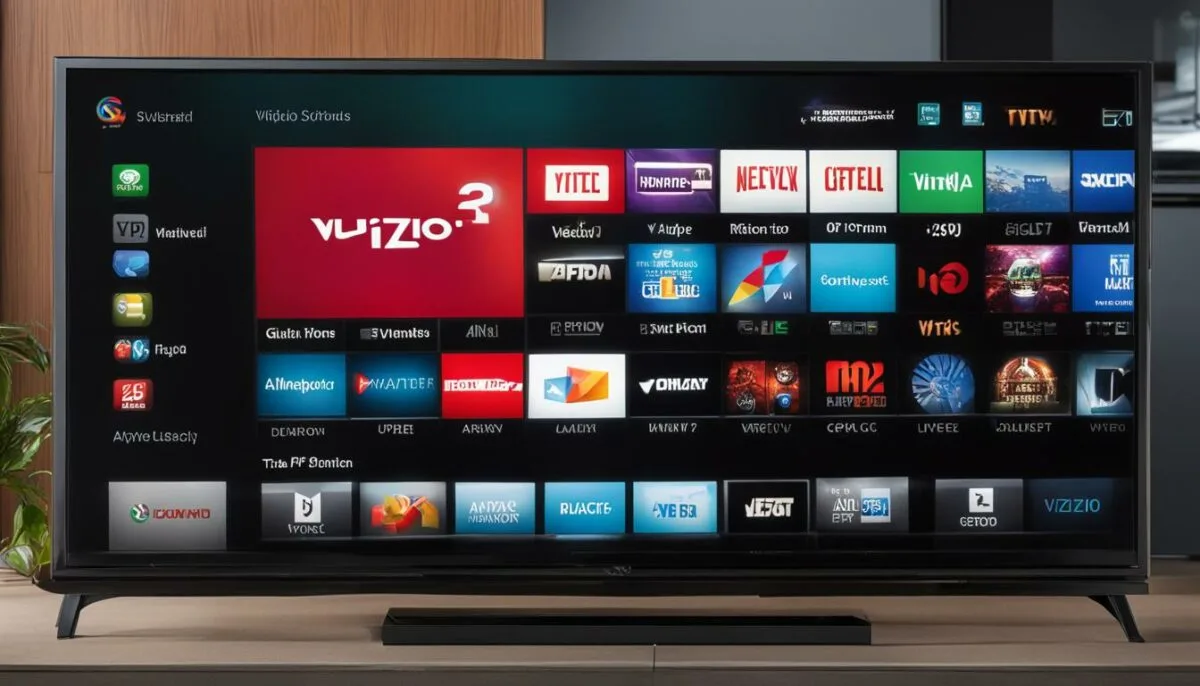
Removing apps from your Vizio Smart TV is usually a seamless process, but issues can arise from time to time. Here are some troubleshooting tips to help you overcome any problems you might encounter:
No Delete Option
If you access the app menu and cannot find the option to delete an app, it might be a pre-installed app that cannot be removed. Some apps come with Vizio Smart TV and cannot be deleted or uninstalled.
Unable to Highlight the App
If you have trouble highlighting the app you want to delete, check if you are in the appropriate app menu. Ensure you use the correct remote control, and there is no obstruction between the TV and your remote control.
Unsuccessful App Deletion
If the app deletion process is unsuccessful or aborts midway, try restarting your Vizio Smart TV and repeating the process. If the issue persists, you might need to update your TV’s firmware to fix the problem.
App Still Appears on Home Screen
If the app’s icon is still visible on your home screen after uninstalling it, you might need to refresh the screen or restart your TV to clear the cache. Alternatively, try rearranging the app icons or creating folders to ensure the home screen is organized and clutter-free.
Frequently Asked Questions about Removing Apps on Vizio Smart TV
If you have any questions about removing apps from your Vizio Smart TV, we’ve got you covered. Here are some of the most frequently asked questions about this topic:
Can I reinstall an app I removed from my Vizio Smart TV?
Yes, you can. Simply navigate to the app store on your Vizio Smart TV, search for the app you want to reinstall, and download it again.
What happens to my app data when I remove an app on my Vizio Smart TV?
When you remove an app from your Vizio Smart TV, all the data associated with that app, including login credentials and app settings, will also be deleted. If you reinstall the app later, you’ll need to enter your login credentials and adjust your settings again.
Why can’t I delete some apps from my Vizio Smart TV?
Some pre-installed apps on your Vizio Smart TV may not be removable. In this case, you can hide them from your home screen to declutter your TV interface.
How do I know which apps to remove from my Vizio Smart TV?
Consider removing apps that you no longer use or that take up too much space on your home screen. You can also remove apps that aren’t performing well or that frequently crash.
Can I remove apps from my Vizio Smart TV using my phone or computer?
No, you can only remove apps from your Vizio Smart TV using the TV’s remote control or menu button.
Do I need to restart my Vizio Smart TV after removing an app?
No, a restart isn’t necessary after removing apps from your Vizio Smart TV.
Conclusion
Congratulations on successfully removing apps from your Vizio Smart TV! By now, you should have a cleaner, more organized home screen that enhances your TV viewing experience. Remember that removing apps is a straightforward process, and you can repeat this process whenever you want to declutter your TV screen.
If you encounter any difficulties, refer to the troubleshooting section or the frequently asked questions for additional guidance. Additionally, explore other features on your Vizio Smart TV to make the most out of your TV viewing experience, including rearranging app icons and creating app folders.
Take Charge of Your Home Screen
Now that you know how to remove apps from your Vizio Smart TV, why not take charge of your home screen? Keep it tidy and organized, and only keep the most essential apps you regularly use. Not only will it make navigating your TV a breeze, but it will also give you more leisure time to enjoy the content you love.
Upgrade Your TV Viewing Experience
By following our guide, you’re well on your way to upgrading your TV viewing experience. Make sure to share these steps with friends and family that may also benefit from a more organized home screen. Stay tuned for more informative content and guides on how to make the most out of your Vizio Smart TV.
FAQ
How do I remove apps from my Vizio Smart TV?
To remove apps from your Vizio Smart TV, you need to access the app menu, select the app you want to remove, and uninstall it. We provide a step-by-step guide in this article to help you through the process.
Why would I want to remove apps from my Vizio Smart TV?
There are several reasons why you might want to remove apps from your Vizio Smart TV. It can help declutter your home screen, free up storage space, and remove apps you no longer use or need.
How do I access the app menu on my Vizio Smart TV?
There are two ways to access the app menu on your Vizio Smart TV. You can use the remote control by pressing the “V” button or use the TV’s menu button on the TV itself. We explain the process in detail in this article.
Can I rearrange the app icons on my Vizio Smart TV?
Yes, you can rearrange the app icons on your Vizio Smart TV. We provide instructions on how to do this, along with other tips for managing and organizing your apps in this article.
What should I do if I encounter issues while removing apps from my Vizio Smart TV?
If you encounter issues while removing apps from your Vizio Smart TV, we have a troubleshooting section in this article that addresses common problems and provides solutions to help you overcome any obstacles.
Are there any additional features for managing apps on my Vizio Smart TV?
Yes, in addition to removing apps, you can also create app folders and optimize the layout of your TV’s home screen. We explain these features and how to use them in this article.