Writing to a text file without quotes in VBA can greatly enhance your coding experience and streamline your workflow. Whether you’re working with Excel or other Microsoft Office applications, mastering this technique can make your code more efficient and effective.
In this article, we will provide a comprehensive guide on how to write to a text file without quotes using VBA in Excel. We will cover various methods and techniques, ranging from utilizing the “Text (Tab Delimited)” format in Excel to copying data to Notepad for a quote-free output. We will also explore the use of Microsoft Word’s “Find and Replace” feature and showcase VBA code examples for saving an Excel workbook as a text file without quotes.
To help you practice and reinforce your skills, we offer a downloadable workbook that includes exercises related to the techniques discussed in this article.
Key Takeaways:
- Writing to a text file without quotes in VBA is crucial for enhancing coding efficiency.
- Methods like using the “Text (Tab Delimited)” format in Excel and copying data to Notepad can achieve quote-free outputs.
- Microsoft Word’s “Find and Replace” feature can be utilized to eliminate quotes when writing to a text file.
- VBA code can be used to save an Excel workbook as a text file without quotes.
- Practice and experimentation are essential for mastering these techniques.
By following the steps outlined in this guide and practicing with the provided workbook, you will gain the necessary skills to write to a text file without quotes in VBA, improving your coding abilities and saving valuable time.
Understanding the Basics of Writing to a Text File in VBA
Before we delve into the specifics, let’s first familiarize ourselves with the basics of writing to a text file in VBA. Writing to a text file is an essential skill for programmers, as it allows you to store and manipulate data outside of your VBA code. This is particularly useful when dealing with large datasets, exporting data for analysis, or creating reports.
In VBA, there are several methods available to write to a text file. The most commonly used method is the “Open”, “Write”, and “Close” approach. This involves opening a text file, writing the desired content, and then closing the file to ensure data integrity. Another method is using the “Print” statement, which allows you to write directly to a file without explicitly opening or closing it.
A practical example of writing to a text file in VBA is exporting data from an Excel worksheet. By using VBA code, you can easily extract specific ranges, rows, or columns from your worksheet and save them as a text file. This provides flexibility in data manipulation and makes it easier to share information with other applications or users.
To illustrate this process, consider the following VBA code:
Sub WriteToTextFile()
Dim filePath As String
Dim fileNumber As Integer
Dim dataToWrite As String
filePath = “C:\Path\to\your\textfile.txt”
fileNumber = FreeFile()
dataToWrite = “This is the data to write to the text file.”
Open filePath For Output As fileNumber
Print #fileNumber, dataToWrite
Close fileNumber
End Sub
In this code, we define the file path where the text file will be saved, assign a file number using the FreeFile function, specify the data to be written, open the file for output, use the Print statement to write the data, and finally close the file.
By understanding the basics of writing to a text file in VBA, you can unlock a world of possibilities for data manipulation and analysis. Whether you’re exporting data from Excel or generating reports, having this skill will greatly enhance your coding capabilities.

Using the “Text (Tab Delimited)” Format in Excel
One approach to writing to a text file without quotes in VBA is by utilizing the “Text (Tab Delimited)” format in Excel. This format allows you to save your data as a text file with each cell value separated by a tab character. It is a simple and effective method for exporting data without enclosing it in quotes.
To use the “Text (Tab Delimited)” format, follow these steps:
- Open your Excel workbook and select the range of cells you want to export as a text file.
- Click on the “File” tab and choose the “Save As” option.
- In the “Save As” dialog box, select the location where you want to save the text file.
- Choose “Text (Tab Delimited) (*.txt)” from the “Save as type” dropdown menu.
- Click the “Save” button to export your data as a text file without quotes.
By following these steps, you can easily export your Excel data to a text file without the need for quotes. This method is particularly useful when working with large datasets or when you need to share data with systems that do not accept quoted values.
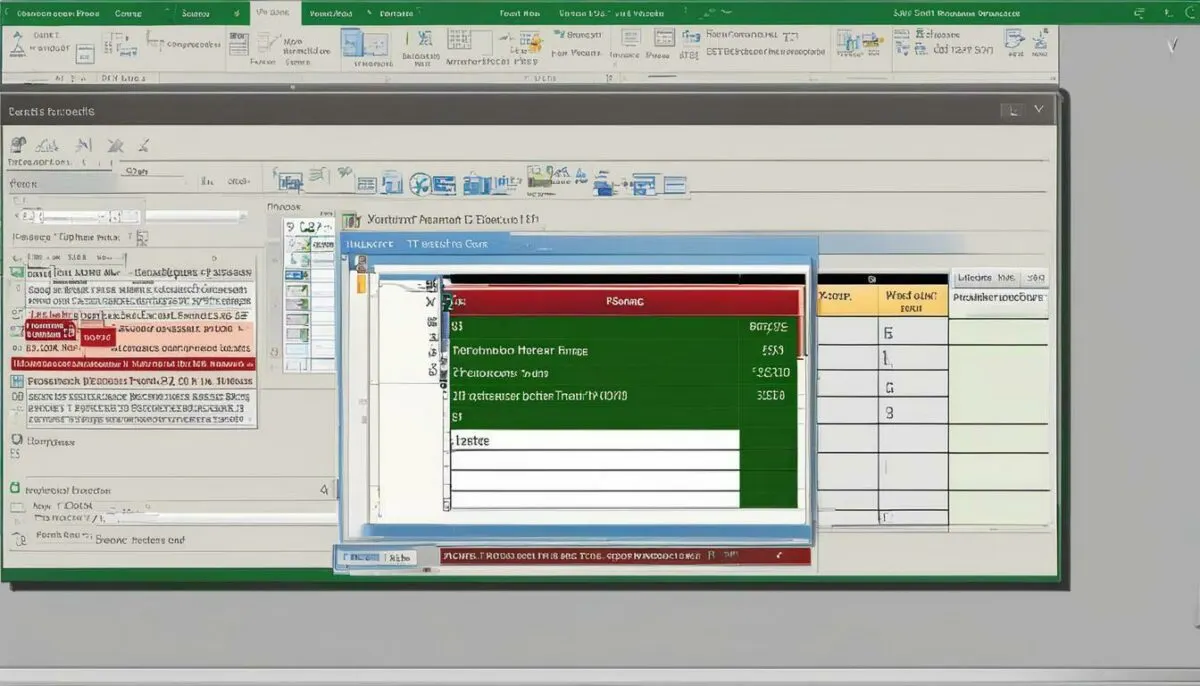
This example demonstrates how to save a range of cells from Excel to a text file using the “Text (Tab Delimited)” format:
Name Phone John Doe [email protected] 123-456-7890 Jane Smith [email protected] 987-654-3210 By saving this range of cells as a text file using the “Text (Tab Delimited)” format, the resulting text file will look like this:
John Doe [email protected] 123-456-7890 Jane Smith [email protected] 987-654-3210
Using the “Text (Tab Delimited)” format in Excel provides a convenient and straightforward way to write to a text file without quotes in VBA. This technique is widely used in various coding scenarios, allowing you to export your data seamlessly while maintaining its integrity. Experiment with this method and explore other techniques mentioned in this article to enhance your coding skills and achieve quote-free results when writing to a text file in VBA.
Continue reading the next section to learn another method for writing to a text file without quotes in Excel using the Copy Data to Notepad approach.
Copying Data to Notepad for Quote-Free Output
An alternative method to obtain a quote-free output is by copying data to Notepad in Excel VBA. This simple yet effective technique allows you to remove quotation marks easily and quickly. By following a few steps, you can achieve a clean and precise output without the need for additional formatting or manipulation.
To copy data to Notepad, first, select the desired data range in your Excel worksheet. Then, right-click and choose the “Copy” option. Open Notepad and paste the copied data into the Notepad window. You will notice that the quotation marks are automatically removed, leaving you with a quote-free output.
It’s important to note that this method works best for small to medium-sized datasets. If you are dealing with large amounts of data, it may be more efficient to explore other techniques such as using VBA code or the “Text (Tab Delimited)” format in Excel. However, for quick and hassle-free output without quotes, copying data to Notepad is a reliable option.
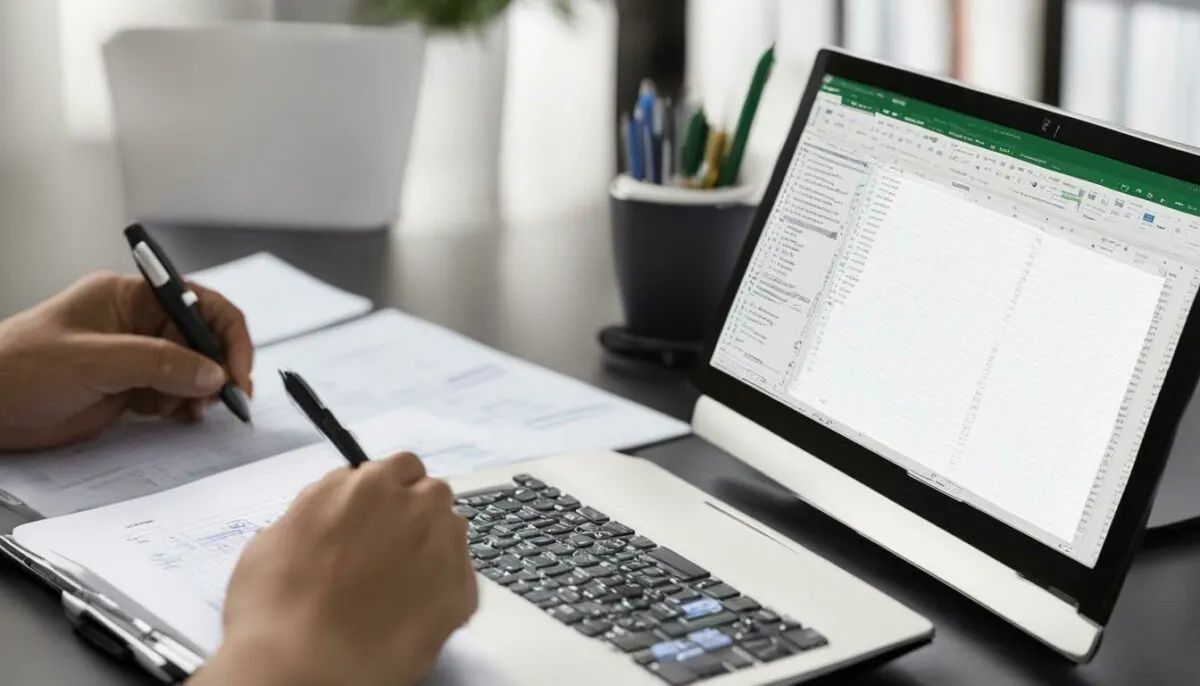
Let’s consider an example where you have a dataset in Excel containing various columns such as name, age, and occupation. By copying this data to Notepad, you can easily eliminate any quotation marks that might be present and obtain a clean output ready for further use or analysis.
| Name | Age | Occupation |
|---|---|---|
| John Smith | 35 | Engineer |
| Jane Doe | 28 | Teacher |
After copying the above data to Notepad, the output will appear as follows:
John Smith 35 Engineer
Jane Doe 28 Teacher
As you can see, there are no quotation marks around the data entries, making it easier to work with and manipulate in other applications or programming languages.
Find and Replace in Microsoft Word for Quote-Free Results
If you prefer to work with Microsoft Word, you can utilize the “Find and Replace” functionality to write to a text file without enclosing the text in quotes in VBA. This technique allows you to achieve quote-free results effortlessly.
To get started, open your Word document and press “Ctrl + H” to open the “Find and Replace” dialog box. In the “Find what” field, enter the desired text or content you want to write to the text file. Next, leave the “Replace with” field empty.
Now, click on the “Replace All” button to replace all instances of the text with nothing, effectively removing the quotes. If you only want to replace specific instances, you can use the “Find Next” and “Replace” buttons to manually replace them one by one.
Using the “Find and Replace” functionality in Microsoft Word provides a simple and efficient way to write to a text file without enclosing the text in quotes. By following these steps, you can easily achieve the desired quote-free output when working with VBA in Excel.
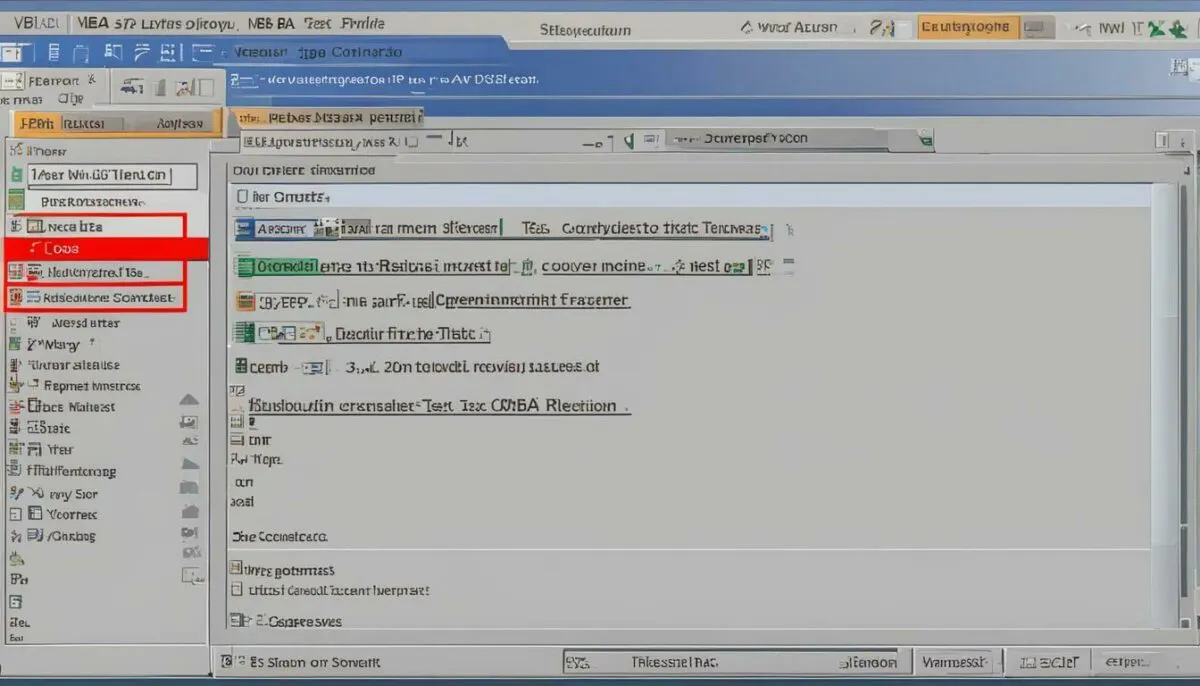
Let’s consider an example where you want to write the phrase “Hello, World!” to a text file without enclosing it in quotes. By utilizing the “Find and Replace” functionality in Microsoft Word, you can achieve this easily.
Step 1: Open your Word document and press “Ctrl + H” to open the “Find and Replace” dialog box.
Step 2: In the “Find what” field, enter “Hello, World!” (without quotes). Leave the “Replace with” field empty.
Step 3: Click on the “Replace All” button to replace all instances of the text with nothing.
After following these steps, you will have successfully written the phrase “Hello, World!” to a text file without any enclosing quotes. This method can be applied to write any desired text without quotes when using VBA in Excel.
| Advantages | Disadvantages |
|---|---|
| Easily removes quotes from text | Requires Microsoft Word |
| Simplifies the process of writing to a text file | May not work with extremely large files |
| Allows for precise replacement of specific instances |
Using VBA Code to Save Excel Workbook as Text File without Quotes
A powerful approach to writing to a text file without quotes is by utilizing VBA code and saving an Excel workbook in the desired format. This method allows you to have more control over the output and customize it according to your needs.
To begin, open your Excel workbook and navigate to the VBA editor by pressing Alt + F11. In the editor, insert a new module by clicking Insert > Module. You can then start writing your VBA code to save the workbook as a text file without quotes.
“Sub SaveToTextFile()”
” Dim filePath As String”
” Dim fileNumber As Integer”
” Dim wholeText As String”
“
” ‘ Set the file path”
” filePath = ‘Enter the desired file path and name here'”
“
” ‘ Get the whole text from the workbook”
” wholeText = ActiveWorkbook.Sheets(‘Sheet1’).Range(‘A1:Z10’).Value”
“
” ‘ Open the text file for output”
” fileNumber = FreeFile”
” Open filePath For Output As fileNumber”
“
” ‘ Save the text without quotes”
” Print #fileNumber, wholeText”
“
” ‘ Close the text file”
” Close fileNumber”
“
“End Sub”
In the code snippet above, you can customize the file path and name to suit your requirements. You can also adjust the range (‘A1:Z10’) to specify the range of cells you want to save as text. Once you have made the necessary modifications, run the code by clicking Run > Run Sub/UserForm.
Remember to save your workbook before running the code to avoid any loss of data. After executing the code, the specified range of cells will be saved as a text file without quotes at the specified file path. You can verify the output by opening the text file using a text editor such as Notepad.
| Advantage | Description |
|---|---|
| Customization | You can customize the output format and content according to your specific needs. |
| Automation | VBA code allows you to automate the process of saving workbooks as text files without manual intervention. |
| Flexibility | You can easily modify the code to handle different scenarios and adapt it to changing requirements. |

By utilizing VBA code to save an Excel workbook as a text file without quotes, you can streamline your data processing tasks and achieve a more efficient workflow. Experiment with different code variations to suit your specific needs and enhance your coding skills.
Download and Practice Workbook for Implementing the Techniques
To help you reinforce the concepts discussed, we have prepared a practice workbook that allows you to implement the techniques and explore their functionalities. This workbook serves as a hands-on tool for you to gain practical experience in writing to a text file without quotation marks in VBA.
The workbook contains various exercises that cover the different methods discussed in this article. You will have the opportunity to try out the “Text (Tab Delimited)” format in Excel, copy data to Notepad for quote-free output, utilize the “Find and Replace” functionality in Microsoft Word, and write VBA code to save an Excel workbook as a text file without quotes.
By working through these exercises, you will develop a deeper understanding of the techniques and gain confidence in your ability to implement them in your own coding projects. The practice workbook also provides an excellent platform for experimentation and exploration, allowing you to further refine your skills and discover new possibilities.
| Benefits of the Practice Workbook | What it Includes |
|---|---|
| Reinforce understanding of writing to a text file without quotes in VBA | Various exercises covering different methods |
| Gain practical experience for real-world applications | Step-by-step instructions and sample data |
| Improve coding skills and confidence | Opportunity for experimentation and exploration |
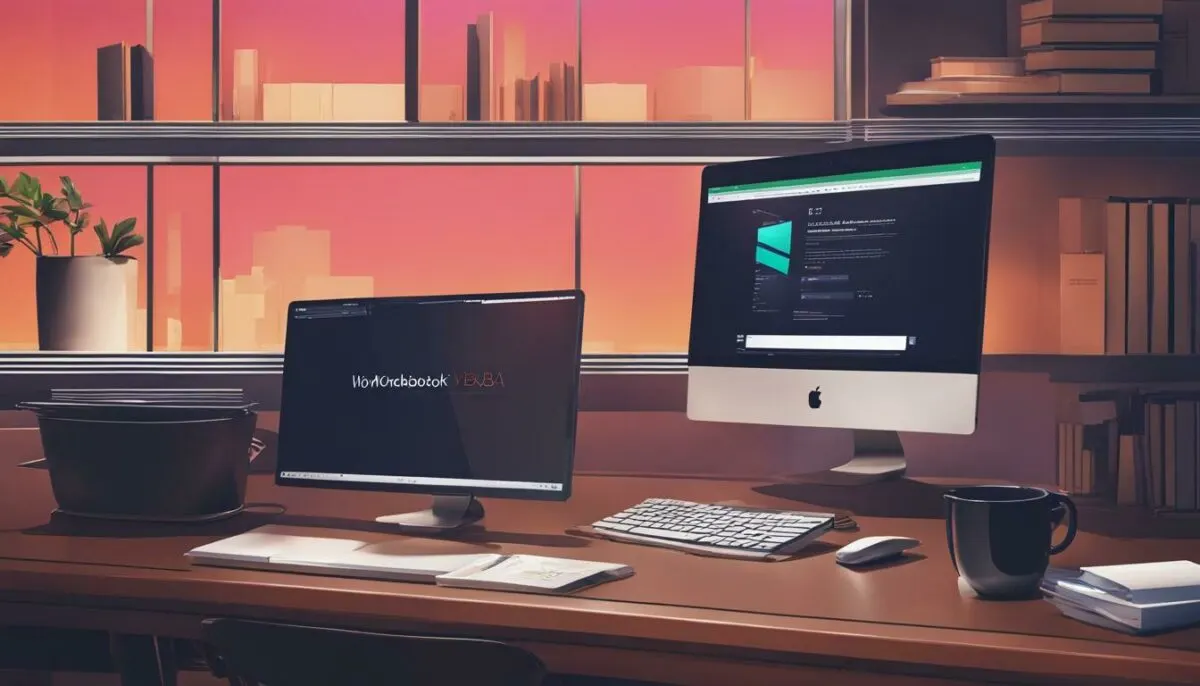
By downloading and utilizing the practice workbook, you can solidify your understanding of writing to a text file without quotation marks in VBA and enhance your coding capabilities. Click the link below to access the practice workbook:
Download the Practice Workbook
Exploring Advanced Techniques for Writing to a Text File
Once you have mastered the fundamental techniques, it’s time to explore advanced methods for writing to a text file without quotes in VBA. These techniques can further enhance your coding capabilities and provide you with more flexibility in handling data. Let’s dive into some of these advanced methods.
Using Regular Expressions
Regular expressions can be a powerful tool when it comes to manipulating data before writing it to a text file. With regular expressions, you can search for specific patterns or structures within your data and then modify or remove them as needed. This can help you remove unwanted characters, format the data in a specific way, or extract specific information. By incorporating regular expressions into your VBA code, you can achieve more precise and customized results when writing to a text file.
Working with Binary Files
While most text files are plain text and can be easily manipulated, there may be instances where you need to work with binary files. Binary files contain non-textual data, such as images, audio, or video. To write data to a binary file without quotes, you will need to use specialized techniques and functions provided by VBA. These techniques allow you to handle binary data efficiently and accurately. By understanding how to work with binary files, you can expand your capabilities when it comes to writing data to different file formats.
Implementing Encryption
Security is an important aspect of handling sensitive data. If you need to write sensitive information to a text file without quotes, it’s crucial to implement encryption to protect the data from unauthorized access. VBA provides various encryption algorithms and functions that you can incorporate into your code. By encrypting the data before writing it to a file, you can ensure that only authorized individuals can access and decipher the information. Encryption adds an extra layer of security to your VBA code and helps safeguard confidential data.

By exploring these advanced techniques, you can take your VBA coding skills to the next level and achieve even more precise and customized results when writing data to a text file. Remember to practice and experiment with these techniques to fully understand their potential and how they can benefit your coding projects.
Leveraging External Libraries and APIs for Enhanced Functionality
External libraries and APIs can greatly expand the functionality and capabilities of your VBA code when writing to a text file without quotes. By integrating these resources into your coding projects, you can streamline your processes and achieve more efficient results. Here are some ways you can leverage external libraries and APIs to enhance your VBA code:
- Use libraries that provide additional methods and functions specifically designed for handling text files without quotes. These libraries often offer pre-built solutions that can save you time and effort in developing your own code.
- Integrate APIs that allow you to interact with external systems or services. This can be particularly useful if you need to write data to a text file that is generated from real-time data sources, such as web APIs or databases.
- Explore libraries and APIs that provide advanced text manipulation capabilities. These resources can help you perform complex operations on text files, such as formatting, searching, and replacing specific patterns or characters.
“By incorporating external libraries and APIs into your VBA code, you can unlock a world of possibilities for writing to text files without quotes.”
When selecting external libraries or APIs, it is essential to ensure compatibility with your VBA environment and consider factors such as licensing, documentation, and community support. It is also advisable to thoroughly test and validate the functionality before implementing it in your production code.
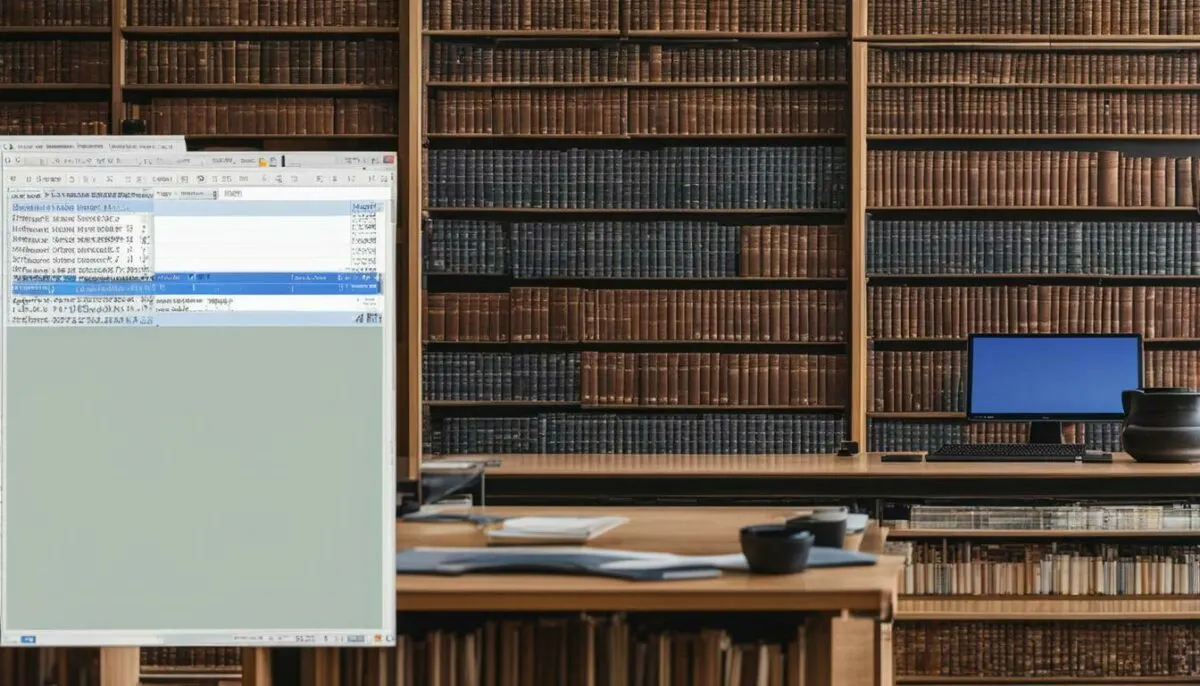
To summarize, incorporating external libraries and APIs into your VBA code can significantly enhance your ability to write to a text file without quotes. These resources provide additional methods, functions, and advanced text manipulation capabilities that can streamline your coding processes and improve efficiency. Make sure to consider compatibility, licensing, and thorough testing when integrating these resources into your projects.
Best Practices for Writing to a Text File in VBA
To ensure smooth execution and reliable results, it is important to adhere to best practices when writing to a text file in VBA. By following these guidelines, you can improve the efficiency, readability, and maintainability of your code. Here are some key best practices to consider:
- Use meaningful variable names: Choose descriptive names for your variables that accurately represent their purpose. This will make your code more readable and easier to understand for yourself and others.
- Manage error handling: Implement error handling techniques to gracefully handle any unexpected errors or exceptions that may occur during the writing process. This will help prevent your code from crashing and provide useful feedback to the user.
- Validate data inputs: Before writing data to a text file, perform thorough data validation to ensure the integrity and accuracy of the information. Validate user inputs and check for any potential errors or inconsistencies.
- Optimize your code: Write efficient and optimized code by minimizing unnecessary computations, avoiding redundant operations, and utilizing appropriate data structures and algorithms. This will improve the performance and speed of your VBA application.
- Document your code: Create clear and concise comments within your code to explain the purpose and functionality of each section. This will make it easier for others to understand and maintain your code in the future.
By following these best practices, you can ensure that your VBA code for writing to a text file is robust, error-free, and easily understandable. Remember to test your code thoroughly and make any necessary adjustments to ensure it meets your specific requirements.
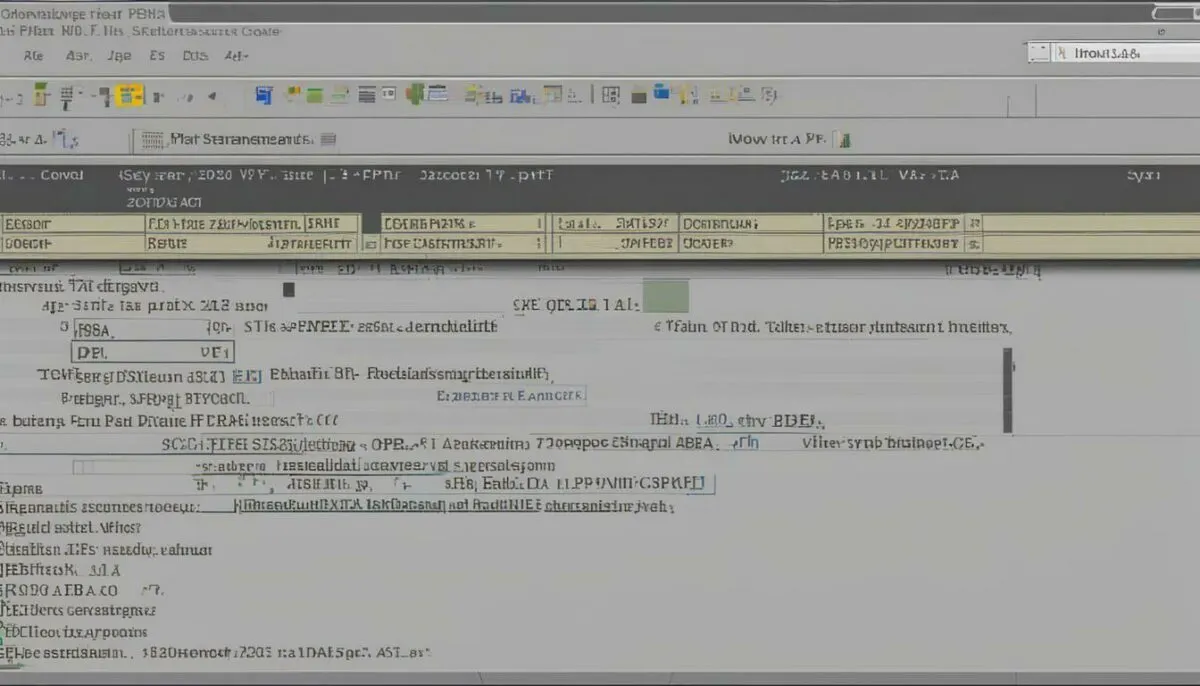
Here’s an example of VBA code that demonstrates how to write to a text file without quotes using the “Text (Tab Delimited)” format in Excel:
Sub WriteToFile(ByVal filePath As String, ByVal data As String)
Dim fileNumber As Integer
fileNumber = FreeFile
Open filePath For Output As #fileNumber
Print #fileNumber, data
Close #fileNumber
End Sub
In this example, the code opens the specified file for output, writes the data to the file, and then closes it. You can customize this code to suit your specific needs and incorporate it into your VBA projects.
Troubleshooting Common Issues with Writing to a Text File
Writing to a text file in VBA can sometimes be accompanied by common issues that may hinder your progress. However, by understanding these issues and implementing the appropriate solutions, you can ensure a smoother experience and achieve the desired results. In this section, we will explore some of the most common problems encountered when writing to a text file in VBA, along with troubleshooting tips and solutions.
One common issue is the presence of unwanted quotes or double quotes around the written data. This can occur when using certain file formats or when copying data from Excel to other applications. To overcome this issue, one approach is to use the “Text (Tab Delimited)” format in Excel. This format eliminates the need for quotes and provides a clean output. By carefully selecting and configuring the appropriate format, you can avoid the issue of unwanted quotes.
“Using the ‘Text (Tab Delimited)’ format in Excel can be a game-changer for those seeking to write to a text file without quotes. It provides a straightforward solution and ensures that your data is represented as intended, without any unwanted characters.”
Another common issue is the encoding of the text file. In some cases, the default encoding used by VBA may not be compatible with the application or system where the text file needs to be used. This can result in garbled or incorrect output. To address this issue, it is important to ensure that the text file is encoded using the appropriate encoding scheme. By matching the encoding settings with the requirements of the target application or system, you can avoid issues related to text file compatibility.
In summary, troubleshooting common issues with writing to a text file in VBA requires a combination of understanding the underlying causes and implementing the appropriate solutions. By utilizing the right file format, managing encoding settings, and addressing other potential issues, you can overcome these challenges and achieve the desired outcome.
| Common Issues | Troubleshooting Tips |
|---|---|
| Unwanted quotes or double quotes around data | – Use the “Text (Tab Delimited)” format in Excel – Check for any formatting issues or inconsistencies in the data |
| Incorrect or incompatible encoding | – Ensure the text file is encoded using the correct scheme for the target application or system – Verify encoding settings in VBA |
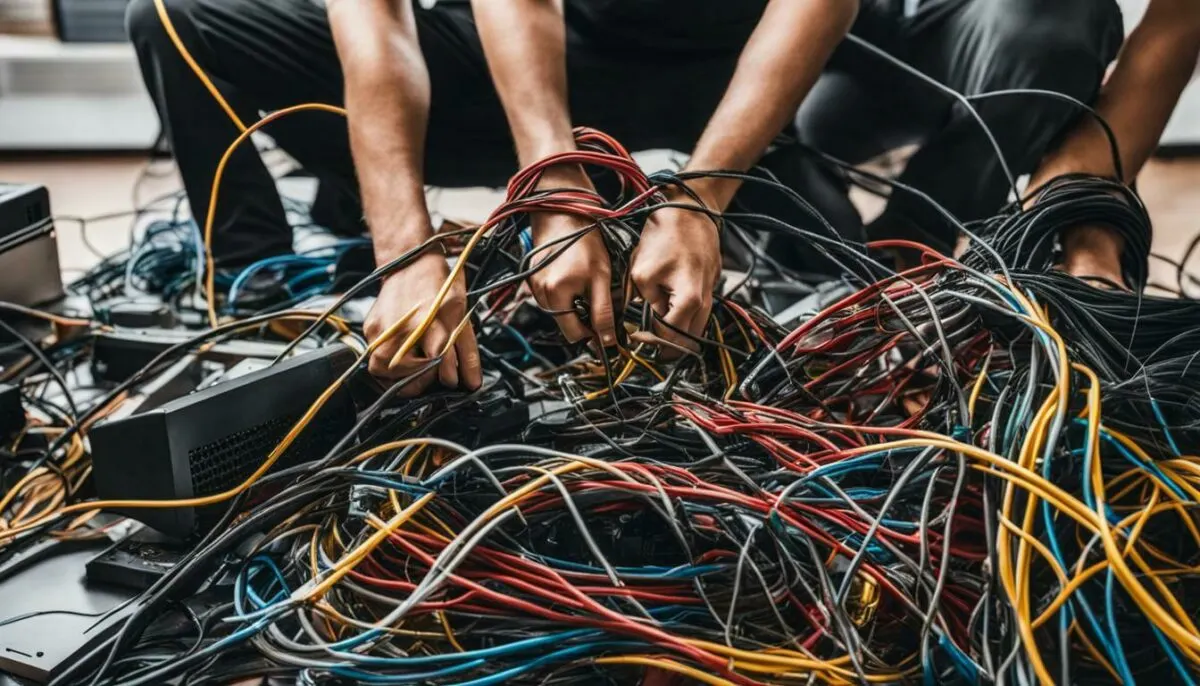
Optimizing the performance and efficiency of your VBA code is crucial when writing to a text file without quotes. By implementing optimization techniques, you can improve the execution speed and overall efficiency of your code, resulting in a more streamlined and reliable process.
One of the key strategies to optimize VBA code is through code refactoring. This involves restructuring and simplifying the code to eliminate redundant or unnecessary steps. By removing unnecessary calculations or loops, you can significantly improve the speed and efficiency of your code.
Additionally, optimizing variable usage can also enhance the performance of your VBA code. It is recommended to use appropriate variable types and declare variables as close to their usage as possible. This helps reduce memory consumption and allows for quicker access to data, resulting in faster execution times.
| Optimization Techniques for VBA Code | Description |
|---|---|
| 1. Use efficient loops | Instead of using traditional For Next loops, consider using optimized loop structures such as For Each loops or Do While loops. These loops can often provide better performance and readability. |
| 2. Minimize interactions with the spreadsheet | Interacting with the spreadsheet can be resource-intensive. Minimize the number of interactions by storing data in variables and performing calculations within the code, rather than constantly accessing and modifying the spreadsheet. |
| 3. Disable screen updating | Disabling screen updating can significantly improve the performance of your code, especially when dealing with large datasets or complex calculations. Use the Application.ScreenUpdating property to turn off screen updates during code execution. |
By implementing these optimization techniques, you can maximize the efficiency and performance of your VBA code when writing to a text file without quotes. Remember to test your code thoroughly and make adjustments as needed to ensure optimal results.

Implementing cross-platform compatibility is essential to ensure your VBA code functions correctly when writing to a text file. As VBA is primarily used in Excel, it is crucial to consider the different operating systems and file formats that may be encountered. By following a few key practices, you can ensure your code works seamlessly on various platforms.
One important consideration is file encoding. Different operating systems may use different character encodings, such as UTF-8 or ANSI. It’s crucial to specify the appropriate encoding when writing to a text file to ensure compatibility. Additionally, you should prioritize using universal delimiters, such as commas or tabs, instead of platform-specific delimiters to avoid issues when opening the file on different platforms.
Another aspect to consider is the use of external libraries and APIs. These resources can provide enhanced functionality and compatibility across platforms. For example, you can leverage libraries like the “Microsoft Scripting Runtime” to access file system objects and perform file operations in a platform-independent manner. Similarly, utilizing APIs like the “Microsoft Text Driver” allows you to read and write text files using a standard SQL syntax, ensuring consistent behavior across different platforms.
By implementing cross-platform compatibility in your VBA code, you can ensure that your text file writing operations work reliably across different operating systems and file formats. As you continue to refine your coding skills, consider exploring advanced techniques, such as utilizing external libraries and optimizing performance, to further enhance the compatibility and efficiency of your VBA code.

Congratulations on completing this comprehensive guide to writing to a text file without quotes in VBA. Throughout this article, we have explored various methods and techniques that can help you achieve quote-free output when working with text files in Excel.
By understanding the basics of writing to a text file in VBA and utilizing tools such as the “Text (Tab Delimited)” format in Excel, copying data to Notepad, and leveraging the “Find and Replace” functionality in Microsoft Word, you can enhance your coding capabilities and produce cleaner, more efficient code.
Furthermore, the provided VBA code examples have demonstrated how to save an Excel workbook as a text file without quotes, showcasing practical implementations of the techniques discussed. To further solidify your understanding and gain hands-on experience, we encourage you to download the practice workbook and explore the advanced techniques outlined in this article.
Keep implementing these techniques to enhance your coding efficiency and productivity. By adhering to best practices, troubleshooting common issues, optimizing performance, and ensuring cross-platform compatibility, you can elevate your VBA skills and become a proficient developer in writing to a text file without quotes.
FAQ
Q: Why is it important to write to a text file without quotes using VBA?
A: Writing to a text file without quotes using VBA is important for various reasons. It allows for more precise control over the formatting and structure of the output file. It also eliminates the need for additional clean-up or parsing steps when reading the text file. Furthermore, it can improve code performance and efficiency by reducing unnecessary quotation marks.
Q: What are the different methods available for writing to a text file without quotes in VBA?
A: There are several methods you can use to write to a text file without quotes in VBA. These include using the “Text (Tab Delimited)” format in Excel, copying data to Notepad for quote-free output, using “Find and Replace” in Microsoft Word, and utilizing VBA code to save an Excel workbook as a text file without quotes.
Q: How can I use the “Text (Tab Delimited)” format in Excel to write to a text file without quotes?
A: To use the “Text (Tab Delimited)” format in Excel, you can save your workbook as a text file and choose the tab as the delimiter. This will create a text file without quotes, as the data will be separated by tabs instead. This method is useful when you have a simple data structure and do not require complex formatting.
Q: Can I copy data to Notepad to achieve a quote-free output?
A: Yes, you can copy data from Excel and paste it into Notepad to achieve a quote-free output. When pasting in Notepad, the quotation marks will be removed automatically, resulting in a text file without quotes. This method is straightforward and can be useful when you need a quick solution.
Q: How can I use “Find and Replace” in Microsoft Word to write to a text file without quotes?
A: To use “Find and Replace” in Microsoft Word, you can copy the data from Excel, paste it into a Word document, and perform a find and replace operation to remove the quotation marks. By replacing the quotation marks with nothing, you can achieve a quote-free output when saving the Word document as a text file.
Q: Can I use VBA code to save an Excel workbook as a text file without quotes?
A: Yes, you can use VBA code to save an Excel workbook as a text file without quotes. By using the appropriate VBA code, you can control the file format, delimiter, and other settings to ensure a quote-free output. This method provides flexibility and customization options for your specific requirements.
Q: Is there a practice workbook available for implementing the techniques discussed?
A: Yes, you can download a practice workbook to try out the different methods discussed in the article. The practice workbook will provide you with sample data and step-by-step instructions to practice writing to a text file without quotes using VBA.