Are you excited about using your Beats headphones with your iPhone? Whether you’re going for a run, relaxing at home, or traveling, listening to your favorite music is always a delightful experience. In this comprehensive guide, we’ll show you how to connect your Beats headphones to your iPhone, including wireless Beats and Beats Studio headphones. So let’s get started!
Key Takeaways
- Connecting Beats headphones to your iPhone is a simple process.
- Follow our step-by-step guide to connect your Beats to your iPhone easily.
- Discover some useful tips and tricks to enhance your experience when connecting Beats headphones to your iPhone.
- We will address common issues that you may encounter when connecting your Beats headphones to your iPhone.
- Choosing the right pair of Beats headphones for your iPhone is crucial for seamless integration.
Setting Up Beats Headphones with Your iPhone
Before you start enjoying your favorite music with Beats headphones on your iPhone, you need to set them up first. With just a few easy steps, you’ll be ready to take your music experience to the next level. Here’s how:
- Turn on your Beats headphones by pressing the power button.
- Enable Bluetooth on your iPhone by going to Settings and selecting Bluetooth.
- Your Beats headphones should now appear under “Other Devices.” Select them to start the pairing process.
- If you have a newer model of Beats headphones, they may feature the W1 or H1 chip, which enables quick pairing with your iPhone. Simply hold your Beats headphones close to your iPhone and press the power button until the headphones appear on your device.
- Once your Beats headphones are connected, you’ll see the battery level of your headphones on your iPhone’s screen.
With these simple steps, you’ll have your Beats headphones connected to your iPhone in no time.

Troubleshooting Beats Connection with iPhone
If you’re having trouble connecting your Beats headphones to your iPhone, don’t panic! It’s a common issue that can be resolved with a few troubleshooting steps.
The first thing you should do is make sure that your Beats headphones are turned on and in range of your iPhone. If they are, try resetting your headphones by holding down the power button for 10 seconds until the LED light flashes. Then, try pairing your headphones with your iPhone again.
If your Beats headphones still aren’t connecting to your iPhone, make sure that your iPhone’s Bluetooth is turned on. You can do this by going to Settings > Bluetooth and making sure the toggle switch is turned on.
If you’re still having trouble, try forgetting your Beats headphones on your iPhone and then pairing them again. To do this, go to Settings > Bluetooth, find your Beats headphones in the list of devices, and then tap the “i” icon next to them. From there, select “Forget This Device” and then try pairing your headphones again.
If none of these troubleshooting steps work, you may need to update your iPhone’s software or contact Beats support for further assistance.
Remember, don’t get frustrated if your Beats headphones aren’t connecting to your iPhone right away. With a little patience and some troubleshooting, you’ll be enjoying your favorite tunes in no time!
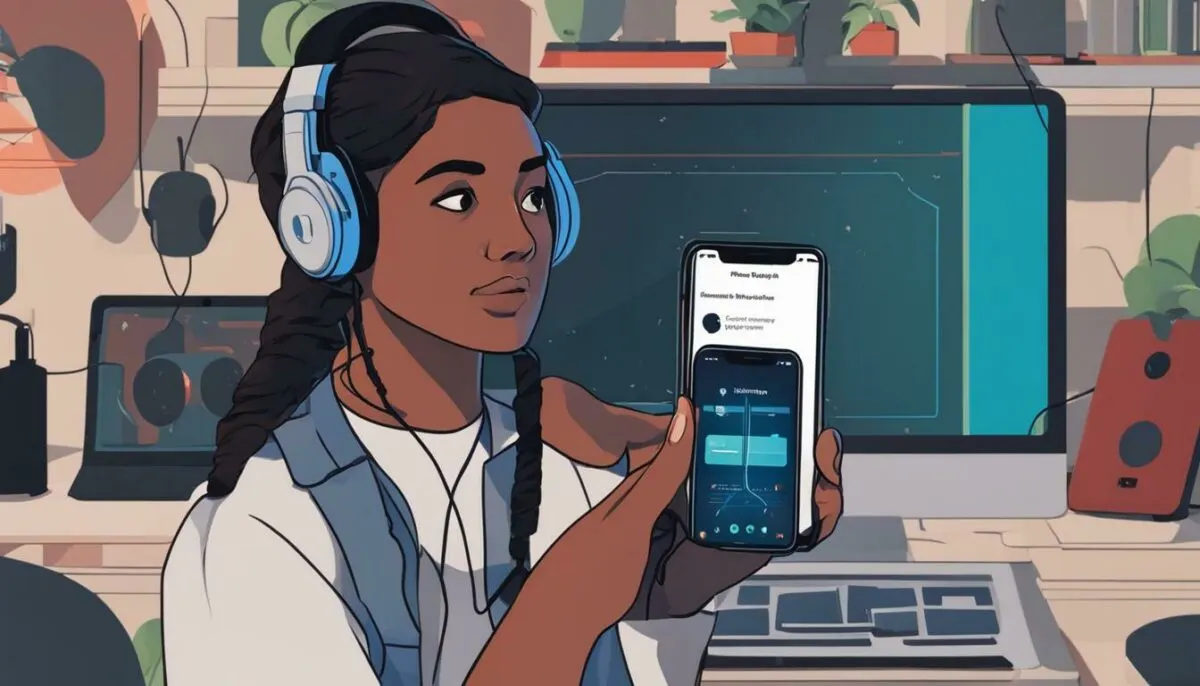
Connecting Beats Wirelessly to iPhone
If you have wireless Beats headphones, connecting them to your iPhone is a breeze. You don’t have to deal with the hassle of tangled wires while enjoying your favorite tunes. Here are the simple steps to connect your Beats wirelessly to your iPhone:
- Make sure your Beats headphones are turned on, and the Bluetooth feature is enabled. You can check this by looking at the indicator light on your headphones.
- On your iPhone, go to Settings and select Bluetooth.
- Ensure Bluetooth is turned on and wait for the list of discoverable devices to appear.
- Select your Beats headphones from the list, and your iPhone will automatically pair with them.
Remember, your iPhone needs to be within the Bluetooth range of your Beats headphones for a stable connection. You can also customize the sound settings of your Beats headphones by going to Settings > Music > EQ.

Once connected, you can enjoy your music without any wires. Wireless connectivity for Beats and iPhone is a convenient feature that allows you to move freely while listening to your favorite tracks.
Connecting Beats Studio to iPhone
If you own Beats Studio headphones, connecting them to your iPhone is quick and easy. Here are the steps you need to follow:
- Turn on your Beats Studio headphones and put them in pairing mode.
- If your headphones have a power button, press and hold it until the LED light flashes. This means your headphones are in pairing mode.
- If your headphones don’t have a power button, make sure they’re turned off and then hold the “b” button until the LED starts flashing.
- Go to the Bluetooth settings on your iPhone and turn the Bluetooth on.
- Your iPhone will scan for available devices. When your Beats Studio headphones appear, tap on them to connect.
- If prompted, enter the passkey or PIN, which is usually “0000”.
- Once connected, your iPhone will show the headphone’s battery level.
That’s it! You can now enjoy high-quality sound on your Beats Studio headphones while listening to music, talking on the phone, or watching videos on your iPhone.

Using Beats with Your iPhone
Now that you have connected your Beats headphones to your iPhone, it’s time to explore all the features and functions they offer. Here are the simple steps to start using Beats with your iPhone:
- Ensure your Beats headphones are connected to your iPhone before playing any audio.
- Open your music app or streaming service and select your preferred album or playlist.
- Adjust the volume by using the volume buttons on your iPhone or the volume controls on your Beats headphones.
- To control playback, use your iPhone or your Beats headphones. For example, to pause or play a song, press the play/pause button on your Beats headphones or on your iPhone.
- To skip a track, press the forward or back button on your headphones or use your iPhone’s controls.
- For an optimal listening experience, adjust the equalizer settings on your iPhone or in your music app. You can choose from preset equalizer settings or manually adjust the bass, mid, and treble levels to suit your preferences.
Additionally, you can sync your Beats headphones with your iPhone to access Siri and make calls. To do so, simply hold down the power button on your Beats headphones until they enter pairing mode, then select them in your Bluetooth settings on your iPhone. Once connected, you can use Siri by pressing and holding the “b” button on your Beats headphones.
Overall, using Beats headphones with your iPhone is simple and intuitive. Just follow the steps outlined above, and you’ll be enjoying your favorite tunes in no time.

Tips for Connecting Beats to iPhone
Connecting your Beats headphones to your iPhone should be a straightforward process, but sometimes, issues may arise. Here are some tips to ensure a seamless and optimal experience:
- Ensure your Beats headphones are charged: Before attempting to connect your Beats headphones to your iPhone, make sure they are fully charged. This ensures smooth connectivity and prevents any disconnection issues.
- Check for updates: Ensure your iPhone and Beats headphones are running the latest software version. This can prevent any issues and ensure optimal performance. Check for updates through the Settings app on your iPhone or the Beats app.
- Reset your Beats headphones: If you are experiencing connectivity issues, try resetting your Beats headphones. For wireless headphones, press and hold the power button and volume down button (or the power button and b button for Beats Studio3) for 10 seconds until the LED light flashes. For wired headphones, hold down both the power button and volume down button for 10 seconds.
- Turn off other Bluetooth devices: When connecting your Beats headphones to your iPhone, ensure any other Bluetooth devices are turned off or out of range. This can prevent interference and connectivity issues.
- Keep your iPhone close to your headphones: When pairing your Beats headphones with your iPhone, keep them close together. This can ensure a stable Bluetooth connection and prevent any disconnection issues.
By following these tips, you can ensure a smooth and optimal experience when connecting your Beats headphones to your iPhone. Enjoy your music to the fullest with seamless connectivity!

Beats Earbuds Compatibility with iPhone
For those who prefer earbuds over headphones, Beats offers a variety of options that are compatible with iPhones. The Beats Powerbeats, Powerbeats Pro, and BeatsX earbuds are all designed to work seamlessly with iPhones, providing a great audio experience.
The Powerbeats are perfect for those who lead an active lifestyle. They are sweat and water-resistant, making them ideal for workouts or outdoor activities. The Powerbeats Pro offers a more advanced design with adjustable ear hooks and up to nine hours of listening time. For those on the go, the BeatsX earbuds offer a sleek and compact design for easy portability.
To connect your Beats earbuds to your iPhone, simply turn on your Bluetooth and select your Beats earbuds from the available devices. Follow the prompts on your iPhone, and you will be ready to listen to your favorite tunes in no time.
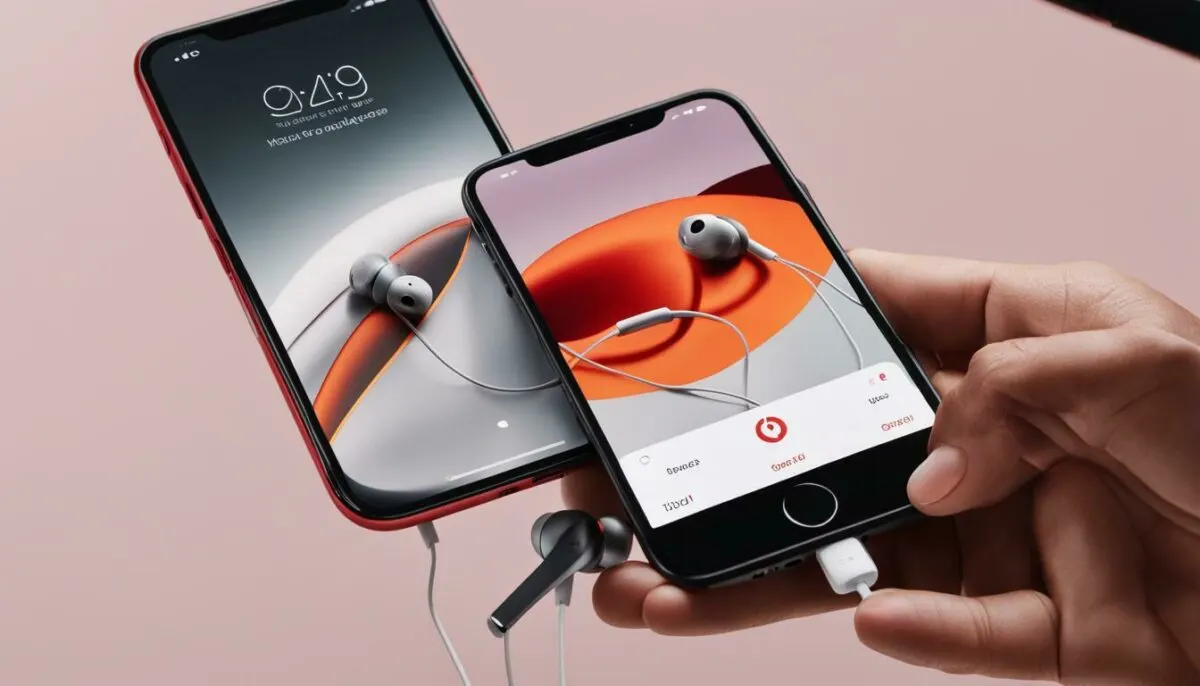
Whether you prefer headphones or earbuds, Beats offers a range of options that are compatible with iPhones. Be sure to choose the right pair for your needs, and follow our guide to ensure a hassle-free connection process.
Common Issues Connecting Beats to iPhone
Connecting your Beats headphones to your iPhone is a simple process. However, there may be times when you encounter a few common issues. Here are some of the issues you may experience, along with troubleshooting tips to help you resolve them.
Issue 1: Beats and iPhone not Connecting
If your Beats headphones are not connecting to your iPhone, try the following:
- Make sure your Beats headphones are in pairing mode
- Ensure your iPhone’s Bluetooth is turned on
- Move your Beats headphones closer to your iPhone
- Try resetting your Beats headphones and pairing them again
If these steps do not work, try restarting your iPhone and repeating the above steps.
Issue 2: iPhone not Recognizing Beats Headphones
If your iPhone is not recognizing your Beats headphones, try the following:
- Ensure your Beats headphones are charged
- Try resetting your Beats headphones by holding down the power button for 10 seconds, then pairing them again
- Restart your iPhone and try reconnecting your Beats headphones
If these steps do not work, your Beats headphones may need to be repaired or replaced.
Issue 3: Poor Sound Quality
If your Beats headphones are connected, but the sound quality is poor, try the following:
- Ensure your Beats headphones are positioned correctly on your ears
- Check the audio settings on your iPhone and adjust them accordingly
- If using wired headphones, make sure the cables are not damaged
If none of these steps work, your Beats headphones may be faulty and require servicing.

Connecting Beats Wireless Headphones to Your iPhone
If you have wireless Beats headphones, the connection process to your iPhone is even easier than with the wired models. Here’s how:
- Ensure your headphones are fully charged and turned on.
- On your iPhone, go to Settings and select Bluetooth.
- Make sure Bluetooth is turned on.
- Press and hold the power button on your headphones until the LED light flashes.
- Your iPhone will recognize your headphones and show them under “Other Devices” in the Bluetooth menu.
- Select your headphones and wait for the connection to establish.
Once your Beats wireless headphones are connected, you can enjoy all your music wirelessly and without any hassle. You can even connect your wireless headphones with multiple devices, as long as they support Bluetooth. Just make sure to disconnect from one device before connecting to another.

Enjoy the freedom of wireless listening with your Beats headphones and iPhone. Keep your headphones charged for uninterrupted listening, and always make sure your iPhone’s Bluetooth is turned on for seamless connectivity.
Connecting Beats Solo to iPhone
If you own Beats Solo headphones and want to connect them to your iPhone, don’t worry! We’ve got you covered. Follow the steps below for a seamless connection process.
- Make sure your Beats Solo headphones are charged and turned on.
- Go to your iPhone’s Home screen and open the Settings app.
- Select “Bluetooth” and turn it on.
- Place your Beats Solo headphones in pairing mode by holding down the power button on the right earcup until the LED light flashes.
- On your iPhone, select your Beats Solo headphones from the list of available devices under “Other Devices.”
- Once your Beats Solo headphones are connected, you should see a “Connected” message on your iPhone screen. You’re all set to enjoy your music!
If you encounter any issues during the connection process, try resetting your Beats Solo headphones or restarting your iPhone. If these steps don’t work, refer to the troubleshooting section of this guide for further assistance.

Now that your Beats Solo headphones are connected to your iPhone, you can listen to your favorite music on the go without any wires holding you back. Whether you’re commuting to work, working out at the gym, or simply relaxing at home, your Beats Solo headphones and iPhone are the perfect pair for superior audio quality.
Beats Headphones Compatibility with iPhone
When it comes to compatibility, Beats headphones offer a wide range of options for iPhone users. The good news is, most Beats headphones are compatible with iPhones, ensuring you can enjoy your music without any restrictions. Whether you prefer over-ear headphones, earbuds or wireless options, there is a Beats headphone model that will work seamlessly with your iPhone.
iPhone compatible Beats headphones include the Beats Studio 3, Beats Solo 3 Wireless, and Powerbeats 3 Wireless, among others. These models are designed to work with iPhones, ensuring easy connectivity and optimal performance.
It’s important to note that not all Beats headphones are compatible with iPhones. Some older models may not work as well with the latest iPhone models due to limited connectivity. However, if you have an older iPhone model, you may still be able to use older Beats models. It’s important to check compatibility before making your purchase to ensure a seamless connection.
Now that you know which Beats headphones are compatible with iPhones, you can choose the perfect pair to suit your style and preferences. With a vast range of options available, you’re sure to find a pair that delivers the perfect audio experience.

Whether you’re an audiophile or just someone who loves to listen to music on the go, Beats headphones offer exceptional audio quality and comfort. With compatibility with the iPhone, using your Beats headphones has never been easier, allowing for a seamless experience with your favorite device. So go ahead and pick out your favorite Beats headphones, and enjoy the perfect audio experience.
Conclusion
Connecting your Beats headphones to your iPhone has never been easier, thanks to our comprehensive guide. Whether you have wireless Beats or the Beats Studio, our step-by-step instructions will guide you through the setup process and ensure a seamless connection.
Remember, if you encounter any issues, our troubleshooting tips will help you resolve common connectivity issues quickly. And once your Beats headphones are connected, you can explore the various features and functions they offer, such as optimizing sound settings and ensuring a stable connection.
Upgrade Your Music Experience with Beats Headphones
Beats headphones offer an enhanced audio experience that allows you to immerse yourself fully in your favorite music. And with their compatibility with iPhones, it’s never been easier to connect Beats headphones to your device and enjoy uninterrupted, high-quality sound.
Happy Listening!
Once you’ve connected your Beats headphones to your iPhone, it’s time to sit back, relax, and enjoy your favorite tunes. Say goodbye to tangled wires and hello to the perfect audio experience with Beats and your iPhone. Happy listening!
FAQ
Q: How do I connect my Beats headphones to my iPhone?
A: To connect your Beats headphones to your iPhone, simply follow these steps:
1. Make sure your headphones are in pairing mode.
2. Open the Bluetooth settings on your iPhone.
3. Select your Beats headphones from the list of available devices.
4. Wait for the connection to be established.
5. Once connected, you can start enjoying your music through your Beats headphones.
Q: What should I do if my Beats headphones are not connecting to my iPhone?
A: If your Beats headphones are not connecting to your iPhone, try the following troubleshooting steps:
1. Ensure that your headphones are charged.
2. Restart both your headphones and your iPhone.
3. Forget the Bluetooth device on your iPhone and try pairing again.
4. Update the firmware on your Beats headphones.
5. Reset the network settings on your iPhone.
If the issue persists, contact Beats customer support for further assistance.
Q: Can I connect my Beats headphones wirelessly to my iPhone?
A: Yes, you can connect your Beats headphones wirelessly to your iPhone. Simply activate Bluetooth on both devices and follow the pairing instructions mentioned earlier. Once connected, you can enjoy your music without any wires.
Q: How do I connect my Beats Studio headphones to my iPhone?
A: To connect your Beats Studio headphones to your iPhone, follow these steps:
1. Power on your headphones.
2. Put your headphones in pairing mode.
3. Open the Bluetooth settings on your iPhone.
4. Look for your Beats Studio headphones in the list of available devices.
5. Tap on your headphones to establish the connection.
Now you can enjoy your music with the enhanced audio experience of Beats Studio headphones on your iPhone.
Q: How can I make the most out of using Beats headphones with my iPhone?
A: To make the most out of using Beats headphones with your iPhone, consider the following tips:
1. Customize your sound settings in the Music app for optimal audio quality.
2. Take advantage of the built-in microphone for hands-free calling.
3. Use the controls on your headphones to adjust volume, skip tracks, and answer calls.
4. Make sure you keep your headphones and iPhone firmware up to date for the best performance.
By following these tips, you can maximize your Beats listening experience with your iPhone.
Q: Are all Beats headphones compatible with iPhones?
A: Not all Beats headphones are compatible with iPhones. However, most models are compatible. It is always recommended to check the product specifications or consult with Beats customer support to ensure compatibility before purchasing.
Q: What are some common issues when connecting Beats headphones to an iPhone?
A: Some common issues when connecting Beats headphones to an iPhone include:
1. Connection dropouts or intermittent connectivity.
2. Sound quality issues.
3. Trouble pairing the devices.
4. Incompatibility with older iPhone models.
If you encounter any of these issues, refer to our troubleshooting section or contact Beats customer support for assistance.
Q: Can I use Beats earbuds with my iPhone?
A: Yes, you can use Beats earbuds with your iPhone. Beats offers a range of earbud models that are compatible with iPhones. Check the product specifications or consult with Beats customer support to find the perfect pair of earbuds for your iPhone.
Q: Where can I find more information about troubleshooting Beats and iPhone connectivity?
A: For more information and detailed troubleshooting steps for Beats and iPhone connectivity issues, refer to the “Troubleshooting Beats Connection with iPhone” section in this guide. If you need further assistance, contact Beats customer support.
Q: What are the benefits of using wireless Beats headphones with an iPhone?
A: Using wireless Beats headphones with an iPhone offers several benefits, including:
1. Freedom from tangled wires.
2. Enhanced mobility and convenience.
3. Seamless integration with other Apple devices.
4. High-quality audio performance.
By going wireless, you can have a more enjoyable and hassle-free music listening experience on your iPhone.
Q: How do I connect Beats Solo headphones to my iPhone?
A: To connect Beats Solo headphones to your iPhone, follow these steps:
1. Power on your headphones.
2. Activate Bluetooth on your iPhone.
3. Put your Beats Solo headphones in pairing mode.
4. On your iPhone, go to Bluetooth settings and look for your headphones in the available devices list.
5. Tap on your headphones to establish the connection.
Now you can enjoy your favorite music with Beats Solo headphones on your iPhone.
Q: Can I connect any Beats headphones to my iPhone?
A: While most Beats headphones are compatible with iPhones, it’s always recommended to check the product specifications or consult with Beats customer support to ensure compatibility. Some older headphone models may have limited functionality with certain iPhone models.
Q: What can I expect when connecting Beats headphones to my iPhone?
A: When connecting Beats headphones to your iPhone, you can expect a seamless integration process that allows you to enjoy your music with high-quality audio performance. Once connected, you can use the headphone’s controls to adjust volume, skip tracks, and answer calls directly from your headphones.