If you’re an iPhone user, you’ve likely run into the problem of having too many photo albums cluttering your device’s storage space. So, how do you go about deleting them? In this article, we will provide a step-by-step guide on how to delete albums on iPhone, as well as some tips and tricks for efficient album management.
Deleting albums on iPhone is a quick and straightforward process, but it can be confusing for those who are new to the device or not familiar with its interface. By following our guide, you’ll be able to free up storage space and improve the organization of your photo library in no time.
Key Takeaways
- Deleting albums on iPhone can free up storage space and improve organization.
- Following a step-by-step guide with clear instructions can simplify the process.
- Regularly deleting unnecessary albums and organizing the remaining ones can optimize photo storage and improve device performance.
- Efficient methods, such as using third-party apps or accessing iTunes, can make deleting albums on iPhone even easier.
- Remember to back up your photos before deleting albums to avoid accidentally losing important images.
Why Delete Albums on iPhone?
Managing your photo albums on iPhone can become overwhelming after some time, especially if you have accumulated a lot of pictures. Removing unnecessary albums is an essential part of efficient phone management, as it frees up space and makes it easier to find specific pictures. Here are some iPhone album removal tips to keep in mind:
- Deleting albums on iPhone can significantly improve the phone’s overall performance and speed.
- Removing albums that contain blurry or duplicate photos can streamline the photo gallery and make it easier to navigate.
- Deleting unnecessary albums also means freeing up storage space on your device. This is especially important if you have a lot of apps and files that require ample storage.
With these things in mind, let’s take a closer look at iPhone album deletion guide and how to remove albums on an iPhone.

In the following section, we’ll provide a detailed step-by-step tutorial on how to delete albums on iPhone. We’ll also share some tips and tricks to make the process easier and more efficient.
How to Delete Albums on iPhone: Step-by-Step Instructions
If you’re looking to free up some much-needed space on your iPhone or simply trying to declutter your photo library, deleting albums on your iPhone is a great place to start. Not only does it make your photos easier to manage, but it also helps improve the overall performance of your device. Here’s a step-by-step guide to deleting albums on your iPhone:
- Open the “Photos” app on your iPhone.
- Navigate to the “Albums” tab located at the bottom of the screen.
- Locate the album you wish to delete and tap on it to open it.
- Tap the “Select” button located in the top right corner of the screen.
- Tap on each photo you wish to delete. A blue checkmark will appear on the selected photos.
- Once you’ve selected all the photos you wish to delete, tap the trash can icon located in the bottom right corner of the screen.
- Confirm the deletion by tapping “Delete Photo” on the pop-up window that appears.
- Repeat this process for each album you wish to delete.
Deleting albums on your iPhone is a straightforward process that can be completed in just a few easy steps. However, if you’re looking for an even easier method to remove albums from your iPhone, check out the next section for some quick tips and tricks.

How to Delete Albums on iPhone: Step-by-Step Instructions
If you want to delete an entire album at once, you can do so by following these steps:
- Open the “Photos” app on your iPhone.
- Navigate to the “Albums” tab located at the bottom of the screen.
- Locate the album you wish to delete and swipe left on it.
- Tap the “Delete” button that appears on the right side of the screen.
- Confirm the deletion by tapping “Delete Album” on the pop-up window that appears.
Deleting albums on your iPhone is a simple process that can be completed using either of these two methods. Choose the one that works best for you and start decluttering your photo library today!
Removing Photo Albums on iPhone: Tips and Tricks
Deleting photo albums on your iPhone is a great way to free up storage space and streamline your photo library. In addition to the step-by-step instructions outlined in the previous section, there are additional tips and tricks that can make the process even easier.
Bulk Deletion
If you have multiple albums that you want to delete, you can save time by using the bulk deletion method. To do this, simply select “Edit” in the top right corner of the Albums screen, then tap on the albums you want to delete. Once you’ve selected all the albums you wish to remove, tap the delete icon in the bottom left corner.
Third-Party Apps
There are various third-party apps available that can help you delete photo albums on your iPhone. These apps are designed to simplify the process and offer additional features that may not be available in the default Photos app. Some popular options include CleanMyPhone, PhoneClean, and iMyFone Umate.
Access iTunes on Your Computer
If you prefer to manage your photo albums on your computer, you can do so by accessing iTunes. Simply connect your iPhone to your computer, open iTunes, and select your device. From there, you can navigate to the “Photos” section and manage your albums just as you would on your iPhone.

By utilizing these tips and tricks, removing photo albums on your iPhone can be a quick and easy process. Keep in mind that regularly deleting unnecessary albums is an important part of organizing and optimizing your photo library.
Deleting Albums on iPhone: Common Issues and Troubleshooting
While deleting albums on iPhone is generally a straightforward process, some users may encounter a few common issues. Here are some troubleshooting tips to help you resolve any problems that may arise:
Albums are not deleting
If you are having trouble deleting albums on iPhone, make sure that your device is running the latest version of iOS. You can check for updates by going to Settings > General > Software Update.
Another common reason for albums not deleting is because they have been synced with iTunes. To remove them, connect your iPhone to a computer with iTunes and uncheck the albums you no longer wish to have on your device.
Albums are reappearing
If you have deleted an album but it reappears on your iPhone later, it may be because you have enabled iCloud Photo Library. To permanently delete the album, disable iCloud Photo Library and delete the album again.
Not enough storage space
If you are unable to delete albums on iPhone due to lack of storage space, there are a few things you can do. Firstly, try deleting some photos or videos in the affected albums to free up space. Additionally, you can consider using iCloud Photo Library or another cloud storage solution to store your photos and videos.

Deleting albums on iPhone is a simple process that can help free up storage space and keep your device organized. By following the step-by-step guide and troubleshooting tips provided in this article, you should be able to successfully delete albums on your iPhone without any issues.
- Deleting albums on iPhone guide
- Deleting photo albums on iPhone made easy
- iPhone album deletion tips
Quick and Easy Album Deletion on iPhone
If you’re looking for a fast and straightforward way to delete albums on your iPhone, you’re in luck! There are several quick and easy methods available to simplify the process and save you time. Whether you’re new to iPhone or a seasoned user, these tricks are sure to come in handy.
One of the easiest ways to delete albums on your iPhone is by using the “Recently Deleted” folder. This method is perfect if you accidentally delete an album or change your mind after deleting one. The “Recently Deleted” folder keeps your deleted albums for 30 days before permanently deleting them, allowing you to recover any mistakenly deleted albums.
To access the “Recently Deleted” folder, open the Photos app and tap the “Albums” tab at the bottom of the screen. Scroll down until you see the “Recently Deleted” album and tap it. From there, you can select which albums to permanently delete or recover.
You can also delete multiple albums at once by selecting them in the “Albums” tab. Tap “Select” in the upper right-hand corner, then tap the albums you want to delete. Once you’ve selected the albums, tap the trash can icon at the bottom of the screen to delete them. This method saves time by allowing you to delete multiple albums in one go, rather than deleting them individually.
Another quick and easy method for deleting albums on your iPhone is to use third-party apps. There are several apps available on the App Store that can help you manage your photo albums, making the deletion process much more convenient. Some popular apps include CleanMyPhone and iMyFone Umate. These apps allow you to batch delete albums, freeing up storage space quickly and efficiently.

By using these quick and easy methods, you can streamline the album deletion process on your iPhone and save time. Whether you’re using the “Recently Deleted” folder or third-party apps, these tricks are sure to simplify the process of deleting albums on your iPhone.
Remove Albums from iPhone: Best Practices for Album Management
Deleting unnecessary albums on your iPhone can help optimize storage space, improve organization, and enhance device performance. Here are some best practices to follow when managing your iPhone albums:
- Regularly review and delete albums: Take the time to review your iPhone albums regularly and delete any that are no longer necessary. This can free up valuable storage space and improve organization.
- Organize albums by theme or date: Consider organizing your albums by theme or date to make them easier to locate and manage. For example, you could create separate albums for vacations, family events, and work-related photos.
- Utilize the “Recently Deleted” folder: When you delete an album, it is moved to the “Recently Deleted” folder where it remains for 30 days before being permanently deleted. This allows you to recover accidentally deleted albums or photos, or to permanently delete them at a later time.
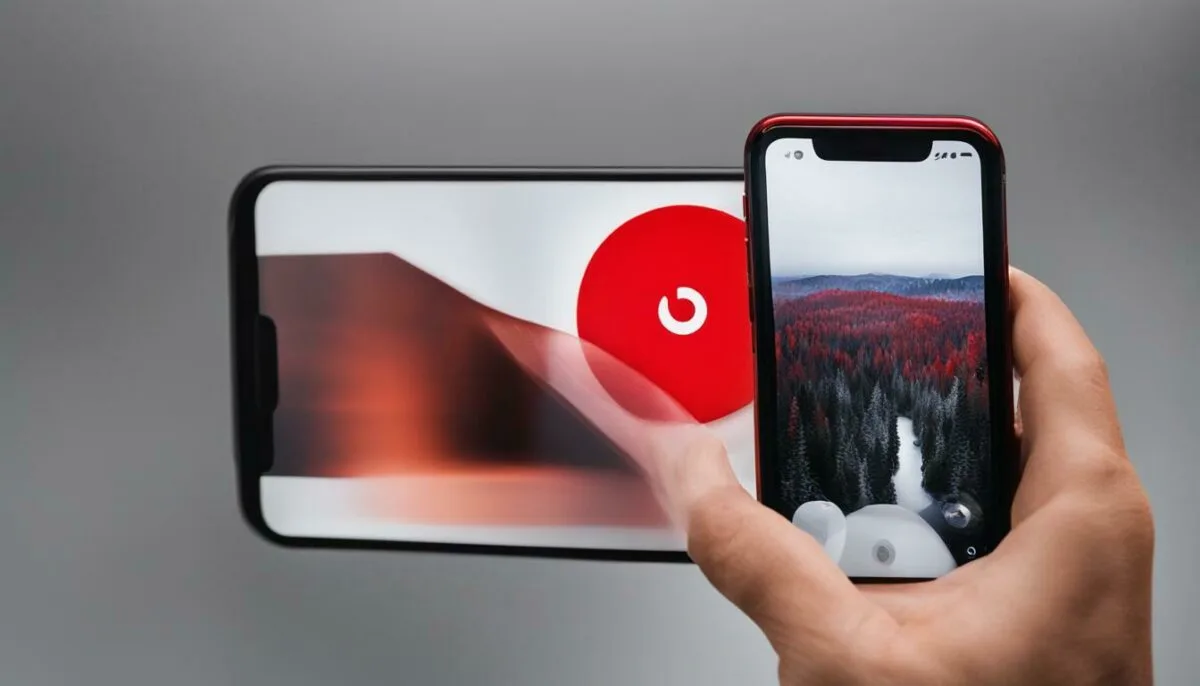
By following these best practices, you can keep your iPhone photo library organized, optimize storage space, and improve overall device performance.
Easy Ways to Remove Albums on iPhone
Deleting photo albums on iPhone can seem daunting, but it doesn’t have to be. Below are some easy methods to get rid of iPhone albums.
iCloud Photo Library
One easy way to remove albums on iPhone is by using iCloud Photo Library. This feature stores all of your photos and videos in the cloud, allowing you to access them from any device. To turn on iCloud Photo Library, go to Settings > Photos and toggle on “iCloud Photos.” Once it’s set up, you can delete albums from your iPhone without losing any of your photos.
Third-Party Apps
There are many third-party apps available that can help you manage your iPhone photo library and delete albums. Some popular ones include Gemini Photos, CleanMyPhone, and PhotoSync. These apps allow you to quickly and easily delete albums from your iPhone, freeing up storage space and improving organization.
iTunes
If you prefer to manage your iPhone’s photo library from your computer, you can use iTunes to delete albums. Simply connect your iPhone to your computer, open iTunes, and select your device. From there, go to the “Photos” tab and uncheck the albums you want to delete. Then, click “Apply” to save the changes.
With these easy methods, getting rid of iPhone albums has never been simpler. By regularly deleting unnecessary albums, you can keep your photo library organized and your iPhone running smoothly.

iPhone Album Deletion and Photo Storage Optimization
Deleting unnecessary albums from your iPhone can not only free up valuable storage space but also improve the overall organization of your photo library. However, it is important to manage your iPhone albums properly to avoid accidentally deleting important photos and videos. Here are some iPhone album management tips to help you organize and delete albums efficiently:
- Use iCloud Photo Library: This cloud-based service allows you to store all your photos and videos on iCloud and access them from any device. With iCloud, you can easily manage your photo library and delete albums without losing any media files.
- Create Folders: You can group similar albums together and create folders to organize them. For example, you can have a folder for travel photos, another for family and friends, and another for work-related images. Creating folders helps you keep track of your albums and locate specific photos easily.
- Regularly Delete Unnecessary Albums: It is important to review your photo library regularly and delete any unnecessary albums. This ensures that you have enough space on your iPhone and makes it easier to find the photos you need.
- Use Batch Deletion: If you have several albums to delete, you can use the batch deletion feature to delete them all at once. This feature can save you time and effort, especially if you have many albums to delete.
- Backup Your iPhone Photos: Before deleting any albums, it is crucial to backup your iPhone photos to avoid losing them permanently. You can backup your photos to iCloud, iTunes, or another device to ensure that they are safe.

By following these tips, you can easily manage your iPhone albums and delete unnecessary ones efficiently. Regularly deleting albums from your iPhone can also optimize your photo storage and improve the performance of your device.
Delete Albums on iPhone: Step-by-Step Video Tutorial
If you prefer visual guidance, this step-by-step video tutorial will show you how to delete albums on your iPhone in just a few minutes. Follow along with the instructions as shown in the video to easily remove unwanted albums and free up storage space on your device. You can access the video tutorial here or by clicking the play button below:

By following the simple instructions in this tutorial, you can easily remove any unnecessary albums from your iPhone and enjoy a more organized photo library. This tutorial can be accessed at any time for a quick and easy refresher on the steps involved in deleting albums on your iPhone.
Deleting Albums on iPhone: Efficient Methods
If you’re looking for efficient methods for deleting albums on your iPhone, there are a few options you can consider.
Batch Deletion
If you need to delete multiple albums at once, you can use the batch deletion feature on your iPhone. Simply open the Photos app, tap “Select” in the top right corner, and then select the albums you want to delete. Tap the trash can icon in the bottom right corner to delete them all at once. This is a very efficient method for deleting multiple albums quickly.
Third-Party Apps
There are several third-party apps available for download that can help you delete albums on your iPhone more efficiently. These apps offer features like batch deletion, swipe gestures, and more. Some popular options include Gemini Photos, CleanMyPhone, and Photo Cleaner.
Accessing iTunes on a Computer
If you have a computer with iTunes installed, you can also use this method to delete albums on your iPhone. Simply connect your device to your computer, open iTunes, and select your iPhone from the list of devices. Click on the “Photos” tab and uncheck the albums you want to delete. Click “Apply” to sync your changes with your iPhone.
These are just a few efficient methods for deleting albums on your iPhone. Choose the method that works best for you and start reclaiming your storage space today!

Delete Photo Albums on iPhone Easily
Deleting unnecessary photo albums on your iPhone can significantly improve its performance and free up valuable storage space. Fortunately, removing albums on iPhone is an easy process, and you don’t have to be a tech expert to do it. This section will provide straightforward methods for deleting photo albums on iPhone, suitable for users of all skill levels.
Using the Built-in Photos App
The easiest way to delete photo albums on your iPhone is by using the built-in Photos app. Here are the steps:
- Open the Photos app on your iPhone.
- Go to the Albums tab at the bottom of the screen.
- Tap on the album you want to delete to open it.
- Tap the “Select” button in the top-right corner of the screen.
- Select the photos you want to delete by tapping on them.
- Tap the trash can icon to delete the selected photos.
- Confirm the deletion by tapping “Delete Photo” or “Delete Selected Photos.”
- The album will be removed from your iPhone.
You can repeat these steps for every album you want to delete on your iPhone.
Using iCloud Photo Library
If you use iCloud Photo Library to store your photos, you can easily delete albums from both your iPhone and iCloud. Here are the steps:
- Open the Photos app on your iPhone.
- Go to the Albums tab at the bottom of the screen.
- Tap on the album you want to delete to open it.
- Tap the “Select” button in the top-right corner of the screen.
- Select the photos you want to delete by tapping on them.
- Tap the trash can icon to delete the selected photos.
- Confirm the deletion by tapping “Delete Photo” or “Delete Selected Photos.”
- The album will be removed from your iPhone and iCloud Photo Library.
Using iTunes
You can also delete photo albums on your iPhone using iTunes on your computer. Here are the steps:
- Connect your iPhone to your computer using a USB cable.
- Open iTunes on your computer.
- Click on the iPhone icon in the top-left corner of the screen.
- Go to the “Photos” tab in the left-hand menu.
- Uncheck the albums you want to delete.
- Click “Apply” to save the changes.
- Disconnect your iPhone from your computer.
These methods should help you delete photo albums on your iPhone easily and efficiently. Regularly deleting unnecessary albums can help you optimize your phone’s storage and improve its overall performance.

Removing Albums on iPhone: Best Practices Summary
Deleting albums on iPhone can help to free up storage space, improve device performance, and organize your photo library. Here is a summary of the best practices for removing albums on iPhone:
- Regularly review and delete unnecessary albums to keep your photo library organized and clutter-free.
- Batch delete albums by selecting multiple albums at once.
- Use the “Recently Deleted” folder to restore deleted albums within 30 days.
- Consider using third-party apps or accessing iTunes on a computer for quick and efficient album deletion.
By following these best practices, you can easily remove albums on iPhone and optimize your photo storage for a better user experience.
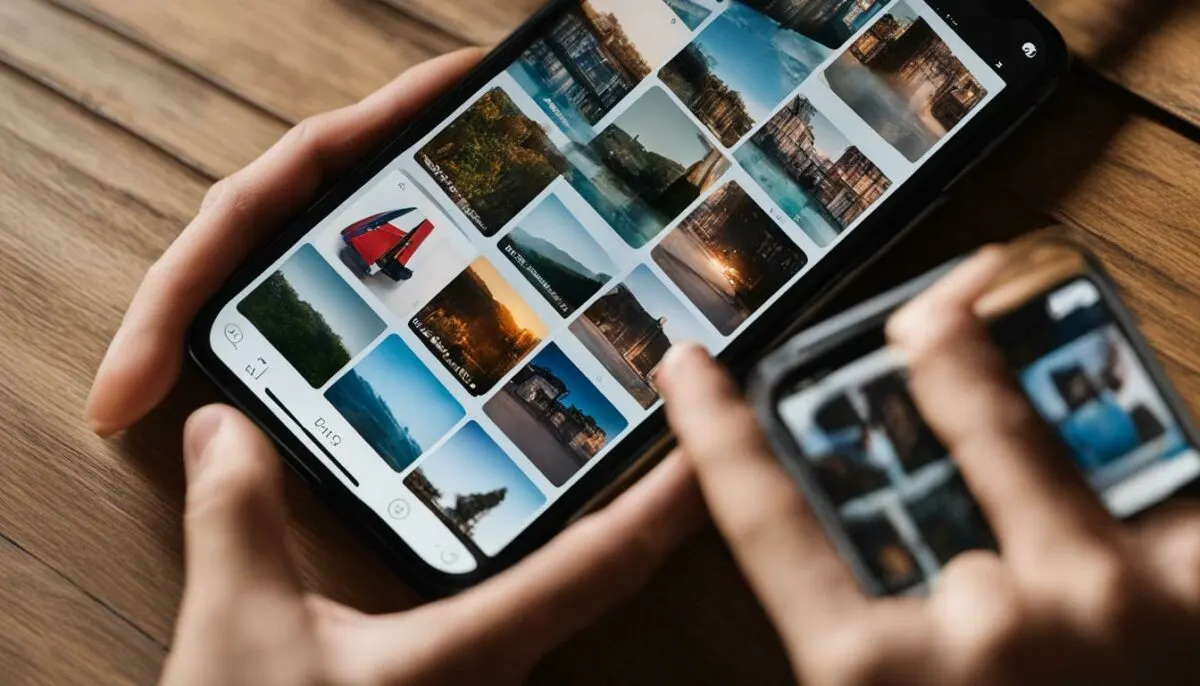
Delete Albums on iPhone: Conclusion
Deleting albums on iPhone can be a quick and easy process that can free up storage space and improve organization. Remember to regularly delete unnecessary albums, and use best practices for album management to optimize photo storage and improve overall device performance.
By following the step-by-step guide and utilizing the efficient methods discussed in this article, you can easily remove albums on iPhone and streamline your photo library.
Now that you know how to delete albums from iPhone gallery, iPhone album deletion, and iPhone photo album removal, you can keep your photo library organized and running smoothly.
Stay Organized, Stay Efficient
Remember, deleting albums on iPhone is just one step towards maintaining an organized photo library. Keep your albums organized by using descriptive names and grouping similar photos together.
Consider using iCloud Photo Library or other cloud storage options to back up your photos and free up storage space on your device.
With these tips and tricks, you can easily delete albums on iPhone and optimize your photo storage for a better user experience.
FAQ
Q: How do I delete albums on my iPhone?
A: To delete albums on your iPhone, follow these steps:
1. Open the Photos app on your iPhone.
2. Tap on the “Albums” tab at the bottom of the screen.
3. Scroll down and find the album you want to delete.
4. Tap on the album to open it.
5. Tap on the “Select” button at the top right corner of the screen.
6. Tap on the photos or videos you want to delete within the album.
7. Tap on the trash can icon at the bottom right corner of the screen.
8. Confirm the deletion by tapping on “Delete [number of items].”
Q: Why should I delete albums on my iPhone?
A: Deleting albums on your iPhone can help free up storage space and improve the organization of your photo library. It allows you to remove unnecessary albums and keep your device clutter-free.
Q: Are there any tips or tricks for deleting photo albums on iPhone?
A: Yes! Here are some tips and tricks for deleting photo albums on your iPhone:
1. Use the “Recently Deleted” folder: Deleted albums are stored in the “Recently Deleted” folder for 30 days, allowing you to recover them if needed.
2. Batch deletion: Instead of deleting photos one by one, you can select multiple photos within an album and delete them all at once.
3. Utilize third-party apps: Some apps offer advanced features for album deletion and organization. Explore the App Store for options that suit your needs.
Q: What should I do if I encounter issues when deleting albums on my iPhone?
A: If you encounter any issues when deleting albums on your iPhone, try these troubleshooting steps:
1. Restart your iPhone: A simple restart can often resolve minor software glitches.
2. Update your iOS: Make sure your iPhone is running the latest version of iOS to ensure optimal performance.
3. Clear cache: Clearing the cache of the Photos app may help resolve any temporary issues.
4. Reset settings: If all else fails, you can try resetting your iPhone settings. However, note that this will erase your personalized preferences, so be sure to back up your device beforehand.
Q: What are the best practices for album management on iPhone?
A: Here are some best practices for album management on iPhone:
1. Regularly review and delete unnecessary albums to keep your photo library organized.
2. Utilize folders and subfolders to categorize albums based on themes or events.
3. Use descriptive names for your albums to easily find specific photos.
4. Consider using cloud storage services like iCloud Photo Library to backup and manage your albums across devices.
Q: Can I delete albums on my iPhone using iCloud Photo Library or iTunes?
A: Yes, you can delete albums from your iPhone using iCloud Photo Library or iTunes. These methods provide alternative ways to manage your albums and photo library. Refer to the respective user guides or support documentation for detailed instructions on how to delete albums through these platforms.