Are you experiencing issues with swiping up on your Apple Watch? You’re not alone. Many users have reported difficulties with this gesture, even after trying basic troubleshooting steps like restarting the watch. In this article, we’ll explore the possible reasons behind this problem and provide you with practical solutions to fix it.
Key Takeaways:
- If you can’t swipe up on your Apple Watch, try restarting the device first.
- Unpairing and re-pairing your Apple Watch might help resolve any software-related issues.
- Changing the watch face or turning off System Haptics could restore the swipe up functionality.
- Removing a screen protector or giving your Apple Watch a clean can sometimes fix the issue.
- If all else fails, contact Apple support for further assistance.
Restart Your Apple Watch
If you’re facing the issue of not being able to swipe up on your Apple Watch, one of the first troubleshooting steps you can try is to restart your device. Restarting the Apple Watch can often resolve minor software glitches that may be causing the problem.
To restart your Apple Watch, follow these steps:
- Press and hold the side button until the sliders appear.
- Tap the power icon.
- Drag the Power Off slider to the left.
- Wait a few seconds.
- Press the side button again to turn on the watch.
After restarting your Apple Watch, check if the swipe up gesture is working properly. If not, continue with the next troubleshooting steps.
Table: Troubleshooting Steps
| Troubleshooting Step | Description |
|---|---|
| Restart Your Apple Watch | Press and hold the side button to restart the watch. |
| Unpair and Re-Pair Your Apple Watch | Unpair the watch from your iPhone and set it up as new. |
| Change Watch Face | Switch to a different watch face to see if the issue persists. |
| Turn Off System Haptics | Toggle off System Haptics in the Settings to reset haptic feedback. |
| Remove Your Apple Watch’s Screen Protector | Try removing the screen protector as it could be interfering with the swipe gesture. |
| Give Your Apple Watch a Clean | Clean your Apple Watch to remove any residues that may affect the touchscreen. |
| Other Troubleshooting Tips | Check for minor cracks, try slow swiping, or factory reset as a last resort. |
By following these troubleshooting steps, you can potentially resolve the issue of not being able to swipe up on your Apple Watch. If you’ve tried all the steps and the problem still persists, it may be necessary to contact Apple support for further assistance.
Unpair and Re-Pair Your Apple Watch

If restarting the Apple Watch does not fix the swipe up issue, it is recommended to unpair the watch from the iPhone and then set it up as new. This process can help isolate the problem and determine if it is related to the watchOS software.
To unpair the Apple Watch, follow the steps outlined in the Settings menu. Then, set up the watch as new without restoring from a backup to see if the swipe up gesture starts working again.
Unpairing and re-pairing the Apple Watch can often resolve any software issues that may be causing the swipe gesture problem. By starting fresh, you eliminate any potential conflicts or corrupted data that may be affecting the functionality of the swipe up feature.
Unpairing and Re-Pairing Your Apple Watch: Step-by-Step Guide
- Open the Apple Watch app on your iPhone.
- Go to the My Watch tab and select your Apple Watch.
- Tap the information (i) icon next to your watch.
- Select “Unpair Apple Watch”.
- Follow the on-screen prompts to complete the unpairing process.
- Once the unpairing is complete, set up your Apple Watch as new.
After following these steps, your Apple Watch should be unpaired from your iPhone and ready to be set up again. Test the swipe up gesture to see if it is functioning properly.
| Pros | Cons |
|---|---|
| Resets watchOS software | May result in loss of data if not backed up |
| Eliminates potential software conflicts | Requires reconfiguring watch settings and preferences |
| Can help identify if the issue is software-related | Time-consuming process |
Change Watch Face to Fix Apple Watch Swipe Up Not Working Issue

If you’re experiencing the issue of not being able to swipe up on your Apple Watch, changing the watch face might provide a simple solution. Some users have reported that switching to a different watch face resolved the problem and restored the swipe up gesture. To change your watch face, simply swipe left or right on the current watch face to cycle through the available options. Once you’ve selected a new watch face, try swiping up again to see if the issue has been resolved.
Changing the watch face is a quick and easy troubleshooting step that has worked for some users. It’s worth a try before moving on to other troubleshooting methods.
Remember that the watch face is an important part of the Apple Watch experience, allowing you to customize and personalize your device. If you’re a fan of the watch face you’re currently using, don’t worry – you can always switch back to it after testing a different watch face to see if it resolves the swipe up problem.
Table: Comparison of Apple Watch Swipe Up Not Working Solutions
| Solution | Description | Effectiveness |
|---|---|---|
| Restart Your Apple Watch | Power off and on the Apple Watch to resolve minor software glitches. | Effective for some users, but not a guaranteed fix. |
| Unpair and Re-Pair Your Apple Watch | Disconnect and reconnect the Apple Watch to the iPhone to isolate watchOS software issues. | Can help resolve swipe up problems caused by software conflicts. |
| Change Watch Face | Select a different watch face to refresh the device and potentially restore swipe up functionality. | Has worked for some users, providing a quick and simple fix. |
| Turn Off System Haptics | Disable haptic feedback settings to reset the haptic system and fix swipe up issues. | Reported as a successful solution by some users. |
| Remove Your Apple Watch’s Screen Protector | Remove any screen protectors that may be interfering with the touch screen. | Can resolve swipe up problems caused by screen protector compatibility issues. |
| Give Your Apple Watch a Clean | Clean the Apple Watch to remove any residues that may affect touch screen responsiveness. | Can improve swipe up gesture recognition if residues are causing interference. |
| Other Troubleshooting Tips | Check for display cracks, try swiping up at a slower pace, or consider factory resetting as a last resort. | Additional options to explore if the above solutions don’t work. |
Turn Off System Haptics
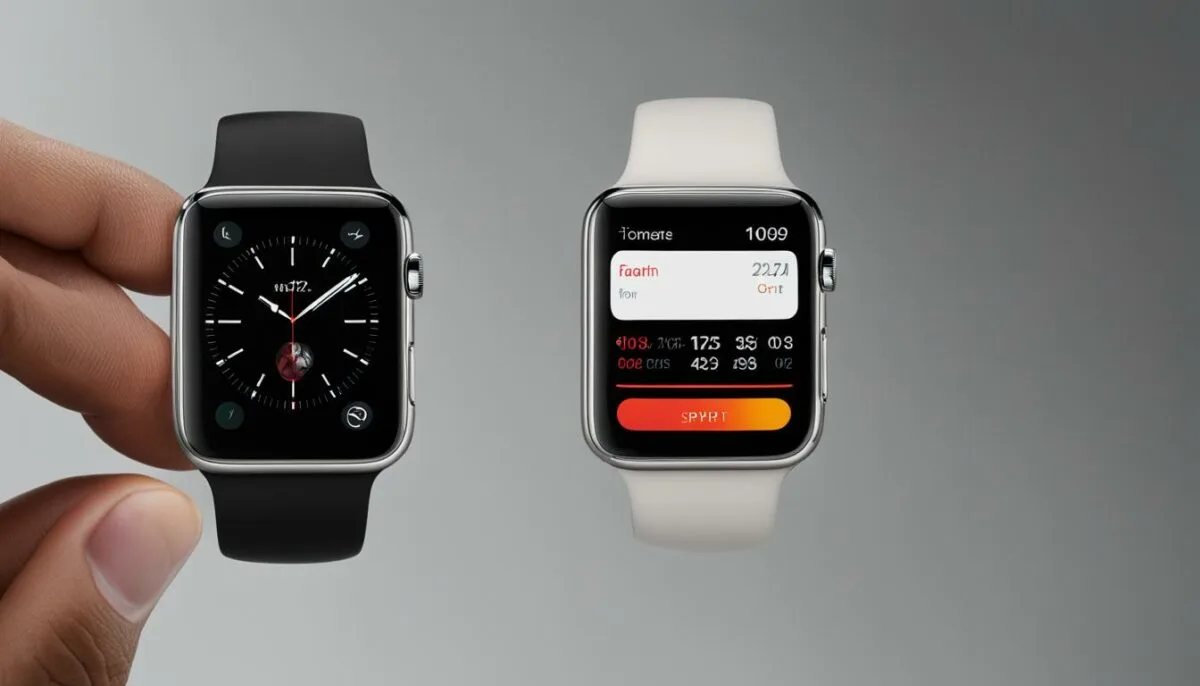
If you’re experiencing issues with the swipe up gesture on your Apple Watch, one potential solution is to turn off System Haptics. Some users have reported that toggling this feature off and then on again can help reset the haptic feedback system and resolve any problems causing the swipe up issue.
- Open the Settings app on your Apple Watch.
- Scroll down and tap on Sounds & Haptics.
- Toggle off the switch next to System Haptics.
- Wait for a few seconds, then toggle the switch back on.
This simple action may help restore the swipe up gesture functionality on your Apple Watch. Give it a try and see if it resolves the issue.
Table: Troubleshooting Steps for Apple Watch Swipe Up Issue
| Step | Description |
|---|---|
| 1 | Restart your Apple Watch |
| 2 | Unpair and re-pair your Apple Watch |
| 3 | Change watch face |
| 4 | Turn off System Haptics |
| 5 | Remove screen protector |
| 6 | Give your Apple Watch a clean |
| 7 | Other troubleshooting tips |
Refer to the table above for a summary of the troubleshooting steps for the Apple Watch swipe up issue. Each step addresses different potential causes of the problem and may help in resolving the issue. Try these steps in order, starting with restarting your Apple Watch, and progress to the next step if the issue persists.
Remove Your Apple Watch’s Screen Protector
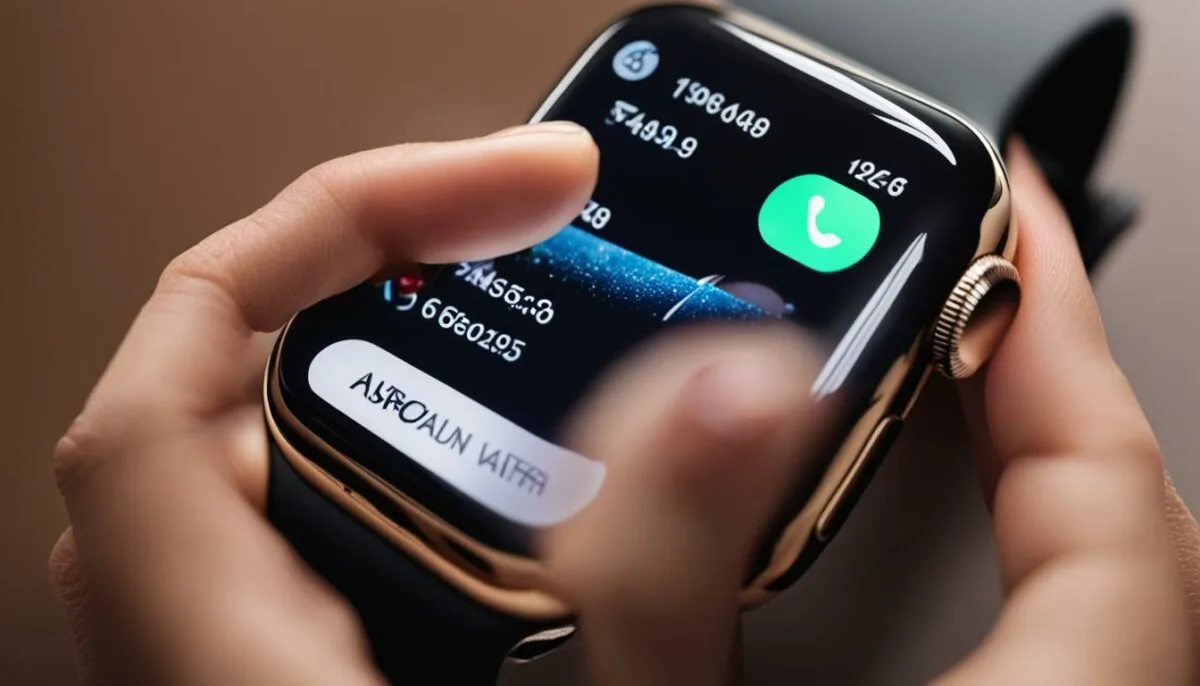
If you have a screen protector on your Apple Watch, it is possible that it is interfering with the swipe up functionality. The screen protector may be creating a barrier that prevents the swipe gesture from registering properly. To troubleshoot this issue, try removing the screen protector and see if the swipe gesture starts working again.
While removing the screen protector may require getting a new one, it is worth a try to determine if the screen protector is the cause of the problem. Sometimes, screen protectors can create a gap between the screen and your finger, making it difficult for the touch screen to recognize your input.
By removing the screen protector, you can eliminate this potential barrier and restore the swipe up gesture on your Apple Watch. However, it’s important to note that removing the screen protector may expose your watch face to scratches and other potential damage. If you decide to remove the screen protector, consider getting a new one to protect your Apple Watch’s display.
Table: Pros and Cons of Using a Screen Protector on Your Apple Watch
| Pros | Cons | |
|---|---|---|
| Protection from scratches | ✔️ | ❌ |
| Added layer of privacy | ✔️ | ❌ |
| Enhanced durability | ✔️ | ❌ |
| Interference with touch screen sensitivity | ❌ | ✔️ |
| Potential for air bubbles | ❌ | ✔️ |
| Reduces clarity of display | ❌ | ✔️ |
In conclusion, if you are experiencing issues with the swipe up gesture on your Apple Watch, removing the screen protector may help resolve the problem. However, carefully weigh the pros and cons of using a screen protector before deciding whether to go without one. Consider factors such as protection from scratches, touch screen sensitivity, and overall display clarity to find the best solution for your needs.
Give Your Apple Watch a Clean

If you haven’t cleaned your Apple Watch in a while, it may be time to give it a quick wash. Since all models of Apple Watch are water-resistant, you can safely clean it with water. Make sure to remove the watch band before cleaning and pay attention to residues on the side of the Digital Crown and side buttons, as these can affect the touchscreen’s responsiveness.
Cleaning your Apple Watch is simple and can help resolve issues with the swipe gesture. Start by rinsing your watch under warm water, gently scrubbing it with a soft, lint-free cloth. Avoid using soap or cleaning products, as they can damage the watch’s finish. Once clean, dry your Apple Watch thoroughly before reattaching the watch band.
Regular cleaning of your Apple Watch can help maintain its functionality and improve the accuracy of touch input. By removing any dirt or grime that may have accumulated on the screen or around the buttons, you can ensure that the swipe up gesture works smoothly. Remember to clean your Apple Watch regularly to keep it looking and performing its best.
Table: Apple Watch Cleaning Steps
| Step | Description |
|---|---|
| 1 | Remove the watch band from your Apple Watch. |
| 2 | Rinse your Apple Watch under warm water. |
| 3 | Gently scrub the watch with a soft, lint-free cloth. |
| 4 | Avoid using soap or cleaning products. |
| 5 | Dry your Apple Watch thoroughly before reattaching the watch band. |
Other Troubleshooting Tips
If the above solutions do not fix the problem of not being able to swipe up on your Apple Watch, there are a few additional troubleshooting tips you can try:
- Check the display of your Apple Watch for any minor cracks or damage that may be causing the swipe up issue. Even small cracks can affect the touchscreen’s responsiveness.
- Some users have reported that performing the swipe up gesture at a slower pace has worked for them. Try swiping up slowly to see if it makes a difference.
- If all else fails, you can try factory resetting your Apple Watch. Keep in mind that this will erase all content and settings on the watch, so be sure to back up your data beforehand.
Remember to always keep your Apple Watch’s software up to date by installing the latest watchOS updates. These updates often include bug fixes and improvements that can help resolve any issues you may be experiencing.
Example Table: Troubleshooting Steps
| Troubleshooting Step | Description |
|---|---|
| Restart Your Apple Watch | Press and hold the side button to restart your Apple Watch and resolve minor software glitches. |
| Unpair and Re-Pair Your Apple Watch | Unpair your Apple Watch from your iPhone and set it up as new to potentially resolve any watchOS software issues. |
| Change Watch Face | Switch to a different watch face to see if it resolves the swipe up problem. |
| Turn Off System Haptics | Toggle off System Haptics in Settings and toggle it back on to reset the haptic feedback system. |
| Remove Screen Protector | If you have a screen protector, try removing it as it may interfere with the swipe up gesture. |
| Give Your Apple Watch a Clean | Regularly clean your Apple Watch to remove any dirt or residue that may be affecting the touchscreen’s responsiveness. |
Conclusion
Troubleshooting the issue of not being able to swipe up on your Apple Watch can be frustrating, but there are several steps you can take to try and resolve the problem. Restarting your watch, unpairing and re-pairing with your iPhone, changing the watch face, turning off System Haptics, and removing any screen protectors are all potential solutions to consider.
If these steps don’t fix the issue, don’t worry. Giving your Apple Watch a good clean and trying other troubleshooting tips can also help. And if all else fails, you can always reach out to Apple support for further assistance.
Remember, the swipe up gesture is an important feature of your Apple Watch, so it’s worth taking the time to troubleshoot and fix any issues you may be experiencing. By following these steps, you’ll hopefully regain full functionality and be able to enjoy all the features your Apple Watch has to offer.
FAQ
Why can’t I swipe up on my Apple Watch?
If you are unable to swipe up on your Apple Watch, there may be a software issue or other factors causing the problem. Here are some troubleshooting steps you can try to resolve the issue.
How can I restart my Apple Watch?
To restart your Apple Watch, press and hold the side button until the sliders appear. Then, tap the power icon and drag the Power Off slider to the left. After the watch turns off, wait a few seconds and then press the side button again to restart it.
What should I do if restarting my Apple Watch doesn’t fix the swipe up issue?
If restarting the Apple Watch doesn’t work, try unpairing the watch from your iPhone and setting it up as new. This can help isolate the problem and determine if it is related to the watchOS software. Follow the steps outlined in the Settings menu to unpair the Apple Watch, then set it up as new without restoring from a backup.
Can changing the watch face fix the Apple Watch swipe up not working issue?
Yes, sometimes changing the watch face can resolve the problem. Swipe left or right on the current watch face to switch to a different one, then try swiping up again to see if the gesture is responsive.
How can I turn off System Haptics on my Apple Watch?
To turn off System Haptics, go to Settings, then Sounds & Haptics. Toggle off System Haptics and wait for a few seconds before toggling it back on. This may help reset the haptic feedback system and resolve any issues causing the swipe up problem.
Should I remove my Apple Watch’s screen protector if the swipe up gesture is not working?
Yes, if you have a screen protector on your Apple Watch, it is possible that it is interfering with the swipe up functionality. Try removing the screen protector and see if the swipe gesture starts working again.
How can I clean my Apple Watch to fix the swipe up issue?
If you haven’t cleaned your Apple Watch in a while, it may be time to give it a quick wash. Since all models of Apple Watch are water-resistant, you can safely clean it with water. Make sure to remove the watch band before cleaning and pay attention to residues on the side of the Digital Crown and side buttons, as these can affect the touchscreen’s responsiveness.
What other troubleshooting tips can I try if the swipe up issue persists?
Check the display for any minor cracks, perform the swipe up gesture at a slower pace, and consider factory resetting the Apple Watch as a last resort. Remember to back up your data before doing a factory reset.
What should I do if none of the troubleshooting steps work?
If you have exhausted all troubleshooting steps and the swipe up issue still persists, it may be necessary to contact Apple support for further assistance.