Curious about where your voice messages are stored on your iPhone? Look no further! In this user guide, we’ll explore the location and storage options for voice messages on your iPhone.
Key Takeaways:
- Voice messages on the iPhone are saved within the Messages app by default.
- Audio messages have a default expiration time of 2 minutes and can be deleted if not manually saved.
- To prevent automatic deletion, tap the “Keep” option within the conversation thread.
- Adjust the settings to change the expiration time or disable it completely.
- Saved audio messages are stored in the Messages app on iOS 12 and later, and in the Voice Memos app on earlier iOS versions.
How to Record and Send Audio Messages on iPhone
To record and send an audio message on your iPhone, follow these simple steps:
- Open the Messages app on your iPhone.
- Start a new message by tapping the “+” icon or open an existing conversation.
- Tap the “Audio” option, represented by a microphone icon.
- Begin speaking to record your message.
- Tap the stop button when finished recording.
- You can now choose to send the audio message immediately, review it before sending, or add it to an existing message.
By default, audio messages on iPhone have a two-minute expiration time. If you want to save an audio message beyond this time, make sure to tap the “Keep” option within the conversation thread.
“Recording audio messages on iPhone is incredibly convenient and intuitive. It allows you to quickly capture and share your voice with others, adding a personal touch to your conversations.” – Apple Support
With these simple steps, you can easily record and send audio messages on your iPhone, enhancing your communication experience.
| Advantages of Audio Messages on iPhone | Disadvantages of Audio Messages on iPhone |
|---|---|
|
|
Now that you know how to record and send audio messages on your iPhone, you can start using this feature to make your conversations more engaging and efficient.
How to Listen and Reply to Audio Messages on iPhone
To fully utilize the audio messaging feature on your iPhone, it’s essential to know how to listen to and reply to audio messages. In this section, we will guide you through the process step by step, ensuring that you can effortlessly engage with your audio messages.
Listening to Audio Messages
When you receive an audio message on your iPhone, accessing it is simple. Open the Messages app and select the conversation thread containing the audio message. Within the conversation, you’ll find the audio message displayed as a waveform. Tap the play button to listen to the message and adjust the volume using the volume buttons on the side of your iPhone.
For more control over playback, you can slide right or left on the waveform to fast-forward or rewind the message. If you need to adjust the playback speed, touch and hold the waveform to reveal the playback speed options. This flexible playback feature allows you to listen to audio messages at your own pace, ensuring a seamless user experience.
Replying to Audio Messages
Replying to audio messages is as simple as listening to them. Once you’ve listened to the message, tap the text input field located below the waveform. This will activate the keyboard, allowing you to type your reply. If you prefer to reply with another audio message, tap and hold the microphone icon next to the text input field and begin recording your response. Release the icon when you’re finished recording, and your audio reply will be sent.
It’s worth noting that if you receive an audio message while your iPhone is locked, you can directly access it by swiping left on the message notification on your lock screen and tapping the play button. This convenient feature saves you time and ensures you never miss an important audio message.
| Listening to Audio Messages on iPhone | Replying to Audio Messages on iPhone |
|---|---|
| 1. Open the Messages app. | 1. Listen to the audio message by tapping the play button on the waveform. |
| 2. Select the conversation thread containing the audio message. | 2. Tap the text input field to activate the keyboard. |
| 3. Locate the audio message within the conversation. | 3. Type your reply or tap and hold the microphone icon to record an audio response. |
| 4. Tap the play button on the waveform to listen to the message. | 4. Release the microphone icon to send your audio reply. |
How to Change Audio Message Settings on iPhone

Changing the audio message settings on your iPhone allows you to customize the expiration time and prevent your audio messages from being automatically deleted. To make these adjustments, follow these simple steps:
- Open the Settings app on your iPhone.
- Scroll down and tap on “Messages”.
- Select the “Audio Messages” option.
- Adjust the expiration time according to your preference.
- You can choose from the default expiration time of 2 minutes or change it to “Never” to prevent your audio messages from expiring.
By extending the expiration time or disabling it completely, you can ensure that your important audio messages remain accessible for as long as you need them.
However, it’s important to note that saving a large number of audio messages indefinitely can take up significant storage space on your iPhone. Therefore, consider regularly reviewing and deleting unnecessary or old audio messages to free up space for other important content.
Benefits of Changing Audio Message Settings
By adjusting the audio message settings, you can enjoy the following benefits:
- Prevent Automatic Deletion: Changing the expiration time or disabling it allows you to prevent your audio messages from being automatically deleted after the default 2-minute period.
- Ensure Accessibility: By extending the expiration time or setting it to “Never”, you can ensure that your important audio messages are always accessible, even after an extended period.
- Customize Storage Management: Adjusting the audio message settings gives you control over your iPhone’s storage space by allowing you to manage the number of audio messages saved on your device.
| Setting | Description |
|---|---|
| Expiration Time | Adjust the expiration time for audio messages |
| Default (2 minutes) | Audio messages will be automatically deleted after 2 minutes |
| Never | Audio messages will not be automatically deleted |
Where Are Saved Audio Messages Stored on iPhone

Saved audio messages on the iPhone are stored within the Messages app for easy access. If you are using an iPhone running iOS 12 and later, you can find your saved audio messages by simply scrolling through the conversation thread. Look for the messages that you have manually saved by tapping the “Keep” option. These messages will be stored within the conversation itself, allowing you to access them whenever you need to.
On the other hand, if you are using an earlier version of iOS, such as iOS 11 or earlier, your saved audio messages will be stored in the Voice Memos app. To access them, open the Messages app and find the audio message you want to access. Long-press the message and tap “Save” to store it in the Voice Memos app.
Both storage locations provide convenient ways to access and manage your saved audio messages. Whether they are stored within the Messages app or the Voice Memos app, you can easily locate and listen to your saved audio messages whenever you need to.
Example Table: Storage Location Comparison
| Operating System | Storage Location |
|---|---|
| iOS 12 and later | Messages app |
| iOS 11 and earlier | Voice Memos app |
Exporting and Sharing Audio Messages on iPhone
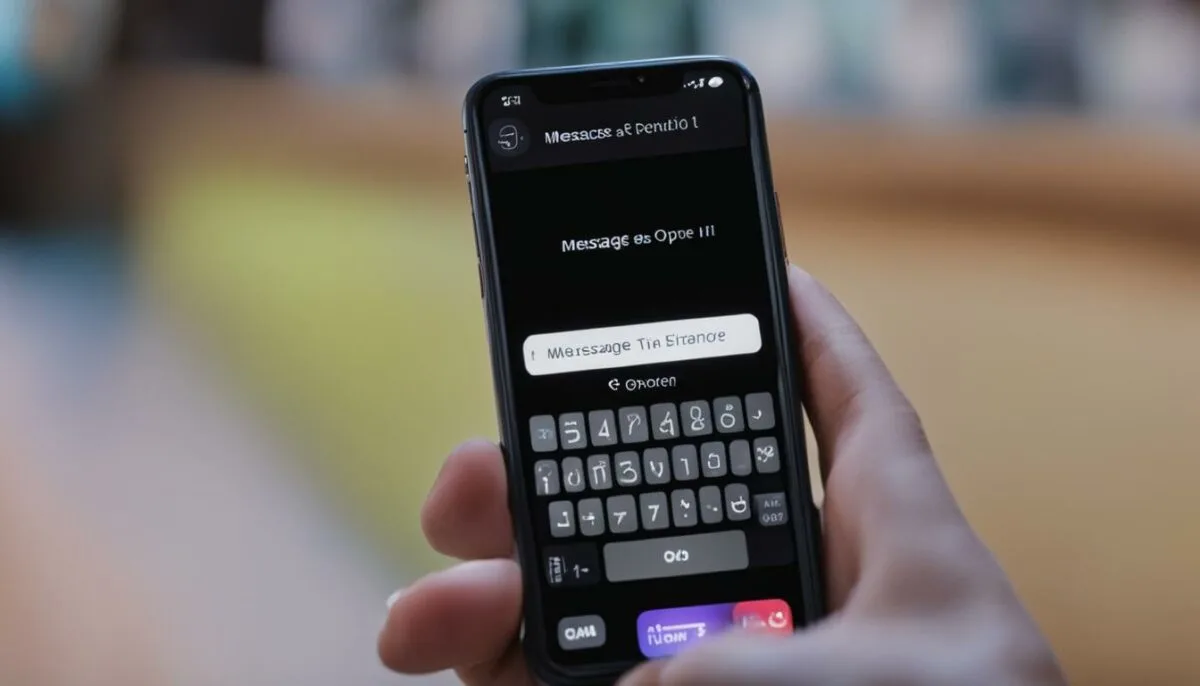
When it comes to managing your audio messages on iPhone, you may want to export or share them with others. Fortunately, there are simple ways to accomplish this. One method is to use the Notes app, which allows you to copy the audio message and paste it into a new note. This way, you can easily share the note containing the audio message with various apps and services.
To export or share an audio message, start by long-pressing the message you want to move or share. Then, select “Copy” to save the audio file to your iPhone’s clipboard. Next, open the Notes app and create a new note. Tap on the note and select “Paste” to insert the audio message as a .caf file. From there, you can share the note via email, messaging apps, or even social media platforms.
Another option for exporting and sharing audio messages is to use third-party file-sharing apps. Services such as Dropbox, Google Drive, or iCloud Drive allow you to upload the audio message file and generate a link that you can send to others. This way, the recipient can easily download the audio message and listen to it on their own device.
| Exporting and Sharing Audio Messages on iPhone |
|---|
| 1. Long-press the audio message you want to export or share. |
| 2. Select “Copy” to save the audio file to your iPhone’s clipboard. |
| 3. Open the Notes app and create a new note. |
| 4. Tap on the note and select “Paste” to insert the audio message as a .caf file. |
| 5. Share the note containing the audio message via email, messaging apps, or social media platforms. |
By utilizing these methods, you can easily export and share your audio messages on iPhone, allowing you to conveniently share important voice recordings or memorable moments with friends, family, or colleagues.
Managing Audio Message Settings on iPhone
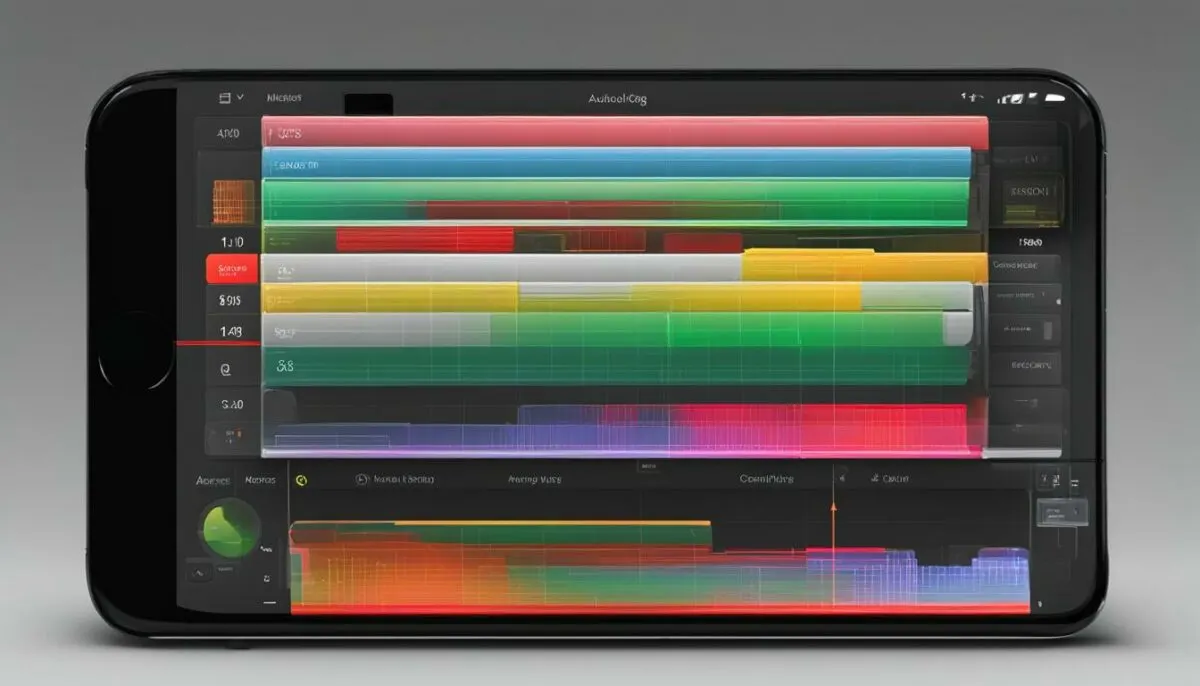
Managing audio message settings on your iPhone is essential for optimizing storage and ensuring your valuable voice messages are stored according to your preferences. Here are some tips to help you adjust expiration time and manage storage for audio messages on your iPhone.
Adjusting Expiration Time for Audio Messages
To prevent audio messages from being automatically deleted after the default 2-minute expiration time, you can adjust the settings on your iPhone. Simply go to the Settings app, navigate to the Messages section, and select the “Audio Messages” option. From there, you can change the expiration time to “Never” to keep your audio messages indefinitely. However, keep in mind that this may consume significant storage space on your iPhone, so it’s important to regularly manage your audio message storage.
Managing Storage for Audio Messages
As saving a large number of audio messages can take up substantial storage space on your iPhone, it’s crucial to keep your storage in check. Regularly review and delete unnecessary or old audio messages to free up space for other content. You can access and delete audio messages within the Messages app by selecting the conversation thread and tapping on the audio message to delete it. Additionally, consider using cloud storage or external backup options to store your important audio messages and free up space on your iPhone.
Tips for Using Audio Messages on iPhone
When it comes to using audio messages on your iPhone, here are some helpful tips and best practices to enhance your experience:
- Save important audio messages: As audio messages have a default expiration time of 2 minutes, it’s crucial to tap the “Keep” option within the conversation thread if you want to save them. This will prevent automatic deletion and allow you to access them later.
- Adjust audio message settings: To customize the expiration time or disable it altogether, go to the Settings app, select Messages, and then choose “Audio Messages.” By adjusting these settings according to your preferences, you can maximize the lifespan of your audio messages.
- Utilize the “Raise to Listen” feature: For quick playback of audio messages, enable the “Raise to Listen” feature in the Settings app under Messages. With this feature activated, simply lift your iPhone to your ear when listening to an audio message, and it will automatically play through the earpiece.
- Export and share audio messages: If you wish to move or share your audio messages outside of the Messages app, you can use the Notes app. Simply long-press the audio message, select “Copy,” open the Notes app, create a new note, and tap “Paste” to include the audio message as a .caf file. This allows for greater flexibility and accessibility in sharing your audio messages.
Remember to manage your audio message settings and storage to optimize your iPhone’s functionality. Saving important audio messages, adjusting settings, utilizing features like “Raise to Listen,” and exploring export options through the Notes app will help you make the most of audio messaging on your iPhone.
Table: Audio Message Tips and Best Practices
| Tips | Best Practices |
|---|---|
| Save important audio messages | Tap “Keep” to prevent automatic deletion |
| Adjust audio message settings | Customize expiration time or disable it |
| Utilize the “Raise to Listen” feature | Enable quick playback through earpiece |
| Export and share audio messages | Use the Notes app to copy and paste messages |
By following these tips and best practices, you can fully maximize the features and functionality of audio messages on your iPhone, ensuring a seamless and enjoyable communication experience.
Conclusion
Voice messages on the iPhone are conveniently saved within the Messages app, ensuring easy access and storage. By utilizing the “Keep” option, you can prevent automatic deletion and save your valuable audio messages within the conversation thread. With the ability to adjust settings, you can customize the expiration time or disable it entirely, ensuring that your voice messages are preserved according to your preferences.
For users running iOS 12 and later, saved audio messages are conveniently stored within the Messages app itself, providing a streamlined experience. However, for those using earlier versions of iOS, such as iOS 11 or earlier, the Voice Memos app serves as the location for saved audio messages. Simply tap and hold an audio message to save it in the Voice Memos app for easy retrieval.
When it comes to exporting and sharing your audio messages, the Notes app is your go-to tool. By copying and pasting the audio file into a new note, you can easily share it with various apps and services, expanding its accessibility beyond the Messages app.
Remember to manage your audio message settings and storage to optimize your iPhone’s functionality. Regularly reviewing and deleting unnecessary or old audio messages will not only free up storage space but also keep your device running smoothly.
FAQ
Where do voice messages save on iPhone?
Voice messages on the iPhone are stored within the Messages app.
How do I record and send audio messages on iPhone?
To record and send an audio message on your iPhone, open the Messages app, tap the “+” icon, select the “Audio” option, and begin speaking to record your message.
How do I listen and reply to audio messages on iPhone?
To listen to an audio message on your iPhone, open the Messages app, select the conversation containing the audio message, and tap the play button. To reply, simply tap the microphone button and speak your response.
How do I change audio message settings on iPhone?
To change the audio message settings on your iPhone, go to the Settings app, scroll down to find the Messages section, and tap on “Audio Messages.” From there, you can adjust the expiration time for audio messages.
Where are saved audio messages stored on iPhone?
On iPhones running iOS 12 and later, saved audio messages are stored within the Messages app. In earlier versions of iOS, they are stored in the Voice Memos app.
How do I export and share audio messages on iPhone?
To export and share audio messages on your iPhone, long-press the message, select “Copy,” open the Notes app, create a new note, and tap “Paste.” From there, you can share the note containing the audio message.
How do I manage audio message settings on iPhone?
To manage audio message settings on your iPhone, go to the Settings app, navigate to the Messages section, and adjust the expiration time for audio messages.
What are some tips for using audio messages on iPhone?
Some tips for using audio messages on iPhone include saving messages before they expire, adjusting settings to fit your preferences, and using the Notes app to export and share audio messages.