If you’re an iPad owner, you may have overlooked one of the handiest features that come bundled with your device: the flashlight. Whether you’re looking for something under the bed or struggling to read a menu in a dimly lit room, your iPad’s flashlight has got you covered.
In this quick guide, we’ll show you how to use the flashlight on your iPad, highlight the best flashlight app for iPad, and provide you with troubleshooting tips to ensure that you never get caught in the dark. So, grab your iPad and let’s get started!
Key Takeaways
- Your iPad has a built-in flashlight feature that can be enabled easily.
- The default flashlight app on iPad is quite basic but gets the job done.
- Third-party flashlight apps offer more advanced features and customization options.
- If you’re experiencing issues with your flashlight, there are troubleshooting tips that you can try.
- Adjusting brightness levels and utilizing different modes can help you use the flashlight more efficiently.
Understanding the Flashlight Feature on iPad
If you’ve owned an iPad for any amount of time, chances are you’ve come across the flashlight feature. So, what is the flashlight feature on iPad, and what purpose does it serve? In this section, we will answer these questions and more.
The flashlight feature on an iPad is essentially a built-in flashlight that uses the device’s LED flash as a source of light. It’s a nifty tool that can come in handy in a variety of situations, such as when you need to look for something in the dark or need a quick source of light.
While the flashlight feature is a simple tool, it does come with some useful functionality. For instance, you can adjust the brightness of the flashlight or turn on a strobe light effect for added fun.
How the Flashlight Feature Differs from Third-Party Flashlight Apps
One of the main benefits of the flashlight feature on iPad is its ease of use. Since it’s built into the device, you don’t need to download any third-party apps or worry about compatibility issues. Plus, it’s readily accessible from the control center, making it easy to turn on and off as needed.
Third-party flashlight apps offer some additional functionality, such as customizable colors or Morse code support, but may come with other limitations or compatibility issues.
Overall, the flashlight feature on an iPad is a simple yet effective tool that can add convenience to your user experience. In the next section, we will explore how to enable the flashlight feature and get started using it.
Enabling the Flashlight on Your iPad

If you’re looking to enable the flashlight feature on your iPad, you’re in luck! The process is straightforward and easy to follow. Here’s what you need to do:
- Swipe down from the upper-right corner of your iPad’s screen to open the Control Center.
- Look for the flashlight icon, which looks like a small flashlight, and tap on it.
- Voila! Your flashlight is now enabled, and you can use it to brighten your surroundings.
If you’re having trouble finding the flashlight icon in the Control Center, it may be because you’ve turned it off in your settings. Here’s how to check:
- Go to your iPad’s Settings app.
- Tap on “Control Center.”
- Make sure the “Flashlight” option is turned on.
If you’ve followed these steps and your flashlight still isn’t working, don’t worry. We’ll cover some common troubleshooting tips in section 6.
Using the Built-in Flashlight App on iPad
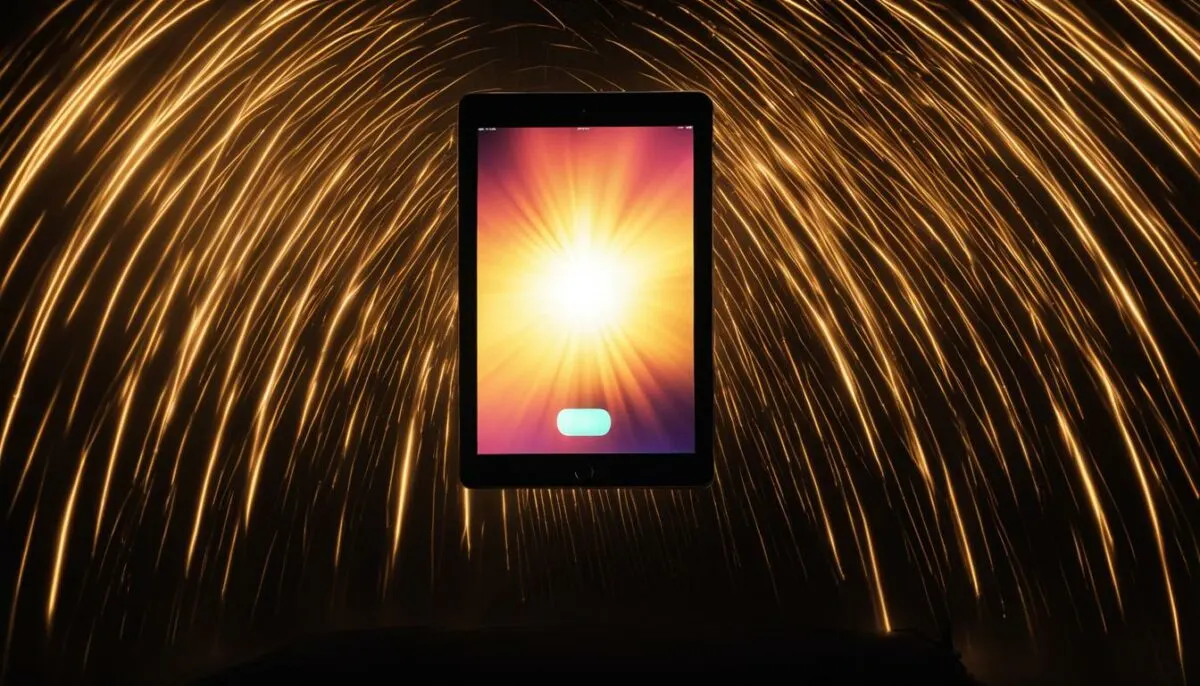
If you’re not interested in downloading a third-party app, your iPad comes with a built-in flashlight app that you can use. To access it, swipe down from the top-right corner of your iPad’s screen to bring up the Control Center. Look for the flashlight icon and tap it to turn on the flashlight.
The built-in flashlight app on iPad provides more than just a basic flashlight function. You can adjust the brightness level by dragging the slider to the left or right. Additionally, you can change the light color by tapping the colored filters below the brightness slider.
That’s not all; the built-in flashlight app also includes a strobe light and an SOS mode. To activate the strobe light, tap the strobe button on the bottom left corner of the screen. The SOS mode, which flashes the light in a pattern to signal distress, can be activated by triple-clicking the flashlight button.
Using the Built-in Flashlight App on iPad as a Torch
Are you planning to use your iPad’s flashlight as a torch during a hiking trip or camping expedition? The built-in flashlight app on iPad can also double as a torch when you need both hands free. Follow the steps below to enable the torch feature:
- Open the Settings app on your iPad.
- Tap Control Center.
- Scroll down and look for “Flashlight”.
- Tap the green plus sign next to “Flashlight” to add it to your Control Center.
Once you have added the flashlight to your Control Center, you can turn on the torch mode by pressing and holding the flashlight icon in the Control Center.
The built-in flashlight app on iPad is a fantastic tool that can be used in a variety of situations. However, if you’re looking for more advanced features, you may want to consider downloading a third-party flashlight app. Let’s explore some of the best flashlight apps for iPad in the next section.
Exploring Third-Party Flashlight Apps for iPad

While the built-in flashlight app on iPad is handy, sometimes you need more features or a different user interface. That’s where third-party flashlight apps come in. Here are some of the best flashlight apps available for iPad:
| App Name | Highlights |
|---|---|
| Flashlight Ⓞ | This app offers a simple and sleek interface, with features such as strobe lights, SOS signals, and customizable colors. |
| MyLight Flashlight | This app has a unique feature that allows you to turn off the flashlight with a shake of your device. It also offers brightness and color adjustments. |
| Flashlight: LED Torch Light | This app turns your iPad into a strobe light, police light, and disco ball, with customizable effects and colors. |
| Flashlight ∞ | This app has a selection of themes, including a virtual candle and a police car light, as well as brightness, color, and strobe settings. |
These are just a few of the many flashlight apps available for iPad, but they offer unique features and customizable options to enhance your flashlight experience. Try them out and see which one works best for your needs.
Troubleshooting: Flashlight Not Working on iPad

If you’re having trouble with your iPad flashlight not working, don’t worry; we’ve got some solutions for you to try. Here are some common issues and their corresponding fixes:
Issue: Flashlight button is grayed out or not available
If the flashlight button is grayed out or not available, you might have accidentally disabled the feature. Here’s how to enable it:
- Go to “Settings” on your iPad.
- Tap on “Control Center.”
- Find “Flashlight” and enable it by tapping the green plus sign next to it.
- Restart your iPad and check if the flashlight is now available.
Issue: Flashlight is not turning on
If the flashlight is not turning on, try the following:
- Ensure that your iPad battery is not critically low. The flashlight might not work if the battery level is too low.
- Check if the flashlight lens is dirty. If so, clean it with a microfiber cloth and try again.
- Restart your iPad and try turning on the flashlight again.
- If none of the above solutions work, try resetting your iPad to its factory settings. Note that this will erase all data on your device, so make sure to back up your data beforehand.
If none of these fixes resolve the issue, you might need to take your iPad to an authorized Apple service provider to check for any hardware issues.
“My iPad flashlight suddenly stopped working, and I couldn’t figure out why. After trying the fixes in this guide, I finally got it working again. Thanks, guys!” – Amanda
Remember, the flashlight feature on your iPad is a useful tool that can come in handy in various situations. By following the troubleshooting tips in this guide, you can quickly and easily fix common issues and get your flashlight back up and running in no time.
Maximizing Efficiency with the iPad Flashlight
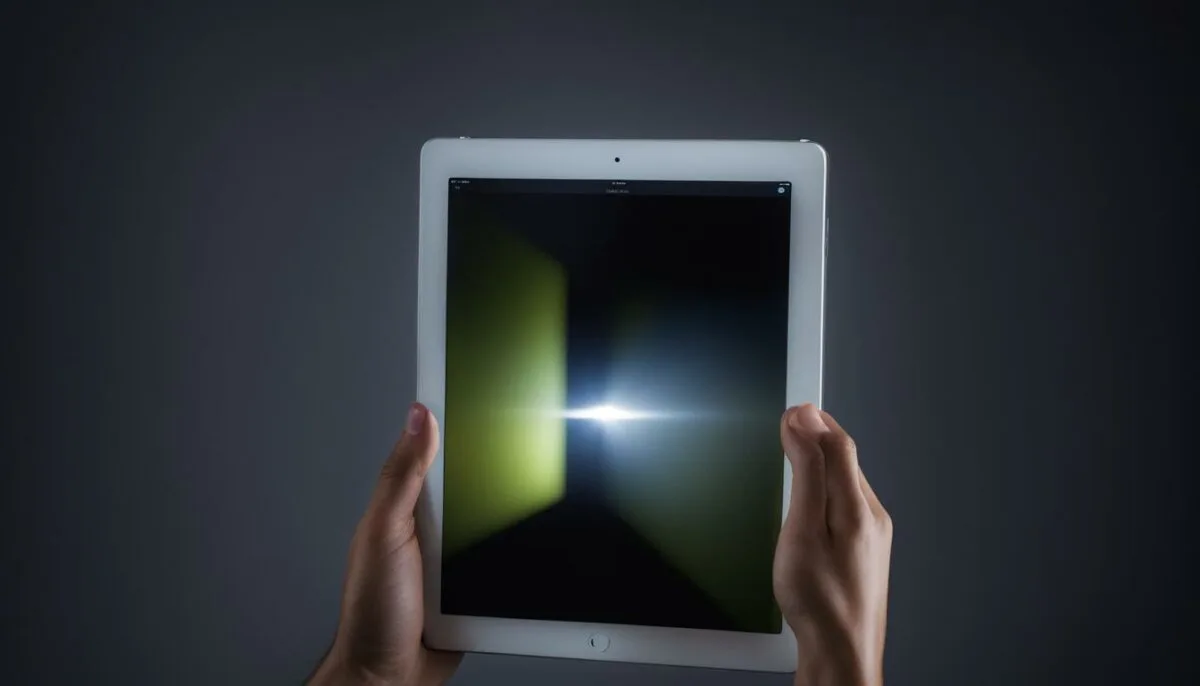
The iPad flashlight is a handy feature to have, especially when you need a quick source of light. However, did you know that you can customize the flashlight settings to improve your user experience and maximize efficiency? Here are some tips and tricks:
Adjust the Brightness
The iPad flashlight has adjustable brightness levels, allowing you to dim or brighten the light as needed. To adjust the brightness, swipe up from the bottom of your iPad’s screen to access the control center. Tap and hold the flashlight icon, and you’ll see a list of brightness options. Select the desired level, and you’re good to go!
Utilize Different Modes
In addition to the regular flashlight mode, your iPad also has a strobe and an SOS mode. To access these modes, tap and hold the flashlight icon in the control center. Swipe to the left to switch between modes. You can use the strobe mode for parties or as a signal for help in emergencies. The SOS mode sends out a distress signal by flashing the light in a specific pattern.
Use Shortcuts
If you use the flashlight frequently, you can create a shortcut to access it quickly. Go to Settings > Control Center > Customize Controls and add the flashlight to your control center. Now you can access the flashlight by swiping up from the bottom of your iPad’s screen and tapping the flashlight icon.
Turn Off the Flashlight without Unlocking Your iPad
If you’re in a hurry and need to turn off the flashlight quickly, you don’t have to unlock your iPad. Simply press the home button once to exit the control center, and the flashlight will turn off automatically.
By utilizing these tips and tricks, you can make the most out of your iPad’s flashlight feature. Whether you need a quick source of light or a signal for help, the iPad flashlight has got you covered.
Customizing Your Flashlight Experience on iPad

You don’t have to settle for default settings when it comes to using the flashlight on your iPad. You can customize the settings to better suit your needs and preferences. Here are some ways to customize your flashlight experience on iPad:
Changing the Appearance
You can change the color of your flashlight by selecting a different filter. To do this, open the flashlight and tap the filter icon. From there, you can choose from a variety of filter colors to personalize your experience.
Adding Shortcuts
If you use the flashlight often, you may want to add a shortcut to your Control Center for quick access. To do this, go to Settings, then Control Center, and select Customize Controls. From there, add the flashlight icon to your Control Center for easy access.
Using Siri
You can also use Siri to turn your flashlight on or off. Simply activate Siri and say “turn on flashlight” or “turn off flashlight” to use the feature without even having to touch your iPad.
Maximizing Efficiency
To maximize your efficiency when using the flashlight on your iPad, consider adjusting the brightness levels based on your needs. If you’re using it in a dark environment, turn the brightness up to its maximum level. If you’re using it in a well-lit area, turn the brightness down to conserve battery life.
Customizing your flashlight experience on iPad can make using the feature even more enjoyable and efficient. Whether you prefer a certain color or want to add a shortcut to your Control Center, these small changes can make a big difference. Try customizing your settings today and see how it enhances your user experience.
Resolving Issues: Flashlight Not Showing on iPad

If you’re having trouble finding the flashlight feature on your iPad, don’t worry. There are a few troubleshooting steps you can take to resolve this issue.
Step 1: Check Control Centre
The first thing you should check is the Control Centre. Swipe down from the top right corner of the screen to access the Control Centre. Look for the flashlight icon – it should be located near the middle of the Control Centre. If the flashlight icon is not there, you may need to add it manually.
Step 2: Check Settings
If the flashlight icon is not showing in the Control Centre, you should check your settings. Go to Settings > Control Centre > Customize Controls. Look for the flashlight icon under the “More Controls” section. If it’s not there, tap on the green “+” button to add it.
Step 3: Restart Your iPad
If the above steps don’t work, you can try restarting your iPad. Press and hold the Sleep/Wake button until the “slide to power off” slider appears. Slide the slider to the right to turn off your iPad. Then press and hold the Sleep/Wake button again to turn it back on. Check the Control Centre again to see if the flashlight icon is now visible.
By following these simple steps, you should be able to resolve the issue of the flashlight not showing on your iPad. If the issue persists, you may need to contact Apple support for further assistance.
Conclusion
In conclusion, the flashlight feature on your iPad is a useful tool that can enhance your user experience. Whether you want to find your way in the dark or need a quick source of light, the flashlight feature has got you covered. By following the steps outlined in this guide, you can easily enable, customize, and troubleshoot your flashlight on iPad.
Remember, if you’re experiencing issues with your flashlight not working or not showing up on your iPad, don’t panic. There are simple troubleshooting steps you can take to resolve these problems. And if you’re looking for more advanced features or a different user interface, you can always explore third-party flashlight apps for iPad.
Stay Safe and Have Fun
We hope this guide has been helpful in unlocking the potential of the flashlight feature on your iPad. Whether you’re camping, reading in bed, or just need a quick light source, your iPad’s flashlight is a versatile and reliable tool. Remember to use it safely and have fun exploring all its features!
FAQ
What is the purpose of the flashlight feature on iPad?
The flashlight feature on iPad allows you to use your device as a source of light, which can come in handy in various situations where you need some extra illumination.
How do I enable the flashlight on my iPad?
To enable the flashlight on your iPad, simply swipe down from the top-right corner of the screen to open the Control Center, then tap on the flashlight icon.
Can I use the built-in flashlight app on my iPad?
Yes, your iPad comes with a built-in flashlight app. You can access it by following the steps mentioned above to enable the flashlight. The app allows you to adjust the brightness level and use different modes.
Are there any third-party flashlight apps available for iPad?
Yes, there are several third-party flashlight apps available for iPad. Some popular options include “FlashlightⓄ”, “Brightest Flashlight App”, and “Light: LED Flashlight”. These apps offer additional features and customization options.
What should I do if my flashlight is not working on my iPad?
If you’re experiencing issues with your flashlight not working on your iPad, try the following troubleshooting steps:
1. Ensure that the flashlight is enabled in the Control Center.
2. Restart your iPad and try again.
3. Check for any software updates and install them if available.
4. If the problem persists, contact Apple Support for further assistance.
How can I use the flashlight on my iPad more efficiently?
To maximize efficiency with the flashlight on your iPad, consider the following tips:
– Adjust the brightness level to suit your needs.
– Utilize different modes, such as strobe or SOS, when necessary.
– Use the flashlight in dark or low-light environments to conserve battery life.
Can I customize my flashlight settings on iPad?
Yes, you can customize your flashlight experience on iPad. You can change the appearance of the flashlight icon, add shortcuts for quick access, and adjust other settings related to its functionality.
What should I do if the flashlight icon is not showing on my iPad?
If you’re unable to find the flashlight icon on your iPad, try the following solutions:
1. Make sure that you have enabled the flashlight feature in the Control Center settings.
2. Restart your iPad and check if the icon reappears.
3. If the issue persists, consider updating your iPad’s software to the latest version.
4. If none of the above solutions work, contact Apple Support for further assistance.