Are you tired of experiencing frequent crashes while streaming your favorite shows on Netflix? Nothing can be more frustrating than being interrupted by a sudden app closure or being taken back to your device’s home screen. But worry not! We have the solutions to help you troubleshoot this annoying issue and get back to seamless streaming in no time.
Crashing issues can occur due to various reasons, including outdated device data or software conflicts. To fix this problem, follow the troubleshooting tips specific to your device.
Key Takeaways:
- If your Netflix app crashes frequently, it usually means data stored on your device needs to be refreshed
- Restart your device, update the Netflix app, and contact the device manufacturer or internet service provider for further assistance if necessary
- Follow device-specific troubleshooting tips for TVs and streaming sticks, Fire TV/Stick, Roku TV/Stick, mobile phones and tablets (Android and Apple), Fire tablets, set-top boxes, smart TVs, and computers
- Stay patient and try the recommended steps to enjoy uninterrupted streaming on Netflix
- Remember to contact the device manufacturer or internet service provider if the issue persists
Troubleshooting Tips for TVs and Streaming Sticks
If you’re experiencing frequent Netflix app crashes, freezing issues, or your streaming stick keeps freezing while watching your favorite shows, there are a few troubleshooting steps you can try to resolve the problem.
Restart Your Device
One of the simplest yet most effective troubleshooting steps is to restart your device. This clears any temporary glitches and refreshes the system, which can help resolve crashing issues.
Sign Out of Netflix
If restarting your device doesn’t solve the problem, try signing out of Netflix. This helps refresh the connection between your device and the streaming service, potentially fixing any software-related issues that are causing crashes.
Contact the Device Manufacturer
If the crashing issues persist, it may be worth reaching out to the device manufacturer for assistance. They can provide guidance on firmware or software updates that could address the problem. Check their support website or contact their customer support for further assistance.
“Restarting your device and signing out of Netflix are simple troubleshooting steps that can resolve most crashing issues on TVs and streaming sticks.”
| Troubleshooting Tip | Description |
|---|---|
| Restart Your Device | Power off and power on your TV or streaming stick to clear temporary glitches and refresh the system. |
| Sign Out of Netflix | Access the Netflix settings on your device and sign out of your account, then sign back in to refresh the connection. |
| Contact the Device Manufacturer | If the crashing issues persist, reach out to the manufacturer for assistance with firmware or software updates. |
Troubleshooting Tips for Fire TV/Stick

If you’re experiencing constant crashes with the Netflix app on your Fire TV or Fire Stick, don’t worry! There are several troubleshooting tips you can try to fix the issue and get back to your favorite shows and movies.
1. Restart Your Device: Sometimes, a simple restart can work wonders. Turn off your Fire TV or Fire Stick, unplug it from the power source, wait for a few seconds, and then plug it back in. This can help refresh the system and resolve any temporary glitches causing the app to crash.
2. Clear the Netflix App Data: Clearing the app data can help eliminate any corrupt or outdated files that may be causing the crashes. Here’s how you can do it:
- Go to the Settings menu of your Fire TV or Fire Stick.
- Select Applications and then Manage Installed Applications.
- Scroll down and find the Netflix app.
- Click on the app and select Clear Data.
3. Reinstall the Netflix App: If clearing the app data doesn’t solve the problem, try reinstalling the Netflix app. Follow these steps:
- Go to the Settings menu of your Fire TV or Fire Stick.
- Select Applications and then Manage Installed Applications.
- Scroll down and find the Netflix app.
- Click on the app and select Uninstall.
- After the app is uninstalled, go to the Amazon Appstore and search for Netflix. Download and install the app again.
4. Disable HDMI CEC: HDMI CEC (Consumer Electronics Control) allows your Fire TV or Fire Stick to control other devices connected through HDMI. However, this feature can sometimes cause conflicts and crashes. To disable HDMI CEC, follow these instructions:
- Go to the Settings menu of your Fire TV or Fire Stick.
- Select Display & Sounds.
- Click on HDMI CEC Device Control.
- Toggle the feature off.
5. Try a Different Power Supply: A faulty power supply can lead to various issues, including app crashes. If you’re using a third-party power supply with your Fire TV or Fire Stick, try switching to the original power supply that came with the device. This can help ensure stable power delivery and resolve any power-related problems.
By following these troubleshooting tips, you can overcome the Netflix app crashing issue on your Fire TV or Fire Stick and enjoy uninterrupted streaming.
| Troubleshooting Tips for Fire TV/Stick |
|---|
| Restart Your Device |
| Clear the Netflix App Data |
| Reinstall the Netflix App |
| Disable HDMI CEC |
| Try a Different Power Supply |
Troubleshooting Tips for Roku TV/Stick
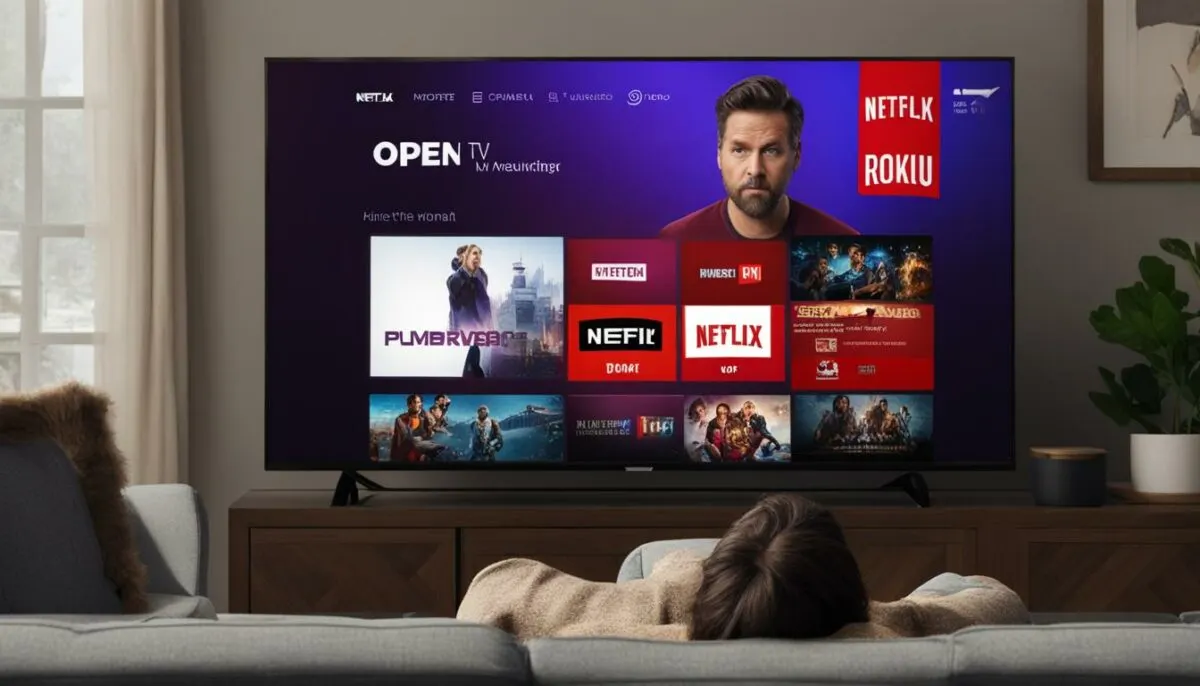
If you’re experiencing crashes with the Netflix app on your Roku TV or Roku Stick, there are several steps you can take to resolve the issue and get back to uninterrupted streaming.
Restart Your Device
A simple restart can often fix minor glitches and refresh the system. To restart your Roku device, go to the settings menu and select the “System” option. From there, choose “System restart” and confirm your selection. Wait for your device to reboot and then launch the Netflix app to see if the crashing issue has been resolved.
Remove and Re-add Netflix
If restarting your device didn’t solve the problem, try removing the Netflix app and then re-adding it. To do this, navigate to the home screen of your Roku device and highlight the Netflix app. Press the options button (*) on your remote and select “Remove channel.” Once the app is removed, restart your device again. After the restart, go back to the Roku channel store and search for Netflix. Select the app, choose “Add channel,” and follow the on-screen prompts to reinstall it. Open Netflix and check if the crashing issue persists.
Update Your Device’s Firmware
Outdated firmware can sometimes cause compatibility issues and crashes with the Netflix app. To ensure that your Roku TV or Roku Stick has the latest firmware version, go to the settings menu and select “System.” From there, choose “System update” and select “Check now.” If an update is available, follow the on-screen instructions to install it. Once the update is complete, launch Netflix to see if the crashing problem has been resolved.
If you follow these troubleshooting tips, you should be able to fix the Netflix app crashing issue on your Roku TV or Roku Stick. If the problem persists, you may need to contact Roku support for further assistance.
| Troubleshooting Steps | Description |
|---|---|
| Restart Your Device | A simple restart can often fix minor glitches and refresh the system. |
| Remove and Re-add Netflix | Removing and re-adding the Netflix app can resolve compatibility issues. |
| Update Your Device’s Firmware | Updating the firmware ensures compatibility with the latest app version. |
Troubleshooting Tips for Mobile Phones and Tablets (Android)
If you’re experiencing frequent crashes of the Netflix app on your Android device, don’t worry. There are a few troubleshooting steps you can take to fix the issue and get back to enjoying your favorite shows and movies. Follow the steps below to resolve Netflix crashing problems on your Android phone or tablet.
- Turn off and on your device: Sometimes a simple device restart can help refresh the system and resolve any temporary glitches. Press and hold the power button on your Android device until a menu appears. Then, select “Restart” or “Power off” followed by “Power on” to turn it back on.
- Update the Netflix app: Outdated versions of the Netflix app can sometimes cause crashes. Open the Google Play Store on your Android device and search for “Netflix.” If there’s an update available, click “Update” to install the latest version.
- Update your Linksys RE6500 AC1200 Wireless Range Extender firmware: In some cases, network connectivity issues can lead to app crashes. Updating the firmware of your wireless range extender can help stabilize your connection. Refer to the manufacturer’s instructions or visit their website for guidance on updating firmware.
By following these troubleshooting tips, you can address Netflix app crashes on your Android device and enjoy uninterrupted streaming. If the issue persists, you may want to consider contacting Netflix support for further assistance.
| Steps to Fix Netflix Crashing on Android: |
|---|
| 1. Turn off and on your device |
| 2. Update the Netflix app |
| 3. Update your Linksys RE6500 AC1200 Wireless Range Extender firmware |
Troubleshooting Tips for Mobile Phones and Tablets (iPhone or iPad)
If you’re experiencing crashes with the Netflix app on your iPhone or iPad, don’t worry! There are several troubleshooting steps you can take to fix the issue and get back to enjoying your favorite shows and movies.
- Quit all recent apps: Sometimes, having too many apps running in the background can overload your device’s memory and cause Netflix to crash. Quitting all recently used apps can help free up resources.
- Restart your iPhone or iPad: Restarting your device can help refresh its system and resolve any temporary glitches that might be causing the Netflix app to crash.
- Update the Netflix app: Outdated versions of the Netflix app can sometimes be the culprit behind crashing issues. Make sure to update the app to the latest version available from the App Store.
- Reinstall the Netflix app: If updating the app doesn’t solve the problem, try uninstalling and reinstalling it. This can help clear any corrupted data or files that might be causing crashes.
By following these troubleshooting tips, you should be able to fix Netflix crashing issues on your iPhone or iPad and enjoy uninterrupted streaming once again.
Troubleshooting Tips for Fire Tablets
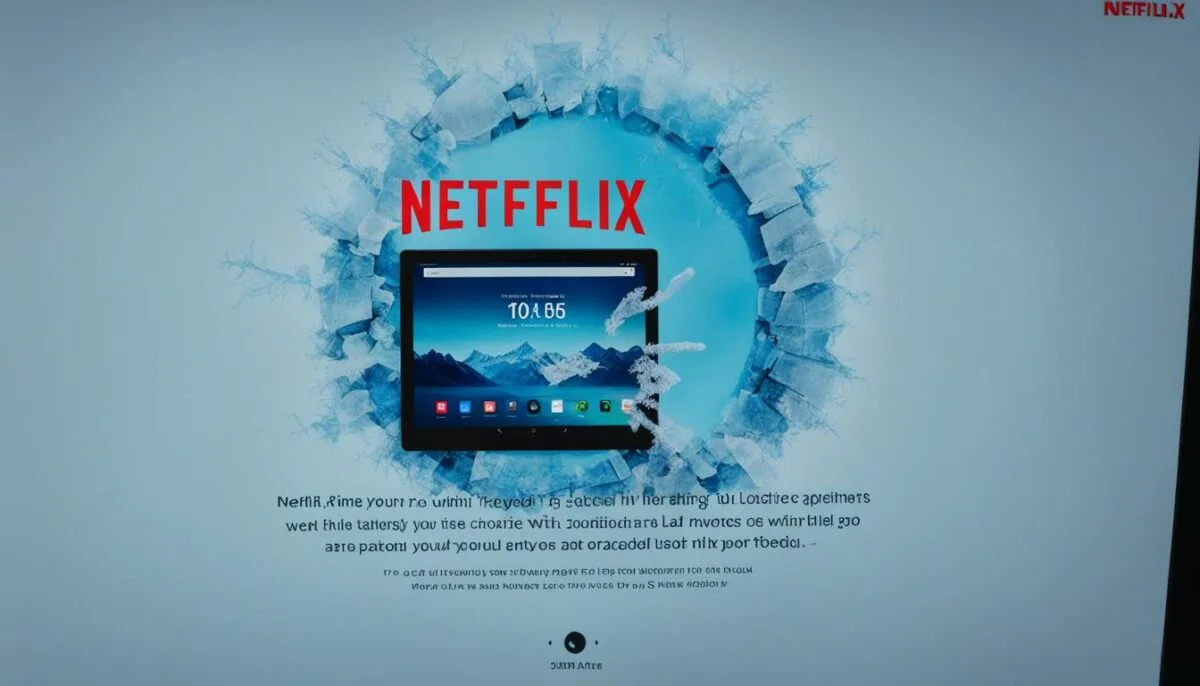
If you’re experiencing frequent crashes of the Netflix app on your Fire tablet, don’t worry – there are some simple steps you can take to fix the issue. Follow the troubleshooting tips below to resolve the crashing problems specifically on Fire tablets.
- Update the Netflix app: Make sure you have the latest version of the Netflix app installed on your Fire tablet. Outdated versions can often cause crashes and other issues.
- Restart your device: Occasionally, a simple device restart can resolve crashing problems. Turn off your Fire tablet, then turn it back on after a few seconds.
- Update your Linksys RE6500 AC1200 Wireless Range Extender firmware: If you’re using a wireless range extender with your Fire tablet, make sure its firmware is up to date. Outdated firmware can cause conflicts and lead to app crashes.
By following these troubleshooting tips, you should be able to resolve the Netflix app crashing issues on your Fire tablet. If you continue to experience problems, it may be helpful to contact Netflix support for further assistance.
Customer Testimonial
“I was frustrated with the Netflix app crashing on my Fire tablet, but after updating the app and restarting my device, the issue was resolved. Now I can enjoy watching my favorite shows without any interruptions!”
| Steps to Fix Netflix Crashing on Fire Tablet: |
|---|
| 1. Update the Netflix app |
| 2. Restart your device |
| 3. Update your Linksys RE6500 AC1200 Wireless Range Extender firmware |
Troubleshooting Tips for Set-Top Boxes

If you’re experiencing frequent crashes of the Netflix app on your set-top box, such as the Xfinity X1 TV Box, there are a few troubleshooting steps you can try to resolve the issue.
The first step is to restart your device. Sometimes, a simple device restart can refresh the system and resolve any temporary glitches that may be causing the app to crash.
If restarting doesn’t solve the problem, you can contact the device manufacturer for assistance. They may guide you through troubleshooting steps or provide firmware or software updates that can address the crashing issues on your set-top box.
Taking these steps can help you fix the Netflix app crashes on your set-top box like the Xfinity X1 TV Box and get back to enjoying uninterrupted streaming.
Troubleshooting Tips for Apple TV
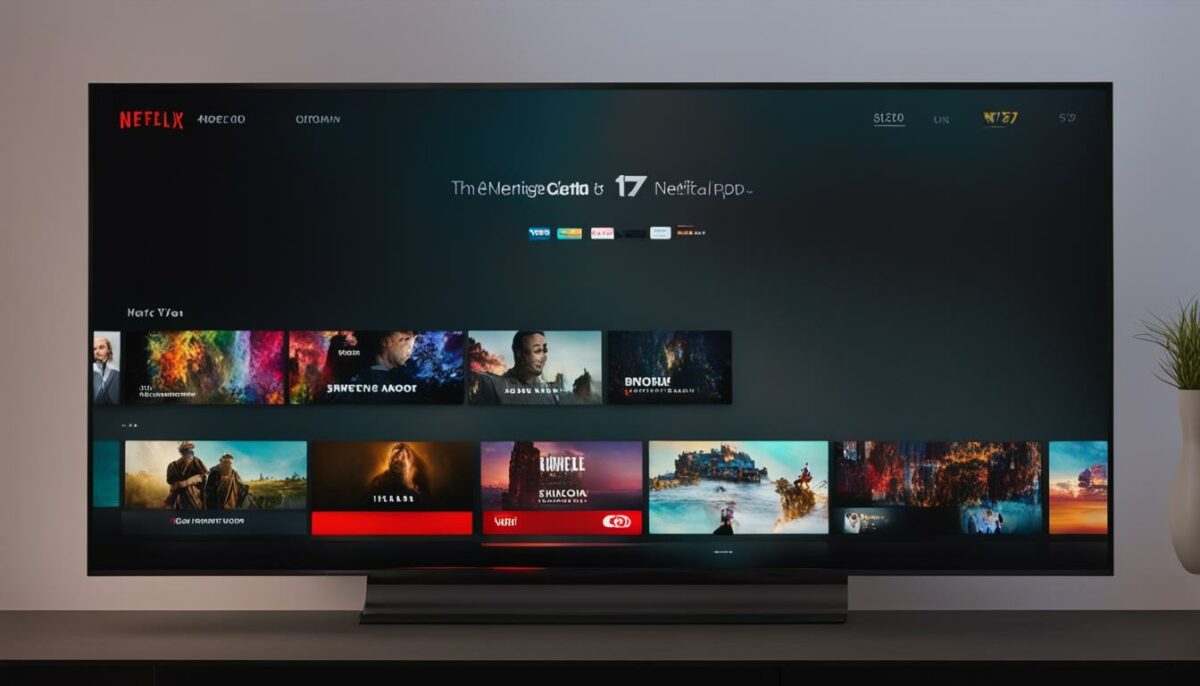
If you’re experiencing frequent crashes of the Netflix app on your Apple TV, there are a few simple steps you can take to resolve the issue. Try the following troubleshooting tips to fix Netflix crashing on Apple TV:
- Restart your device: Sometimes, a simple restart can solve many software glitches. Press and hold the Menu and TV/Home buttons on your Apple TV remote simultaneously until the light on the device flashes rapidly. This will restart your Apple TV.
- Reinstall the Netflix app: If the issue persists, try uninstalling and reinstalling the Netflix app on your Apple TV. To do this, navigate to the Apple TV home screen and highlight the Netflix app. Press and hold the touchpad on the remote until the app starts shaking, then press the Play/Pause button and select Delete. Finally, download the Netflix app from the App Store and sign in again.
By following these troubleshooting tips, you can fix Netflix crashing issues specifically on your Apple TV. Enjoy uninterrupted streaming of your favorite shows and movies!
Apple TV Troubleshooting Tips
| Troubleshooting Steps | Description |
|---|---|
| Restart your device | Press and hold the Menu and TV/Home buttons on your Apple TV remote until the light on the device flashes rapidly. This will restart your Apple TV. |
| Reinstall the Netflix app | Highlight the Netflix app on your Apple TV home screen, press and hold the touchpad on the remote until the app starts shaking, then press the Play/Pause button and select Delete. Finally, download the Netflix app from the App Store and sign in again. |
Troubleshooting Tips for Smart TVs (Samsung, Sony, All other TVs)

If you’re experiencing Netflix app crashes on your smart TV, don’t worry. There are several troubleshooting steps you can take to fix the issue and get back to enjoying your favorite shows and movies.
- Restart your device: Sometimes, a simple restart can resolve the crashing issue. Turn off your smart TV, unplug it from the power source, wait for a few seconds, and then plug it back in. Turn on your TV and check if Netflix is working properly.
- Sign out of Netflix: Signing out of Netflix and signing back in can help refresh the app’s data. Open the Netflix app on your smart TV, go to the settings or account section, and find the option to sign out. Once you’ve signed out, sign back in with your account credentials and see if the crashing problem is resolved.
- Contact the device manufacturer: If the above steps didn’t fix the issue, your smart TV may require a firmware or software update. Contact the manufacturer of your TV for assistance with updating the device. They can provide you with the necessary instructions or troubleshoot the problem further.
Following these troubleshooting tips can help you fix Netflix crashing issues on various smart TV brands, including Samsung and Sony. If you own a different smart TV brand, the steps mentioned above are still applicable.
Troubleshooting Tips for Computers (Windows, Mac, Chromebook)
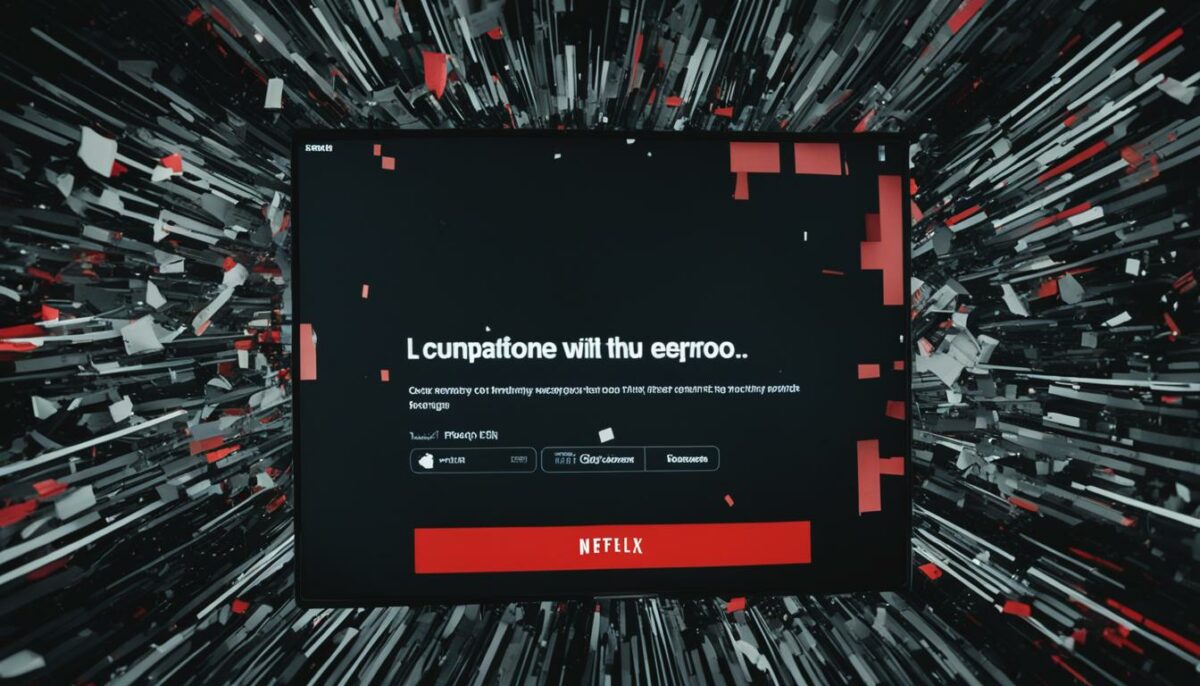
If you’re experiencing Netflix app crashes on your computer, don’t worry—we’re here to help. Follow these troubleshooting tips to fix the issue and get back to streaming your favorite shows and movies.
Restart Your Computer
An easy and effective first step is to simply restart your computer. This can help resolve any temporary software glitches that may be causing Netflix to crash.
Clear the Netflix Cookie
If restarting your computer doesn’t work, try clearing the Netflix cookie from your web browser. This can help eliminate any corrupted data that might be causing the crashing issue.
Restart Your Home Network
Sometimes, network connectivity issues can lead to Netflix app crashes. To rule out this possibility, try restarting your home network by unplugging your modem and router for a few minutes, then plugging them back in. This can refresh the network connection and potentially resolve the problem.
Restore Default Connection Settings
If all else fails, you can restore the default connection settings on your computer. This will reset any network-related settings that may be causing Netflix to crash. Consult your device’s user manual or the manufacturer’s website for instructions on how to restore default settings.
By following these troubleshooting tips, you should be able to fix Netflix app crashes on your computer and enjoy uninterrupted streaming. If the issue persists, it may be helpful to reach out to Netflix support or consult with a technical expert for further assistance.
Conclusion
Dealing with constant crashing issues while streaming your favorite shows on Netflix can be incredibly frustrating. However, there are several troubleshooting steps you can follow to fix these problems and enjoy uninterrupted streaming.
To begin with, try restarting your device. This simple step can often resolve minor glitches and refresh the system. Additionally, make sure you have the latest version of the Netflix app installed. Updating the app can fix any bugs and address compatibility issues.
If the crashing issues persist, it may be helpful to contact the device manufacturer or your internet service provider for further assistance. They can provide guidance on firmware or software updates specific to your device.
By following these troubleshooting tips and seeking support from the appropriate sources when needed, you can overcome Netflix crashing issues and get back to enjoying your favorite movies and TV shows without interruptions.
FAQ
Why does Netflix keep crashing?
Netflix may crash or close if there is a problem with the data stored on your device. To fix the issue, try restarting your device, signing out of Netflix, or contacting the device manufacturer for assistance with updates.
How can I fix Netflix crashing frequently on my TV or streaming stick?
To resolve crashing issues on TVs and streaming sticks, you can try restarting your device, clearing the Netflix app data, reinstalling the Netflix app, or disabling HDMI CEC. Another option is to use a different power supply or contact the device manufacturer for firmware or software updates.
What should I do if Netflix keeps freezing on my Fire TV or Fire Stick?
If Netflix keeps freezing on your Fire TV or Fire Stick, you can try restarting your device, updating the Netflix app, or reinstalling it. Additionally, disabling HDMI CEC or using a different power supply may help resolve the crashing issues.
How do I troubleshoot Netflix crashing on my Roku TV or Roku Stick?
If Netflix crashes on your Roku TV or Roku Stick, try restarting your device, removing and re-adding Netflix, or updating your device’s firmware. These steps can help resolve the crashing issues.
What can I do to fix Netflix crashing on my Android phone or tablet?
If Netflix crashes on your Android device, try turning it off and on again, updating the Netflix app, or updating the firmware of your Linksys RE6500 AC1200 Wireless Range Extender. These steps can help resolve the crashing issues.
How do I resolve Netflix crashing on my iPhone or iPad?
To fix Netflix crashing on your Apple device, you can quit all recent apps, restart your device, update the Netflix app, or reinstall it. These steps can help resolve the crashing issues.
What should I do if Netflix keeps crashing on my Fire tablet?
If Netflix keeps crashing on your Fire tablet, you can restart your device or update the Netflix app. Additionally, updating the firmware of your Linksys RE6500 AC1200 Wireless Range Extender may help resolve the crashing issues.
How can I troubleshoot Netflix crashing on my set-top box like Xfinity X1 TV Box?
To troubleshoot Netflix crashing on a set-top box like Xfinity X1 TV Box, try restarting your device or contacting the device manufacturer for assistance with firmware or software updates. These steps can help resolve the crashing issues.
How do I fix Netflix crashing on my Apple TV?
To fix Netflix crashing on your Apple TV, try restarting your device or reinstalling the Netflix app. These steps can help resolve the crashing issues.
What should I do if Netflix keeps crashing on my smart TV (Samsung, Sony, all other brands)?
If Netflix keeps crashing on your smart TV, regardless of the brand, try restarting your device, signing out of Netflix, or contacting the device manufacturer for assistance with firmware or software updates. These steps can help resolve the crashing issues.
How can I troubleshoot Netflix crashing on my computer (Windows, Mac, Chromebook)?
To troubleshoot Netflix crashing on your computer, try restarting your device, clearing the Netflix cookie from your web browser, restarting your home network, or restoring default connection settings. These steps can help resolve the crashing issues.
What should I do if Netflix keeps crashing frequently?
If you continue to experience frequent crashing issues with Netflix, it can be frustrating. However, by following the right troubleshooting steps such as restarting your device, updating the Netflix app, and contacting the device manufacturer or internet service provider if needed, you can resolve the problem and enjoy uninterrupted streaming.