Do you want to give your AirPods a unique name that suits your personality? If yes, then you’ve come to the right place. Personalizing the name of your AirPods is a simple process that can add a personal touch to your device. Whether it’s to differentiate between multiple devices or give them a customized touch, this guide will help you understand how to change the name of your AirPods with ease.
- Changing the name of AirPods is a simple process that can add a personal touch to your device.
- Personalized names can help differentiate between multiple devices and add a unique touch to your AirPods.
- Locating the AirPods settings on your iPhone or other Apple devices is crucial to changing the name.
- There are step-by-step instructions for changing the name of AirPods on both iOS and macOS devices.
- If you encounter any issues while trying to change the name of your AirPods, there are troubleshooting tips and solutions to help resolve common problems.
Why Change the Name of AirPods?
If you own AirPods, you might have noticed that they often show up with generic names like “AirPods” or “John’s AirPods” when connected to your device. But did you know that you can actually change the name of your AirPods to something more personalized?
There are several reasons why you might want to do this. For one, renaming your AirPods can make it easier to differentiate them from other devices. This is particularly useful if you own multiple pairs or frequently share them with others.
In addition to practical reasons, customizing the name of your AirPods can also add a fun and unique touch to your device. Whether you want to use your name, a nickname, or a creative label, changing the name of your AirPods can make them feel like an extension of your personality.
Fortunately, changing the name of your AirPods is a simple process that can be done in just a few easy steps. In the following sections, we’ll cover everything you need to know to modify the label of your AirPods.

So, if you’re ready to personalize your AirPods and make them truly your own, let’s get started!
Locating AirPods Settings
If you’re looking to personalize the name of your AirPods, the first step is to locate the AirPods settings on your Apple device. Fortunately, this is a straightforward process that can be done in just a few clicks.
The AirPods settings are located within the Bluetooth settings on your device. To access the settings:
- Ensure your AirPods are connected to your device.
- Open the Settings app on your iPhone or other Apple device.
- Tap “Bluetooth” in the menu.
- Locate your AirPods in the list of devices and tap the “i” icon next to their name.
Once you have accessed the AirPods settings, you will be able to personalize the name of your device. This allows you to identify your AirPods easily and gives them a unique touch.
To change the name of your AirPods, continue to the relevant section below based on the device you’re using:
- If you’re using an iPhone, skip to the section “Changing the Name of AirPods on iPhone”
- If you’re using an iPad or Mac, skip to the section “Customizing AirPods Name on Other Apple Devices”.
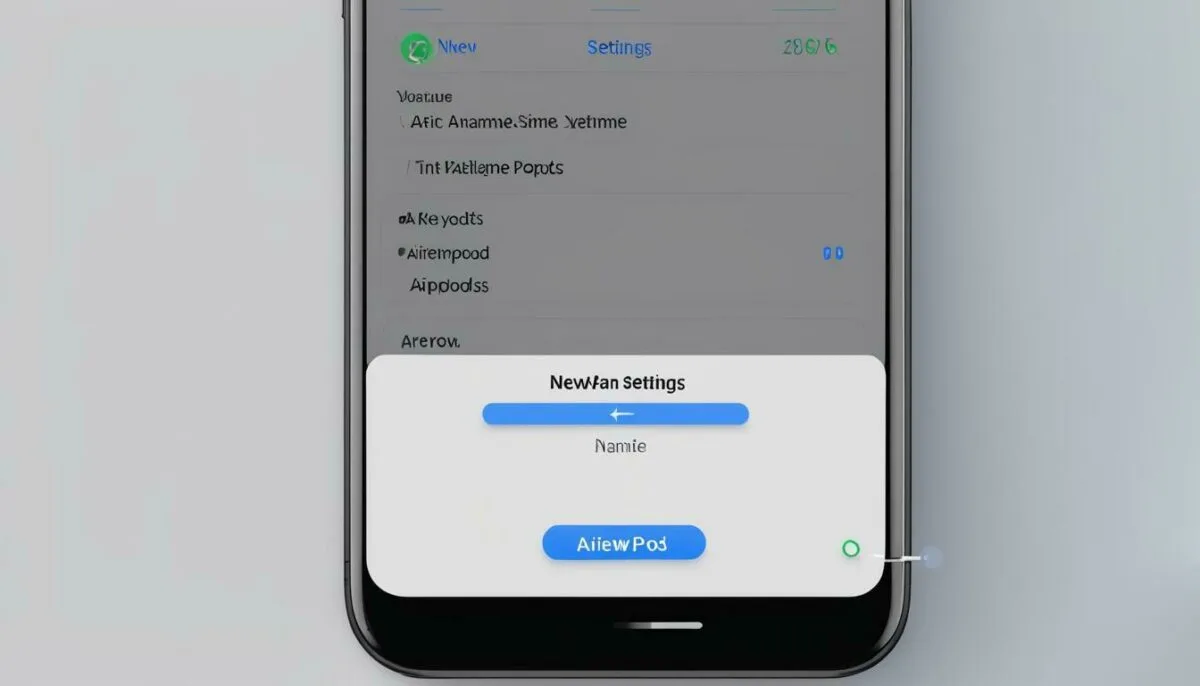
Changing the name of your AirPods on iPhone is a straightforward process that can be done in just a few steps.
Step 1: First, ensure that your AirPods are connected to your iPhone.
Step 2: Open the “Settings” app on your iPhone and select “Bluetooth.”
Step 3: Locate your AirPods from the list of connected devices and tap the “i” icon next to their name.

Step 4: Tap on the current name of your AirPods and type the desired name.
Step 5: Finally, tap “Done” to save the new name.
If you have multiple sets of AirPods connected to your iPhone, you can differentiate them by assigning unique names to each set. This can be particularly useful if you share your device with someone who also uses AirPods.
Tip: To make it easier to remember, consider choosing a name that reflects the color of your AirPods or a name that is easy to recognize.
Customizing AirPods Name on Other Apple Devices
If you’re not using an iPhone, no worries! You can still customize the name of your AirPods on other Apple devices such as iPad or Mac. The process is similar to renaming AirPods on an iPhone.
| Steps to rename AirPods on other Apple devices: |
|---|
| Step 1: Open the “Settings” app on your device. |
 |
| Step 2: Tap on “Bluetooth.” |
| Step 3: Find your AirPods in the list of devices and tap the “i” icon next to it. |
| Step 4: Tap on the “Name” field and enter the new name you want to use. |
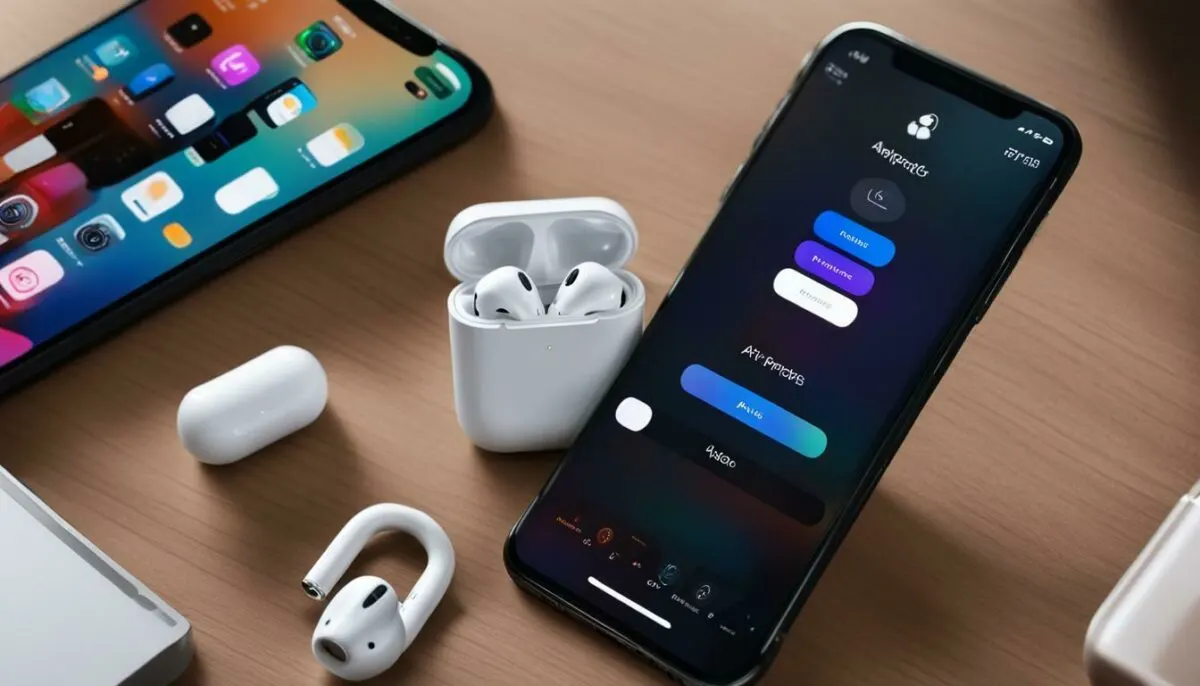 |
| Step 5: Tap “Done” to save the new name. |
Once you’ve completed these steps, the new name of your AirPods will be updated on all your connected devices.
Customizing AirPods Name on Other Apple Devices – Tips
- Make sure your AirPods are connected to your device before attempting to rename them.
- If your AirPods are not appearing in the Bluetooth devices list, make sure they are in their charging case and open the lid.
- Ensure that your device is compatible with your AirPods and running the latest version of iOS or macOS.
Renaming your AirPods on other Apple devices is just as easy as on an iPhone. With these simple steps, you can personalize the name of your AirPods and make them uniquely yours.
Updating AirPods Name via Bluetooth Settings
If you prefer an alternative method to change the name of your AirPods, you can use the Bluetooth Settings on your iPhone. Here’s how:
- Go to “Settings” on your iPhone and select “Bluetooth.”
- Make sure your AirPods are connected to your device. If not, connect them and wait for them to appear on the list of devices.
- Click the “i” icon next to the AirPods name.
- Tap on the current name of your AirPods and enter the new name.
- Click “Done” to apply the changes.
By following these simple steps, you can easily change the name of your AirPods through the Bluetooth Settings on your iPhone.
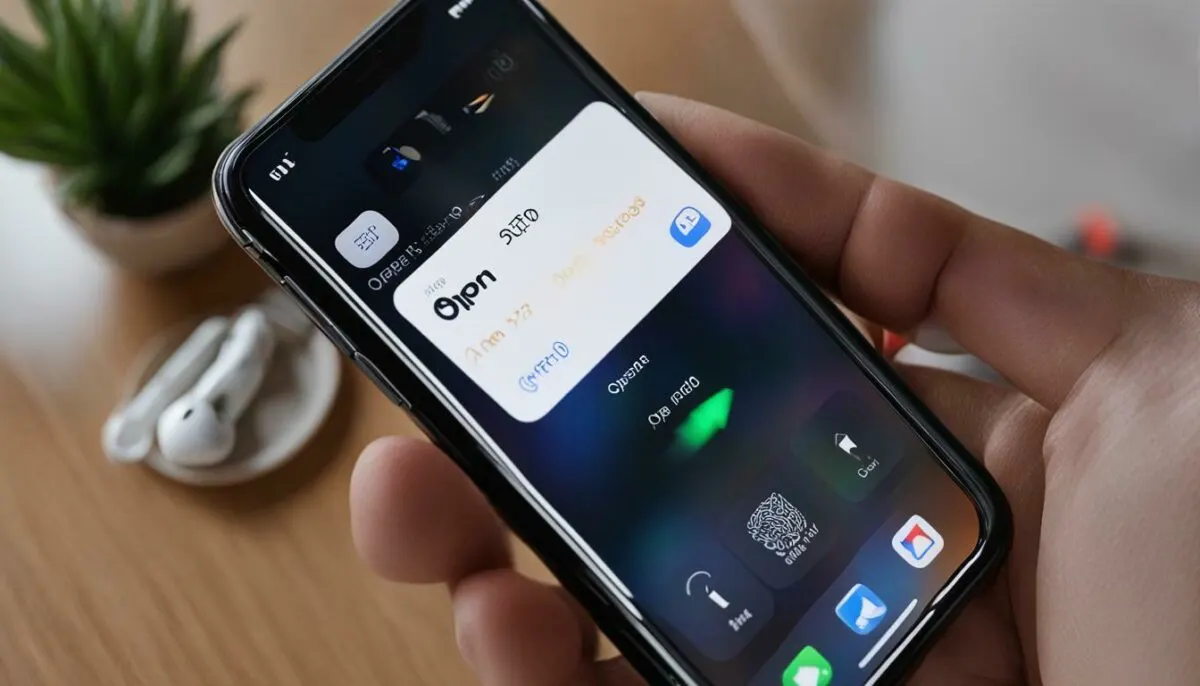
Personalizing the name of your AirPods is a simple process that can add a unique touch to your device. Here’s a step-by-step guide on how to change the name of your AirPods:
- On your iPhone, go to “Settings.”
- Tap on “Bluetooth” and then locate your AirPods from the list of available devices.
- Tap on the “i” icon located next to your AirPods.
- Tap on “Name.”
- Delete the current name and type in your desired name using the keyboard.
- Once you’ve typed in your desired name, tap on “Done.”
And that’s it! Your AirPods will now have the new custom name you specified.
If you’re still having trouble renaming your AirPods, refer to the troubleshooting tips in section 10.
Personalizing the name of your AirPods can be done in just a few easy steps. By following this guide, you can easily rename your AirPods to something that better suits your style and personality.

If you’re having trouble getting your desired AirPods name, here are some tips and suggestions to make the renaming process easier:
- Keep it simple: Opt for a name that is short and easy to remember.
- Avoid using special characters: Stick to using letters and numbers when naming your AirPods. Using special characters can cause issues when attempting to connect to other devices.
- Use a unique name: If you have multiple AirPods, make sure you give each one a unique name to avoid confusion.
- Try different names: If your first choice of name is already taken, don’t give up! Keep trying different names until you find the perfect one.
- Update all devices: Make sure to update the name of your AirPods on all your devices to avoid any connectivity issues.
By following these tips, you can easily modify the name of your AirPods without any hassle.
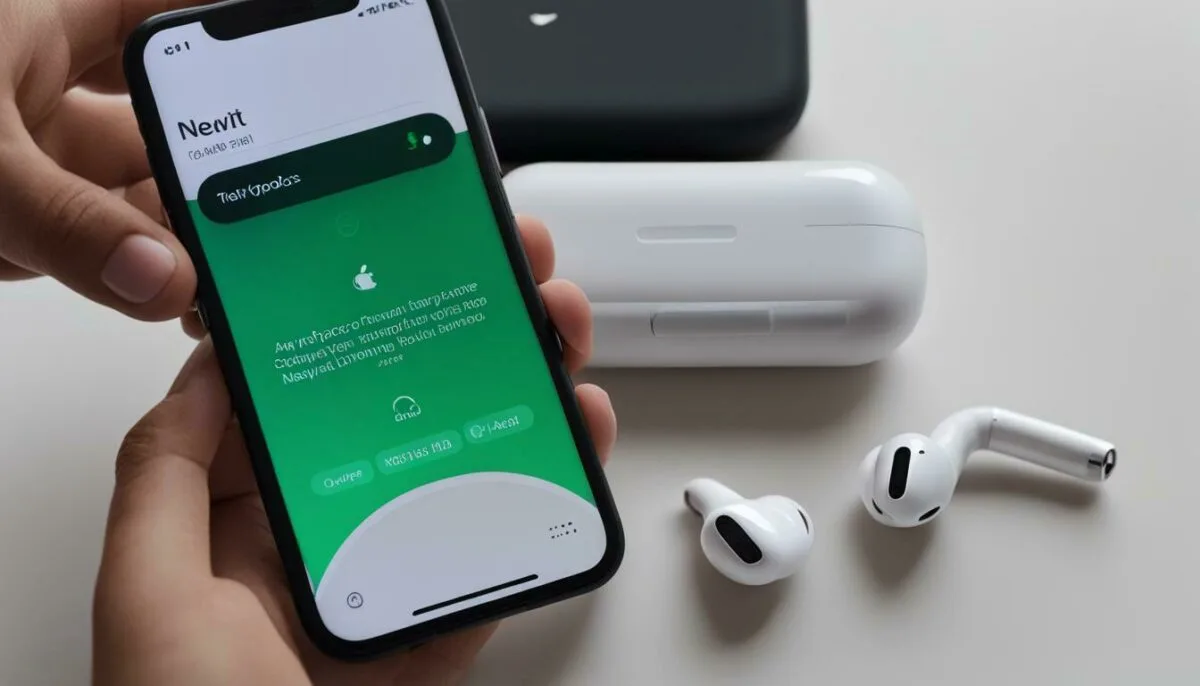
Changing the Name of My AirPods – Frequently Asked Questions
If you’re still unsure about changing the name of your AirPods, don’t worry! In this section, we’ll cover some frequently asked questions to provide you with additional guidance.
Can I Change the Name of My AirPods with an Android Device?
No, unfortunately, you cannot change the name of your AirPods using an Android device. The AirPods settings are only available on Apple devices.
Can I Change the Name of My AirPods While They’re Connected to a Different Device?
Yes, as long as your AirPods are connected to an Apple device, you can change the name of them. Simply follow the instructions for the device you’re using to change the name.
What Happens if I Change the Name of My AirPods While I’m Using Them?
Changing the name of your AirPods will not affect their functionality. You can use them as normal after the name change.
Can I Change the Name of Each AirPod Individually?
No, you cannot change the name of each AirPod individually. When you change the name of your AirPods, it will apply to both the left and right AirPod.
What Should I Do if I Can’t Find the AirPods Settings?
If you’re having trouble locating the AirPods settings, ensure that your AirPods are connected to your Apple device. If they are, try resetting your AirPods or restarting your device. If the issue persists, contact Apple Support for further assistance.
Now that we’ve covered some common questions, you should feel more confident in changing the name of your AirPods. If you still have concerns or questions, don’t hesitate to seek additional guidance.
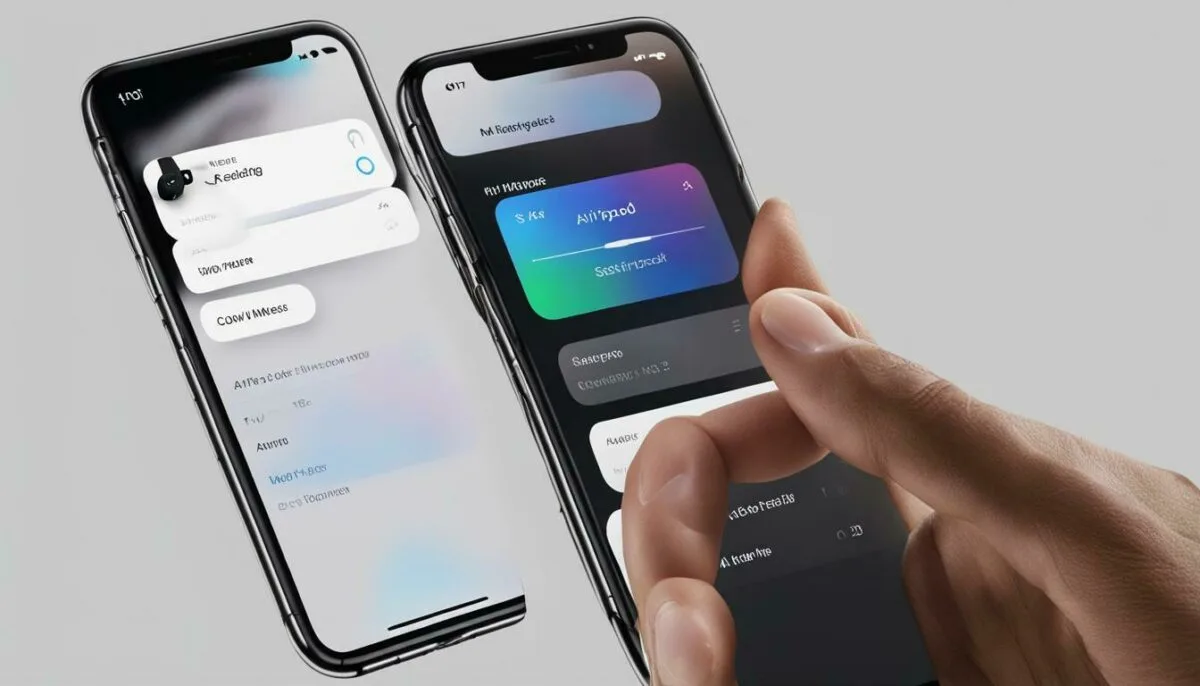
If you’ve encountered any issues while trying to change the name of your AirPods, don’t worry. Here are some troubleshooting tips to help you resolve common problems:
- Make sure your AirPods are connected to your device: Before attempting to change the name of your AirPods, ensure that they’re connected to your iPhone, iPad or Mac. If they’re not connected, the name change won’t be successful.
- Restart your device: If you’re having trouble changing the name of your AirPods, try restarting your device. This can often fix connectivity issues and enable you to modify the name.
- Check for software updates: Ensure that your device is running the latest software version by checking for updates. Updating your device can fix any bugs or issues that may be preventing you from updating the name.
- Reset your AirPods: If the name change is still not working, try resetting your AirPods. To do so, place them in their case, press and hold the button on the back until the LED light flashes amber, and then reconnect them to your device.
- Check for interference: Avoid changing the name of your AirPods in areas with a lot of wireless interference. This can disrupt the connection and prevent the name from updating.
By following these troubleshooting tips, you’ll be able to customize the name of your AirPods in no time. However, if you’re still having trouble, reach out to Apple Support for additional assistance.
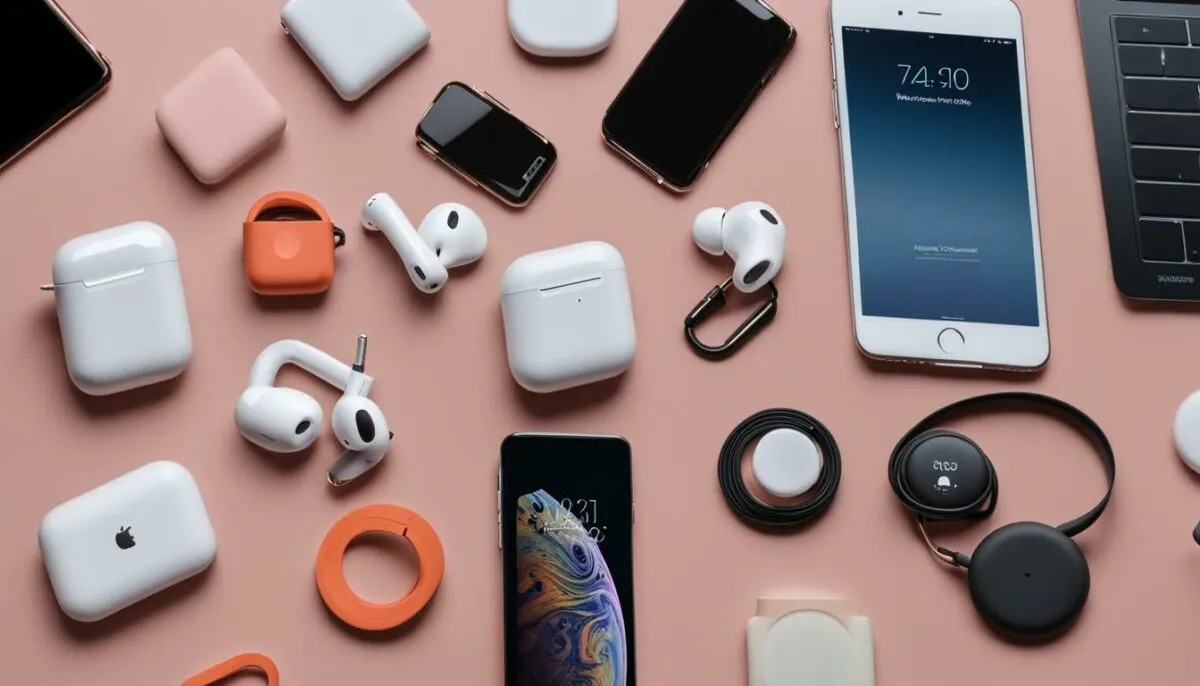
After changing the name of your AirPods, you may find that you need to make further edits. This section will explore how to edit the name of your AirPods on both iOS and macOS devices.
Editing AirPods Name on iOS Devices
If you need to change the name of your AirPods on your iPhone or iPad, simply follow these steps:
- Open the Settings app on your iOS device.
- Select Bluetooth.
- Tap the ‘i’ icon next to your AirPods.
- Tap the Name field and edit the name as desired.
- Press the back arrow to save the changes.
This will update the name of your AirPods on all iOS devices linked to your Apple ID.

To edit the name of your AirPods on a macOS device, follow these steps:
- Click on the Apple menu and select System Preferences.
- Click on the Bluetooth icon.
- Find your AirPods in the list and click the ‘X’ button next to the current name to delete it.
- Enter the new name and press enter to save the changes.
This will update the name of your AirPods on all macOS devices linked to your Apple ID.
Editing the name of your AirPods is a simple process that can be done on both iOS and macOS devices. By following the steps outlined in this section, you can easily customize the name of your AirPods to suit your preferences.
Step-by-Step Guide for Renaming AirPods on Different Apple Devices
Changing the name of your AirPods is a simple process that can be done on various Apple devices, including iPhone, iPad, and Mac. Here is a step-by-step guide for each device:
Renaming AirPods on iPhone
To change the name of your AirPods on your iPhone, follow these steps:
- Open the Settings app on your iPhone.
- Tap on Bluetooth.
- Find your AirPods in the list and tap on the “i” icon next to them.
- Tap on the current name of your AirPods.
- Type in the new name you want to give your AirPods.
- Tap Done.

After following these steps, your AirPods should now be named with the new name you have given them.
Renaming AirPods on iPad
Renaming your AirPods on an iPad is similar to the process on iPhone. Here are the steps to follow:
- Open the Settings app on your iPad.
- Tap on Bluetooth.
- Find your AirPods in the list and tap on the “i” icon next to them.
- Tap on the current name of your AirPods.
- Type in the new name you want to give your AirPods.
- Tap Done.
Once you have completed these steps, your AirPods will now have the new name you assigned them.
Renaming AirPods on Mac
Renaming your AirPods on a Mac computer is a slightly different process compared to iPhone and iPad. Here are the steps:
- Click on the Apple icon in the top-left corner of your Mac screen.
- Click on System Preferences.
- Click on Bluetooth.
- Find your AirPods in the list and click on the “gear” icon.
- Select Rename.
- Type in the new name you want to give your AirPods.
- Press the Enter key.
After these steps, your AirPods will have the new name you assigned them.
Renaming your AirPods is a quick and easy process that can add a unique touch to your device. By following these step-by-step guides, you can personalize the name of your AirPods on various Apple devices.
Conclusion
Personalizing the name of your AirPods can be a fun and easy way to add a unique touch to your device. With the step-by-step guide provided in this article, you can easily change the name of your AirPods on any Apple device. Whether you want to differentiate between multiple devices or simply give your AirPods a personal touch, changing the name is a simple process.
Remember to follow the tips provided to ensure a seamless renaming experience. If you encounter any issues, refer to the troubleshooting section for solutions. By utilizing the information provided in this article, you can easily customize the name of your AirPods.
Happy Renaming!
FAQ
Q: Why should I change the name of my AirPods?
A: Changing the name of your AirPods can help you differentiate between multiple devices and add a personalized touch.
Q: How do I locate the AirPods settings on my iPhone?
A: To locate the AirPods settings on your iPhone, go to Settings, then Bluetooth. Find your AirPods listed and tap the “i” icon next to them. From there, you can customize the name.
Q: How do I change the name of my AirPods on my iPhone?
A: To change the name of your AirPods on your iPhone, navigate to the AirPods settings as mentioned above. Tap on the current name and enter the new name you desire.
Q: Can I change the name of my AirPods on other Apple devices?
A: Yes! You can change the name of your AirPods on other Apple devices like iPad or Mac by accessing the Bluetooth settings and following similar steps as on the iPhone.
Q: Is there an alternative method to change the name of my AirPods?
A: Yes, you can also change the name of your AirPods using the Bluetooth settings on your iPhone. Simply go to Settings, then Bluetooth, find your AirPods, tap on the “i” icon, and update the name.
Q: What are the step-by-step instructions to change the name of my AirPods?
A: To change the name of your AirPods, follow these steps: 1) Open the settings on your device. 2) Navigate to Bluetooth settings. 3) Find your AirPods and tap on the “i” icon. 4) Enter the new desired name. 5) Save the changes.
Q: Any tips for renaming my AirPods?
A: Here are some tips for renaming your AirPods: 1) Choose a unique and easily recognizable name. 2) Avoid using special characters or symbols. 3) Make sure the name is not too long to fit on the device’s screen. 4) Double-check the spelling before saving the changes.
Q: What are some frequently asked questions about changing the name of AirPods?
A: Here are some frequently asked questions about changing the name of AirPods: – Can I change the name of my AirPods to my own name? – Will changing the name of my AirPods affect their functionality? – Can I change the name of my AirPods after setting them up? – How do I reset the name of my AirPods to the default? – Can I have different names for each AirPod?
Q: How can I troubleshoot issues while customizing the name of my AirPods?
A: If you encounter any issues while customizing the name of your AirPods, try the following troubleshooting tips: 1) Ensure your AirPods are connected and paired correctly. 2) Restart your device and try again. 3) Update your device’s software to the latest version. 4) Reset your AirPods and set them up again. 5) Contact Apple support for further assistance if the issue persists.
Q: How do I edit the name of my AirPods on iOS and macOS?
A: To edit the name of your AirPods on iOS, follow the steps mentioned earlier. On macOS, go to System Preferences, then Bluetooth. Find your AirPods and click on the “x” button next to them to remove the device. Then, pair your AirPods again with the desired name.
Q: Can you provide a step-by-step guide for renaming AirPods on different Apple devices?
A: Certainly! Here’s a step-by-step guide for renaming AirPods on different Apple devices: 1) iPhone: Go to Settings, then Bluetooth, find your AirPods, tap on the “i” icon, and change the name. 2) iPad: Open Settings, tap Bluetooth, find your AirPods, tap on the “i” icon, and modify the name. 3) Mac: Open System Preferences, click Bluetooth, find your AirPods, click on the “x” button next to them, repair the AirPods with the desired name.